Как сделать ps4 как новую
Обновлено: 02.07.2024
Отличия функционала, доступного для главной системы и закрытого для временно активированной
Как ведущую целесообразно активировать PS4, принадлежащую непосредственно вам. Набор функций PSN, предусмотренных для основной и недоступных для активированной временно ПС4:
Благодаря основной PS4, иные пользователи смогут применять определённые возможностями PlayStation Network:
Максимально допускается создание до 16 аккаунтов. В случае активации другого устройства как ведущего, доступ закроется.
На PS4, которую не активировали как главную, лишь вы можете запускать игры, приобретённые через свою учётную запись и только вы сможете пользоваться достоинствами подписки PS Plus.
Инструкция, как подключить ПС4 и установить её как ведущую
При первом входе в ПСН применяемая консоль станет ведущей автоматически. Чтобы провести активирование PS4 после первоначального вхождения в сеть, требуется выполнить некоторые действия:
- откройте «Настройки»;
- войдите в «Управление учётной записью»;
- запустите задачу «Активировать как главную»;

Рис. 1. Активирование ПС4
Инструкция по активации
Выясним порядок активирования и входа в ПС4 на своей и чужом устройстве. Осуществляйте активирование главной системы только принадлежащей вам приставки. Это условие требуется исполнить, чтобы любой, кто пользуется вашей домашней ПС4, мог получить доступ к полному перечню услуг и функций, зайдя в PSN на другом месте. Порядок активации PSN на своей приставке:
- На первоначальном экране при запуске вас попросят избрать свою запись. Щёлкните на «Новый пользователь»;
- Зайдите в PSN. Если для собственного аккаунта ещё не осуществлено активирование, то действующее PS4 проведёт данную процедуру автоматическим методом. В этой ситуации 4 пункт исполнять не надо;
- Если для счёта ПСН уже осуществлена активация, вам будет предложено провести активирование текущей ПС4. Нужно нажать на надпись «Перейти на эту консоль».

Рис. 2. Активирование действующей ПлэйСтэйшн 4
Чужая приставка
Если вы осуществляете активирование дополнительной ПС4 либо заходите в ПС Нетвок на не своей приставке, нужно узнать больше сведений об активировании (деактивировании), чтобы счёт ПСН друга был в безопасности и в то же время был доступен, и можно было воспользоваться выбранными возможностями счёта. Чтобы не допустить нечаянную активацию ПлэйСтэйшн 4 друга, нужно произвести определённые действия:
- При заходе в устройство надо нажать на блок «Играть как гость». Таким образом будет создан гостевой пользователь;

Рис. 3. Гостевое подключение
Ошибки и проблемы
Есть несколько факторов, из-за которых вы не можете активировать систему PS4 как основную. Необходимо удостовериться в факте, что вы вошли в ПСН, используя собственный счёт. Потребуется подключиться к сети и сделать активацию. Если подсоединиться к PS Нетвок не удалось, сделайте проверку сетевого статуса, отыщите конкретный код ошибки. Это могут быть главные, внешние, серверные, сетевые, программные ошибки и ошибки интернета. Расшифровку кодов и способы решить проблемы можно найти в интернете на веб-сайтах с подробным описанием необходимых действий.
Случается, что вы делали активацию PS4 прежде или позабыли произвести выход из PS Network на временной консоли. Тогда потребуется произвести её деактивирование. Это возможно произвести, применяя настройки консоли, либо с помощью входа в опции управления аккаунтом через интернет-браузер и отключения всех устройства. Войдите в свою учётную проводку PS Нетвок на устройстве и следуйте подсказкам, отображающимся на мониторе.
Как выполнить сброс консоли PlayStation® до заводских настроек, выбрав в безопасном режиме вариант 6 и 7. При этом будут удалены все пользовательские данные и будет переустановлено встроенное программное обеспечение PlayStation.
Это важно!
Вариант 7 в безопасном режиме (переустановка системного программного обеспечения) также удаляет все данные на консоли PlayStation и заменяет системное программное обеспечение. Выберите любой из этих вариантов как последнее средство решения проблем.
Вы уже пробовали выполнить эти действия перед сбросом?
Обновление системного программного обеспечения вручнуюПереустановка системного программного обеспечения PS4 и PS5
С помощью PC или Mac создайте на USB-накопителе FAT32 папку с названием PS5. В этой папке создайте другую папку, с названием UPDATE.
На странице обновления системного программного обеспечения PS5 выберите раздел «Переустановка системного программного обеспечения». Загрузите файл для установки и сохраните его в папке UPDATE. Сохраните файл под названием PS5UPDATE.PUP.
Подключите USB-накопитель с файлом к консоли PS5.
Запустите консоль PS5 в безопасном режиме: нажмите и удерживайте кнопку питания, и отпустите ее после второго звукового сигнала.
Выберите в безопасном режиме вариант 7 – переустановка системного программного обеспечения.
Выберите Обновить из USB-накопителя > OK.
Если ваша консоль PS5 не распознает файл с обновлением, убедитесь, что все папки и сам файл названы правильно. Вводите названия папок и файлов символами в верхнем регистре.
С помощью PC или Mac создайте на USB-накопителе FAT32 папку с названием PS4. В этой папке создайте другую папку, с названием UPDATE.
На странице обновления системного программного обеспечения PS4 выберите раздел «Переустановка системного программного обеспечения». Загрузите файл для установки и сохраните его в папке UPDATE. Сохраните файл под названием PS4UPDATE.PUP.
Подключите USB-накопитель с файлом для установки к консоли PS4.
Запустите консоль PS4 в безопасном режиме: нажмите и удерживайте кнопку питания, и отпустите ее после второго звукового сигнала.
Выберите в безопасном режиме вариант 7 – Инициализация PS4 (переустановка системного программного обеспечения).
Выберите Обновить из USB-накопителя > OK.
Если ваша консоль PS4 не распознает файл с обновлением, убедитесь, что все папки и сам файл названы правильно. Вводите названия папок и файлов символами в верхнем регистре.
Мы разберёмся, что это такое, для чего нужна. А также на что нужно обратить внимание, прежде чем запускать данный процесс.
Что такое инициализация
По сути, инициализация – процесс сброса программного обеспечения до заводских настроек.
То есть, когда вы его запустите, все данные, что когда-либо хранились на PS4, сотрутся. Ни останется ни сохранений к играм, ни данные по полученным трофеям. Исчезнет информация по учётным записям, а также все сохранённые видео и скриншоты.
Инициализацию просто так не выполняют. Это делают либо для того, чтобы продать приставку. Либо если ПО повредилось, и кроме сброса настроек уже ничего не помогает.

Что нужно сделать до того, как запустите процесс
Перед тем, как запустить процесс, сделайте резервное копирование важных файлов. Для этого просто подключите флешку и через меню настроек скачайте все данные игр.
Для скачивания трофеев нужно будет залезть в само меню игры к трофеям. Оттуда скопировать данные. То же самое касается всех скриншотов и видео. На всякий случай запишите куда-нибудь данные по учётным записям, если они вам ещё нужны будут.
После того как запустится инициализация, ничего нельзя будет восстановить. Сам процесс нельзя отменить. Помните об этом, когда будете его запускать.
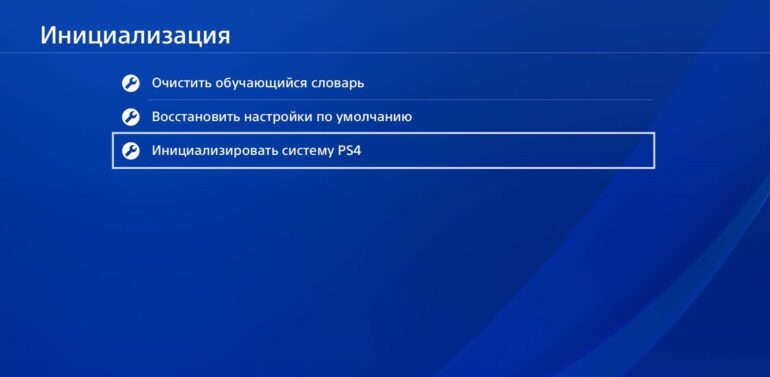
Как сделать сброс настроек
Сброс до заводских настроек делается очень просто. В пункте «настройки» в самом конце есть отдельная опция. Достаточно нажать на неё, чтобы запустить процесс.
В настройках предложат полную и быструю инициализацию.
Если вы хотите, чтобы никто и никогда не восстановил данные приставки, то выбирайте полную. Но имейте в виду, что по времени это обнуление длится несколько часов.
Быстрая же не гарантирует полного уничтожения данных. Если покопаться, то в принципе все настройки можно будет вернуть. Выбирайте этот способ, если затеяли сброс ради починки приставки.
Имейте в виду, что во время процесса нельзя допустить какого-либо сбоя питания. Проследите, чтобы приставку никто случайно не выключил.

С какими проблемами можно столкнуться
Чаще всего владельцы консолей после запуска инициализации жалуются, что ps4 не видит геймпад. Что тогда делать?
Попробуйте запустить приставку в безопасном режиме.
Для этого просто зажмите клавишу выключения до писка. Сам же джойстик подключите через порт usb. Как только приставка запустится, выполните синхронизацию устройств.
Dualshock синхронизируется после зажатия на нём кнопки PS. После этого просто перезапускаете консоль. Это должно устранить проблему.

Подготовка PS4 к продаже
Если вы задумали по какой-то причине продать приставку, теперь знаете как подготовиться. Инициализация PS4 – лучший способ, чтобы удалить все данные. После перезапуска приставка будет выглядеть так, как будто вы ей и не пользовались.
Кстати, все материалы, что вы когда-либо приобретали, сохранятся за учётной записью. Поэтому купленные вами лицензии сохраняться за вами.
Если только вместе с приставкой вы не продадите и данные своего аккаунта. Но это уже совсем другая история.
Задавайте любые вопросы в комментариях по данной теме. Постараемся вам помочь, чем сможем.
Подписывайтесь на наш канал и поделитесь новостью с друзьями. Вдруг они как раз искали ответ на вопрос. Удачи и до скорых встреч!
Первый запуск PS4 – очень волнительный момент. Завораживающая музыкальная тема и уникальный дизайн меню с первых секунд создают неповторимую атмосферу.
Перед тем, как с головой погрузиться в новые игры, нужно сделать первоначальную настройку.
Первое включение
Кнопка включения PS4 находится между глянцевой и матовой частями корпуса над дисководом. Достаточно просто прикоснуться к сенсорной кнопке, и приставка запустится.
На экране появится логотип Sony, который сменится на просьбу подключить контроллер.
ПС4 включается с джойстика, но пока она не знает, что в ваших руках именно ее контроллер. Поэтому при самом первом запуске, нужно подключить его с помощью кабеля USB.
Нажмите на любую кнопку. Если все сделано правильно, появится меню выбора языка. Теперь джойстик можно отсоединять.
Если вы отключили геймпад и он перестал работать, возможно, он просто не заряжен. Зарядка осуществляется через кабель USB.
Базовая настройка PS4
Переходим к первой настройке приставки.
Сначала нужно выбрать язык системы. По умолчанию будет стоять английский.
Следом приставка предложит выбрать дальнейший сценарий:
- Установить соединение с интернетом;
- Подсоединить PlayStation Camera;
- Установить дату и время.
Подключаемся к интернету. Приставка предложит выбрать тип подключения:
Многие игроки предпочитают выбирать второй вариант, так как проводное соединение позволяет немного быстрее скачивать игры и снизить пинг в мультиплеерных играх.
Выбираем подключение и вводим пароль, если требуется.
После того, как приставка соединится с интернетом, нужно подключить камеру. Если у вас ее нет, нажмите «Пропустить». Ее можно будет настроить в любое время.
Далее выберите часовой пояс, в котором вы находитесь. Приставка сама определит время, если вы подключены к интернету. Если нет, введите данные вручную.
Теперь перед вами появится настройка энергосбережения. Установите необходимые значения времени, через которое приставка выключится, если с ней не будут производится никакие действия.
Настраиваем дополнительные параметры электропитания:
- Питание разъемов USB – можно заряжать джойстики во время того, как консоль выключена;
- Подключить к интернету – приставка будет скачивать и устанавливать обновления в режиме ожидания.
- Разрешить включение системы PS4 через сеть – удобная функция для владельцев PS Vita. Вы можете включить приставку, находясь в любой точке мира. После запуска вы можете играть на расстоянии через стриминговый сервис.
После настройки нажмите «Далее» и примите все лицензионные соглашения.
На этом настройка завершена.
Чтобы воспользоваться всеми функциями PS4, нужно скачать обновления. Перейдите в PlayStation Store и нажмите «Обновить». Экран может погаснуть.
Дождитесь полного запуска консоли, не выключайте приставку из сети и не отключайте интернет.
Приставка перезагрузится и предложит создать профиль пользователя. Следуйте советам системы.
Если вы войдете в режиме гостя, все данные сессии будут удалены при следующем включении консоли.
После настройки приватности, система предложит купить подписку PlayStation Plus. Изучив все ее плюсы и минусы, выберите дальнейшие действия – покупать или нет.
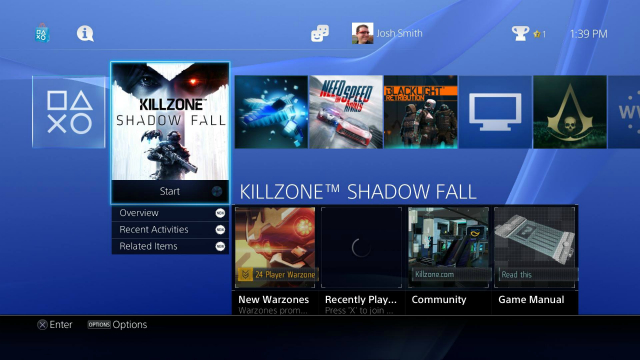
Перед вами снова откроется меню, и теперь можно полноценно пользоваться консолью.
Сразу «прилетят» уведомления. За время эксплуатации приставки их может скопиться очень много (из игр, приложений, системные и пр.). С обновлением 5.50 появилась возможность очистить уведомления на PS4. Просто выделите нужные и нажмите «Удалить».
Ответы на частые вопросы
Q: Можно ли ставить PS4 вертикально?
A: Когда PS4 только появилась, существовало мнение, что если консоль будет находиться в вертикальном положении, может испортиться привод. На самом деле ориентация в пространстве никак не влияет на его работу. Чтобы приставка не шумела и не грелась, лучше ставить ее горизонтально, как задумывалось разработчиками.
В руководстве пользователя сказано, что приставка должна стоять в 10 сантиметрах от стены.
Чтобы ставить приставку вертикально, купите специальную подставку.
Q: Как ухаживать за PS4?
A: Желательно перед запуском приставки протереть пыль на корпусе и поверхности, на которой она стоит. Раз в месяц можно пропылесосить вентиляционные решетки, находящиеся по периметру консоли.
Пылесос должен работать не на полной мощности, обратите на это особое внимание.
Если приставка начала медленно работать или отключаться, задумайтесь о замене термопасты. Делать это самостоятельно не рекомендуется. Поменять термопасту можно в специализированном сервисе.
Q: Сколько можно играть в PS4 без перерыва?
- Как и любое другое устройство, PS4 подвержена износу. После 5-7 часов непрерывной игры дайте приставке отдохнуть примерно 30 минут. Это полезно не только для консоли, но и для игрока;
- Время от времени проверяйте температуру PS4. Если она сильно нагрелась, шумит и зависает, дайте ей перевести дух;
- Если приставка отключилась – сработала система защиты от перегрева. Самое время отвлечься от игры и выйти прогуляться на улицу;
- Купите охлаждающую подставку для ноутбука и установите на нее консоль. Так система будет лучше охлаждаться;
- Поставьте приставку на открытую поверхность. Можно установить ее на 4 обычные крышки из-под пластиковых бутылок. Они будут играть роль ножек, а приставка будет меньше нагреваться снизу. Убедитесь, что конструкция получилась устойчивой, чтобы PS4 не упала.
В наших мастерских производится ремонт PlayStation 4. Вы можете смело довериться многолетнему опыту наших специалистов. Звоните и записывайтесь!
Читайте также:


