Как сделать пузыри в воде в 3ds max
Обновлено: 07.07.2024
diablo_ 392.0 3589.2 4 сентября 2006 в 00:00
В данной статье я расскажу о том, как можно создавать мыльные пузыри, не затрачивая при этом особых усилий. Не пугайтесь! Вам не придется создавать и анимировать сотни сфер! Более того, вам даже не понадобится пользоваться никакими дополнительными модулями! 3D Studio Max (я пользуюсь 3-й версией) и любой графический редактор (подойдет даже Windows овский Paint) - все, что нам сегодня потребуется.
На первый взгляд, создание пузырей - дело весьма трудоемкое и может отнять кучу времени. Однако, если вспомнить про системы частиц и попробовать наложить на них текстурную карту, то результаты получатся поистине впечатляющие. Давайте с вами и попробуем сейчас это сделать.
Создание текстурной карты
Прежде всего, создадим текстурную карту с изображением одного пузыря. Для этого в центре нашей сцены поместим сферу. Я использовал следующие параметры:
Теперь займемся освещением. Добавьте в сцену источник света типа Target Spot с примерно следующими мировыми координатами:
- Spot - X, Y, Z: 500, -200, 500
- Spot Target - X, Y, Z: 0, 0, 0
А цвет этого источника света сделайте белым:
Примерно так должна выглядеть ваша сцена на данном этапе:
Теперь настала пора открыть Редактор Материалов (Material Editor). Активизируйте свободный слот (Slot) для создания нового материала. В разворачивающемся списке установите тип Shading в Anisotropic. Заприте цвет Ambient вместе с цветом Diffuse, придав обоим значения R, G, B: 255, 255, 255 (чисто белый цвет). Остальные параметры установите такими, как на следующих рисунках:
Заметьте, что цвет фильтра (Filter) в расширенных параметрах (Extended Parameters) имеет значение:
Теперь примените получившийся материал к сфере. Отрендерьте (визуализируйте) сцену в окне вида Перспектива (Perspective), предварительно установив опцию Force 2-Sided (Меню Rendering>Render , в группе Options). Результат рендеринга (визуализации) сохраните.
Должен заметить, что мои настройки материала для пузыря кому-то могут показаться не идеальными. " Швабода! Что хочу, то ворочу! (разумеется, в 3D-пространстве!)" И каждый из вас не только может, но и должен попробовать создать свой пузырь! Экспериментируйте с настройками. Критичным в этой сцене является лишь цвет фона. Поскольку мы будем использовать полученную карту не только как диффузную, но и как карту непрозрачности, то цвет фона должен оставаться черным. По умолчанию так оно и есть, но если у вас цвет фона другой, вы можете его заново установить - Меню Rendering>Environment, и затем щелкните на образце цвета Background color .
В PhotoShopе или любом другом графическом редакторе обрежьте полученную текстурную карту так, чтобы она стала квадратной. Иначе, все наши пузыри будут вытянуты (обратите внимание, экспериментируя с искажением текстурной карты, вы можете получить довольно забавные результаты). Сохраните полученное изображение. Наконец, текстурная карта для наших пузырей готова.
Теперь можно закрыть эту сцену. Она нам больше не понадобится. У кого не было охоты возиться с созданием текстурной карты для нашего пузыря, может просто скопировать данный рисунок, и использовать его в качестве оной. Для этого просто щелкните правой кнопкой мыши на рисунке и выберите Копировать. В результате рисунок будет помещен в буфер.
Итак, пора творить чудеса! Открываем новую сцену. Идем на командную панель Create>Geometry, далее в разворачивающемся списке выбираем Particle Systems и в свитке Object Type щелкаем по кнопке Spray. Создайте данный объект в своей сцене, просто щелкая и перетаскивая курсор. Установите параметры, показанные на рисунке:
Теперь нужно создать материал для нашей системы частиц. Открываем Редактор Материалов (Material Editor) и, активизировав свободный слот, устанавливаем значения в соответствии с рисунком:
В свитке расширенных параметров (Extended Parameters) на этот раз изменяем только цвет фильтра:
Далее, разворачиваем свиток Maps и загружаем в параметр Diffuse карту, которую мы ранее приготовили. Затем, грузим эту же самую карту в параметр Opacity (можно просто перетащить карту с кнопки для Diffuse на кнопку для Opacity).
Теперь осталось лишь назначить материал нашему объекту Spray. Делаем это. Перетащим ползунок анимации (Time Slider) из нулевого кадра в, скажем, тридцатый кадр. И перед рендерингом (т.е. визуализацией) не забудем включить опцию Force 2-Sided (как это делается, смотрите выше).
Вот и все! Каковы затраты, но каков результат!

Сделайте рендеринг активного временного сегмента в файл, получите эффектный AVI шник. Если всерьез браться за анимацию нашего Sprayя, то подумайте о том, чтобы связать его с каким-нибудь исказителем пространства, например ветром (Wind). Кстати, ПУЗЫРИ - это не единственное, для чего можно использовать данную технику. Как насчет того, чтобы организовать листопад в своей сцене? Не бойтесь экспериментировать с параметрами нашего объекта Spray. Настраивайте их под нужды своих сцен.
Здрувствуйте. Вот у меня такая задача. Нужно сделать стакан наполненный миниральной, газированной водой. Всё бы ничего еслиб мне можно было этот стакан поставить на столе и пусть стоит в дали .. дак ведь нет же мне нужно влететь туда в стакан в этот и летать там между пузырьками газа . Так вот ни вчом нет проблем стакан сделать может даже школьник . воду тоже, пузыри в воде вроде тоже можно сделать НО! ониведь должны искажатса причом каждый рандомно, по своему. так вот как бы это сделать ? Чтот я совсем даже и не представляю себе как этого добитса . создавать кучу эмитеров с назначенными обьектами в качестве шаблона частиц это не выход всё равно буду повторения. ну и по возможности конечно очень хотелосьбы чтоб считалось всё более мение терпимое время.
Да и ещо .. вы конечно скажите go to реалфлов, но у меня его нету=( И работать в нём конечно я могу научитса но какбы на это у меня нет времени щас. Так что хотелось бы в 3d max выполнить такую задачу.
Banzay
Знаток
С помощью того же Super Spray получается очень даже неплохо. И размер можно изменять и применить Bubble Motion (когда пузырёк колеблется, поднимаясь в жидкости).
Можно загрузить готовый пресет Bubbles и поднастроить по вкусу.
Пользователь сайта
гмм. дык форма пузырей разве будет изменятса? По моим наблюдениям когда пузырьки в воде поднимаютса вверх они имеют сплюснутый верхний полюс и немного вытянутую форму снизу но это не так хорошо видно когда всё в обысном размере .. мне нужно увеличенное и тогда все эти искажения буду очень хорошо видны . ну почти как пузыри в басейне после нырка пловца .. только по скромнее =)
MaxWell
Знаток
Ну, как минимум диаметр пузырьков будет увеличиваться по мере приближения к поверхности воды.
Пользователь сайта
ну понимаете мне нужно чтобы пузырьки меняли форму . не просто увеличивались в диаметре а как бы мялись . простые круглые пузыри я уже сделал . это не сложно .. сложно найти оптимальный варриант скорость + качество .. есть возможность на тыкать кучу эмитеров с назначеным шаблоном частиц и уже на шаблоне изврящатса ( ну хотябы тотже нойз на сферу положить и пусть он её мнёт) но тогда машина не просто ляжет на просчоте, а сдохнет в судорогах.
Saplus
Модератор форума
Делаешь пузырь, анимируешь изменение его формы с рождения до смерти, допустим FFD.
Затем Super Spray >> Instanced Geometry >> Animation Offset Keying (Birth) и выбираешь свой пузырь.
Всё. Они будут изменять форму на протяжении жизни. Остальное по вкусу.
Пользователь сайта
Я это уже делал .. хотел даже скрин шоты сюда выложить что получаетса, но чтото у вас тут странно система форматы понимает ( даю ей джипег а она говарит что это не джипег). ФФД пробовал он не очень хорошо .. с нойзом лучше .. .. но всё равно не то=) Ладно я так понимаю что нового мне тут не скажут=) а жаль=)
Всем спасибо кто пытался дать дельный совет=)
Пользователь сайта
Да и ещо . если делать таким вот способом ( с нойзом на инстанте ) То 8 секнд анимации (без полей. ) в формат pal dv (720 X 576 ) будут считатся примерно 3000 минут =) 50 часов=), а если с полями то . Ж) и это просто сканлайном!
Машина у меня не самая слабая во вселенной.
Видать .. ятжолая это задача . пузыри=)
Saplus
Модератор форума
Какое отношение имеют модификаторы к процессу визуализации. Хочешь сказать, что сфера с нойзом будет считаться дольше сферы без нойза? =)
И я не представляю, ЧТО вообще может считаться в паловском разрешении 15 минут/кадр. Ты их что, рейтрейсом что ли делаешь?

В этом уроке научимся выпускать пузыри в воду)) Это можно применить в аквариумах,в бокалах с шампанским и создать реалистичный эффект кипящей воды.Думаю будет не хуже чем в Realflow,во всяком случае быстрее уж точно.Вот к какому результату придем на выходе)
Шаг первый: Единицы измерения ставим миллиметры,открываем Particle View (6) и создаем Standart Flow. Устанавливаем размеры логотипа и Viewport на 100% и Integration Step - Frame by Frame для того,чтобы при рендере были видны все кадры анимации.Добавляем их количество по вкусу,я поставил 200.

Удаляем Rotation,Birth ставим 0:200:2000, Position Icon без изменений, Speed и Variation по 100

Если запустить анимацию,то увидим как столб пузырей поднимается в воздух.Нам нужно избежать такой строгости применив оператор Random Walk со следующими значениями:

Что ж ,крупные пузыри мы создали,теперь с шифтом копируем Event для создания пузырьков.Пока на время отключаем крупные пузыри и работаем с малыми.В Birth увеличиваем частицы до 10000, в Speed Variation ставим на ноль, Shape уменьшаем до миллиметра, в Random Walk поднимаем Viscosity.

Далее нам нужно создать пространственный деформатор Vortex и добавляем его через оператор Force в список. С помощью его получится водоворот пузырьков.Настраиваем Vortex в меню: выключаем все кроме Orbital Speed.


На данном этапе можно закончить с частицами если нам нужны пузыри для аквариума,но давайте продолжим и создадим кипящую воду.Для этого нам нужно ограничить частицы по возрасту и просто удалить их в нужном нам месте.Выбираем оператор Age Test и отдельно выводим на его Display и Delet. Age Test настраиваем в подменю,задавая высоту удаления частиц Test Value.

Осталось только перетащить как Instance Age Test, Display и Delet во второй Event.

Как переводить частицы в геометрию мы уже знаем из первого урока,но данный вариант позволяет этого не делать.Материал назначаем оператором Material Static в который переносим любой материал из мат эдитора.

В меню Tools выбираем Preset Manager и сохраняем наш пресет,что бы потом не настраивать.

Для лучшей производительности под оператор Render можно подложить оператор Cache,он ускоряет работу во вьюпорте,но при любых изменениях его надо перезагрузить.Вот и все. Надеюсь все разжевал и проглотил, а вам осталось только пузыри пускать))
Воспользуемся системой частиц типа PCloud для моделирования стакана с газированным напитком. Вначале создайте стакан путем вращения сплайна, а для имитации жидкости (пока негазированной) установите внутрь стакана обычный цилиндр, деформированный на уровне вершин по внутренней форме стакана (рис. 51). Создайте для обоих объектов материалы. Для стакана используйте Blinn-материал (рис. 52) с текстурными картами Noise на канале Diffuse и Fallow на канале Opacity, параметры настройки которых приведены на рис. 53 и 54. Поскольку речь идет о стеклянном материале, дополнительно установите карту Raytrace на канале Refraction (рис. 55). Для жидкости назначьте материал Water из группы Architectural-материалов (рис. 56). В итоге стакан с негазированной жидкостью будет выглядеть примерно так, как показано на рис. 57.

Рис. 51. Вид стакана и жидкости в проекции Front

Рис. 52. Настройка базовых параметров материала для стакана

Рис. 53. Настройка параметров карты Noise на канале Diffuse

Рис. 54. Настройка параметров карты Fallow на канале Opacity

Рис. 55. Вид свиткаMaps с назначенными текстурными картами

Рис. 56. Настройка параметров материала для жидкости

Рис. 57. Стакан с негазированной жидкостью
Теперь нужно сделать жидкость газированной, то есть внедрить в нее пузырьки воздуха. Оптимальной системой частиц для создания таких пузырьков будет система PCloud-частиц, поскольку пузырьки должны идеально занять тот же объем, что отведен под жидкость. Создайте такую систему частиц и отрегулируйте ее положение. В свитке ParticleGeneration задайте значение параметра UseRate примерно равным 50 (чтобы пузырьков было достаточно много), установите для системы эмиттер типа Object-BasedEmitter (рис. 58) и свяжите его с деформированным цилиндром, используемым для имитации жидкости (кнопка PickObject). В свитке ParticleTypeустановите для частиц тип StandardParticles=>Sphere. Создайте для частиц Blinn-материал с такими параметрами, как на рис. 59. На канале Diffuse установите текстурную карту Bitmap и укажите в качестве растрового изображения TGA-файл, ранее созданный для текстурирования мыльных пузырей, а на канале Opacity — текстурную карту Fallow с параметрами по умолчанию. Назначьте полученный материал системе частиц и после визуализации получите примерно такое изображение, как представлено на рис. 60.

Рис. 58. Появление системы частиц

Рис. 59. Настройка базовых параметров материала для частиц
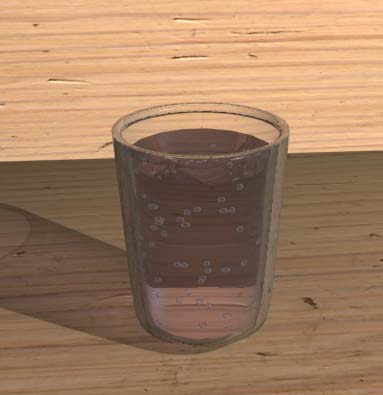
Рис. 60. Стакан с газировкой
Плывущее облако

Рис. 61. Исходная система частиц
Рис. 62. Настройка размера и формы частиц
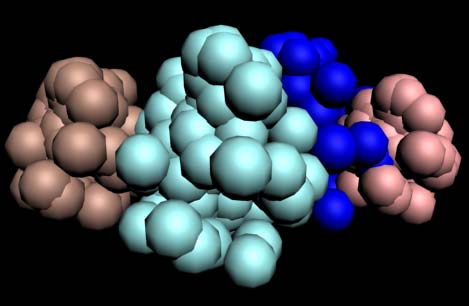
Рис. 63. Первоначальный вид визуализированных частиц
Создайте обычный Blinn-материал (рис. 64) и на канале Diffuse назначьте ему текстурную карту Noise с такими параметрами, как на рис. 65, установив в качестве цветов Color 1 и Color 2 карты Noise (рис. 66 и 67). Назначьте на канале Opacity текстурную карту Fallow, поменяйте местами верхний и нижний цвета карты и в качестве верхнего цвета также установите текстурную карту Noise (рис. 68 и 69). В окне редактора материалов откройте свиток Maps и скопируйте текстурную карту с канала Opacity в канал Bump (рис. 70). Выделите все системы частиц и объедините их в группу, затем назначьте группе созданный материал и оцените результат — теперь частицы вполне похожи на облако (рис. 71). Окончательно отрегулируйте положение систем частиц относительно друг друга, чтобы добиться желаемой формы облака, и поместите облако на подходящий фон (рис. 72).

Рис. 64. Настройка базовых параметров материала

Рис. 65. Изменение параметров карты Noise на канале Diffuse

Рис. 66. Настройка параметров карты Noise для цвета Color 1

Рис. 67. Изменение параметров карты Noise для цвета Color 2

Рис. 68. Настройка параметров карты Fallow на канале Opacity

Рис. 69. Корректировка параметров карты Noise для верхнего цвета карты Fallow

Рис. 70. Вид свитка Maps с назначенными текстурными картами

Рис. 71. Вид группы систем частиц после назначения материала

Рис. 72. Окончательный вид облака
Теперь нужно заставить облако медленно двигаться. Для этого создайте кривую-траекторию и источник деформации PathFollow (рис. 73). Выделите источник деформации, откройте свиток BasicParameters, щелкните на кнопке PickShapeObject (Указать объект-форму) и укажите построенную кривую. Свяжите источник деформации с группой частиц с помощью инструмента BindtoSpaceWarps — частицы, образующие облако, начнут перемещаться по заданной траектории, сохраняя общую структуру облака (рис. 74). Соответственно облако будет плавно двигаться по небосклону (рис. 75).

Рис. 73. Появление кривой и источника деформации PathFollow
Привет стопгеймовцы! На сей раз выкладываю урок, точнее даже не урок, а серию уроков по Autodesk 3ds Max посвященных созданию эффекта конденсации на стенках банки различными методами и способами. Серия очень объемная, сложная и в тексто-картиночном формате, но таковой она была в оригинале, и я лишь перевел её, что заняло у меня около 3-5 дней, да и, кстати, нет у меня сейчас возможности записать все это дело в видео. Так что включаем мозги, вспоминаем, как надо читать и приступаем.
Шаг 1. Импортируем исходный объект под названием «can.obj» в сцену.

Шаг 2. Выберем объект «can_body», применим к нему модификатор «Poly Select», затем выберем те полигоны, на которых будут создаваться капли конденсированной жидкости.

Шаг 3. Теперь нам необходим объект, который будет являться каплей жидкости, создадим сферу небольшого размера, назовём её «water drop», конвертируем её в «Editable Poly» и удалим те полигоны, которые я указал на рисунке.

Шаг 4. Получившийся объект немного сплющим при помощи масштабирования.

Шаг 5. (Обязательно!) Применим к полученному объекту X-Form, для этого выполним «Command panel > Utilites > Reset XForm > Reset Selected», еще раз повторяю, что это очень важно. Когда я все это писал, я забыл про этот пункт и туториал у меня отнял часть моей нервной системы.
Шаг 6. Не забыв выделить «water drop» идем в «Command panel > Create > Compound Objects > Scatter».
Шаг 7. После того как мы кликнули по кнопке «Scatter», перейдем в панель «Modify» panel, для того чтобы получить более полный объем его свойств. Кликнем по кнопке «Pick Distribution Object» и укажем объект «can_body».

Шаг 8. В группе «Source Object Parameters», увеличим число «Duplicates», а также, если это требуется, уменьшим масштаб объектов при помощи счетчика «Base Scale».


Шаг 10. Для того чтобы придать сцене еще большую реалистичность добавим небольшой разброс в каплях, для этого перейдем в свиток «Transforms», в нём найдем группу «Scaling», поставим флажок напротив «Lock Aspect Ratio» и установим «X Scaling» равный '75%'.

Шаг 11. Теперь перейдем в свиток «Display», включим опцию «Hide Distribution Object», также, Вы можете побаловаться с параметром «Seed» для того чтобы получать различные результаты положения капель.

Шаг 12. Если Вы удовлетворены результатом, то можно сохранить его как пресет и затем использовать в любое время.

Вот, что получилось в итоге у меня:

Шаг 1. Импортируем исходный объект под названием «can.obj» в сцену.

Шаг 2. Вновь выделим те грани, которые, мы будем использовать для создания конденсата.

Шаг 3. Теперь приступим к созданию нашего конденсата. Зайдем в «Command panel > Create > Particle Systems > PArray» и создадим «PArray» во вьюпорте.

Шаг 4. Не снимая выделения с «PArray» перейдем в панель«Modify». В свитке «Basic Parameters», найдем группу «Object-Based Emitter», кликнем на кнопке «Pick Object» и выберем наш объект «can_body».

Шаг 5. Нам необходимо создать капли конденсата только на выбранных нами гранях для этого в группе «Particle Formation», включим опцию «Use Selected SubObjects». В группе «Viewport Display», изменим тип отображения частиц на «Mesh», установим их видимость в свитке «Percentage of Particles» равной ’100%’.

Шаг 6. В свитке «Particle Generation», в группе «Particle Quantity» выберите пункт «Use Total» и установите количество частиц равное '500'. В группе «Particle Motion» установите параметр «Speed» равный '0'. Нам также необходимо, чтобы все частицы появились в самом первом кадре и поэтому в группе «Particle Timing» установим «Emit Stop» равным '0'.


Шаг 8. Пора настроить внешний вид наших частиц. Сейчас, как мы можем увидеть в свитке «Particle Type», я работаю с типом частиц «Sphere» — это очень хороший вариант для того случая когда необходимо получить непрозрачные объекты.

Шаг 9. Для прозрачных объектов нам необходимо создать полусферу, точно такую же, как мы делали в прошлом примере, создайте её вновь и после этого в группе «Particle Types», выберите «Instanced Geometry», нажмите на кнопку «Pick» в группе секции «Instancing Parameters», и выберите «water drop».

Шаг 10. PArray не имеет функции выравнивания по нормалям к объекту как другие системы частиц, поэтому для того чтобы правильно выровнять положение капель перейдем в свиток «Rotation and Collision», и в группе «Spin Axis Controls» выберем «Direction of Travel/MBlur». Вернемся к разделу «Particle Generation», установим значение «Speed» равное '0.001' а значение «Divergence» равное '0.0'.

Шаг 11. Последнее, что мы можем сделать с частицами это изминить их тип на metaparticles. В свитке «Particle Type», в группе «Particle Types» выберите «MetaParticles». Для того чтобы увидеть результат может понадобиться немного увеличить размер частиц.


Шаг 13. Точно также как и в случае с использованием «Scatter» можно сохранить пресет и использовать его в случае необходимости.

Вот, мой очередной результат:

Шаг 1. В третий раз импортируем нашу банку в сцену и выделим те грани, на которые нам необходимо использовать для создания капель конденсата.

Шаг 2. Вновь, создадим полусферу, назовем ее «Water drop».

Шаг 3. Создадим «Particle Flow», для этого перейдем в «Command panel > Create > Particle Systems > PF Source» и разместим где-нибудь в сцене.

Шаг 4. Для того чтобы увидеть все частицы в окне вьюпорта, перейдем в панель «Modify» и установим «Viewport Quantity Multiplier» равным '100%'

Шаг 5. Откроем окно «Particle View», «Graph Editors > Particle View» и удалим следующие операторы.

Шаг 6. В свитке «Display 001», установим тип отображения частиц «Display Type» на «Geometry» для того чтобы видеть форму частиц во вьюпорте.

Шаг 7. Заменим оператор «Birth» оператором «Birth Paint». В свитке оператора «Birth Paint 001» установим значение параметра «Emit Stop» равное '0' для того чтобы сгенерировать все частицы в самом первом кадре.

Шаг 8. Теперь создадим объект «Particle Paint». Для того чтобы это сделать перейдем в «Command panel > Create > Helpers > Particle Paint».

Шаг 9. Перейдем в панель «Modify». В свитке «Setup» установим радиус кисти «Brush Radius» равный '20'. При помощи группы «Particle Density» можно настроить плотность частиц в центре и по краям сопла. Используя группу «Particle Flow Rate» можно контролировать, сколько частиц эмитируется, и с какой скоростью происходит их вылет в течение одного кадра.

Шаг 10. В свитке «Layout», выберем «Paint on Objects Listed», добавим в список объект «can_body». Это позволит нам рисовать частицы только на указанных объектах. В группе «Selection Filter» выберем из выпадающего списка «Selected Faces Only».

Шаг 11. Для предотвращения перемешивания частиц и их наложения друг на друга включим «Separation» и зададим ей значение побольше.
Шаг 12. Убедимся, что в свитке «Orientation», в группе «Z-Axis», включена опция «Align To Surface Normal»

Шаг 13. Для использования функции «Freehand Paint» Вы должны работать в ортографических проекциях таких как «Top» или «Front», например. Также, вы можете перейти из «Perspective» в «Ortigraphic» нажав 'U' на клавиатуре.

Шаг 14. Теперь, когда все на месте, мы можем наносить капли конденсата. Нажмем на кнопку «Freehand Paint» и проведем несколько раз туда-сюда по нашему объекту «can_body».

Шаг 15. Для того чтобы удалить отдельные только что нарисованные частицы необходимо перейти в свиток «Editing».

Шаг 16. Теперь у нас есть нарисованные частицы. Выберем «PF Source» откроем окно «Particle View». В свитке «Birth Paint 01» выберем «Particle Paint 001».

Шаг 17. Сейчас мы должны добавить «water drop» как образец для наших частиц. Для этого добавим оператор «Shape Instance» в блок «Event 001». В свитке «Shape Instance 01»

Шаг 18. Изменим размер частиц и добавим некоторую вариацию в их размеры. Добавим оператор «Scale» в блок «Event 001».

Шаг 19. Для того чтобы добавить материал частицами необходимо добавить оператор «Material Static» в группу «Event 001», после этого просто перетащите нужный материал в слот в операторе «Material Static 001

Шаг 20. В принципе, можно обойтись без использования объекта „water drop“, вместо него можно использовать составной объект „BlobMesh“. Для начала отключите оператор „Shape Instance“ кликнув на его значок, можно также отключить или удалить оператор „Material Static“.

Шаг 21. Идем в „Command panel > Create > Compound Objects > BlobMesh“ и создаем объект „BlobMesh“ во вьюпорте.

Шаг 22. Не снимая выделения с объекта „BlobMesh“ переходим в панель „Modify“. В группе „Blob Objects“, выберем „Pick“ и выберем систему „PF Source 001“.

Шаг 23. Немного побалуйтесь с параметрами блобмеша и настройками масштаба в „Particle View“.
Читайте также:

