Как сделать раскадровку видео на компьютере
Обновлено: 04.07.2024
5.0 Оценок: 5 (Ваша: )
Необходимо обрезать видеоролик или вырезать ненужную часть? Это может потребоваться при монтировании клипа на Ютуб, создании видеопоздравления, обработки любимого момента из фильма или материала с видеорегистратора. Для редактирования файлов можно использовать различные инструменты: программы, онлайн-сервисы, медиаплееры и т.д. В этой статье вы найдете 5 способов, как быстро обрезать видео на компьютере и ноутбуке. Ознакомьтесь с особенностями и преимуществами каждого метода и выберите подходящий!
Способ 1. Обрезка видео в простом редакторе
с сохранением качества
Сократить длительность ролика проще и быстрее всего в специальных видеоредакторах. Они позволят стереть начало и конец клипа, вырезать лишний фрагмент из середины и сохранить результат с исходным качеством.
В каком приложении можно обрезать видео на Windows 10, 8, 7 и XP? Оптимальным вариантом будет программа ВидеоШОУ. Она подойдет для решения любых задач: видеомонтажа, применения эффектов, конвертации видеофайлов, наложения фоновой музыки и много другого. Редактор отличается простым русскоязычным интерфейсом и предназначен для пользователей с любыми навыками.
Для обрезки видеоролика загрузите редактор с нашего сайта и запустите дистрибутив. По завершении инсталляции откройте приложение и следуйте простой инструкции, описанной в данной статье.
Скачайте редактор ВидеоШОУ и создайте оригинальные видеоролики!
Шаг 1. Загрузите видеозапись
Создайте новый проект и в разделе «Клипы» найдите нужные файлы. Перетащите их на шкалу слайдов. Также можно выделить ролики и нажать «Добавить в проект». Вы можете импортировать несколько видеозаписей и объединить их плавными переходами.
Добавьте в проект видео, которые хотите обрезать
Шаг 2. Обрежьте длительность видеоряда
Для сокращения видеодорожки есть несколько вариантов:
1. Использование модуля обрезки. Выделите слайд и нажмите на значок в виде ножниц над таймлайном. С помощью черных маркеров укажите продолжительность нужного фрагмента. Чтобы не «резать на глаз», задайте время начала и конца отрывка вручную, заполнив соответствующие поля – так вы добьетесь точности обрезки вплоть до сотых секунды. Этот способ позволит удалить неудачный материал из любого места на видео – в начале, в финале или с обоих концов, оставив только значимую часть в середине.
Для обрезки видео передвигайте черные маркеры внизу плеера
2. Уменьшение клипа на таймлайне. В нижней части интерфейса переключите режим отображения клипов с «Шкала слайдов» на «Шкалу времени». Так вы наглядно увидите, сколько длится ваш ролик. Удерживая левую кнопку мышки, перетащите правый край видеофрагмента влево. Так вы сможете очень быстро отрезать ненужный кусок в конце видеоряда. Для удобства можете увеличивать масштаб показа таймлайна с помощью плюса.
Сокротите продолжительность ролика на таймлайне
Шаг 3. Сохраните результат
Перед экспортом вы можете дополнительно обработать материал. ВидеоШОУ предлагает множество функций для улучшения и монтажа: вы сможете украсить кадры эффектами, наложить слои с картинками и надписями, настроить анимацию через ключевые кадры, сделать стоп-кадр из видео, подобрать музыкальное сопровождение и многое другое.
Украсьте видеоряд разнообразными эффектами
Экспорт результата доступен во всех популярных форматах (MP4, MKV, AVI, WMV, MOV и др.). Более того, в ВидеоШОУ встроены режимы конвертации для различных устройств и популярных сайтов. Просто нажмите на кнопку «Создать» и выберите предустановку.
Экспортируйте результат в любой понравившийся формат
- инструменты для полноценного видеомонтажа;
- поиск нужного кадра и точная обрезка;
- удобный русскоязычный интерфейс;
- готовые профили сохранения для сети: YouTube, ВКонтакте, Фейсбук и другие;
- экспорт результата в высоком качестве без водяного знака в полной версии.
- необходимость установки ПО на компьютер для тех, кто опасается этого;
- пробная версия доступна на 10 дней.
Способ 2. Удаление фрагментов из ролика без программ (Windows 7 и 10)
Если вы не хотите устанавливать дополнительное программное обеспечение на ПК, то оптимальнее будет воспользоваться встроенными средствами Виндовс 7 или 10. Этот вариант подойдет новичкам и пользователям, которым нужно быстро скорректировать один видеофайл и больше не возвращаться к этой задаче. Рассмотрим стандартные утилиты разных версий Window, которые вы, скорее всего, без труда найдете на ваших устройствах.
Киностудия Windows Live
Какой программой обрезать видео на компьютере с Windows 7? Данная версия включает компактный редактор, известный как Киностудия Windows Live. Программа предназначена для записи экрана, объединения файлов, наложения фильтров, музыки и титров.
Чтобы вырезать ненужную часть видеодорожки, выполните следующие действия:
1. Откройте видеоредактор через меню «Пуск». Кликните на надпись «Добавить видео и фотографии».
Обрезка видео в Киностудии Windows Live
2. Выделите клип и перейдите в раздел «Правка». Используйте опцию «Средство усечения» или «Разделить».
Удалите ненужные фрагменты
3. Настройте расположение ползунков или введите время начальной и конечной точек в верхней части меню. После – сохраните изменения.
Выберите расположение ползунков на таймлайне для усечения ролика
4. Вернитесь во вкладку «Главная». Выберите значок социальной сети или нажмите «Сохранить фильм», указав подходящий профиль.
Фотографии
Чем обрезать видео в Windows 10? На эту роль, как ни странно, подойдет стандартное приложение для просмотра картинок – «Фотографии». Помимо своей основной опции, утилита предлагает базовые инструменты для редактирования фото и видео. Например, вы сможете удалить нежелательные части из проекта, заменить звуковое сопровождение или замедлить скорость воспроизведения. Для использования ПО следуйте инструкции:
1. Перейдите в папку с нужным файлом и кликните по нему правой кнопкой мыши. Выберите «Открыть с помощью» — «Фотографии».
Обрезка видеоролика с помощью программы Windows — Фотографии
2. На верхней панели воспользуйтесь опцией «Изменить и создать» — «Обрезать».
Инструмент для сокращения продолжительности
3. Настройте положение белых ползунков, обозначив начальную и конечную точку эпизода, который вы собираетесь оставить. Кликните «Сохранить как» и укажите папку для экспорта.
Обозначьте начало и конец видео с помощью ползунков
Кино и ТВ
Как обрезать ролик с Ютуба сохраненный на компьютере и другие видеоклипы? На последней версии Виндовс вы найдете еще одну небольшую программу для проигрывания медиафайлов – «Кино и ТВ». В ней тоже есть обрезка. Чтобы воспользоваться этой функцией, выполните следующие действия:
1. Кликните по видеофайлу правой кнопкой мыши и укажите «Открыть с помощью» — «Кино и ТВ». Затем наведите курсор на значок редактирования и выберите функцию «Обрезка».
В программе Кино и ТВ можно отредактировать видеоролики
2. Настройте продолжительность с помощью белых кружков и сохраните итог на ПК.
Укоротите начало и конец таймлайна для обрезки клипа
- не нужно устанавливать стороннее программное обеспечение;
- быстрое удаление лишних фрагментов видеоклипа;
- инструменты для первичной обработки роликов: добавление текста, применение эффектов и т.д.
- на Виндовс 10 возможно сохранение в одном формате: МП4;
- нельзя точно настроить обрезку – только примерно, из-за этого приходится повторять процедуру по несколько раз.
Способ 3. Обрезание видеофайлов с помощью онлайн-сервисов
Как обрезать фильм без программ? Воспользуйтесь онлайн-редакторами — этот метод подойдет для обработки коротких и легких по весу видеороликов. Большинство таких сервисов – бесплатны, но накладывают серьезные ограничения на объем и длительность загружаемых роликов. Перед началом работы удостоверьтесь, что ваш файл соответствует условиям площадки.
Online-Video-Cutter
Платформа позволит удалить часть в середине или начале и конце видеоматериала. Также она предлагает функции для коррекции клипов: вы сможете как перевернуть видео, так и кадрировать картинку, отразить ее по горизонтали и изменить разрешение кадра.
Для использования сервиса перейдите на сайт Online-Video-Cutter и следуйте данным шагам:
1. Кликните «Открыть файл» или перетащите материал в окно браузера.
Загрузите файл для редактирования в онлайн-редактор
2. В нижней части страницы установите тип редактирования: можно вырезать фрагмент из середины или начала/конца дорожки. Для простоты работы видеоряд будет разбит на кадрики. Выделите отрезок, подвинув голубые ползунки или указав временные точки в специальных слотах. Для сохранения нажмите на значок настройки (гайка).
Выберите параметры для обрезки
3. Укажите подходящий видеоформат и экспортируйте результат. Активировав режим «Без перекодирования», вы сохраните отрывок с параметрами исходника, тем самым ускорив процесс обработки.
Сохраните ролик в удобном для вас формате
- вырезание момента из середины видеозаписи;
- сохранение итога без перекодирования;
- установка точного времени обрезки.
- ограничение по количеству файлов: ежедневно можно сократить до 10 роликов;
- установлен максимальный размер документа для загрузки — 700 МБ;
- много рекламы.
Aconvert
Как обрезать видео на телефоне Андроид и ПК? Перейдите на сайт бесплатного онлайн-сервиса Aconvert и выполните следующие действия:
1. Введите ссылку или залейте видеофайл с компьютера. Установите время начала отрезка с точностью до секунды. Затем введите желаемую продолжительность отрывка.
Укажите время нужного участка клипа
Отправьте обрезанный файл на рендеринг
Плюсы платформы:
- скачивание материала из интернета по ссылке;
- отсутствие водяного знака;
- сохранение итога на Dropbox и Google Диск.
- нет окна предварительного просмотра;
- необходимо предварительно просчитать точную продолжительность куска;
- ограничение объема документа — 200 МБ;
- результат будет сохранен с исходным расширением.
Способ 4. Обрезка скачанного фильма в проигрывателе VLC
Вы можете урезать скачанный из интернета клип или видеофайл с ПК в VLC — популярном бесплатном проигрывателе. Данный способ дает возможность сохранить отрывок с помощью встроенного средства видеозахвата.
Для начала работы загрузите VLC media player с официального сайта (если вы им еще не пользуетесь) и следуйте алгоритму:
1. В верхней части окна проигрывателя откройте вкладку «Вид» и включите отображение «Доп. элементов управления».
Интерфейс проигрывателя VLC
2. Перетащите файл в плеер и воспроизведите. Во время начала нужного отрезка кликните на красную кнопку. По окончании снова используйте опцию «Запись».
Запишите необходимый фрагмент видеоролика прямо в окне проигрывателя
3. Откройте блок «Мои видеозаписи» и перейдите в папку с видеофайлом.
- воспроизведение популярных форматов: MP4, MKV, WMV, MOV и других;
- можно работать с фильмами и просто объемными видеозаписями, если вырезать из них нужно маленькую сцену;
- бесплатность приложения.
- возникают проблемы с записью первых нескольких секунд;
- если из фильма нужно вырезать достаточно большой эпизод, например, в 30 минут – придется просматривать ролик все это время;
- появляются ошибки при русификации интерфейса;
- процесс занимает много времени.
Способ 5. Сокращение длительности видео в редакторе YouTube
Если у вас хорошая скорость интернета, вы можете обрезать видео онлайн без потери качества через Ютуб. С помощью встроенного инструмента платформы можно не только скорректировать продолжительность видеоклипа, но и сразу опубликовать результат на канале. Если вы пока не ведете съемку влогов для YouTube, этот способ все равно пригодиться.
Для начала перейдите на Ютуб и войдите в свою учетную запись. Если она отсутствует – пройдите быструю регистрацию. У вас должен быть оформлен канал для получения доступа к Творческой студии. Не беспокойтесь – ваши материалы будут доступны только вам. Когда вы авторизуетесь, выполните следующее:
1. Загрузите видеоклип, который хотите подрезать. Для этого в верхней части страницы найдите значок камеры и кликните по нему. Выберите действие «Добавить видео».
Загрузите клип в редактор YouTube
2. Дождитесь завершения загрузки. Заполните строки с названием и описанием, а после – перейдите во вкладку «Параметры доступа». Установите «Ограниченный».
Настройте параметры клипа при загрузке
3. Кликните по значку коррекции (иконка с карандашом) и на левой панели выберите «Редактор». Нажмите «Обрезать» и передвиньте границы выделения фрагмента, который хотите оставить. Воспроизведите ролик, а затем сохраните изменения.
Скорректируйте продолжительность видео во встроенном редакторе Ютуба
4. Наведите курсор на видеофайл и откройте дополнительное меню «Действия». Там вы найдете команду для скачивания результата.
Загрузите готовую работу на компьютер
- дополнительные функции для обработки клипа;
- возможность сразу поделиться обрезанным роликом с друзьями (открыв доступ по ссылке);
- редактирование происходит прямо в браузере.
- необходима регистрация на Ютуб;
- требуется высокая скорость интернета;
- не стоит заливать фильмы или видеофайлы с популярной музыкой — YouTube серьезно подходит к соблюдению авторского права и может заблокировать ваш аккаунт.
Заключение
Теперь вы знаете, как укоротить длинное видео на компьютере. Для тех, кто предпочитает обходиться без скачивания софта существует множество лазеек – можно воспользоваться онлайн-сервисами, медиаплеерами, встроенными утилитами Windows и даже редактором на YouTube. Однако для работы с видео в высоком разрешении длительностью более 5 минут, эти методы уже не подойдут.
Если вы хотите обрезать видеоролики без ограничений и без потери качества, советуем использовать редакторы, вроде ВидеоШОУ. Эта простая программа для монтажа видео открывает доступ ко всем необходимым функциям для комфортной работы с видеофайлами. Обрезка – лишь одна из них. Склейка, замена фона, наложение эффектов, создание анимации – здесь вы сможете не просто сократить длительность ролика, а раскрыть свой творческий потенциал!

Современные технологии позволяют автоматически делать раскадровку видео для дальнейшей работы с ним. Если раньше это могло быть выполнено только вручную, то сегодня существуют специализированные приложения, с которыми справится даже начинающий пользователь.
DVDVideoSoft Free Video to JPG Converter

Частота сохраняющихся кадров может определяться по-разному: каждый N-кадр, каждую N-секунду, каждый кадр или же определенное количество со всего видеофайла. Интерфейс выполнен на русском языке, а распространяется эта программа на бесплатной основе.
Wondershare UniConverter
Примечательно, что UniConverter работает с видеоформатами, разработанными для шлемов виртуальной реальности. Поддерживается технология NVIDIA CUDA, повышающая скорость обработки видео до 5 раз в сравнении со стандартными методами. Качество при этом не снижается. Предусмотрен как русифицированный, так и англоязычный интерфейс. Для получения полного перечня возможностей необходимо приобрести лицензию, однако имеется демо-версия.
VirtualDub

Adobe Premiere
Делать раскадровку файлов можно не только с помощью специальных программ, но и посредством расширенных видеоредакторов с внушительной функциональностью. Одним из таких является известный Adobe Premiere. Помимо интересующей нас функции, здесь предусмотрено огромное количество возможностей для работы с видеофайлами. Инструментов в программе достаточно не только для раскадровки, но и для профессионального монтажа. Ею пользуются как любители, так и настоящие специалисты.

Главная проблема в том, что это решение является платным. Но если оно необходимо вам исключительно для разовой процедуры, подойдет и пробная версия, которая будет работоспособна в течение месяца.
Sony Vegas
Sony Vegas является отличным аналогом предыдущей программы с практически идентичной функциональностью и даже немного похожим интерфейсом, но есть и различия. Интересующая нас задача здесь решается в процессе стандартного рендеринга, но предварительно необходимо выбрать графический формат и указать дополнительные настройки.

VLC Media Player
В завершение стоит рассмотреть популярный медиаплеер, предназначенный для просмотра видеозаписей и наделенный множеством дополнительных функций. Отметим, что он не позволяет осуществить автоматическую раскадровку всего видеофайла, однако содержит инструмент для моментального создания снимка посредством горячей клавиши или контекстного меню. Если вам нужно получить буквально несколько кадров, это решение вполне подойдет.

Помимо прочего, VLC Media Player позволяет конвертировать видео в различные форматы и менять разрешение. Поддерживается работа с плагинами, для чего предусмотрена специальная библиотека, вшитая в интерфейс приложения. Имеется русская локализация, распространяется бесплатно. Разработчики зарабатывают только на пожертвованиях.
Нами были рассмотрены одни из наиболее подходящих программных решений для раскадровки видеофайлов, среди которых каждый наверняка найдет оптимальное для себя.

Отблагодарите автора, поделитесь статьей в социальных сетях.

Если разбить видео на кадры, то можно получить десятки, сотни и тысячи уникальных фрагментов – создать уникальные изображения и анимации, выделить лучшие моменты ролика и поделиться ими с миром. Это несложно: раскадровку легко выполнить в редакторе видео или с помощью онлайн-сервисов. Результаты можно сохранить во всех популярных форматах. Поговорим о том, как разбить видео на кадры, а также представим лучшие программы и сервисы для быстрого разделения роликов на фрагменты.
| VirtualDub | Windows (версии от 98 до 7) | Бесплатно |
| Fastreel | Онлайн | Бесплатно с водяным знаком, 190 руб. за обработку одного видео или от 290 руб. за работу без ограничений в течение месяца |
| Img2Go | Онлайн | 5,50€ за месяц |
| Ezgif | Онлайн | Бесплатно |
Показать все программы Свернуть таблицу
Как разбить видео на кадры?
Используйте одну из программ ниже.
Movavi Video Editor Plus
Редактор видео с удобным, интуитивно понятным пользовательским интерфейсом на русском языке. Обладает широким функционалом и при этом не требует долгого обучения перед началом работы – достаточно посмотреть ознакомительный ролик и все станет понятно.
Чтобы разбить видео по кадрам, перенесите ролик на рабочую панель или укажите путь к нему после нажатия на кнопку Добавить медиафайлы, после чего выберите опцию Редактировать. Теперь вы можете разложить ролик покадрово, а также сохранить любой фрагмент, нажав на значок фотоаппарата.
Обратите внимание: Movavi Video Editor Plus позволяет работать с видео в любом разрешении и сохранять фрагменты в максимальном качестве. При необходимости можно провести их редактирование, добавить визуальные эффекты и сохранить без прекращения работы над проектом.
Adobe ® Premiere ® Pro
Программа входит в состав Adobe ® Creative Cloud ® и предназначается для профессионального видеомонтажа. Интерфейс софта современный, интуитивно понятный. Однако большое количество опций осложняет его: по мнению новичков, разобраться с ходу во многих функциях практически невозможно. Вероятно придется посмотреть несколько обучающих роликов перед тем, как разбить гифку на кадры или провести раскадровку видео.
Чтобы перейти к редактированию файлов, необходимо скачать и установить программу, активировать демонстрационный доступ или приобрести лицензию. Функционал бесплатной версии ограничен, не забывайте об этом.
Sony Vegas
В линейке компании есть 2 продукта, которые идеально подходят для раскадровки видео – это Vegas Edit и Vegas Pro. Первый вариант ориентирован на новичков, обладает простым интерфейсом и ограниченным функционалом, стоит дешевле профессиональной версии и не требует долгого обучения.
Vegas Pro – программа для профессионального видеомонтажа, которая больше подходит опытным специалистам. Софт помогает быстро разбивать видео на кадры, проводить редактирование фрагментов и накладывать визуальные эффекты. Однако функционал программы, по мнению экспертов, может оказаться слишком сложным для новичков.
VirtualDub
По признанию разработчика, эта утилита – прямое доказательство того, что у него было слишком много свободного времени в колледже. Программа простая, с устаревшим дизайном, но бесплатная и вполне пригодная для разбивки видео на кадры.
Ограниченность функционала подтверждает и сам разработчик. По его словам, VirtualDub нельзя относить к числу универсального редактора. Утилита предназначена для захвата и базовой обработки видео, поддерживает пакетное редактирование и преимущественно подходит для работы с роликами в формате AVI.
Fastreel
Раскадровка видео онлайн без загрузки и установки софта – просто перейдите на официальный сайт, добавьте ролик и начинайте работу над ним. Не понадобится даже предварительная регистрация и авторизация, только если захотите приобрести лицензию или воспользоваться дополнительными возможностями сервиса.
Интерфейс – простой и интуитивно понятный. С помощью формы поиска на сайте можно найти любую интересующую опцию и ознакомиться с ней. Дополнительно при раскадровке можно провести редактирование фрагментов, добавить эффекты и сохранить снимки в популярных форматах. Функционал сервиса доступен как при оплате лицензии, так и в тестовом режиме.
Img2Go
Онлайн-редактор позволяет работать с несколькими видео, сохраняя проекты в личном кабинете и возвращаясь к ним. С его помощью можно редактировать ролике во всех основных форматах, конвертировать их и добавлять эффекты, проводить базовый монтаж видео и готовить его к размещению на сайтах и в социальных сетях.
Ezgif
Сервис преимущественно ориентирован на работу с анимацией в формате GIF. С его помощью можно провести раскадровку файла, сохранить фрагменты в виде изображений без потери качества. Также сервис позволяет использовать дополнительные инструменты для обработки анимации, преобразования видео в GIF, добавления визуальных эффектов и текста.
Помимо этого, онлайн-сервис помогает редактировать и разбивать на кадры видео в MP4, WebM, AVI, MPEG, FLV, MOV, 3GP и других популярных форматах. Возможности для монтажа и раскадровки, по отзывам пользователей, сильно ограничены. Но иногда этого может оказаться достаточно, особенно если речь идет о простой разбивке ролика на кадры.
В интернете Вы наткнетесь на множество качественных программ, которые помогут Вам кадрировать видео. От такого выбора Вы можете запутаться в принятии последнего решения, но Вам нужно быть хорошо проинформированным о каждой программе. Проявите большой интерес к их характеристикам, положительным и отрицательным, а также к цене. С этой помощью у Вас не будет проблем в выборе нужной программы, которую Вы посчитаете подходящей Вашим нуждам.
10 лучших программ по кадрированию видео в маркетинге
Выберите одну из следующих функций обрезки программного обеспечения
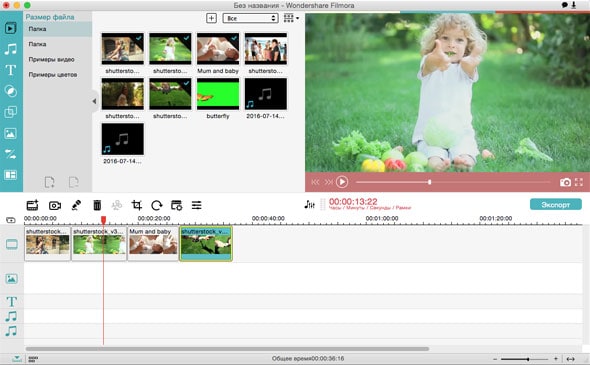
Данная программа имеет некоторые базовые инструменты для помощи в кадрировании видео, обрезке, разделении и поворота видео с легкостью. Наибольшим её преимуществом является легкость в использовании из-за интуитивно понятного интерфейса в то время как уровень совместимости довольно высок с поддержкой множества форматов.
- Импорт файлов — для добавления видеофайлов в программу можно сделать простое действие перетаскивания. Если Вам не нравится этот вариант, используйте строку меню, нажав «+» и затем «добавить файлы».
- Для продолжения Вам нужно перетащить видео на временную шкалу.
- Выберите видео для кадрирования и затем нажмите на кнопку «кадрировать» для начала редактирования.
- Убедитесь, что Вы выделили все области, от которых хотите избавиться, а затем примените команду для кадрирования.
- Все помеченные области будут удалены, после чего Вам нужно сохранить изменения, примененные к видео.
Почему следует выбрать Filmora Video Editor?
В случае если Вы хотите выбрать Filmora Video Editor для Mac для кадрирования видео, Вас может оттолкнуть то, что Вы еще не совсем хорошо осведомлены по поводу выгоды, которую получите взамен. Что ж, здесь есть множество положительных факторов и следующие четыре сыграют огромную роль в принятии решения:
Filmora Video Editor

Данная программа использует временную шкалу для редактирования, так что будьте готовы к лучшему опыту во время кадрирования видео. Положительным моментом в Premiere как видеоредактора является поддержка высокого разрешения при редактировании. Также поддержка данной программой форматов как для импорта, так и для экспорта находится на довольно высоком уровне для доказательство своей совместимости.
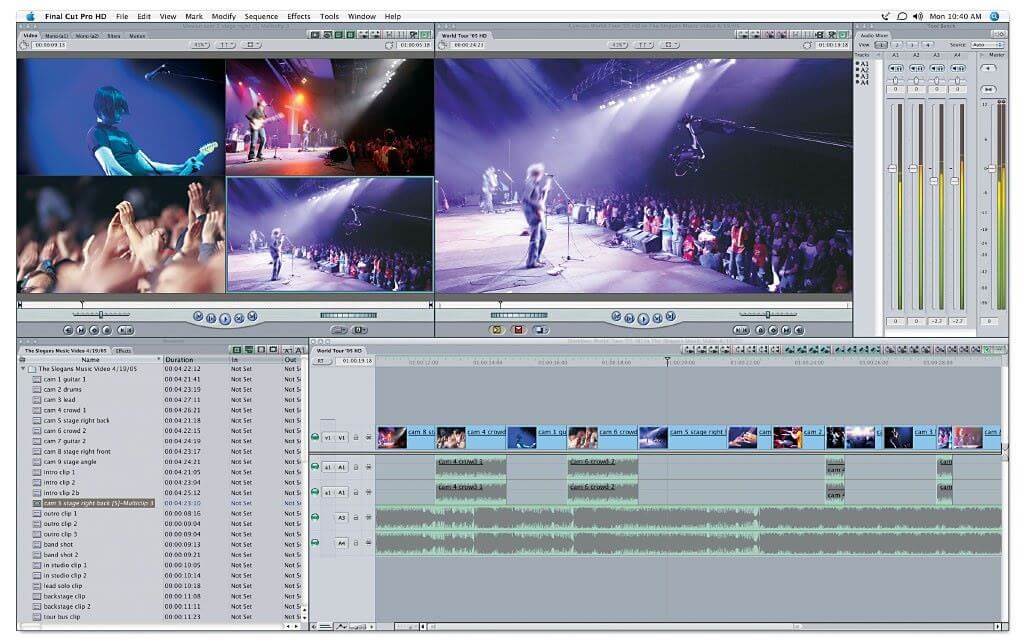
Данная программа от Apple довольно мощная и является идеальным выбором для кадрирования видео. Этот революционный видеоредактор имеет такие инструменты, которые сделают Вашу работу легче и приятнее. Выдающимися особенностями данной программы являются великолепная результативность, мощная организация медиа и революционное редактирование видео.

Одной из наиболее простых вещей для выполнения с помощью данного видеоредактора является поиск файлов, так как они отлично организованы. Вы не испытаете никакого стресса. Здесь есть также и другие особенности, которые делают эту программу отличной в использовании для кадрирования видео, и включают вставку названия и добавление эффектов для создания более выразительного видео. Однажды отредактировав видео, iMovie позволит Вам поделиться с легкостью им с друзьями.

Это бесплатная нелинейная программа для редактирования видео, которую также нужно принять во внимание. Она работает как на платформе Mac так и на Windows, в то время как её ключевыми особенностями являются удобство для пользователя, межплатформенные возможности и совместимость со многими форматами.

Эта бесплатная программа может кадрировать видео в дополнении к наложению фильтров, вырезке и шифрованию задач. Поддержка множества форматов делает Avidemux одной из топовых программ для рассмотрения к использованию, в то время как многие пользователи предпочитают её за возможности к автоматизированию задач и влиятельному описанию. Она работает на Mac, Windows и Linux.
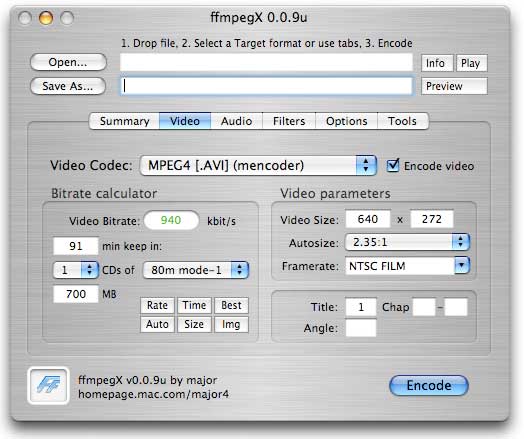
У Вас будет возможность воспользоваться данной программой бесплатно для кадрирования видео, она также имеет кодеки для аудио и видео. Она имеет безграничные детали, которые сделают Ваш опыт в редактировании приятным, и они включают в себя ffplay медиаплеер, libavformat, библиотеку libavformat, libswresample, ffserver и ibswscale среди многих остальных.

Только посмотрев на характеристики, представленные в данной программе, вы уже будете удовлетворены тем, что это правильный выбор для кадрирования видео. В отличие от других программ, эта не требует специального оборудования, чтобы эффективно функционировать вкупе с гибкостью. Объединение с 24p DV является самой выдающейся особенностью этой программы, также как и поддержка уникальных технологий сценариев.

Данная программа для Microsoft Windows может работать с линейными видеопотоками, и большинство использует avi в качестве главного формата видео. Даже если эта программа была разработана для Microsoft Windows Вы можете иметь данную программу на Mac и Linux также для совершения захвата и сборки видео. Эта программа очень эффективна в редактировании.

Данная программа позволит Вам взять полный контроль над редактированием видео в отношении кадрирования. После кадрирования Вы можете использовать данную программу для публикации Вашего видео на различных сайтах как YouTube, Facebook, Flickr. Она имеет большую поддержку переходов, эффектов и названий для помощи в создании выразительного видео. Вы всегда должны получать все самое лучшее от данной программы.
В интернете Вы наткнетесь на множество качественных программ, которые помогут Вам кадрировать видео. От такого выбора Вы можете запутаться в принятии последнего решения, но Вам нужно быть хорошо проинформированным о каждой программе. Проявите большой интерес к их характеристикам, положительным и отрицательным, а также к цене. С этой помощью у Вас не будет проблем в выборе нужной программы, которую Вы посчитаете подходящей Вашим нуждам.
10 лучших программ по кадрированию видео в маркетинге
Выберите одну из следующих функций обрезки программного обеспечения
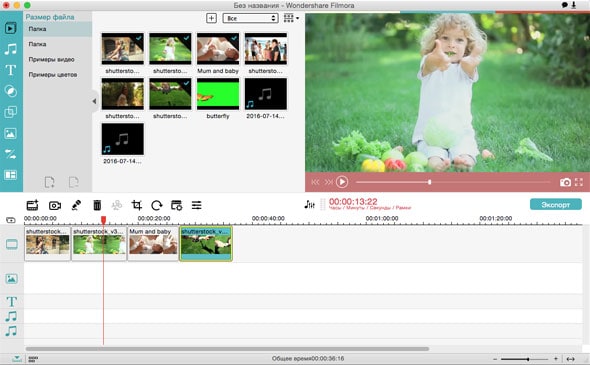
Данная программа имеет некоторые базовые инструменты для помощи в кадрировании видео, обрезке, разделении и поворота видео с легкостью. Наибольшим её преимуществом является легкость в использовании из-за интуитивно понятного интерфейса в то время как уровень совместимости довольно высок с поддержкой множества форматов.
- Импорт файлов — для добавления видеофайлов в программу можно сделать простое действие перетаскивания. Если Вам не нравится этот вариант, используйте строку меню, нажав «+» и затем «добавить файлы».
- Для продолжения Вам нужно перетащить видео на временную шкалу.
- Выберите видео для кадрирования и затем нажмите на кнопку «кадрировать» для начала редактирования.
- Убедитесь, что Вы выделили все области, от которых хотите избавиться, а затем примените команду для кадрирования.
- Все помеченные области будут удалены, после чего Вам нужно сохранить изменения, примененные к видео.
Почему следует выбрать Filmora V > В случае если Вы хотите выбрать Filmora Video Editor для Mac для кадрирования видео, Вас может оттолкнуть то, что Вы еще не совсем хорошо осведомлены по поводу выгоды, которую получите взамен. Что ж, здесь есть множество положительных факторов и следующие четыре сыграют огромную роль в принятии решения:
Filmora V >

Данная программа использует временную шкалу для редактирования, так что будьте готовы к лучшему опыту во время кадрирования видео. Положительным моментом в Premiere как видеоредактора является поддержка высокого разрешения при редактировании. Также поддержка данной программой форматов как для импорта, так и для экспорта находится на довольно высоком уровне для доказательство своей совместимости.
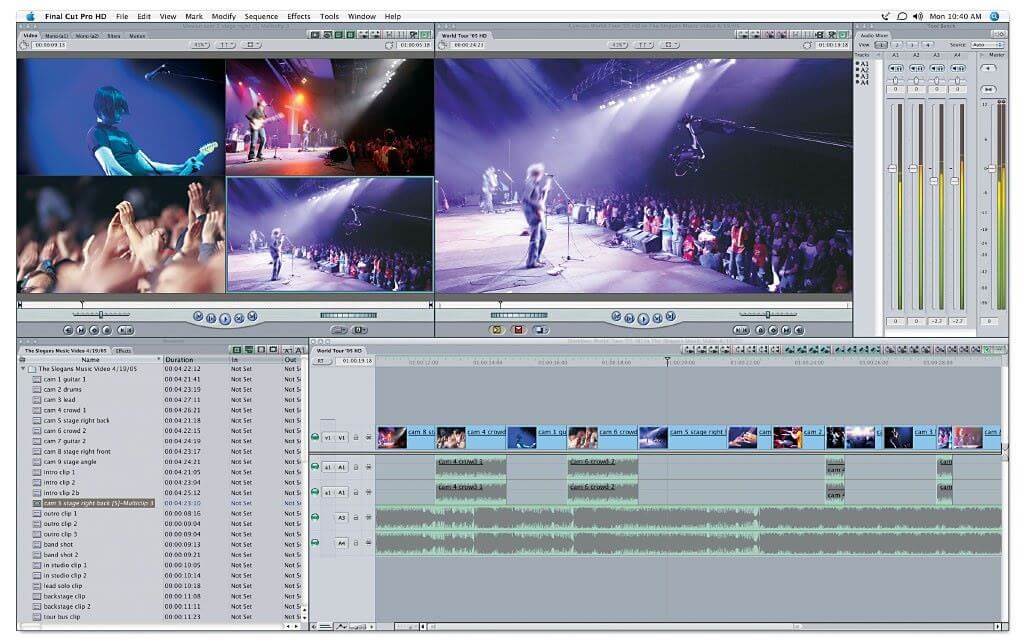
Данная программа от Apple довольно мощная и является идеальным выбором для кадрирования видео. Этот революционный видеоредактор имеет такие инструменты, которые сделают Вашу работу легче и приятнее. Выдающимися особенностями данной программы являются великолепная результативность, мощная организация медиа и революционное редактирование видео.

Одной из наиболее простых вещей для выполнения с помощью данного видеоредактора является поиск файлов, так как они отлично организованы. Вы не испытаете никакого стресса. Здесь есть также и другие особенности, которые делают эту программу отличной в использовании для кадрирования видео, и включают вставку названия и добавление эффектов для создания более выразительного видео. Однажды отредактировав видео, iMovie позволит Вам поделиться с легкостью им с друзьями.

Это бесплатная нелинейная программа для редактирования видео, которую также нужно принять во внимание. Она работает как на платформе Mac так и на Windows, в то время как её ключевыми особенностями являются удобство для пользователя, межплатформенные возможности и совместимость со многими форматами.

Эта бесплатная программа может кадрировать видео в дополнении к наложению фильтров, вырезке и шифрованию задач. Поддержка множества форматов делает Avidemux одной из топовых программ для рассмотрения к использованию, в то время как многие пользователи предпочитают её за возможности к автоматизированию задач и влиятельному описанию. Она работает на Mac, Windows и Linux.
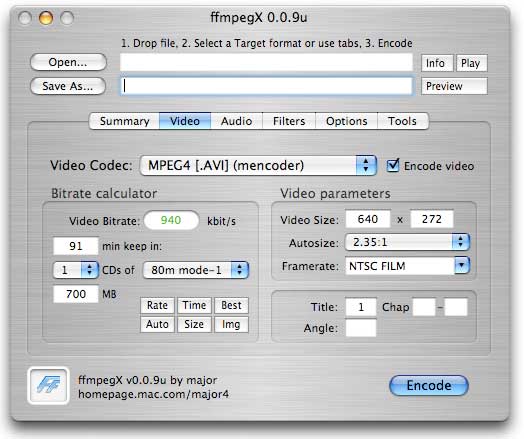
У Вас будет возможность воспользоваться данной программой бесплатно для кадрирования видео, она также имеет кодеки для аудио и видео. Она имеет безграничные детали, которые сделают Ваш опыт в редактировании приятным, и они включают в себя ffplay медиаплеер, libavformat, библиотеку libavformat, libswresample, ffserver и ibswscale среди многих остальных.

Только посмотрев на характеристики, представленные в данной программе, вы уже будете удовлетворены тем, что это правильный выбор для кадрирования видео. В отличие от других программ, эта не требует специального оборудования, чтобы эффективно функционировать вкупе с гибкостью. Объединение с 24p DV является самой выдающейся особенностью этой программы, также как и поддержка уникальных технологий сценариев.

Данная программа для Microsoft Windows может работать с линейными видеопотоками, и большинство использует avi в качестве главного формата видео. Даже если эта программа была разработана для Microsoft Windows Вы можете иметь данную программу на Mac и Linux также для совершения захвата и сборки видео. Эта программа очень эффективна в редактировании.

Данная программа позволит Вам взять полный контроль над редактированием видео в отношении кадрирования. После кадрирования Вы можете использовать данную программу для публикации Вашего видео на различных сайтах как YouTube, Facebook, Flickr. Она имеет большую поддержку переходов, эффектов и названий для помощи в создании выразительного видео. Вы всегда должны получать все самое лучшее от данной программы.
Как разбить видео на кадры
Если вам нужно разбить видео файл на множество файлов в формате jpg, вы можете воспользоваться специальной программой, которая называется Free V >
Если вы хотите извлечь какие то определенные кадры из видео, и этих кадров относительно немного, то лучше это сделать вручную, с помощью обычного проигрывателя. Благо многие видео проигрыватели поддерживают такую функцию. Например вы можете воспользоваться медиаплеером Media Player Classic Home Cinema («Программа для просмотра видео на компьютере»).
Если же вам надо извлечь много кадров из видео (или даже все), в этом случае лучше воспользоваться специализированной программой Free Video to JPG Converter. Данная программа разбивает видео на кадры, по заданным вами параметрам.
Коротко о достоинствах программы Free Video to JPG Converter:
1) Абсолютно бесплатная.
2) Русифицирована (также есть Английский, Немецкий, Французский, и другие языки, даже есть Японский и Китайский).
3) Несложная в настройках и проста в использовании.
Как работать с программой Free V >
Перед началом хочу обратить ваше внимание вот на что, в процессе установки данной программы на жесткий диск, появится окошко, в котором вам предложат установить тулбар. Если он вам не нужен, вы можете снять все три галочки.
Далее я поэтапно опишу процесс работы с данной программой.
1) Запустите программу, и нажмите кнопку “Добавить файлы…”.
2) Выберите видео файл, который надо разбить на кадры, и нажмите кнопку “Открыть”.
3) Внизу, напротив строки “Сохранять в” нажмите кнопку с тремя точками, и выберите подходящее расположение для сохраняемых файлов. Совет: поскольку этих файлов (jpg) будет достаточно много, и они могут занимать много места, выберите тот диск, на котором достаточно свободного места (все зависит от того, какое видео и с какими параметрами вы будите обрабатывать). Не стоит сохранять данные файлы на системном диске.
4) Выставите нужные настройки в разделе Extract (не до русифицировали 🙂 ):
- Every frames – извлекать каждый n-ый кадр (например каждый десятый кадр).
- Every seconds – извлекать кадр каждые n секунд (например каждые двадцать секунд).
- Total – извлечь указанной число кадров (например 200 кадров).
- Every frame – извлекать каждый кадр.
Обратите внимание на следующие моменты:
Во первых в зависимости от видио файла некоторые настройки могут не работать. Так например вы не сможете извлечь всего лишь 50 кадров из более или менее продолжительного видео, надо поставить значение хотя бы 200. Например, из видео продолжительностью две минуты и весом в один мегабайт, мне удалось извлечь даже 10 кадров. В общем здесь надо экспериментировать, если не получается с одними настройками, попробуйте выставить другие настройки.
А во вторых, будьте крайне осторожны с пунктом “Every frame” (извлекать все кадры). Ради эксперимента я обработал на этом параметре относительно небольшое видео (60 мегабайт, с разрешением 990×720), на выходе получилось 11 069 файла формата jpg, общим весом 222 мегабайт. Представляете что будет если обработать на этом параметре видео покрупнее? 🙂
Для того, чтобы вы луче представили себе данную программу, выкладываю скриншот. Ссылку на скачивание данной программы (с официального сайта) вы найдете под скриншотом.

Понравилась статья? Поделитесь с друзьями!

Простой способ разобрать видео на кадры
Нельзя сказать, чтобы извлечение кадров из видеофайла было чем-то трудноосуществимым. Большинство программ для снятия скриншотов довольно неплохо справляются с этой задачей, кроме того многие мультимедийные проигрыватели сами располагают соответствующими инструментами для захвата и сохранения отдельных кадров из видеопотока. Однако поскольку во многих программах инструменты захвата кадров из видео являются по большей части дополнительными, для решения более сложных задач, к примеру, таких как суммирование кадров их функционала может оказаться недостаточно. Для этой цели следует использовать специальные, а значит и более эффективные приложения.
Одним из них является Free Video to JPG Converter. Эта бесплатная, простая и удобная программа поможет вам разбить видеоролик на отдельные кадры согласно установленным параметрам. Приложение укомплектовано внешне привлекательным интерфейсом с поддержкой русского языка, настолько простым, что работа в программе не вызовет затруднений даже у самого неопытного пользователя.
Работа в Free Video to JPG Converter начинается с добавления одного, двух или нескольких видеофайлов. Форматов видео конвертер поддерживает множество, так что беспокоиться, что программа не распознает какой-нибудь MOV, VOB или OGV не стоит.

Затем пользователю предлагается выбрать “алгоритм” извлечения. Так, к примеру, вы можете извлечь каждый 10, 30, 50, 100, 500 или 1000 кадр, указать промежуток времени через который приложение будет вытаскивать картинку из видео. Также имеется возможность установить лимит на количество извлеченных кадров. При необходимости же можно полностью разбить видео на отдельные кадры.
Для начала операции следует нажать кнопку “Конвертация”. При этом Free Video to JPEG Converter создаст в папке пользователя отдельную директорию, назвав ее именем исходного файла и приплюсовав к нему дату преобразования. Кадры сохраняются в формате JPG, а в качестве имени каждого изображения используется название исходного видео и номер кадра, что даже очень удобно, так как упрощает поиск нужной картинки.
К сожалению, возможности индивидуальной настройки программы довольно ограничены и это, безусловно, является самым большим ее недостатком. Набор опций извлечения изображений весьма невелик, создать же собственный набор настроек нет никакой возможности.
Так что волей неволей пользователю приходится выбирать из того, что есть. Также нет возможности выбора формата для сохранения изображения, его размера и качества. Кстати, размер извлеченного кадра в большинстве случаев будет меньшим, чем размер оригинала.
Кроме того от некоторых пользователей поступали жалобы на некорректную работу приложения. При установке на извлечение 50 кадров из каждого ролика программа извлекала меньшее или напротив большее количество кадров. Скорее всего, такое поведение вызвано особенностями самого видео, тем не менее, это баг который в любом случае нуждается в устранении.
Читайте также:

