Как сделать разноцветную полоску в ютубе на компьютере
Обновлено: 07.07.2024
Это руководство о том, как использовать YouTube «картинка в картинке», расскажет все, что вам нужно знать о появлении неуловимого режима PiP на YouTube. Если вы хотите работать в многозадачном режиме на своем телефоне, сохраняя при этом воспроизведение видео в стороне от того, что вы делаете, здесь вы можете узнать как это сделать.
Начнем с плохих новостей — если вы не платите 12 долларов в месяц за YouTube Premium или не живете в США, вы не сможете получить доступ к этой функции ни на телефоне Android, ни на iPhone. Однако после того, как вы смазали колеса деньгами по подписке, включить и использовать режим «картинка в картинке» совсем несложно.
Прочтите наше руководство о том, как включить PiP для устройств Android и iOS, а также несколько советов о том, как использовать проигрыватель «картинка в картинке» после того, как он заработает.
Как использовать YouTube «Картинка в картинке» на Android
Чтобы использовать YouTube «картинка в картинке» на телефонах Android, вам необходимо либо иметь YouTube Premium, либо находиться в США и смотреть поддерживаемый рекламой контент PiP. Ваше устройство также должно работать под управлением Android 8.0 (Oreo) или более поздней версии, чтобы это работало.
Раскрыто магнитное зарядное устройство для iPhone 12PiP должен быть включен по умолчанию, если ваше устройство соответствует указанным выше критериям. Однако, если вам нужно снова включить его, но вы не можете вспомнить, как это сделать, вот как это можно сделать.
1. В приложении «Настройки» выберите «Приложения и уведомления «.

2. Теперь найдите YouTube. Это может быть вверху меню в разделе «Недавно открытые приложения, «или вам, возможно, придется выбрать»Посмотреть все приложения » и найдите его в списке.

3. На странице информации о приложении YouTube прокрутите вниз до Передовой настройки. Коснитесь раздела, чтобы открыть его, если он не отображается автоматически.

4. Ищите Картинка в картинке вариант. Включите это, если это еще не сделано, и все готово.

5. Все, что осталось сделать, это открыть видео в приложении YouTube, тогда проведите вверх, чтобы перейти на главный экран или нажмите кнопку «Домой». Видео появится в углу экрана.

Обратите внимание, что изображения выше были сняты на OnePlus 8 Pro. Меню вашего телефона Android могут выглядеть по-другому и иметь немного разные названия, но действия все равно должны быть применимы.
Как использовать YouTube «картинка в картинке» на iPhone
На iPhone PiP в настоящее время является экспериментальной функцией, доступной только подписчикам YouTube Premium. Хотя вам нужно включить его в браузере, а не в приложении или в меню настроек, попробовать его несложно.
iPad Air 4 утвержден к запуску после одобрения FCC, по слухам, релиз 23 октября
2. Вы окажетесь на странице, показанной ниже, где сможете опробовать несколько различных экспериментальных функций YouTube.
Тот, который нам нужен, это «Картинка в картинке на iOS », который является вторым в списке. Щелкните здесь или коснитесь «Попробуй это.»


Если сначала это не сработает, попробуйте посмотреть видео на YouTube через браузер, с помощью которого вы вошли в систему. Вы должны иметь доступ к PiP здесь, и после этого вы сможете использовать его из приложения по назначению.
На странице PiP вы можете заметить, что, по словам Google, эксперимент продлится до 31 октября. Это может быть дата, когда функция будет запущена для всех пользователей iPhone, но также может наступить время, когда функция будет доработана для дальнейшего совершенствования. Так что имейте в виду, что эта функция может внезапно исчезнуть.
К сожалению, эта функция еще не работает на iPad. Хотя мы не можем заглянуть в умы разработчиков YouTube, вполне вероятно, что после того, как финальная версия этой функции будет готова, им не понадобится много времени, чтобы немного изменить ее для iPadOS.
Как использовать YouTube «Картинка в картинке»: элементы управления проигрывателем
После настройки все, что вам нужно сделать, это запустить видео YouTube, затем вернуться на главный экран или переключиться на другое приложение.
Может быть, не очень полезные, но точно забавные «секретные» возможности YouTube, которые «спрятали» разработчики.
Существует несколько буквенных комбинаций, которые при вводе в поисковую строку меняют ваш пользовательский интерфейс, или происходит что-то еще… Например, вбиваем в поиск «doge meme» — все станет удивительно радужным.
Еще несколько комбинаций, которые нужно забить в поиск:
Use the Force, Luke — все станет анимированно-подвижным
webdriver torso — вам может показаться, что это вирус
do the harlem shake — только проверьте, что звук включен
awesome — это нужно ввести непосредственно во время проигрывания ролика, на клавиатуре (не кликая в поиск). Полоса прокрутки станет цветной
Скорость воспроизведения
Смотрите обучающий ролик? Не успеваете выполнять пошаговую инструкцию? Есть простая функция в настройках, которая позволяет выбрать скорость воспроизведения вплоть до очень «замедленной». Для этого жмем на кнопку «настройки» внизу экрана, далее выбираем скорость и экспериментируем.
Создание GIF-файлов
Сервисов для создания «гифок» много. В один из них попасть можно, просто добавив буквы gif в ссылке на ролик в адресной строке.
После перехода по вновь полученной ссылке, вы попадете в простой редактор gif-файлов.
Вы хотите показать друзьям только определенный фрагмент? Чтобы максимально упростить эту задачу, воспользуйтесь таким способом. Поставьте видео на паузу, кликните по экрану правой кнопкой мышки, выберите в появившемся меню «Copy video URL at current time» или «Копировать URL видео с привязкой ко времени». Скопированная ссылка запустит видео именно с этого момента.
Тесты разработчиков
По этой ссылке разработчики YouTube тестируют новые идеи, возможности и функционал. И предлагают сделать то же самое пользователям.
Как извлечь аудиодорожку в MP3 из видео
В этом непростом деле поможет, например, сервис Peggo. Заходим, вставляем линк с YouTube на тот ролик, откуда хотим взять звук.
«Закрепите» плеер поверх окон
Куча открытых окон. Сделайте так, чтобы маленький плеер Youtube всегда был сверху. Через браузер Chrome установите приложение Floating YouTube. Скопируйте ссылку на любой ролик. Закрепите при помощи «булавки». Нажав, на «крестовую» кнопку вы сможете передвигать этот плеер в нужное место экрана
Сохраните видео на компьютер
Способов много. Один из самых простых: в адресной строке подставьте слово «save». Перейдите по ссылке. Попадете на страницу, где выбрав нужный формат, легко и без лишних действий скачаете ролик.
«Горячие клавиши YouTube»
K — пауза или проигрыш
J — перемотка на 10 секунд
L — быстрая перемотка на 10 секунд
M — выключить звук
цифра 0 — в начало видео
цифры от 1 до 9 — перепрыгнуть на 10% — 90%
«+» — увеличить шрифт
«-» — уменьшить шрифт
Функция Leanback
Это своеобразный оптимизированный под ТВ интерфейс сервиса. Большие кнопки и ничего лишнего: убраны комментарии и многие функции. Все для того, чтобы ничто не отвлекало вас от просмотра. Ролики будут запускаться последовательно сами. Попробовать функцию можно, перейдя по ссылке.
Малоизвестные фишки Ютуб о которых вы узнаете из этой статьи. Некоторые из них будут полезны для настройки видеоплеера, а некоторые для настройки своего аккаунта.
Некоторые полезные фишки, я уже описывал в других статьях, можете почитать:
И много другого интересного в рубрике «Youtube»
Малоизвестные фишки Ютуб
Возможно, что некоторые настройки Youtube вам уже известны, поэтому кликая ниже по названиям, Вы будете перенаправлены к нужному пункту.
15 малоизвестных фишек Ютуб:
1. Отключаем автозапуск видео на Ютуб.
При переходе для просмотра видео, оно автоматически запускаться, а это многим не нравится: в одном ролике почти ничего не слышно, поэтому приходится делать громче, а другое видео может быть очень шумным.
Поэтому для отключения автозапуска, можно установить в браузер «Google Chrome» расширение «Stop Autoplay for YouTube». Был еще плагин «TubeStop» для браузера «Mozilla», но автор его почему-то удалил.
А если Вы пользуетесь браузером «Opera», тогда устанавливайте расширение «Youtube Autoplay Killer v2.1-b»
2. Задаем время воспроизведения видео Youtube на своем сайте.
С помощью следующей фишки Ютуб, можно сделать, чтобы видео на вашем сайте запускалось с определенного момента времени.
Например, вы добавили к своей статье чужой ролик с Youtube, где в самом начале автор рассказывать, кто он такой, и что он хочет. Чтобы пропустить эту болтовню, можно задать, с какого времени должен проигрываться ролик.
Чтобы это осуществить, надо в код видео добавить такую кракозябру
Если установить код ниже на сайт, то плеер будет проигрывать клип Skyfox с 22 секунды, и остановиться на 1:03 минуте. Время задет параметр start=22 и end=103, т. е. начало и конец. Время можно задавать только в секундах, например, 183, что соответствует 3 минутам и 03 секунды.
<iframe width="520" height="340" src="https://www.youtube.com/embed/CxHugDpxot8start=22&end=103&rel=0" frameborder="0" allowfullscreen></iframe>
На шкале плеера будут видны метки старт и конец воспроизведения. Посмотрите видео
3. Блокируем рекламу на Youtube.
Чтобы избавиться от рекламы, нужно в браузер установить расширение «Adblock», или «Adblock +». Эти расширения помогут избавиться не только от рекламы на Youtube, но и на любом другом сайте. Я пользуюсь уже не один год этим расширением, и полностью им доволен.
4. Настройка приватности
Перейдите в настройки своего канала. Далее слева выбираем «Конфиденциальность», а затем уберите галочки в настройках «Отметки «нравится» и подписки».
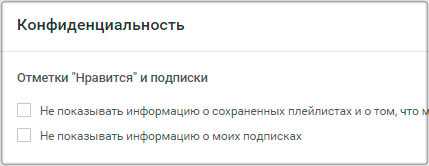
5. Изменение скорости воспроизведения видео
Плеер Youtube имеет еще одну полезную функцию – это изменение скорости воспроизведения. Когда автор в своем видео больше мычит, чем говорит что-то по делу, тогда хочется, или выключить плеер, или как-то ускорить его мычание.
Нажмите в нижнем правом углу плеера на шестеренку, чтобы появилось окошко с настройками, а затем выберите скорость воспроизведения. Скорость можно замедлить и увеличить. Еще скорость можно изменять с помощью клавиатуры. Чтобы ускорить видео, нажмите «Shift» + «>», а для замедления надо жать «Shift» + «<»
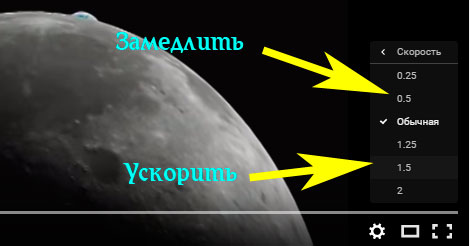
6. Видео Youtube поверх других окон
Еще одна фишка Ютуб, которую можно применить, это установить расширение «Floating for YouTube» для браузера «Chrome». Оно позволит плееру был всегда поверх других окон.
7. Извлекаем аудио дорожку MP3 из видео Youtube
Открываете нужное Вам видео, а затем копируете в адресной строке URL этого клипа. Переходите на сайт peggo.co и вставляете в поле эту ссылку. Там только одно поле, поэтому не промахнетесь.
Теперь, чтобы скачать аудио дорожку на компьютер, нужно нажать «Record MP3».

- Для того чтобы скачать только определенный отрывок, передвигайте ползунки под видео: «From» и «To».
- В поле «Title» и «Artist» можно вписать другое название
- «Remove Silense» удаляет тишину в начале и в конце клипа
- Параметр «Normalize» и «Discover Metadata» рекомендуется оставить, то есть не убирать галочки с чекбокса.
- «More» – здесь можно выбрать битрейт для аудио. (качество)
8. Оптимизируем интернет для Youtube
Если у Вас медленный интернет, тогда перейдите в «настройки Ютуб» -> «Воспроизведение», и поставьте галочку «У меня медленное соединение. Не надо включать HD-видео». Кстати, там же можно отключить аннотации.
9. Делимся видео с определенного момента
Чтобы поделиться видео с определенного момента времени, нажмите и удерживайте кнопку «Ctrl», а затем правой клавишей мыши кликните на плеер. Появится контекстное меню, где нужно выбрать «Копировать URL видео с привязкой ко времени».
Так Вы скопировали ссылку в буфер обмена. Теперь, каждый, кто перейдет по этой ссылке, начнет просматривать видео именно с того момента, где Вы скопировали эту ссылку.
10. Смотрим видео Youtube через телевизор
Смотреть видео Youtube можно и через телевизор с помощью смартфона, или планшета. Зайдите на сайт с мобильного устройства, через приложение «Youtube», запустите любое видео, а затем перейдите в настройки.
Далее, там выбираем «Подключенные телевизоры» -> «Добавить ТВ». Находите свой телевизор и подключаете его. Вот и все, смотрим все видео через большой экран.
11. Остановка автоматического запуска следующего видео на Youtube
Когда заканчивается одно видео, автоматически запускается другое. Чтобы это предотвратить, щелкните в верхнем правом углу «выключить автовоспроизведение»
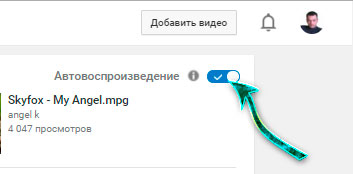
12. Широкий экран
Нажмите в правом нижнем углу плеера на белый прямоугольник, чтобы перейти в режим «Широкий экран». Видео раскроется на всю ширину страницы.
13. Узнаем, что за музыка играет
Перейдите на сайт MooMa.sh , и вставьте ссылку на видео, которое хотите идентифицировать. Нажмите «Moo!» и все готово. Должен появиться результат как на скриншоте.
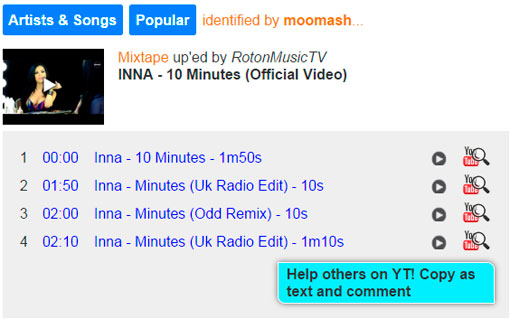
14. Делаем анимационную GIF картинку из видео на Youtube
Продолжаем изучать фишки Ютуб. Найдите нужное видео, а затем в адресной строке, перед словом «youtube» подставьте «gif»:
15. Добавляем плейлист Youtube на сайт
На свой сайт можно вставить не только одно видео, но и целый плейлист. Для этого надо перейти в «Творческая студия», затем выбрать «Менеджер видео» -> «Плейлисты».
Вы увидите все плейлисты, которые есть на Вашем канале. Выберите нужный плейлист, и правее от него жмите «Изменить».
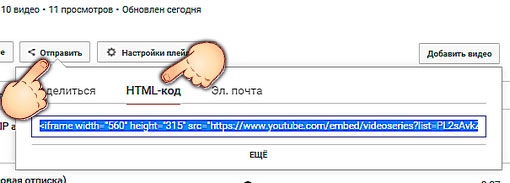
Когда установите видео на сайт и нажмете «Play», будут проигрываться все видео, которые содержит этот плейлист. Посмотрите еще видео, как на сайт добавить плейлист.
Подписи (субтитры) доступны на видео, где владелец добавил их, и на некоторых видео, где YouTube автоматически предоставляет их. Вы можете изменить настройки по умолчанию для подписей на вашем компьютере или мобильном устройстве.
Включение темной темы в YouTube на смартфоне
На мобильной технике под управлением Андроид и iOS изменение оформления выполняется по-разному.
На Android
Чтобы включить темную тему в Ютубе на Андроид, необходимо:
Внешний вид экрана изменится.
На iOS
Чтобы сделать YouTube черным на iOS, потребуется выполнить меньше шагов в сравнении с техникой на Андроид. Инструкция:
- Открыть видеохостинг.
- Кликнуть по иконке меню.
- Выбрать «Настройки».
- Сдвинуть бегунок напротив нужной строки в сторону.
Новый фон будет активен постоянно до момента его отключения.
В мобильной веб-версии Ютуба
Поставить в Ютубе тему черного цвета на телефоне в мобильном обозревателе не удастся, т.к. разработчики не предусмотрели для него необходимую функцию. Это можно объяснить тем, что для смартфонов в первую очередь предназначено приложение.
Мобильная версия используется в тех случаях, когда человек не может или не хочет устанавливать на телефон YouTube и поэтому открывает сервис через браузер. Т.к. полная веб-версия не адаптирована для маленьких экранов смартфонов, разработчики создали мобильную, удобную для просмотра видео, но оснащенную меньшим количеством функциональных возможностей.
Если пользователю все-таки нужно сделать Ютуб черным, он может обратиться к настройкам своего смартфона. В зависимости от вида операционной системы, ее версии и встроенной оболочки от производителя в телефоне может быть «Ночной режим» или «Темная тема», который поменяет оформление полностью на мобильном устройстве, а не только на YouTube.

Если в смартфоне нет нужного инструмента, на Андроид-смартфонах можно открыть Play Market и ввести в поисковой строке «Темная тема». Появится множество приложений, которые помогут изменить оформление экрана.
Как оформить шапку канала YouTube
Обложка канала — это большой баннер вверху экрана на странице канала, первое, что пользователи видят, когда переходят на канал. Обычно его используют для визуальной передачи тематики, характера бренда, оповещения о новинках.
Выбор готового стиля для Youtube
Привет, друзья! Как-то я уже писала о дополнительных настройках плеера Ютуб при встраивании на сайт. А сегодняшнюю статью решила посвятить обзору основных настроек проигрывателя для зрителей.
Кстати, совсем недавно изменился интерфейс видео плеера – он стал более современным, минималистичным. Лично мне такой дизайн больше нравится. В прежнем варианте – черная панель с настройками закрывала нижнюю часть ролика. А в этом – она прозрачная и прячется, когда при просмотре убираешь мышку с проигрывателя.
Итак, предлагаю посмотреть мой короткий видеообзор:
Также кратко пройдусь по основным настройкам плеера в статье.
Во-первых, качество видео – при проигрывании ролика оно устанавливается автоматически, подстраиваясь под скорость интернета. У меня чаще всего стоит 480p. В настройках можно изменить качество – увеличить (если автор записал ролик в hd-качестве) или наоборот уменьшить, если интернет слабый, и видео подтормаживает.
Для этого достаточно кликнуть по шестеренке в нижней панели проигрывателя. И первым пунктом снизу, как раз, увидим качество. Жмем на стрелочку, и выбираем то, что нам нужно:

Следующий пункт в настройках – позволяет включать/отключать субтитры.

Некоторые авторы сами делают субтитры для своих видео, хотя это достаточно трудоемко. Вот это уже будут нормальные, адекватные субтитры. Такие ролики помечаются значком:

У субтитров есть дополнительные настройки – возможность изменить шрифт, цвет, размер, фон и т.д.

Следующая настройка касается скорости воспроизведения видео:

Кроме обычной, можно поэкспериментировать и с другими.
Здесь же в настройках вы можете отключить аннотации, если они вас раздражают. Просто передвиньте ползунок:

И похожим образом отключается автовоспроизведение видео – то есть та функция, когда после окончания одного ролика тут же загружается другой. К плейлистам это не относится – в них видео всегда воспроизводятся друг за дружкой.

Кстати, эту настройку плеер запоминает, и при следующих просмотрах видео на Ютуб вам не нужно будет ее отключать снова. А вот с аннотациями наоборот – отключать их придется каждый раз заново.
Иконки рядом с шестеренкой позволяют просматривать видео на широком экране (проигрыватель становится по центру) или развернуть ролик на весь экран.
При просмотре на весь экран в верхней части плеера появляется еще две иконки – посмотреть позже (нажав на эту иконку, вы сохраните видео в одноименный плейлист на своем канале) и значок «поделиться в соцсетях».
Пару слов о настройках в левой части проигрывателя:
Стрелочка, которой мы запускаем видео;
Двойная стрелочка, которая позволяет переключиться на следующее видео.
А также иконка звука. Когда наводим не нее мышкой – появляется полоска с ползунком, с помощью которого регулируется громкость.
Вот друзья, те зрительские настройки Ютуб-плеера, о которых я хотела рассказать. Буду рада, если эта информация пригодилась.
Читайте также:

