Как сделать развороты в coreldraw
Обновлено: 06.07.2024
Объекты вдоль пути – интересная функция программы CorelDRAW, которая позволяет расположить объект (или набор объектов) вдоль пути (траектории). Функция вызывается командой меню Объект – Объекты вдоль пути , после этого открывается боковая палитра с параметрами функции.
Для самого простого использования функции, нарисуем два объекта, один будет являться путем для распределения, а второй – объектом распределения. Выделим их, и выполним команду меню Объект – Объекты вдоль пути . В боковой палитре установите нужное значение копий объекта в поле Дубликаты , и выберите расположение опорной точки в пункте Начало , раздела Расположение объектов . После выбора нужных значений, нажмите кнопку Применить .
Обратите внимание, что цифра в поле Дубликаты указывается без стартовой фигуры, т.е. указав цифру 11, мы получим 12 копий объекта на пути.
В качестве траектории выбирается объект, расположенный ниже. Если нужно точно указать путь, то после выделения объектов распределения, выделите путь с нажатой клавишей Shift .
Установленный флажок Сохранять исходные – позволит после действия функции сохранить копию распределяемых объектов. Флажок Сгруппировать все объекты позволяет сгруппировать все элементы распределения (кроме пути).
Для примера создадим часовой циферблат.
Для создания делений на часовом циферблате нам нужны два вида линий: тонкие (минутные) и толще (часовые). И также нарисуем круг, выполняющий роль часового циферблата.
Также по пути мы можем распределить сразу набор объектов, при этом количество дубликатов укажите как 0.
В разделе Поворот можно указать параметры поворота объектов.
Флажок Игнорировать начальный поворот не установлен Флажок Игнорировать начальный поворот не установленЧто бы понять действие этого параметра, обратите внимание, как по-разному ведут себя повернутые треугольники.
В разделе Расположение объектов можно выбрать способ распределения объектов по пути.
В разделе Изменить поворот , можно указать способ поворота объектов вдоль пути. В списке Стиль выбирается способ поворота.
Стиль Однородный позволяет указать в поле Начальный угол поворот, на который будут повернуты все копии объектов.
Стиль Прогрессивный позволяет изменять угол поворота для каждой копии объекта. В поле Начальный угол указывается поворот первой копии (у нас 0), в поле Угол вращения – поворот последней копии (у нас 180), параметр Витки указывает количество оборотов вокруг оси (у нас автоматически установлено 0,5), один оборот – 360 градусов. В нашем примере копии объектов разворачиваются на 180 градусов.
Стиль Дрожание позволяет задать случайные повороты в пределах значения, указанного в поле Диапазон .
Стиль Прогрессивное дрожание соединяет в себе стиль Дрожание и Прогрессивный . Копии объектов при размещении по траектории поворачиваются на определенное количество витков (у нас 0,25 витка, т.е. 90 градусов), при этом используется и стиль Дрожание , т.е. копии поворачиваются случайным образом в значениях, указанных в поле Диапазон (у нас 15 градусов).
Для закрепления урока попробуйте самостоятельно доработать «Часы» - к готовому циферблату добавьте маркеры с цифрами, расположенные по кругу.
Обращаем внимание, что цифры расположены внутри прямоугольников, чтобы они занимали одинаковую площадь, а для точного указания последовательности цифр используйте порядок размещения объектов. Помните, что объекты располагаются по порядку от верхнего к нижнему.
Третье занятие цикла «Основы эффективной работы в CorelDRAW» посвящено рассмотрению различных способов вращения объектов и групп.
Повернуть объект в CorelDRAW можно при помощи мыши. Для этого необходимо выделить его инструментом выбора и выполнить еще один щелчок, чтобы переключиться в режим вращения. При этом маркеры, обрамляющие выделенный объект, превратятся из черных квадратов в двунаправленные стрелки. Теперь необходимо навести курсор на один из угловых маркеров, нажать на левую кнопку мыши и, удерживая ее, повернуть объект на нужный угол.
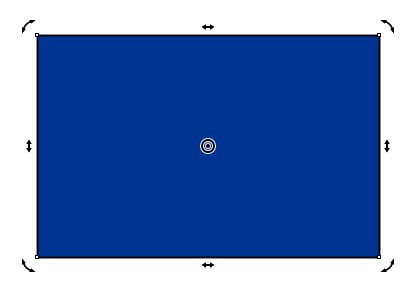
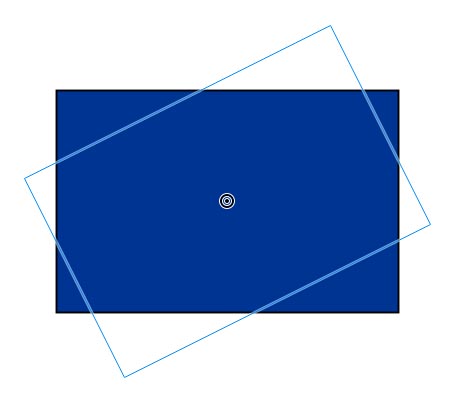
Поворот выполняется относительно оси вращения, которая по умолчанию расположена в центре объекта. При необходимости можно изменить положение оси вращения, переместив мышью маркер в виде небольшой окружности с черной точкой посередине в нужное место. При этом ось вращения может располагаться как внутри, так и вне границ выделенного объекта или группы.
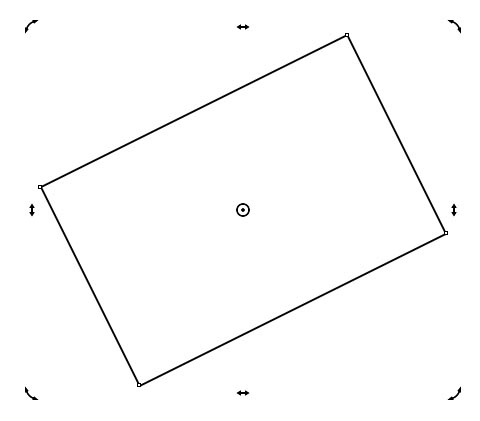
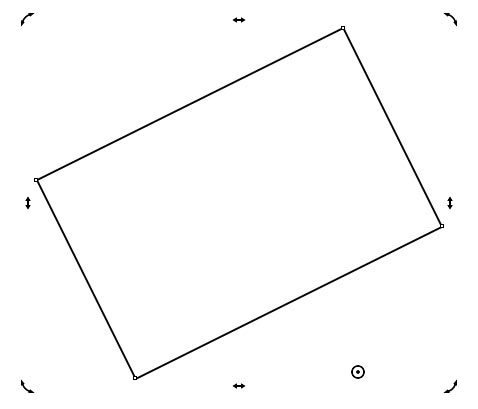
Текущее положение оси вращения сохранится при последующем выделении объекта. При выделении группы объектов ось вращения будет расположена по центру.
Поворот объекта или выделенной группы можно выполнить путем ввода или модификации числового значения угла, выраженного в градусах, в соответствующее поле на панели свойств. Это удобно в тех случаях, когда требуется высокая точность.
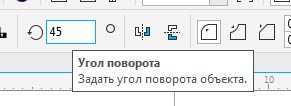
Оперируя числовыми значениями, необходимо учитывать, что отсчет ведется против часовой стрелки. Для поворота по часовой стрелке требуется ввести отрицательное значение (например, –45°). Текущее значение угла поворота можно модифицировать путем выполнения арифметических операций сложения, вычитания, деления и умножения непосредственно в поле ввода.
Доброго времени суток, помогите разобраться, и найти более правильный и менее затратный способ решения проблемы: Делал макет каталога на 40 стр. заказчику: размер 409x235 (альбомная ориент.). Начал макет создавать сразу готовым вариантом, (не по странично) , а так целиком листами, потому как заказчик не знал типографии (требований) когда уже всё было готово, нашлась типография,.Теперь она требует что бы я разбил макет по странично! Вопрос я этого не когда не делал, как сделать это проще, что бы не переделывать весь макет.
p/s не специалист corel , но кроме меня никто не сделает его, поэтому вся ответственность на мне(
помогите пожалуйста добрым советом, спасибо.
Я бы начал с самого макета. Не понятно, как должен быть разбит документ. Поэтому "наугад" посоветую изменить макет страницы в меню Layout (Макет). Как только поменяете макет на нужный, увидите, как выглядит документ. А он будет выглядеть совсем не так, как при создании целыми листами. Придется подгонять изображения потом на каждом листе.
Например, на рис. 1, я на формате А3 (альбомная ориентация) нарисовал 2 прямоугольника.

Выглядит нормально и проблем вроди нет. Но мне надо получить на выходе что-то типа книги. Поменяю макет (рис. 2)

И документ станет выглядеть, как на рис. 3.

Проблема налицо. Мои прямоугольники вылезли за пределы печатной страницы. Корел сам разбил листы так, чтобы при печати получилось то, что нам нужно. Но это мое предположение. Из поста неясно, почему типография потребовала именно постраничную разбивку, хотя примерно догадаться можно. Если заказчик не может вразумительно рассказать, чего там типография хочет, свяжитесь с типографией сами и выясните все требования (нюансы), которые требует типография.
В первую очередь — для новичков. Вы умеете нажимать на кнопки и водить мышкой по экрану. В идеале — у вас есть станок, но вам надоело писать фразочки типа «у кого есть макет?», «поделитесь пожалуйста!» и т.п. Пришло время научиться, и я вам в этом помогу. Ну, а начнём мы с того, что лично я делаю после каждой переустановки свежей версии программы — с настройки рабочего пространства и разъяснения некоторых его функций, которые значительно облегчат вам жизнь.
Прежде всего — настройка выпадающих меню
Самоучки вроде меня (а их в нашей нише очень и очень много) точно знают, что при должном желании практически всё, что угодно можно нарисовать в Corel при помощи двух-трёх инструментов. Но когда речь заходит об упрощении рабочего процесса — не обойтись без подобных упрощений. Поясню, что для их «активации» в правом блоке рабочего поля достаточно кликнуть по нужной надписи в меню «Окна настройки» (на скриншоте выше).
Всего их восемь (базовый джентльменский набор), и все они указаны на скриншоте выше. Расположение не по порядку потому, что это скриншот именно моего рабочего пространства, которым я пользуюсь каждый день, и отсортировано оно по удобству конкретно для меня. Но давайте пройдёмся кратко по функциям:

1. Свойства
Это выпадающее окно позволяет вам работать с цветом, толщиной и типом абриса (Нарисованной линии. От обычной прямой до сложной замкнутой фигуры). Настраивать заливку объектов и прозрачность фигур. Также, именно в этом меню, если вы выберете любую фигуру, появится кнопка «свойства кривой», где вы сможете увидеть погонный метраж предстоящей резки выбранного объекта.
Рабочее поле: 2000х4000 мм. Мощность шпинделя: 4,5 кВт. Цанговый патрон: ER-32. Высота портала. Рабочее поле, мм: 1300х900. Мощность излучателя, Вт: 130-160 RECI w6. Система управления RuiDa. Мощность лазера: 1000 Вт. Рабочее поле: 3000х1500 мм. Источник: Maxphotonics. Опция: RayCus, IPG.2. Объекты
Крайне важное меню для удобного отслеживания местонахождения объектов. Бывает такое, что вы просто не видите какой-то объект на рабочем поле. Тот либо не имеет цвета, либо где-то затерялся. В этом случае, методом простого перебора в меню «Объекты» вы без труда отыщите его. Также именно это меню упрощает работу со «слоями». Возможно, вы уже сталкивались с тем, что в Corel некоторые объекты находятся «перед» другими и наоборот. Для того, чтобы не нажимать правую кнопку мыши и не искать там подменю «Порядок», вы можете просто переместить нужный вам объект выше или ниже по иерархии меню «Объекты». Выше — значит перед, ниже, соответственно — задний план.
3. Меню «Преобразовать»
Очень полезное меню, и в особенности - подменю (кнопка) «Повернуть». Ведь при помощи нехитрой операции (выделение объекта и смещение его центра в центр фигуры, которая послужит осью для поворота) вы можете размещать пазы по окружности в пару кликов. Конечно, тут придётся вспомнить школьный курс геометрии, но всяко проще, чем делать это вручную.
Дополню, что если вам нужно расположить объекты вдоль кривой, эллипса и прочих «не-окружностей», то этот метод не сработает, и вам придётся обратиться к функции «Перетекание», о которой мы поговорим в следующий раз.

4. Меню «Выровнять и распределить»
Имеет говорящее само за себя название. С его помощью вы можете выравнивать объекты или текст (что особенно удобно при вёрстке. Таким образом, верстая буклеты в Corel самостоятельно на одном из своих старых рабочих мест, я экономил на дополнительной услуге в типографии). Также это позволяет не заморачиваться с «прицельным размещением» одних объектов относительно других. Накидал всё в кучу — а потом распределил. Главное — не запутаться самому и полюбить клавишу Shift, так как только зажав её, вы можете выбрать какие объекты относительно других (именно по такой логике) вы будете выравнивать.
Аналогично и касаемо функций распределения. Мой вам совет — просто понаделайте квадратиков и кружочков, выделите их, а затем перепробуйте все кнопки в этом меню. (Когда-то давно лично я перепробовал так весь Corel)

5. Меню «Шаг и повтор»
Впервые с меню «Шаг и повтор» я столкнулся при необходимости отрисовать линейку и с тех пор использую его на полную катушку. Это незаменимый инструмент, который позволит вам установить точный диапазон пробела между объектами и продублировать их ровно необходимое количество раз.

6. Скругление, выемка, фаска
Думаю, тут и пояснения излишни. Речь идёт о скруглении острых углов, их «срезке» (часто с последующим, опять таки, скруглением и формированием выемок). Конечно, это можно делать и вручную, при помощи объединения разных фигур, но так — гораздо проще.

7. Меню «Соединить кривые»
Это настоящая волшебная палочка при работе с кривыми макетами из сети. Очень частая ситуация, с которой сталкивался (или столкнётся) каждый. Вы скачали макет, но при выделении обнаружили, что он состоит из кучи отдельных фрагментов. И даже объединив его, вы лишь получили множество разъединённых между собой элементов. Вручную объединять несколько сот точек — сущий ад, ну а данное меню позволяет сделать это в один клик. Выделяете объект, устанавливаете диапазон зазора, нажимаете «применить» и вуаля!
Кстати, в 90% случаев подобная проблема возникает не от «криворукости» дизайнеров (о чём я частенько слышу от заказчиков), а благодаря ошибкам при экспорте-импорте из формата dxf в формат cdr.

8. Текст
Меню для работы со шрифтами. Я очень люблю Corel именно за возможность редактирования шрифтов. Причём оно настолько обширное, что описать его кратко просто не получится. Как минимум, это ряд функций: «расстояние между символами», «расстояние между строками» и т.п. Не говоря уже о функционале редактирования цвета, наличия и толщины абриса и так далее.
Вот и всё
На этом я завершаю данную статью и напоминаю вам, что учиться никогда не поздно. CorelDRAW — программа очень широкопрофильная, позволяющая вам реализовать себя в самых разных отраслях творчества и бизнеса, а потому, не скупитесь тратить время на освоение её инструментария и будет вам счастье.
Для реализации уже имеющихся навыков можете подобрать себе станок по вкусу.
Полезные статьи
Бизнес-планы: Как заработать на станках с ЧПУ

Мы подготовили для вас ряд статей, в которых описаны готовые бизнес-планы - от идей и технологий до оценки доходов, расходов, рынков сбыта и сложностей, с которыми придется столкнуться. В статьях есть ссылки, по которым вы сможете скачать уже готовые макеты.
читать далее
Графический редактор CorelDRAW является очень продвинутым профессиональным инструментом для создания дизайнерских проектов, красочных буклетов, наружной рекламы, а также макетов web-сайтов. Одной из основных предназначений программы является возможность создавать графические проекты, а также рисовать различные объекты, наподобие Photoshop. При этом редактор обладает довольно-таки широкими возможностями рисования, с его помощью можно создавать самые разнообразные проекты.

В сегодняшнем материале рассмотрим, как применять один из доступных эффектов — зеркальный вид элементов. Как в Кореле зеркально отразить любую картинку? Какие инструменты для этого понадобятся? Читайте в нашем материале.
Как выполнить отражение
Зеркальное изображение можно выполнить двумя способами: простым перетаскиванием мышкой и через меню вращения объекта с детальной настройкой. Рассмотрим каждый из них подробнее.
Способ 1. Перетаскивание мышкой
Представим, что вы нарисовали какой-то рисунок. Вы задали ему чёткое очертание, возможно, уже даже разрисовали. Теперь нажмите на очертание элемента, и вы увидите, как он выделился. На крайних точках, по периметру картинки, вы увидите чёрные точки. Нажмите на крайнюю точку левой кнопкой мышки и, удерживая её, перетащите в ту сторону, в какую вы хотите видеть отражение. Маркеры будут преображены на стрелки с двумя направлениями, что сигнализирует о том, что можно начинать поворот. Например, вы хотите, чтобы отражённый объект был повёрнут в левую сторону. Тогда вам нужно захватить точку с правой стороны и протащить элемент влево. Принцип простой, таким же образом можно протянуть объект в любую сторону, какую вам нужно.
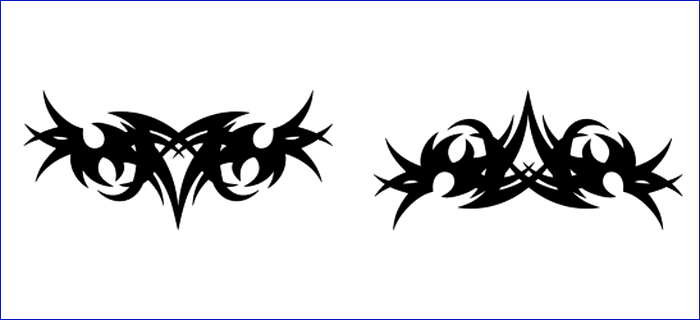
Способ 2. Через меню настроек поворота
Этот вариант несколько сложнее, но позволяет настроить отклонение более тонко. Начать стоит с того, что необходимо выделить объект, которые вы хотите отобразить зеркально. Далее в верхней строке меню программы откройте «Окно» — «Окна настройки» — «Преобразования» — «Поворот». Этим вы выполните обычный поворот. В правой части экрана вы увидите меню настроек, в которых можно указать угол наклона, а также точку, относительно которой можно повернуть изображение, указав её координаты по горизонтали и по вертикали.
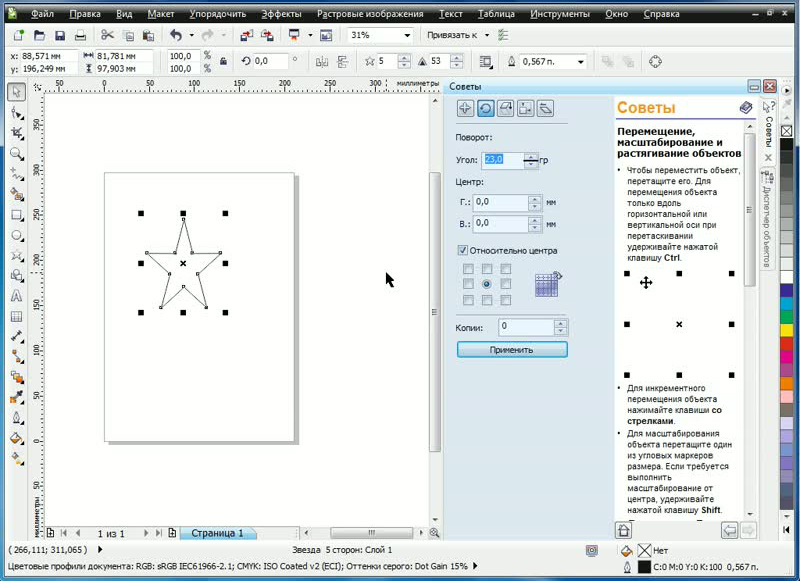
В этом же окне можно сделать зеркальное отображение. Для этого нажать кнопочку «Масштаб и отражение». Справа будут располагаться кнопки для зеркального переворота. С их помощью можно настроить вид по вертикали и по горизонтали, а также точку, относительно которой будет осуществляться разворот.
Заключение
Как видите, выполнить зеркальное отражение объекта в CorelDRAW совсем несложно. Мы надеемся, что после прочтения нашей инструкции у вас всё замечательно получится. Если остались какие-то вопросы, задавайте их в комментариях.
Читайте также:

