Как сделать реалистичную графику в cinema 4d
Обновлено: 06.07.2024

Создаем реалистичную
визуализацию в Cinema 4D
Это онлайн мастер-класс о том, как быстро создать реалистичное изображение в Cinema 4D
Топовый моушн-дизайнер показывает, как создать красивую, фотореалистичную визуализацию под референс в программе Cinema 4D.
Современный дизайнер всегда следит за трендами и пытается освоить новые программы. Но когда вы думаете о том, что неплохо было бы, к примеру, освоить 3D, встает вопрос: сколько времени пройдет до того момента, когда вы сможете достичь какого-то материального результата? Если полгода-год, то их ведь может и не быть, верно? Этот уникальный мастер-класс от трендового дизайнера Никиты Чеснокова – ваш прорыв в 3D-визуализацию! Вместо нудного разбора тяжеловесного интерфейса вы получите детальную инструкцию о том, как взять из интернета модель без единой текстуры и создать на ее базе фототеалистичную сцену в программе Cinema 4D за каких-то пару часов.
Cinema 4D – востребованный софт, позволяющий делать законченные проекты: от задумки – до детального воплощения, которое поражает своим качеством, современностью и коммерческим потенциалом. Чтобы помочь вам не закапываться в поистине безграничный функционал программы, мы пойдем «от задачи» и покажем самый короткий путь ее выполнения.
Специалист-практик, эксперт по программе After Effects и Cinema 4D, автор практических курсов для моушн дизайнеров.
Никита хорошо знает индустрию, современные тренды, потребности клиентов и тонкости работы, строит все свои курсы исключительно на практике, делает их самодостаточными, поддерживает общение с выпускниками после окончания обучения. Все программы обучения выстраивает с учетом траектории построения карьеры, дает конкретные рекомендации по монетизации навыков и трудоустройству, отвечает на массу конкретных дополнительных вопросов, постоянно актуализирует практику на курсах, чтобы студенты могли еще в процессе обучения создать актуальное портфолио с хорошим коммерческим потенциалом.
Узнать подробнее.
Занятие будет полезно для начинающих CG-специалистов, которые хотят получить стартовую практику по работе с 3D графикой.
Пройдите базовый онлайн-курс по Cinema 4D и освойте весь инструментарий, необходимый для уверенной работы в программе.



В этом быстром уроке вы узнаете, как создать простое изображение с высоким динамическим диапазоном в Cinema 4D. Джеми Фолкнер проведет вас через процесс создания простой геометрии и взаимного расположения этих объектов для получения ваших собственных уникальных HDRI-изображений. Конечно же, позже вы сможете применять эти навыки в любом из 3D-приложений для настройки освещения и отражений.
Сегодня вы узнаете, как создать собственные студийные HDRI-карты внутри Cinema 4D, используя несколько основных функций. HDRI используются в 3D-пакетах для создания реалистичных отражений и создают неповторимое освещение в ваших сценах.
Шаг 1
Сначала мы должны добавить сферу в сцену, оставив ее на том же месте, зададим ей радиус 50.
Шаг 2
Теперь нам необходимо создать простой материал для нашей сферы, так что создайте новый материал и выключите каналы "Color" и "Specular". Включите канал отражений "Reflection" и оставьте его настройки по умолчанию.
Шаг 3
Теперь начнем создавать наши источники света. Наши источники света будут простыми, поэтому мы будем создавать материал только для свечения. Мы выключим каналы "Color" и "Specular", как и до этого, но включим "Luminance" и выставим яркость свечения ("Brightness") в 220%, чтобы получить яркий свет для файла HDRI (который даст нам темную, но классно смотрящуюся сцену). Если вам нужна большая яркость, просто вернитесь назад и увеличьте ее в канале "Luminance".
Шаг 4
Нам нужно создать несколько простых фигур, на которые мы применим светящийся материал, поэтому мы просто создадим восемь плоскостей. Создайте отдельную плоскость (Plane) с шириной 25 и высотой 400 и задайте ориентацию +Z, как показано здесь.
Шаг 5
Теперь, когда у вас есть объект Плоскость (Plane), скопируйте и вставьте его по одному разу, смещая по оси X на 35 см каждый раз. Повторяйте этот процесс, пока не получите восемь выстроенных плоскостей. Потом выберите плоскости, щелкните правой кнопкой мыши и выберите "Сгруппировать объекты" ("Group objects"), назовите эту группу "Полосы" ("Stripes"). Теперь примените материал свечения к "полосам", а отражающий материал примените к сфере. Передвиньте "полосы" назад по оси Z на 800 см, в результате у вас получится что-то вроде этого.
Шаг 6
Теперь создайте еще несколько простых объектов (как, например, объект Диск (Disc). Установите внешний радиус 25 и вложите его в объект "Cloner", переключите режим в "Radial" и смените плоскость с XY на XZ. Измените счетчик "Count" на 10, а радиус - на 150. Поместите объект Cloner как можно выше над сферой. После чего примените материал свечения к объекту Cloner. Вы должны получить что-то вроде этого.
Шаг 7
Теперь создайте больше объектов, к которым вы сможете применить материал свечения, таких как Сфера или еще больше плоскостей (или просто скопируйте и вставьте плоскости, которые вы уже создали) и расположите их вокруг сферы. В результате вы должны получить что-то подобное. Расположение может не повторяться в точности, так как объекты будут просто отражениями и источниками света.
Шаг 8
Теперь нам нужно кликнуть правой кнопкой по первой сфере (на которой отражающий материал) и выбрать Тэги Cinema 4D > Запечь текстуру (Cinema 4D Tags > Bake Texture). Щелкните на теге Сферы "Запечь текстуру" ("Bake texture") и скопируйте настройки, показанные на картинке ниже, в ваш тег запекания. Но имя файла можете изменить на какое угодно, мой файл сохраняется на рабочем столе как "HDRI".
Шаг 9
Теперь перейдите во вкладку "Options" ("Настройки") и поставьте только флажок "Reflection" ("Отражение"). Сфера будет источником HDRI, поэтому отражения на ней в наших настройках будут тем, что мы увидим в файле HDRI. Теперь, когда все настройки выполнены, вы можете нажать "Bake" ("Запечь"). Подождите, пока просчитается изображение, и в итоге вы должны будете получить нечто похожее на иллюстрацию ниже. Теперь это файл HDRI и он будет сохранен в расположение, которое вы выбрали.
Шаг 10
Теперь, когда у вас есть HDRI-файл, можно использовать его в собственных сценах, просто создав новую сцену. Добавьте Floor (Пол) и Sky (Небо) и включите "Global Illumination" ("Глобальное освещение") в настройках рендера, и вы получите красивую студийную HDRI-сцену с отражениями. Спасибо за чтение и надеюсь, что этот урок вам поможет.
Шаг 1

Сначала нам нужно смоделировать букву L. Из верхней палитры инструментов Cinema 4D выберите Sweep NURBS, чтобы создать несколько изящных кривых и инструмент Bezier Spline. Затем нам нужно создать сплайн, который напоминает изображенную букву, с использованием параметров на панели Attributes, как показано (вверху, внизу по середине).
Выберите инструмент Circle и установите размер 8 см. Выберите Sweep NURBS и на панели Attributes введите указанные параметры (вверху, внизу справа). Поместите два кольца вокруг буквы. Создайте круг и сплайн-объекты в виде дочерних элементов для слоя Sweep NURBS. Обратите внимание, что слой Circle должен быть выше уровня слоя сплайна на панели Objects.
Шаг 2

Чтобы создать букву M, повторите шаг 1, но поэкспериментируйте с разными настройками. Для трубчатого вида измените параметры на панели Attributes следующим образом: Isoparm Subdivision 2 и End Scale 100%. Поиграйте с Circle, пока не найдете диаметр трубки, который вам нравится.
Шаг 3

Для W мы будем использовать букву из шрифта, а затем настроить его для создания 3D-текста с заглушками. Выберите объект MoText (Mograph> MoText), введите вашу букву (в данном случае W) и задайте глубину 68 на вкладке Object на панели Attributes.
Помните, каждое слово или буква должны быть созданы как отдельные элементы, так как это дает вам больше свободы в дизайне и композиции.
Шаг 4

Чтобы создать O, используйте объект Platonic (Add Object> Platonic). Поместите объект и поворачивайте его относительно оси до тех пор, пока не увидите различные грани. Дублируйте слой и примените AtomArray (Добавить Add Array Object > AtomArray).
Поместите скопированный слой поверх AtomArray в стеке слоев и измените его настройки на Cylinder Radius: 2 см, Sphere Radius: 2 см, Subdivisions 15. Теперь сгруппируйте этот объект, выбрав все объекты Platonic, затем щелкните правой кнопкой мыши > Group Objects. Повторите этот шаг, чтобы создать еще два Os.
Шаг 5

Мы добавим несколько колец и объектов Platonic, и расположим их в случайном порядке, чтобы оживить композицию. Измените размеры объектов, чтобы каждый из них отличался друг от друга. Теперь ваша работа должна выглядеть так, как показано на рисунке.
Шаг 6

Теперь настало время сделать золотой материал.
На панели Material выберите File > Shader > Vray Bridge > VrayAdvancedMaterial. Затем после ввода обычных инфо-деталей, таких как имя, включите Specular Layer 1 и придайте ему цвет R255, G228, B172. Для TextureMap выберите Fresnel и создайте градиент, основанный на оттенках отличных от вашего основного цвета.
В этой статье вы узнаете о базовых техниках освещения и как их эффективно применить с помощью Cinema 4D.
Статья будет полезна уже практикующим 3д-дизайнерам, т.к. поможет ответить на множество вопросов, которые возникают при настройке освещения.
1. Выбор Типа света
Чтобы создать определенную атмосферу, нужно правильно подобрать свет. Это очень важно.

Если вам нужно пламя свечи или ламповое освещение, то подойдет omni(всенаправленный) или point light (точечный свет), чтобы свет распространялся во всех направлениях сцены.
Для уличного освещения, возможно, подойдет пресет Light Dome (Световой купол) или GI/Global Illumination (Глобальное освещение) для рассеянного, общего света, затем дополните его Area (Поверхностным) или infinite(Бесконечным) светом для sunlight (солнечного света).
В 90% случаев я использую Area lights, если это только не какой-то определенный эффект. Возможно, infinite light больше подходит для солнечного света, но солнце само по себе огромный источник Area lights. Мы можем создать его, используя Area lights, располагая его дальше и уменьшая его размер. Мы можем контролировать Shadow Falloff (спад тени) и добиться иллюзии параллельных теней.
Вот пример рендера сцен с Default light (Стандартным освещением), Area light , Area light and Area Shadow (поверхностная тень).

2. Используйте соответствующие тени
Тип тени очень влияет на настроение сцены, для яркого солнечного дня нужны темные и жесткие тени с очень небольшим «спадом» falloff в отличие от пасмурного дня, где тени едва различимы и очень высокий спад.

В Синема 4D можно выбрать 3 вида теней, Shadow maps (Карта теней, мягкая тень) Area Shadows (Поверхностные тени) и Raytraced (рейтрейсид) (тени построенные трассировкой лучей). Raytraced тени хороши, когда вы хотите добиться мультяшного или стилизованного вида у объектов сцены. Недостаток в том, что для них требуются высокие настройки anti-aliasing (сглаживания), чтобы уменьшить шум краев.
Очень часто используются мягкие тени, так как они позволяют достичь быстрого результата в сравнении с Area Shadows, вы можете скорректировать тень, увеличивая размер карты и количество сэмплов. Проблема с мягкими тенями в том, что они выглядят не очень реалистично, жесткость спада края тени всегда одинакова независимо от расстояния от объекта, отбрасывающего тень.
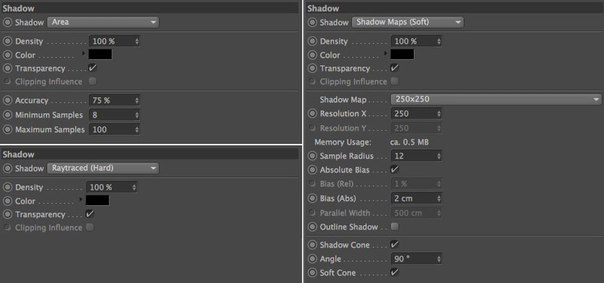
Area Shadows (Поверхностные тени) самый лучший тип теней, так как они наиболее точные и над ними больше контроля. Зато приходится жертвовать временем рендера, который будет намного медленнее. Чтобы ускорить процесс вы можете уменьшить число Samples (в русской версии это назвали как Мин. Макс. образцов =) ) и Accuracy (точность) , это ускорит процесс, но и появится шум.
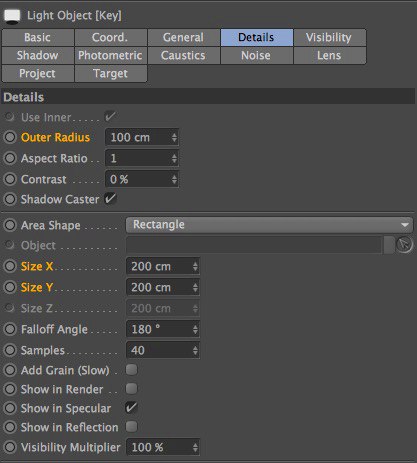
Регулируя Radius/Size (радиус/размер) в закладке Details (Детали), вы можете регулировать резкость и спад теней, чем меньше размер поверхности, тем жестче тень. В примере ниже вы видите как, увеличивая размер поверхности, тень становится мягче. Заметьте, что Area Shadows самый точный тип теней, как видите тень всегда будет жесткой в точке соприкосновения и далее более мягкой по мере отдаления от объекта.

3. Различные источники света
С одним источником света очень сложно добиться нужного результата, так как в сцене все равно останутся неосвещенные области.

Традиционно используют three point lighting (трехточечную схему освещения): Key light (главный свет (ключевой)) в качестве основного освещения, Fill Light (заполняющий свет) , чтобы заполнить темные участки, и Backlight (фоновый свет), расположенный позади объекта, который отделяет объект от фона.
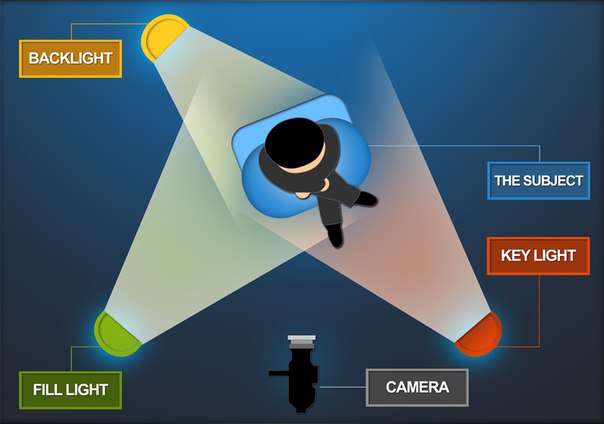
Существует много различных способов освещения сцены или персонажа, и трехточечное освещение это самая основа, но, тем не менее, это все равно отличная техника и знать ее просто необходимо, для того, чтобы получить классные шоты.

Хороший прием добавить Split Light (рассеянный свет) вашей сцене, этот свет ставится там же, где и ключевой свет, однако рассеянный свет будет намного мягче и захватит больше участков, комбинация ключевого и рассеянного источников света дает более естественный вид, нежели просто один ключевой свет.
В данном примере только два света, ключевой и заполняющий, слева направо, ключевой становится ярче, а рассеянный темнее и это сказывается на контрасте сцены.

Обычный прием – послойное освещение, когда идет переход от темного к светлому и обратно от темного к светлому. Это отделяет ключевые элементы от фона, но также позволяет видеть детали вдалеке. На следующем рендере видно как добавочный фоновый свет отделяет передний план от фона. На рендере справа включены тени для фонового света, так как это убирает неестественный ободок на носу и других участках, которые должны быть скрыты.

4. Diffuse, Specular и отбрасывание тени
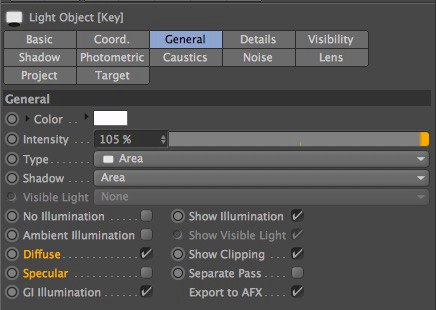
Что делать если ключевой свет расположен идеально, а Specular нет? Вы можете отключить опцию Specular в закладках General, продублировать свет и затем отключить Диффузию в новом свете. И вот у вас свет только с бликами. Вы можете переместить Specular, не трогая ключевой. Я часто отключаю опцию Specular на всех моих ключевых источниках света, чтобы у меня выделялись главные блики и чтобы на объекте не было ненужных лишних бликов, что выглядит неестественно.
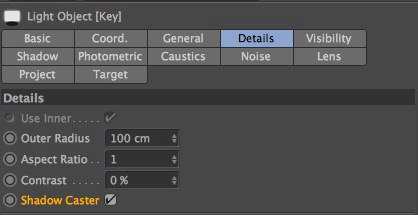
В закладках Детали (Details) есть вкладка Shadow Caster, благодаря этой функции ваш свет станет светом отбрасывающим тень. Это можно использовать в комбинации со светом без тени для создания освещения, для перемещения тени, для более гармоничной композиции.
В данном примере я использовал три вида света с большим значением Specular, чтобы показать результат. В первом рендере слева у всех трех источников света есть Specular, в центре нет бликов и справа только у ключевого света включена опцияSpecular.

5. Используйте ослабление света
В 3D пространстве освещение бесконечно, что отличается от света в реальном мире. Освещение уменьшается по мере отдаления от источника света.

Если вы включите Falloff (Спад) в закладке Details вы получите более реалистичный результат, так как интенсивность света уменьшится по мере отдаления от источника света. Лучше выбрать Inverse Square (Обратное пропорционально квадрату) в качестве типа спада, так как это наиболее правильная кривая спада.
В Cinema 4D есть вторая Physically Inaccurate (физически неточная) опция, называемая Inverse Square Clamped, здесь используется функция Inverse square, но с фиксированной яркостью, чтобы избежать облучения.

6. Работайте с каждым источником света по отдельности (Включайте режим Solo)
Когда в вашей сцене множество различных источников света бывает сложно увидеть их в деле. Я люблю работать с каждым источником света по отдельности, это значит, что я отключаю весь остальной свет в своей сцене и фокусируюсь на выбранном свете для того, чтобы довести до ума свет и тени. Если созданный свет ничего особенного не играет в вашей сцене, избавьтесь от него или переместите в другое место. Нет смысла тратить драгоценное время на рендер света и теней, которые не нужны в сцене. Каждый свет надо использовать с определенной целью для вашей истории, вашей композиции.
Здесь у нас ключевой, заполняющий и фоновый источники света трехточечного освещения.

7. Цветной свет
Редко в реале можно встретить чисто белый источник света, для интересного освещения используйте разные цвета. Очень часто используют более теплые, оранжевые цвета для ключевого света и далее к более холодным синим оттенкам для рассеянного и заполняющего света. Если нажмете на маленький треугольник в закладке General, то выберете цвет, используя temperature(температуру) вместо RGB.
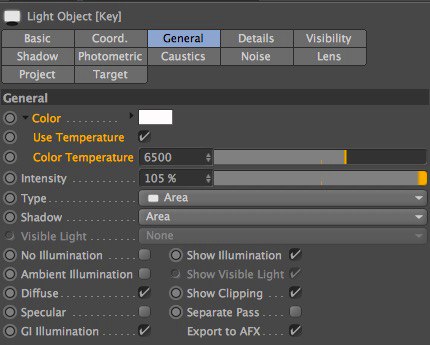
И будет здорово, если вы возьмете комплиментарные цвета (обязательно погуглите это понятие. Очень важная и интересная фишка. Очень!) для ключевого и заполняющего источников света, так как эти цвета наиболее гармоничны. В зависимости от того, к чему мы стремитесь можно настроить насыщенность ваших цветов. Для создания реалистичности Saturation (насыщенность) должна быть низкой, если это стилизованный какой-то вид, то можно увеличить насыщенность и даже получить неплохой такой результат.

Цвет освещения очень важен для создания определенного времени дня или особого окружения. Раннее утреннее солнце отличается от резкого света люминесцетной лампы. Подумайте, о том, какой вид света вам нужен, чтобы знать к чему стремиться. Изучайте другие 3D референсы и также посмотрите работы профессионалов, как они работали со светом, в живописи, например. (Художники как Рембрандт и Караваджо).

8. Расположение и направление света.
Мы уже разобрали трехточечную схему освещения, пора перейти к более сложным и интересным результатам.

Подумайте об (environment) окружении, которое вы хотите воссоздать и эмоциях, которые вы хотите вызвать, возможно, это ночная сцена с луной, холодным синим светом и горящим костром с другой стороны. Или это раннее утро, когда солнце еще низко. Расположение света – фундаментальная вещь в вашей истории.

9. Линейное цветовое пространство (Linear workflow)
Эта опция включена по умолчанию в ваших настройках проекта для того, чтобы рендер происходил в линейном цветовом пространстве. Простыми словами, монитор на котором мы работаем имеет гамму 2.2, чтобы изображение было приятным глазу. Когда вы включаете Линейное цветовое пространство (Linear Workflow), все элементы конвертируются в линейное цветовое пространство, изображения обрабатываются в линейном цветовом пространстве и потом обратно в выбранное цветовое пространство/гамму монитора.

Это означает, что ваши изображения будут более сбалансированными и приятными глазу. Расчет освещения и цвета будет правильным и будет легче достичь хорошего результата с включенным Linear Workflow.

10. Глобальное освещение (Global Illumination)
Просто включите GI, тогда ваше освещение станет только лучше. GI создает второстепенный свет, что позволяет не использовать несколько заполняющих источников света и в процессе получится более приятный и гармоничный результат. Конечно, визуализация (render/рендер) с GI займет больше времени, особенно если это анимация, к примеру. Используя Physical Renderer (Физический рендер) Cinema 4D вместе с QMC Primary и Light Mapping можно достичь красивого результата, но опять же рендер будет немного шумным, если только не увеличить количество сэмплов, что опять же скажется на времени просчета.

Можно сымитировать GI, используя источник плоского света в виде полусферы или купола.

Однако имитация никогда не заменит настоящего, и рендер с GI поможет вам стать более креативным. Очень важно помнить, что нужно учиться работать с освещением и не полагаться на GI для решения своих задач.
Знать приемы работы со светом невероятно круто, некоторые отрабатывают свои навыки годами, но так здорово знать, что добился определенного мастерства и результата, который так нелегко достичь.
Бонус: Урок по созданию сексуального освещения в Cinema 4D
Источник: CG Gate
Читайте также:




















