Как сделать ресивер для геймпада xbox 360
Обновлено: 28.06.2024
Многие давно используют геймпады от приставки Xbox для игр на компьютере. Все мы прекрасно знаем, что джойстики, в некоторых играх, на много удобнее в обращении нежели клавиатура и мышь. В этой статье мы опишем и подробно объясним, как подключить джойстик Xbox 360 к компьютеру под управлением популярных операционных систем windows7/8/8.1/10.
Проводной контролер Xbox 360 к компьютеру можно подключить с помощью провода, вставив его в любой порт USB 2.0/3.0.
Стоит заметить, что в данной статье будут описаны способы подключения и установки драйверов только для джойстиков приставки Xbox 360, так как подключение беспроводных геймпадов xbox one сильно отличаются, и требуют особых манипуляций с джойстиком.
- Настройка джойстика на Windows 10
- Настройка джойстика на Windows 8/8.1
- Настройка джойстика на Windows 7
- Настройка беспроводного геймпада на Windows
Настройка джойстика на windows 10
Для того, чтобы установить проводной контролер xbox 360 на компьютер под управлением операционной системы Windows 10, необходимо выполнить действия, описанные в инструкции:
- Первым делом USB шнур джойстика необходимо подключить в любой свободный порт USB, не играет роль будет это USB 3.0 либо 2.0.
- После того, как вы вставите геймпад в порт должна начаться автоматическая установка драйверов, по средствам автоматического обновления драйверов на Windows 10. Если все прошло без ошибок, в конце вы должны увидеть уведомление об успешной установке драйверов.
- По окончанию настройки джойстика запускайте приложение или игру и попробуйте проверить работу геймппада с помощью нажатий кнопок и отслеживанием реакции на эти действия приложений.
Проблемы, которые могут возникнуть во время подключения:
Настройка джойстика на Windows 8/8.1
Принцип подключения геймпада в операционных системах Windows 8/8.1 такой же, как и в инструкции, выше.
В том случае, если у вас не вышло автоматически установить программное обеспечение для устройства, тогда необходимо проверить включена ли функция автоматического обновления, или произвести установку драйверов в совместимости с Windows 7. Для установки драйверов в совместимости и подключения геймпада произведите следующие действия:
Первым делом необходимо скачать и установить программное обеспечение для джойстика Xbox 360

Когда перейдете на официальный сайт, в перечне поддерживаемых операционных систем выберите подходящую вам по разрядности. Например, если у вас Windows 8 32bit, тогда следует выбрать пункт «Windows 7 (только 32-разрядная)».
После того как выбрали разрядность системы, выберите язык драйвера и нажмите на ссылку для скачивания файла.
Когда файл скатается, нажмите на него правой кнопкой мыши и в выпавшем меню выберите пункт «Свойства», после чего откроется окно.

Перейдите во вкладку «Совместимость» и в разделе «Режим совместимости» из списка выберите операционную систему в совместимости, с которой необходимо запустить файл, в нашем случаи это «Windows 7». После выбора нажимаем «Ок» и запускаем фал установки драйвера.
После завершения установки рекомендуется перезагрузить компьютер.
Подключение проводного геймпада к компьютеру
После того как установили драйвер и перезагрузили компьютер, вставьте провод джойстика в любой свободный USB порт компьютера. Он должен определится компьютером.
Для проверки правильной работы контролера Xbox 360 вы можете запустить специальное приложение:

- Нажмите сочетание клавиш Win+R, и в открывшейся строке «Выполнить» введите следующую команду «joy.cpl».
- Откроется окно «Игровые устройства», в котором должен быть отображен ваш контролер.
- Для проверки его работы дважды кликните левой кнопкой мыши по-вашему геймпаду, и в открывшемся окне проверьте работу и соответствие кнопок.
Настройка джойстика на Windows 7
При подключении джойстика к компьютеру с операционной системой Windows 7 автоматической установки драйверов не произойдёт и придется сделать все самом. Есть 2 способа как установить драйвера для данного контролера:
- Установка драйверов с CD-диска.
- Установка драйверов, скачанных с официального сайта.
Установка драйверов с CD-диска
В комплекте с джойстиком в коробке должен находится CD-диск с программным обеспечение, с помощью которого и будет производиться установка драйверов.
- Вставьте компакт диск в компьютер и запустите программу установки драйверов.
- Установку можно производить, не изменяя никаких параметров.
- После завершения установки перезагрузите ваш компьютер.
- После того как компьютер загрузится, вставьте джойстик в любой свободный USB порт.
Установка драйверов, скачанных с официального сайта
Для проверки правильной работы контролера Xbox 360 вы можете запустить специальное приложение, инструкция к которому описана выше.
В том случаи, если приложение не определило геймпад, попробуйте сменить USB порт или запустить «Устранение неисправностей Windows»
Настройка беспроводного геймпада на Windows

Для подключения стандартного беспроводного джойстика xbox 360 к компьютеру с операционной системой Windows, вам понадобится беспроводной приёмник геймпада Xbox 360.
Зарядное устройство не подойдет для работы джойстика с компьютером.
Первым делом, необходимо подключить беспроводной приёмник к компьютеру в любой свободный USB порт. Лучше всего производить подключение в заднюю панель компьютера, для постоянной и хорошей подачи питания и сигнала.
После того как подсоединили устройство к компьютеру, проверьте чтобы на нём загорелся зеленый индикатор, который сигнализирует о нормальной и правильной работе устройства.
Установка драйверов для ресивера (приёмника) Xbox 360
После того как вы подключили приёмник к компьютеру проведите автоматическую установку драйверов. В том случаи, если автоматическая установка увенчалась неудачей, попробуйте следовать одному из следующих вариантов:
- Установить драйвер с диска идущего в комплекте с приёмником.
- Установить драйвер с официального сайта производителя.
Установить программного обеспечение с диска довольно просто.
Установить драйвер с диска идущего в комплекте с приёмником
Вставьте диск, идущий в комплекте с приёмником в дисковод компьютера, и запустите его. Если не произошло автоматического запуска, тогда произведите его вручную двойным кликом по вставленному диску.
Далее следуйте инструкции по установке программного обеспечения, и после завершения установки произведите перезагрузку компьютера, для того, чтобы изменения вступили в силу.
Установить драйвер с официального сайта производителя
Настройка беспроводного приёмника Xbox 360
- Включите приёмник, для этого нажмите и удерживайте кнопку запуска «Guide».
- После того как устройство запуститься (загорится зеленый индикатор), нажмите на кнопку подключения, которая расположена по центру приёмника. Если индикатор начал моргать, тогда устройство готово к подключению Геймпада.
- Затем нажмите кнопку подключения на джойстике (маленькая круглая кнопка расположена на передней панели геймпада).
- Поднесите джойстик к приёмнику, для быстрого сопряжения. Сигналом успешного соединения будет прекращение моргания индикаторов на обоих устройствах, и загорание диода, находящегося рядом с кнопкой «Guide» расположенной на геймпаде. Именно это и означает, что джойстик подключен (смотреть изображение ниже)
Заключение
В статье постарался максимально подробно и понятно описать способы и нюансы подключения геймпада Xbox 360 к компьютеру. Следуя данным инструкциям вы с лёгкостью сможете подключить джойстик Xbox к компьютеру, а также без затруднений найти и установить нужный драйвер с официального сайта.
Думаю всем известно что беспроводной джой и гарнитуру можно подключить к компу с помощью Xbox360 Crossfire Wireless Gaming Receiver, а можно сделать самому используя инструкцию приведенную ниже.Хотел сделать себе такую приблуду, но т.к. далек от радиотехники НУЖДАЮСЬ В ПОМОЩИ- КАКИЕ ДИОДЫ СОБСТВЕННО НАДО КУПИТЬ, ИЛИ МОЖЕТ ИХ МОЖНО СНЯТЬ С МАТЕРИНКИ ДОХЛОГО БОКСА(где распологаются и как выглядят). Кто в этом понимает отпишитесь здесь пожайлуста.
Провода паяются слева-направо (1-4).
Порок-это не употребление плохого, а злоупотребление хорошим. dron80а можно фото или рисунок для наглядности
главный по коробочкам
на второй фотке 2а черных спаяных диода, так вот что именно за диоды надо просить в магазине
Порок-это не употребление плохого, а злоупотребление хорошим. а контроллер для синхронизации? на форуме уже обсуждалось.GOLDMEMBER (ЗОЛОТОЙ ЧЛЕН)

Spec List - Arcade HDD20 Painted (Black Mated) + air window 120x120 + 120x120 Fan +
+ Whisper Max Fan (12v) + window in HDD with LED + cooler control button + some designer label
главный по коробочкам
Порок-это не употребление плохого, а злоупотребление хорошим.главный по коробочкам
Порок-это не употребление плохого, а злоупотребление хорошим.Нафиг эти пики, на авр делается всё гораздо проще, и быстрее. ардуино плата есть подключаете заливаете прогу и всё работает, можно зажигать огоньки как захочешь, даже красные.
Нафиг эти пики, на авр делается всё гораздо проще, и быстрее. ардуино плата есть подключаете заливаете прогу и всё работает, можно зажигать огоньки как захочешь, даже красные. Спасибо большое, жалко что я по первому пункту не подхожу, хоть паяльник дома и есть
Думаю всем известно что беспроводной джой и гарнитуру можно подключить к компу с помощью Xbox360 Crossfire Wireless Gaming Receiver, а можно сделать самому используя инструкцию приведенную ниже.Хотел сделать себе такую приблуду, но т.к. далек от радиотехники НУЖДАЮСЬ В ПОМОЩИ- КАКИЕ ДИОДЫ СОБСТВЕННО НАДО КУПИТЬ, ИЛИ МОЖЕТ ИХ МОЖНО СНЯТЬ С МАТЕРИНКИ ДОХЛОГО БОКСА(где распологаются и как выглядят). Кто в этом понимает отпишитесь здесь пожайлуста.
Провода паяются слева-направо (1-4).
здравствуйте,а не подскажете на панельке диоды должны гореть,компом видеться,но джойстик не работает если можно более подробно опишите,я вытащил панельку из бокса,либо её не нужно вытаскивать
Изменено ikrik80: 21.08.2012 - 17:54
Думаю всем известно что беспроводной джой и гарнитуру можно подключить к компу с помощью Xbox360 Crossfire Wireless Gaming Receiver, а можно сделать самому используя инструкцию приведенную ниже.Хотел сделать себе такую приблуду, но т.к. далек от радиотехники НУЖДАЮСЬ В ПОМОЩИ- КАКИЕ ДИОДЫ СОБСТВЕННО НАДО КУПИТЬ, ИЛИ МОЖЕТ ИХ МОЖНО СНЯТЬ С МАТЕРИНКИ ДОХЛОГО БОКСА(где распологаются и как выглядят). Кто в этом понимает отпишитесь здесь пожайлуста.
Провода паяются слева-направо (1-4).
Сделал что то подобное, но не через два диода.
У друга взял ненужный ему джойстик от Xbox360, с мертвого бокса (сгорел графический процессор сдернул плату включения от Xbox360)
1) берем плату включения Xbox360,
2) выпаиваем разъем (можно и не выпаивать, а к нему подпаяться. но я то за красоту),
3) находим светодиод и резистор на 100 Ом (чтобы понизить вольтаж с 5В на 3В),
4) припаиваем провода от USB в указанной последовательности - красный/белый/зеленый/черный(у меня желтый - GND) (как видите, я выпаял разъем и припаял провода от USB сзади)
5) для красоты я все это решил уложить в корпус умершего переносного жесткого диска,
6) теперь сверху для индикации питания шлёпаем светодиод с резистором (минус - к черному(желтому), плюс - к красному),
7) закрепляем все. я пользовался термоклеем. китайцы тоже его очень любят )))
8) собственно. собираем, накрываем и закрываем - довольно неплохо смотрится ))) только б провод черный.
9) Вот что получаем (для наглядности):
10) Устанавливаем дрова (описанным способом)

Сегодня я хочу рассказать вам о приобретенном на просторах eBay ресивере для беспроводного геймпада Xbox 360. Если вам интересно знать что получилось из попытки соединить ресивер, геймпад и TV Box на андроид - читайте до конца :)
Все началось с того, что я приобрел себе довольно таки мощный 4-ядерный android TV Box на чипе RK3288. Сперва я использовал его исключительно для просмотра IPTV и в качестве медиапроигрывателя, но со временем этого мне показалось мало и я захотел чего-то большего. Пару дней я думал чем бы мне себя порадовать, а потом меня озарило. Я вспомнил, что когда-то у меня была игровая консоль Xbox 360, которая скончалась раньше чем хотелось бы, но от нее остался оригинальный беспроводной геймпад. Как было бы здорово вернуться в те времена, окунуться в мир консольных игр и радужного веселья. Прикинув что да как, я пришел к выводу, что мой бокс должен потянуть любую игру созданную для ОС Android. Осталось только как-то соединить с ним геймпад. Тягать по квартире провода мне не хотелось, поэтому я обратил свой взор на беспроводные ресиверы, созданные с целью подключения беспроводных контроллеров к ПК. Ну а чем приставка под управлением android хуже ПК? Да ничем! Найдя самый бюджетный вариант я оформил заказ и начал ждать. Признаться честно, не помню сколько посылка была в пути, но в конце концов она была успешно получена по почте и доставлена домой.
После вскрытия пакета внутри был обнаружен USB ресивер и диск с драйверами. Все это было завернуто в пупырку, больше никакой упаковки не было.
Длина провода ресивера немногим менее 2 метров. Этого вполне хватает для того, чтобы после подключения приемника к системному блоку, расположенному в самом дальнем углу компьютерного стола, вытянуть приемник на открытую поверхность. Возле разъема USB находится ферритовый фильтр для защиты от высокочастотных помех.
К качеству изготовления ресивера нет никаких претензий. Он, конечно, не оригинальный, но сделан очень хорошо. Все ровненькое, плотно подогнано. Внутри ничего не болтается, не трясется. С нижней стороны приемника приклеена антискользящая резиновая подкладка, что очень удобно. На какую бы поверхность вы его не положили, ресивер не будет убегать, а останется лежать там, где надо. Так же тут находится подобие некое голографической наклейки. Видимо, китайский закос под оригинальность изделия :)
С обратной стороны приемника расположена кнопка синхронизации геймпада с приемником, а также зеленый индикационный диод. Когда ресивер находится в режиме ожидания - диод моргает, когда к ресиверу подключен геймпад - диод горит постоянно.
Размеры приемника весьма компактны. Длина всего 7 сантиметров.
Ширина чуть больше 3 сантиметров.
Пока я его измерял и фотографировал драйвера сами нашлись и установились. Диск, идущий в комплекте с ресивером, не понадобился.
После этого нажал на кнопочку на ресивере и такую же кнопочку на геймпаде, спустя секунд 15-20 они обнаружили друг друга и все заработало :) Но поскольку играть на ноутбуке с диагональю 16 дюймов не так интересно, как на телевизоре с диагональю 46 дюймов, после того, как практическим путем было доказана работа геймпада с ПК, ресивер был отключен от системного блока и подключен к ТВ боксу.
Заранее проштудировав статьи по этой теме я был готов к тому, что мне поможет Sixaxis Controller . Но как выяснилось на практике, это не так, поскольку данный софт работает только с джойстиками от PS3. Мне до сих пор не понятно, почему масса статей в сети указывает на то, что ее можно использовать для настройки работы геймпада от Xbox 360.
Приступив к дальнейшим поискам я наткнулся на USB/BT Joystick Center GOLD , которая и решила все мои проблемы.
Экран приложения выгляди так:
После подключению ресивера к USB порту приставки, он определяется программой:
Включаем наш джойстик и еще через пару секунд видим его в окне нашей программы.
В этом самом пункте можно переназначить или назначить любую из кнопок геймпада. Но владельцам джойстиков от Xbox 360 повезло - значение для этого контроллера заложены по умолчанию.

Для проверки работоспособности программы, геймпада и ресивера была скачана и установлена первая попавшаяся игрушка без - GTA3. У нее нет нативной поддержки управления джойстиком, поэтому пришлось немного повозиться с назначением кнопок. По итогу все выглядело вот так:
С первого взгляда кажется, что это что-то страшное и сложное. На самом деле это не так.
Вот отличное видео по настройке приложения USB/BT Joystick Center GOLD (посмотрев его сразу все становится ясно и понятно):
А вот это уже мое видео о тесте джойстика, правда проводился он на Ugg007II со стареньким RK3066, но это не так важно:
Как видно, все работает если не идеально, то очень хорошо. Но не стоит забывать, что эта настройка касается только тех игр, разработчики которых не предусмотрели поддержку управления геймпадом. Хочется сказать, что с каждым днем их становится все меньше. Современные игрушки по умолчанию поддерживают распространенные геймпады и для того, чтобы насладиться такой игрой достаточно просто подключить ресивер, сконнектить его с джойстиком и откинуться в кресле или на диване. :)
Так что, если у вас пылиться джойстик, то потратив меньше $7 вы сможете подключить его к чему угодно, начиная от ПК и заканчивая смартфоном или планшетом. И поверьте, этот способ управления самый лучший! Лично я очень доволен своим приобретением. Благодаря ему уже пройден Asphalt 8 и почти завершена сага Dead Space (несмотря на все препятствия, чинимые моей женой) :) А сколько еще всего впереди :)
Здесь я оставляю какие-то свои заметки, которыми можно поделиться с остальными. Возможно, кто-то найдёт для себя что-то полезное.
пятница, 31 августа 2012 г.
Установка драйвера на китайский приёмник для беспроводного геймпада Xbox 360
 |
| Оригинальный приёмник от Microsoft |

Когда приёмник наконец добрался до меня, то в первый момент меня постигло разочарование - Windows 8, установленная на моём компьютере не смогла найти драйверов для данного устройства, а те драйвера, что шли в комплекте на mini-CD устанавливаться не захотели. Сходу удалось выяснить, что происходит это из-за того, что китайцы зачем-то поменяли ID устройства и по понятной причине, оригинальные драйвера не установились. Недолго думая, я скачал последние драйвера с официального сайта Microsoft, распаковал исполняемый файл с помощью бесплатного архиватора 7-zip и в ini-файле откорректировал ID. К моему великому сожалению, на Windows 8 этот фокус не прошёл - система ни в какую не захотела устанавливать подправленный драйвер, обнаружив, что в него кто-то лазил. В то же время с Windows 7 всё прошло успешно, хотя система и предупредила о возможных проблемах. Кстати, драйверы на прилагаемом диске оказались точно таким же образом модифицированными родными драйверами от Microsoft.
В итоге мне всё-таки удалось совладать с драйвером. Этим способом установки я и хотел бы поделиться, чтобы сэкономить время и нервы людям, оказавшимся в подобной ситуации.
Далее просто запускаем исполняемый файл драйвера и производим установку программного обеспечения:
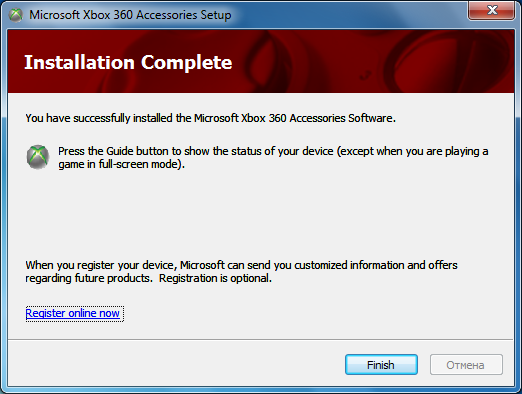
После этого подключаем приёмник к компьютеру и убеждаемся, что Windows не смогла найти драйверов для этого устройства:
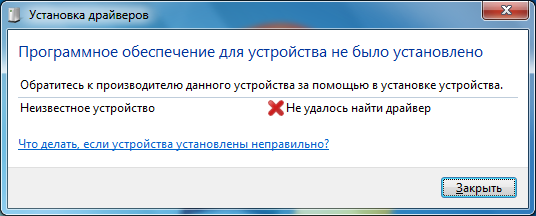
А в диспетчере устройств присутствует неизвестное оборудование:

Правой кнопкой мыши нужно щёлкнуть по этому неизвестному устройству и в открывшемся контекстном меню выбрать пункт "Обновить драйверы. ":
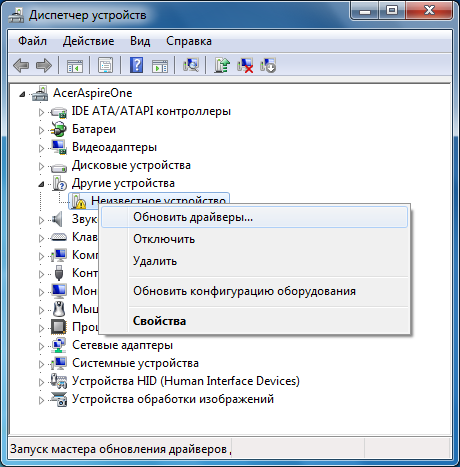
В открывшемся окне нужно выбрать пункт "Выполнить поиск драйверов на этом компьютере":
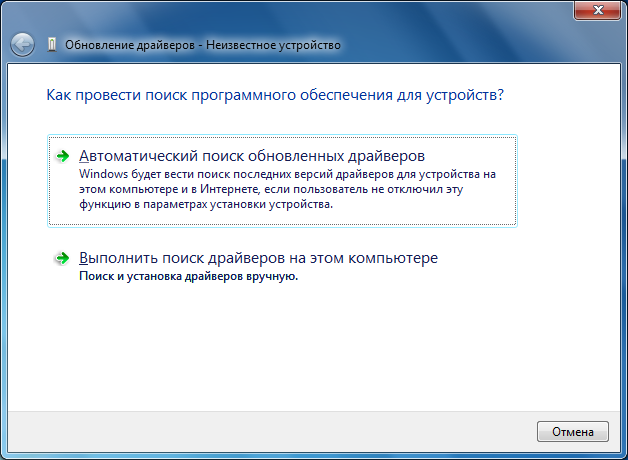
И далее выбрать пункт "Выбрать драйвер из списка уже установленных драйверов":
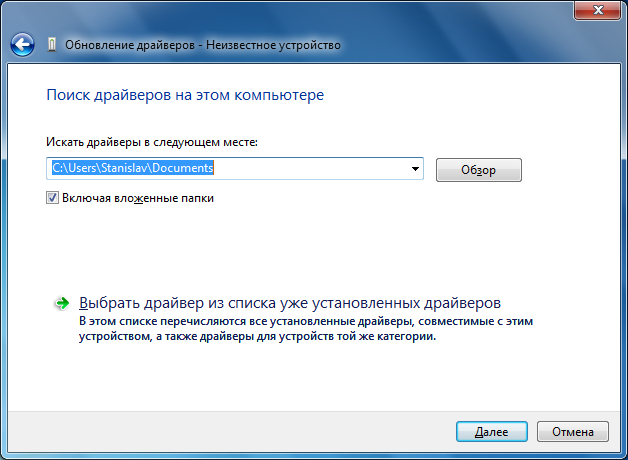
Выбираем "Общий контроллер (Microsoft) для классов Windows" (любопытно, что слово "контроллер" в Windows написано с ошибкой):
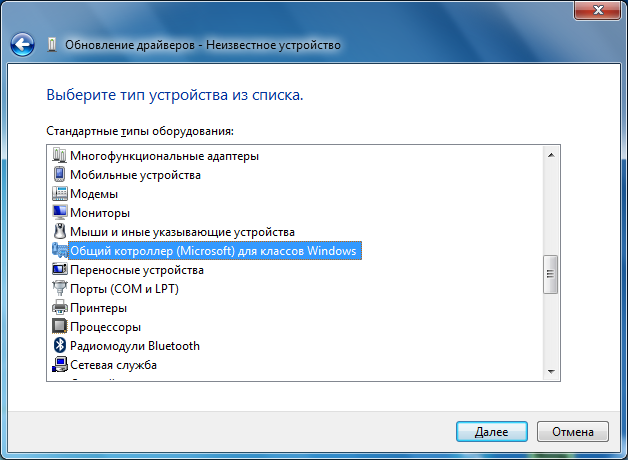
И там щёлкаем по "Xbox 360 Wireless Receiver for Windows":
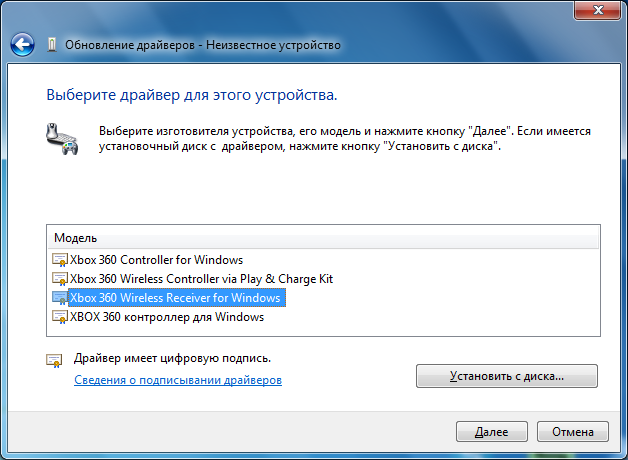
В ответ получаем предупреждение, которое игнорируем, и жмём "Да":

Всё, драйвер благополучно установлен:

Возвращаемся в диспетчер устройств и убеждаемся в этом:

Далее нужно синхронизировать геймпад, одновременно нажав на обоих устройствах кнопки синхронизации. Не забудьте только предварительно включить сам геймпад. При первом подключении беспроводного контроллера Windows сама найдёт и установит нужный драйвер. В геймпаде, подключенном через этот ресивер, работают все стики, триггеры и кнопки, включая центральную, которая выводит на экран текущий заряд батареи:
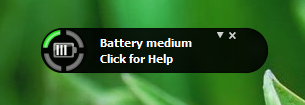
Многие современные игры поддерживают технологию Xinput и, соответственно, контроллер Xbox 360, подключенный таким образом. Список игр, имеющих такую поддержку можно найти здесь.
Ну вот в общем-то и всё, что я хотел рассказать. Остаётся только добавить, что данная методика установки драйвера была успешно опробована мной на Windows 7 и на Windows 8.
UPD: В Windows 8.1 уже предустановлены драйверы для беспроводного приёмника, так что шаги со скачиванием и установкой драйверов можно пропустить.
UPD2: На Windows 10 также всё завелось и заработало без малейших проблем. Скачивать и устанавливать драйвер не пришлось, так как он уже встроен в Windows 10. Правда, без установки дополнительного ПО, идущего в комплекте с внешним драйвером, не будет реакции при нажатии на центральную кнопку, как показано на последней картинке.

Доброго времени суток.
Решил взять себе XBox-совский геймпад, чтобы играть им в игры на компе.
Это уже третий джост, купленный на TD.
Напомню, про предыдущие два.
Первый был проводной джойстик, купленный за 8$. Поигрался, подумал, захотел беспроводной. Собственно, он всем меня устраивал, но захотелось «обрезать» провода :)
Второй джост, купленный там же, был уже беспроводным и стоил он уже почти в два раза дороже, 14$. Джойстик хорошигй, но вот беда, вибрация неожиданно скончалась через недели 3-4…
Надоели мне эмули, да и без вибрации как-то ирать, даже не интересно и было решено взять XBox джойстик. Думал, ещё о PS3 геймпаде, но передумал, надоела морока с настройкой под каждую игру.
Из беспроводных джойстов для ящика, мне сначала приглянулся этот, но, взвесив все за и против, я решил, что сэкономить у меня не получится, так как джойстик стоит 31$, а ещё для ПК нужен ресивер, который стоит минимум 10$. Выходит тоже на тоже, только у джоста в посте рабочая кнопка XBox Live.
Итак, джойстик пришел в такой же упаковке, как и на картинке. Заказал я его ещё 30 сентября, но джойстика не было в наличии… пришлось ждать ещё 3 с половиной недели, чтобы его можно было купить. Дождался. Отправили. Ещё месяц в пути. И вот он наконец-то приехал :)

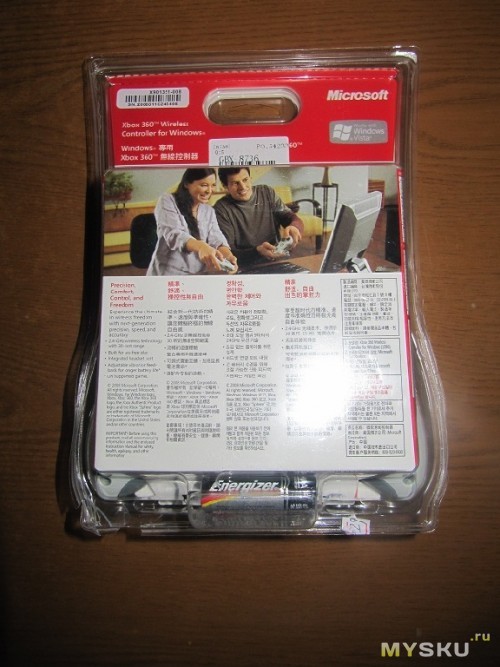
Комплектация джоста:
— Сам джойстик
— USB-ресивер
— 2 инструкции
— Диск с дровишками
— 2 батарейки Energizer (и даже в комплектации, написанной на сайте, нет, удивлен)
— ну, и специальный контейнер для работы джойстика от батареек


Батарейки
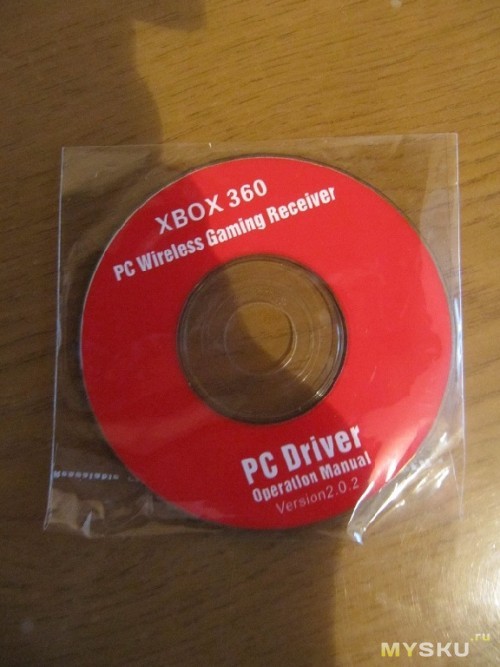
Диск (можно смело выкинуть)
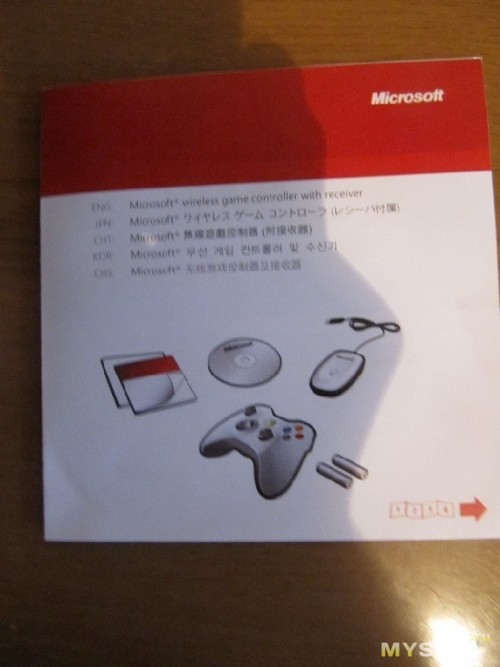
Инструкция

Ресивер:

Ресивер (вид сзади):
По внешнему виду, не отличить от оригинала. Да и на сайте написано, что это подлинный геймпад. Есть голографические наклейки. Во всех играх подключается, как Xbox360 геймпад. Вообщем, мне кажется, что это оригинал, а не копия, но я точно не уверен.


Кнопка с логотипом Xbox Live рабочая. При нажатии на неё мы включаем джост, а если нажимаем её в игре, то переходим в меню Xbox Live. Есть также гнезда для подключения клавы и наушников, работоспособность проверить не могу, так как нет ни первого, ни второго.


Драйвера для джоста не смог поставить с диска, все ещё влом поменять свой привод) Инструкцию взял в этом посте.
Собственно, что тут ещё рассказывать? Все отлично, люфтов нет, собран просто на «ура»! Все кнопки без исключения рабочие, не глючат и не тупят. Вибрация сильно, как и у оригинала. Попробовал работоспособность джоста на расстоянии в 10 метров, работает :)
Отлично работает от батареек и Xbox-совских аккумуляторов (проверял на двух).


Длина шнура соответствует заявленным 160 см :)

Вообщем, однозначно рекомендую :) А если бы ещё и цена была чуть поменьше, то было бы супер. Искал такой же на ebay, али и других китайских сайтах, так и не нашел…
По традиции, видео:
Распаковка
Проверка работы с аккумуляторами и батарейками
Подключение к ПК и проверка работоспособности в играх
Читайте также:

