Как сделать резервную копию ноутбука леново
Обновлено: 28.06.2024

Так вот, если вы хотите откатить ноутбук Lenovo к заводским настройкам, то сначала в ы ключаем ноутбук, а затем жмём вместо кнопки POWER на эту кнопочку.
С помощью стрелок на клавиатуре выбираем System Recovery

Программа « OneKey Rescue System » может создавать свои резервные копии, если вы не создавали такую копию, отмечайте пункт « Восстановить с исходной резервной копии » и жмите « Далее » .

В процессе восстановления все ваши файлы на дисках будут удалены.

« Вы действительно хотите восстановить раздел в его исходном состоянии? »

« Восстановление раздела системы приведёт к удалению всех имеющихся в нём данных »

Начинается процесс отката к заводским настройкам ноутбука Lenovo.







Принимаем условия лицензии.

Если хотите, создайте Lenovo ID.

Вводим имя компьютера, например, « Lenovo-PK » .

На данном этапе, вы можете подключиться к роутеру.
Или можете пропустить этот шаг.

« Использовать стандартные параметры » .




Загружается рабочий стол Windows 8.1.
Состояние ноутбука ровно такое же, какое оно было на момент покупки ноутбука в магазине!

Как с помощью Lenovo OneKey Rescue System создать резервную копию Windows 8.1, Windows 10 и восстановиться из неё
Друзья, как я уже заметил в начале статьи, программа «Lenovo OneKey Rescue System » может создать резервную копию установленной на ноутбуке операционной системы. Если у вас возникнет необходимость вернуть ноутбуку стабильное состояние, то вы можете вовсе не откатываться к заводским настройкам, а откатиться на созданную вами лично резервную копию! Надо сказать, это очень удобно, ведь в заводском бэкапе практически отсутствуют программы, а в вашем образе наверняка будет присутствовать весь необходимый и настроенный софт.

Жмём на стрелочку.



« Резервное копирование системы » .


В данном окне нам предлагают сохранить резервную копию системы на диске (D:), но лучше сразу указать другой раздел, где места побольше, например, я создал на ноутбуке раздел (G:) и на него буду сохранять периодически резервные копии. Если у вас есть переносной жёсткий диск, то можете хранить резервные копии Windows на нём.

В параметре « Выберите место назначения » изменяем путь по умолчанию.

Выбираем Стационарный или съёмный жёсткий диск.
Жмём на кнопку « Обзор » .

Выделяем диск (G:) и жмём « Открыть » .

Создайте на разделе папку и назовите её « Резервные копии » , войдите в папку.





Начинается процесс создания резервной копии.



Как мы и планировали, резервная копия Windows 8.1 находится на разделе (G:), в папке « Резервные копии » .

И теперь при восстановлении вы можете указать лично созданную резервную копию. Как это сделать.
Выключаем ноутбук, жмём на кнопку « OneKey Rescue System » .
Выбираем « System Recovery »

Отмечаем пункт « Восстановить с пользовательской резервной копии » .

Находим в проводнике нашу папку с названием Резервные копии и входим в неё.
Обратите внимание, если в работающей операционной системе буква диска с папкой « Резервные копии » будет (G:), то здесь (в среде восстановления) буква диска может быть другой, в нашем случае (D:).

Выделяем левой мышью бэкап и жмём « Открыть » .




Начнётся уже знакомый вам процесс восстановления ноутбука Lenovo, но все разделы на жёстком диске со всеми данными уже удалены не будут (как это было бы при откате к заводским настройкам), ноутбук откатится до состояния, которое было на нём в момент создания вами резервной копии.
Друзья, если вам понравилась работа программы OneKey Rescue System, то вы можете скачать и установить на свой ноутбук аналог этой программы, читайте нашу подробную статью - AOMEI OneKey Recovery!
Статьи по этой теме:
Рекомендуем другие статьи по данной темеКомментарии (167)
Рекламный блок
Подпишитесь на рассылку
Навигация
Облако тегов
Архив статей
Сейчас обсуждаем
Гость Олег
Ластик сильно испортился. Раньше можно было аккуратно подтереть что-то. Теперь он стирает кусками,
Иван Романов
Фёдор, Спасибо. Действительно, все так и есть. Только эта утилита и помогла войти в биос. Вот
Иван Романов
Фёдор, Эти рекомендации от ремонткомпа не срабатывают. Строка меню выбора устройств загрузки и
ираклий казанцев
У меня задействована утилита KillUpdate которая отключает обновление (в службах диспетчера, и я
RemontCompa — сайт с огромнейшей базой материалов по работе с компьютером и операционной системой Windows. Наш проект создан в 2010 году, мы стояли у истоков современной истории Windows. У нас на сайте вы найдёте материалы по работе с Windows начиная с XP. Мы держим руку на пульсе событий в эволюции Windows, рассказываем о всех важных моментах в жизни операционной системы. Мы стабильно выпускаем мануалы по работе с Windows, делимся советами и секретами. Также у нас содержится множество материалов по аппаратной части работы с компьютером. И мы регулярно публикуем материалы о комплектации ПК, чтобы каждый смог сам собрать свой идеальный компьютер.
Наш сайт – прекрасная находка для тех, кто хочет основательно разобраться в компьютере и Windows, повысить свой уровень пользователя до опытного или профи.

Так вот, если вы хотите откатить ноутбук Lenovo к заводским настройкам, то сначала в ы ключаем ноутбук, а затем жмём вместо кнопки POWER на эту кнопочку.
С помощью стрелок на клавиатуре выбираем System Recovery

Программа « OneKey Rescue System » может создавать свои резервные копии, если вы не создавали такую копию, отмечайте пункт « Восстановить с исходной резервной копии » и жмите « Далее » .

В процессе восстановления все ваши файлы на дисках будут удалены.

« Вы действительно хотите восстановить раздел в его исходном состоянии? »

« Восстановление раздела системы приведёт к удалению всех имеющихся в нём данных »

Начинается процесс отката к заводским настройкам ноутбука Lenovo.







Принимаем условия лицензии.

Если хотите, создайте Lenovo ID.

Вводим имя компьютера, например, « Lenovo-PK » .

На данном этапе, вы можете подключиться к роутеру.
Или можете пропустить этот шаг.

« Использовать стандартные параметры » .




Загружается рабочий стол Windows 8.1.
Состояние ноутбука ровно такое же, какое оно было на момент покупки ноутбука в магазине!

Как с помощью Lenovo OneKey Rescue System создать резервную копию Windows 8.1, Windows 10 и восстановиться из неё
Друзья, как я уже заметил в начале статьи, программа «Lenovo OneKey Rescue System » может создать резервную копию установленной на ноутбуке операционной системы. Если у вас возникнет необходимость вернуть ноутбуку стабильное состояние, то вы можете вовсе не откатываться к заводским настройкам, а откатиться на созданную вами лично резервную копию! Надо сказать, это очень удобно, ведь в заводском бэкапе практически отсутствуют программы, а в вашем образе наверняка будет присутствовать весь необходимый и настроенный софт.

Жмём на стрелочку.



« Резервное копирование системы » .


В данном окне нам предлагают сохранить резервную копию системы на диске (D:), но лучше сразу указать другой раздел, где места побольше, например, я создал на ноутбуке раздел (G:) и на него буду сохранять периодически резервные копии. Если у вас есть переносной жёсткий диск, то можете хранить резервные копии Windows на нём.

В параметре « Выберите место назначения » изменяем путь по умолчанию.

Выбираем Стационарный или съёмный жёсткий диск.
Жмём на кнопку « Обзор » .

Выделяем диск (G:) и жмём « Открыть » .

Создайте на разделе папку и назовите её « Резервные копии » , войдите в папку.





Начинается процесс создания резервной копии.



Как мы и планировали, резервная копия Windows 8.1 находится на разделе (G:), в папке « Резервные копии » .

И теперь при восстановлении вы можете указать лично созданную резервную копию. Как это сделать.
Выключаем ноутбук, жмём на кнопку « OneKey Rescue System » .
Выбираем « System Recovery »

Отмечаем пункт « Восстановить с пользовательской резервной копии » .

Находим в проводнике нашу папку с названием Резервные копии и входим в неё.
Обратите внимание, если в работающей операционной системе буква диска с папкой « Резервные копии » будет (G:), то здесь (в среде восстановления) буква диска может быть другой, в нашем случае (D:).

Выделяем левой мышью бэкап и жмём « Открыть » .




Начнётся уже знакомый вам процесс восстановления ноутбука Lenovo, но все разделы на жёстком диске со всеми данными уже удалены не будут (как это было бы при откате к заводским настройкам), ноутбук откатится до состояния, которое было на нём в момент создания вами резервной копии.
Друзья, если вам понравилась работа программы OneKey Rescue System, то вы можете скачать и установить на свой ноутбук аналог этой программы, читайте нашу подробную статью - AOMEI OneKey Recovery!
Статьи по этой теме:
Рекомендуем другие статьи по данной темеКомментарии (167)
Рекламный блок
Подпишитесь на рассылку
Навигация
Облако тегов
Архив статей
Сейчас обсуждаем
Гость Олег
Ластик сильно испортился. Раньше можно было аккуратно подтереть что-то. Теперь он стирает кусками,
Иван Романов
Фёдор, Спасибо. Действительно, все так и есть. Только эта утилита и помогла войти в биос. Вот
Иван Романов
Фёдор, Эти рекомендации от ремонткомпа не срабатывают. Строка меню выбора устройств загрузки и
ираклий казанцев
У меня задействована утилита KillUpdate которая отключает обновление (в службах диспетчера, и я
RemontCompa — сайт с огромнейшей базой материалов по работе с компьютером и операционной системой Windows. Наш проект создан в 2010 году, мы стояли у истоков современной истории Windows. У нас на сайте вы найдёте материалы по работе с Windows начиная с XP. Мы держим руку на пульсе событий в эволюции Windows, рассказываем о всех важных моментах в жизни операционной системы. Мы стабильно выпускаем мануалы по работе с Windows, делимся советами и секретами. Также у нас содержится множество материалов по аппаратной части работы с компьютером. И мы регулярно публикуем материалы о комплектации ПК, чтобы каждый смог сам собрать свой идеальный компьютер.
Наш сайт – прекрасная находка для тех, кто хочет основательно разобраться в компьютере и Windows, повысить свой уровень пользователя до опытного или профи.
Сегодня мы рассмотрим вопрос проведения резервного копирования и восстановления операционной системы Windows 8. Для теста мы взяли ноутбук "Lenovo GG780".
1. Данный ноутбук обладает специальной системой, позволяющей произвести восстановление при помощи функциональной кнопки сброса "One Key".
Данная кнопка размещена возле разъема питания ноутбука.
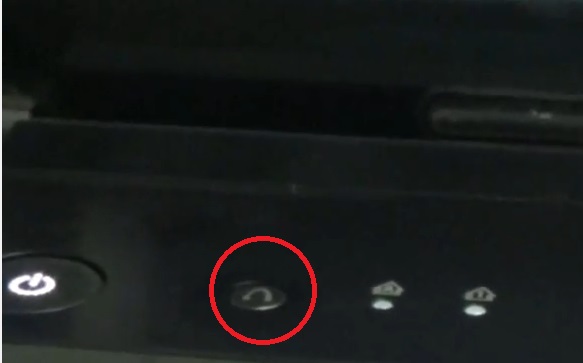
2. Давайте начнем создание резервной копии системы, а затем и восстановление.
Создаем резервную копию Windows 8 при помощи кнопки "One Key"
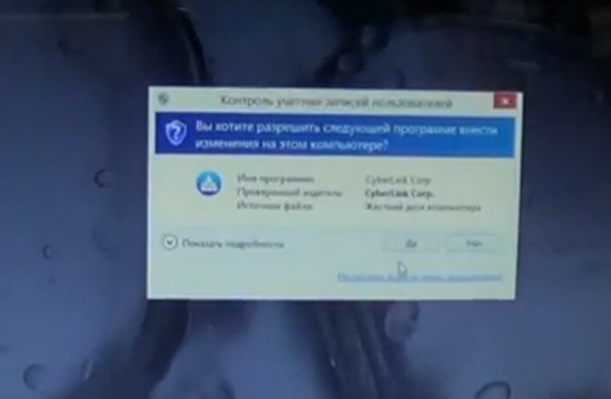
3. Следует согласиться, вследствие чего произойдет запуск программы по созданию резервной копии системы.
Для того, чтобы создать резервную копию Windows 8, на появившемся значке розового цвета, нажимаем "Резервное копирование системы".
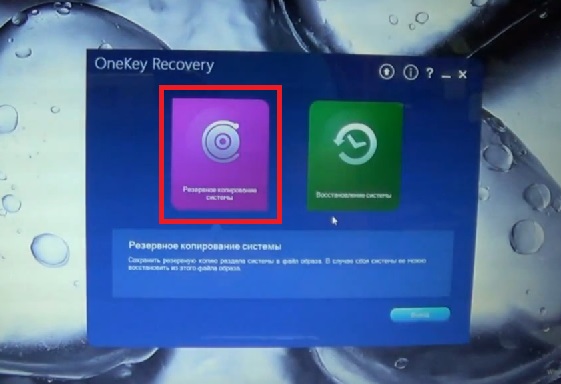
После того, как все окна и программы закрыты нажимаем кнопку "Ок".
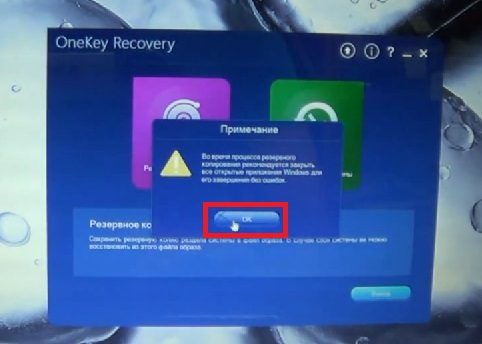
5. После этого выбираем путь по умолчанию или указываем свой.
Примерный размер образа для восстановления может быть около 18 Гб, о чем следует знать при выборе пути для сохранения образа.
К резервной копии можно добавить свои пометки и другие изменения, после чего снова жмем кнопку "Ок".
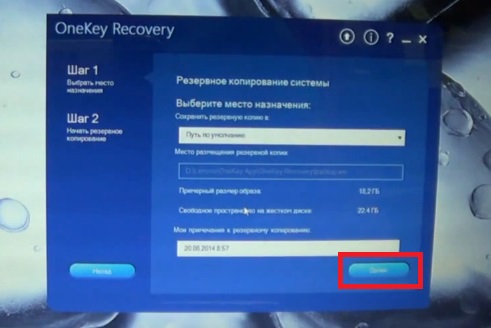
6. В итоге программа выдает всю отправную информацию и если все правильно, то жмем "Пуск".
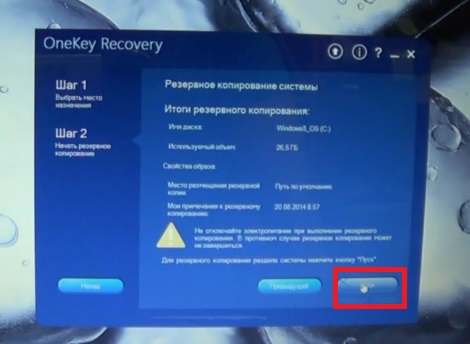
7. Далее соглашаемся еще раз, на вопрос создания резервной копии и операция начнется.
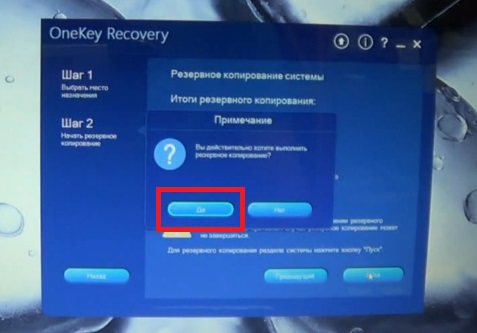
8. По времени, операция создания копии чистой ОС Windows 8 может занять около 15 минут.
В нашем случае, копия системы сохранилась по пути D:/Драйвера/Lenovo.
При желании образ системы можно перенести в раздел "С" вашего жесткого диска.
Таким образом, мы произвели резервное копирование всей системы и переходим к следующему шагу.
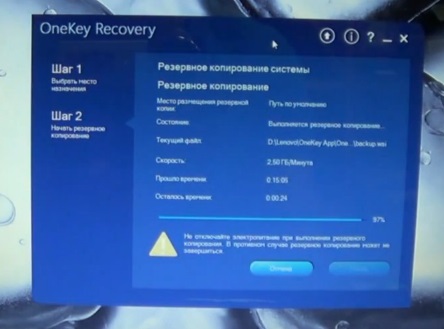
9. Восстановление ОС Windows 8 с резервной копии на ноутбуке Lenovo.
Для начала восстановления системы с ранее сохраненного образа, следует нажать одноименную кнопку "Восстановление системы".
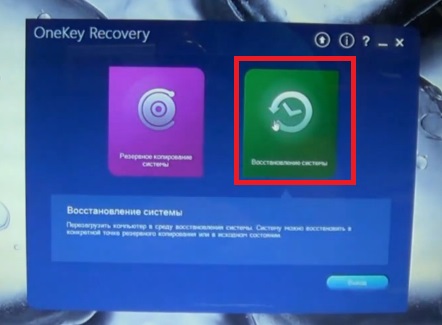
10. После чего компьютер попросит вас сделать перезагрузку, с чем мы и соглашаемся.
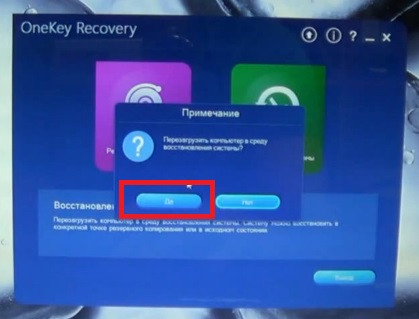
11. После того, как перезагрузка произведена, сразу же начнется загрузка файлов для восстановления "Loading files".
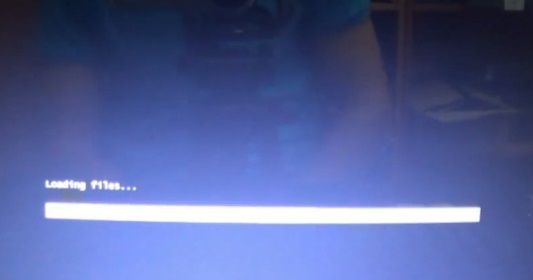
12. Перед самым началом восстановления, программа запросит тип копии, с которой требуется применить параметры.
Мы выбираем "Пользовательские".
При этом, следует указать путь по которому находится ваша резервная копия.
Если вы не меняли путь сохранения, то оставляем его по умолчанию.
После чего жмем кнопку "Далее".
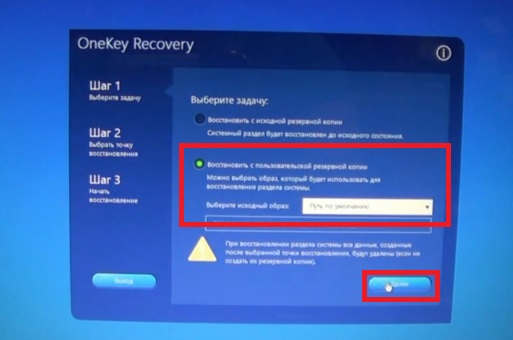
13. Программа выведет на экран все возможные резервные копии из которых следует выбрать нужную.
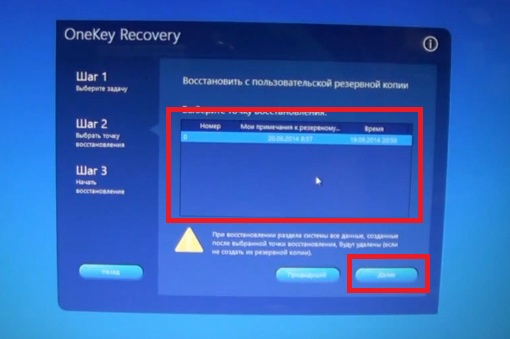
14. После указания копии выбираем нужный нам раздел жесткого диска и нажимаем кнопку "Пуск".
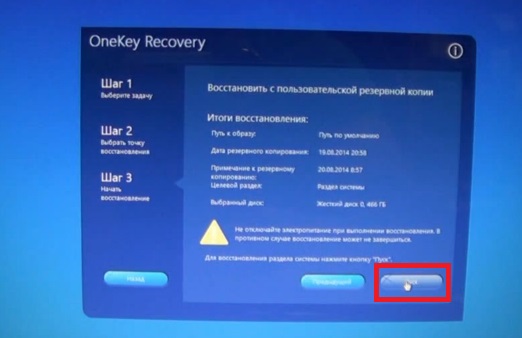
15. В итоге программа уточнит ваше желание и после соглашения начнется полное восстановление системы.
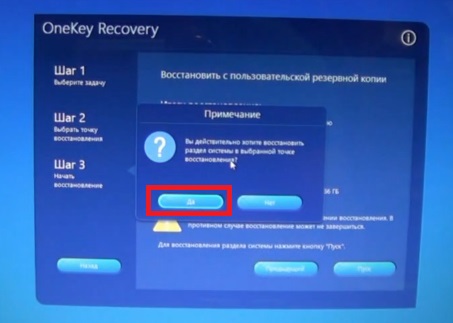
Все данные находящиеся в разделе, на который будет производиться восстановление, будут утеряны.
Для предотвращения потери, следует сохранить всю информацию на сменный носитель или в другой раздел винчестера.
После того, как процесс восстановления будет завершен, ноутбук произведет перезагрузку системы.
После запуска у вас загрузится полноценная ОС со всеми параметрами, находящимися в сохраненном образе системы.

Для того, чтобы подробнее узнать о том, как самостоятельно произвести создание резервного образа ОС Windows 8, а затем сделать с него восстановление, предлагаем просмотреть подробное видео с нашего канала:

В последнее время многие производители ноутбуков, помимо возможности использования инструментария устранения проблем, имеющегося в самих установленных операционных системах, стали включать в них собственные средства, позволяющие выполнить практически аналогичные действия без задействования системных апплетов или съемных носителей даже в тех случаях, когда устройство не загружается ни под каким предлогом. Далее остановимся на ноутбуках Lenovo. Восстановление системы путем сброса всех параметров до заводского состояния можно выполнить как раз за счет применения инструментов, предусмотренных самим производителем. В дополнение к основному материалу будет приведено несколько советов по выполнению аналогичных операций, но с учетом средств Windows, о которых должен знать каждый уважающий себя пользователь.
Восстановление системы на ноутбуке Lenovo: основные варианты действий
Приведение операционной системы на ноутбуках этого производителя можно выполнить несколькими простейшими методами. Условно их можно разделить на использование встроенного инструментария, так сказать, «вшитого» непосредственно в компьютерную систему (скрытый раздел с исходной бэкап-копией на жестком диске), и применение средств установленных операционных систем для случаев, если раздел с заводским инструментарием поврежден, пользователь производил апгрейд/даунгрейд операционной системы или менял жесткий диск. Сразу же стоит обратить внимание на тот факт, что при рекомендуемом сбросе настроек до заводского состояния все файлы пользователя будут полностью удалены. Насколько целесообразно применять именно такое средство, каждый решает сам. Однако в некоторых случаях можно обойтись и без этого, но вот если система не загружается, и никакие другие методы не помогают, такой инструмент окажется наиболее действенным.
Что важно знать перед запуском отката или полного сброса?
Прежде чем приступать к непосредственному описанию сброса, следует отметить, что на разных моделях ноутбуков Lenovo восстановление системы в плане выполняемых действий может несколько отличаться. Во-первых, сам инструментарий может называться по-разному (OneKey Recovery, OneKey Rescue System и т.д.). В большинстве случаев такие встроенные утилиты имеются практически на всех устройствах линейки IdeaPad или серии G. А вот на девайсах ThinkPad такая процедура отличается достаточно сильно (на ней остановимся отдельно).
Как запустить восстановление системы Lenovo с использованием встроенного инструмента?
Теперь перейдем к рассмотрению процесса сброса. Для начала рассмотрим восстановление системы на Lenovo IdeaPad, Essentials и моделях вроде G50.

На всех таких устройствах рядом с кнопкой питания или на боковой панели расположена дополнительная кнопочка, которая как раз и отвечает за вызов системного инструментария сброса параметров без использования каких бы то ни было съемных носителей или средств имеющейся работоспособной или даже поврежденной операционной системы. Чтобы приступить к восстановлению системы на Lenovo G50 или других аналогичных моделях, ноутбук сначала нужно полностью выключить, а затем для запуска встроенного средства нажать ту самую кнопку Novo Button вместо кнопки питания.
Пошаговое описание процесса сброса
После такого включения компьютерного устройства на экране появляется меню выбора действий, в котором из представленных пунктов необходимо задействовать System Recovery или OneKey Recovery (в зависимости от модели). Далее появляется специальное меню выбора задачи с двумя пунктами.

Исходим из того, что пользователь собственную резервную копию не создавал, поэтому выбираем пункт восстановления системы Lenovo из исходного бэкапа для модели G50. После этого нужно согласиться с предупреждениями по поводу старта сброса и удаления всех пользовательских данных. Далее запускается сам процесс восстановления, а по его завершении нужно будет нажать кнопку «Готово», после чего так же в ручном режиме выбрать перезагрузку, поскольку автоматический вариант рестарта здесь попросту не предусмотрен.
Но и это еще не все. Следующий этап восстановления системы Lenovo предполагает ввод данных и выбор параметров, как это делается при установке операционной системы. А вот на устройствах IdeaPad такие действия выполнять не нужно. На этих устройствах перезагрузка по окончании сброса будет выполнена автоматически, и в итоге получите «чистую» систему, какой она была на момент покупки лэптопа.
Создание пользовательской резервной копии
В принципе, о создании бэкапа можно позаботиться и заранее, причем, использовать для этого инструменты Windows вовсе необязательно. Такие средства есть и во «вшитой» утилите.

Например, для Windows 8.1 можно изначально выбрать запуск предустановленного приложения OneKey Recovery из списка программ, после чего, либо согласиться с сохранением копии в разделе, предлагаемой самой утилитой, либо указать другой путь.
Для запуска отката системы из пользовательского бэкапа при вызове инструментария восстановления, описанного выше, при выборе задачи по восстановлению нужно будет указать не исходную копию, а собственную, используя для доступа к ней кнопку обзора с выбором файла Backup.wsi. При этом, в отличие от первого варианта, ни дисковые разделы, ни пользовательские данные удалены не будут.
Восстановление системы на моделях серии ThinkPad
Теперь несколько слов о восстановлении системы Lenovo модельного ряда ThinkPad. Здесь действия несколько отличаются от того, что было представлено выше.

Для доступа к среде восстановления на стадии загрузки ноутбука нужно нажать клавишу F11, выбрать нужный язык, нажать кнопку продолжения, ввести пользовательский пароль (если он установлен), а затем в появившемся меню активировать пункт Lenovo Factory Recovery. Далее запускается процесс, очень сильно напоминающий обычную установку Windows. На одной из стадий нужно будет согласиться с рестартом, а затем произвести выставление нужных параметров.
Использование средств операционных систем Windows
Если же речь идет о ноутбуках Lenovo и восстановлении системы Windows 10, можно воспользоваться и инструментарий самой ОС.

Для полного сброса используется раздел обновления и восстановления в меню параметров, где имеется соответствующий пункт.
Читайте также:

