Как сделать ромб в coreldraw
Обновлено: 06.07.2024
В первую очередь — для новичков. Вы умеете нажимать на кнопки и водить мышкой по экрану. В идеале — у вас есть станок, но вам надоело писать фразочки типа «у кого есть макет?», «поделитесь пожалуйста!» и т.п. Пришло время научиться, и я вам в этом помогу. Ну, а начнём мы с того, что лично я делаю после каждой переустановки свежей версии программы — с настройки рабочего пространства и разъяснения некоторых его функций, которые значительно облегчат вам жизнь.
Прежде всего — настройка выпадающих меню
Самоучки вроде меня (а их в нашей нише очень и очень много) точно знают, что при должном желании практически всё, что угодно можно нарисовать в Corel при помощи двух-трёх инструментов. Но когда речь заходит об упрощении рабочего процесса — не обойтись без подобных упрощений. Поясню, что для их «активации» в правом блоке рабочего поля достаточно кликнуть по нужной надписи в меню «Окна настройки» (на скриншоте выше).
Всего их восемь (базовый джентльменский набор), и все они указаны на скриншоте выше. Расположение не по порядку потому, что это скриншот именно моего рабочего пространства, которым я пользуюсь каждый день, и отсортировано оно по удобству конкретно для меня. Но давайте пройдёмся кратко по функциям:

1. Свойства
Это выпадающее окно позволяет вам работать с цветом, толщиной и типом абриса (Нарисованной линии. От обычной прямой до сложной замкнутой фигуры). Настраивать заливку объектов и прозрачность фигур. Также, именно в этом меню, если вы выберете любую фигуру, появится кнопка «свойства кривой», где вы сможете увидеть погонный метраж предстоящей резки выбранного объекта.
Рабочее поле: 2000х4000 мм. Мощность шпинделя: 4,5 кВт. Цанговый патрон: ER-32. Высота портала. Рабочее поле, мм: 1300х900. Мощность излучателя, Вт: 130-160 RECI w6. Система управления RuiDa. Мощность лазера: 1000 Вт. Рабочее поле: 3000х1500 мм. Источник: Maxphotonics. Опция: RayCus, IPG.2. Объекты
Крайне важное меню для удобного отслеживания местонахождения объектов. Бывает такое, что вы просто не видите какой-то объект на рабочем поле. Тот либо не имеет цвета, либо где-то затерялся. В этом случае, методом простого перебора в меню «Объекты» вы без труда отыщите его. Также именно это меню упрощает работу со «слоями». Возможно, вы уже сталкивались с тем, что в Corel некоторые объекты находятся «перед» другими и наоборот. Для того, чтобы не нажимать правую кнопку мыши и не искать там подменю «Порядок», вы можете просто переместить нужный вам объект выше или ниже по иерархии меню «Объекты». Выше — значит перед, ниже, соответственно — задний план.
3. Меню «Преобразовать»
Очень полезное меню, и в особенности - подменю (кнопка) «Повернуть». Ведь при помощи нехитрой операции (выделение объекта и смещение его центра в центр фигуры, которая послужит осью для поворота) вы можете размещать пазы по окружности в пару кликов. Конечно, тут придётся вспомнить школьный курс геометрии, но всяко проще, чем делать это вручную.
Дополню, что если вам нужно расположить объекты вдоль кривой, эллипса и прочих «не-окружностей», то этот метод не сработает, и вам придётся обратиться к функции «Перетекание», о которой мы поговорим в следующий раз.

4. Меню «Выровнять и распределить»
Имеет говорящее само за себя название. С его помощью вы можете выравнивать объекты или текст (что особенно удобно при вёрстке. Таким образом, верстая буклеты в Corel самостоятельно на одном из своих старых рабочих мест, я экономил на дополнительной услуге в типографии). Также это позволяет не заморачиваться с «прицельным размещением» одних объектов относительно других. Накидал всё в кучу — а потом распределил. Главное — не запутаться самому и полюбить клавишу Shift, так как только зажав её, вы можете выбрать какие объекты относительно других (именно по такой логике) вы будете выравнивать.
Аналогично и касаемо функций распределения. Мой вам совет — просто понаделайте квадратиков и кружочков, выделите их, а затем перепробуйте все кнопки в этом меню. (Когда-то давно лично я перепробовал так весь Corel)

5. Меню «Шаг и повтор»
Впервые с меню «Шаг и повтор» я столкнулся при необходимости отрисовать линейку и с тех пор использую его на полную катушку. Это незаменимый инструмент, который позволит вам установить точный диапазон пробела между объектами и продублировать их ровно необходимое количество раз.

6. Скругление, выемка, фаска
Думаю, тут и пояснения излишни. Речь идёт о скруглении острых углов, их «срезке» (часто с последующим, опять таки, скруглением и формированием выемок). Конечно, это можно делать и вручную, при помощи объединения разных фигур, но так — гораздо проще.

7. Меню «Соединить кривые»
Это настоящая волшебная палочка при работе с кривыми макетами из сети. Очень частая ситуация, с которой сталкивался (или столкнётся) каждый. Вы скачали макет, но при выделении обнаружили, что он состоит из кучи отдельных фрагментов. И даже объединив его, вы лишь получили множество разъединённых между собой элементов. Вручную объединять несколько сот точек — сущий ад, ну а данное меню позволяет сделать это в один клик. Выделяете объект, устанавливаете диапазон зазора, нажимаете «применить» и вуаля!
Кстати, в 90% случаев подобная проблема возникает не от «криворукости» дизайнеров (о чём я частенько слышу от заказчиков), а благодаря ошибкам при экспорте-импорте из формата dxf в формат cdr.

8. Текст
Меню для работы со шрифтами. Я очень люблю Corel именно за возможность редактирования шрифтов. Причём оно настолько обширное, что описать его кратко просто не получится. Как минимум, это ряд функций: «расстояние между символами», «расстояние между строками» и т.п. Не говоря уже о функционале редактирования цвета, наличия и толщины абриса и так далее.
Вот и всё
На этом я завершаю данную статью и напоминаю вам, что учиться никогда не поздно. CorelDRAW — программа очень широкопрофильная, позволяющая вам реализовать себя в самых разных отраслях творчества и бизнеса, а потому, не скупитесь тратить время на освоение её инструментария и будет вам счастье.
Для реализации уже имеющихся навыков можете подобрать себе станок по вкусу.
Полезные статьи
Бизнес-планы: Как заработать на станках с ЧПУ

Мы подготовили для вас ряд статей, в которых описаны готовые бизнес-планы - от идей и технологий до оценки доходов, расходов, рынков сбыта и сложностей, с которыми придется столкнуться. В статьях есть ссылки, по которым вы сможете скачать уже готовые макеты.
читать далее
Все крутые графические дизайнеры когда-то также были новичками своего дела. Поэтому нет ничего постыдного в том, что вы ищете справочную информацию о том, как рисовать простые фигуры в CorelDRAW. В сегодняшнем уроке мы расскажем вам, как можно рисовать в этом продвинутым графическом редакторе. Мы узнаем, как изображать линии, прямоугольники, многоугольники, окружности, стрелки и другие объекты.

Рисуем простейшие фигуры
Линии
Редактор CorelDRAW представляет широкий функционал относительно рисования линий. Можно изображать как абсолютно прямые, так и кривые и изогнутые контуры, а также комбинировать между собой несколько их видов. Чтобы нарисовать линию:
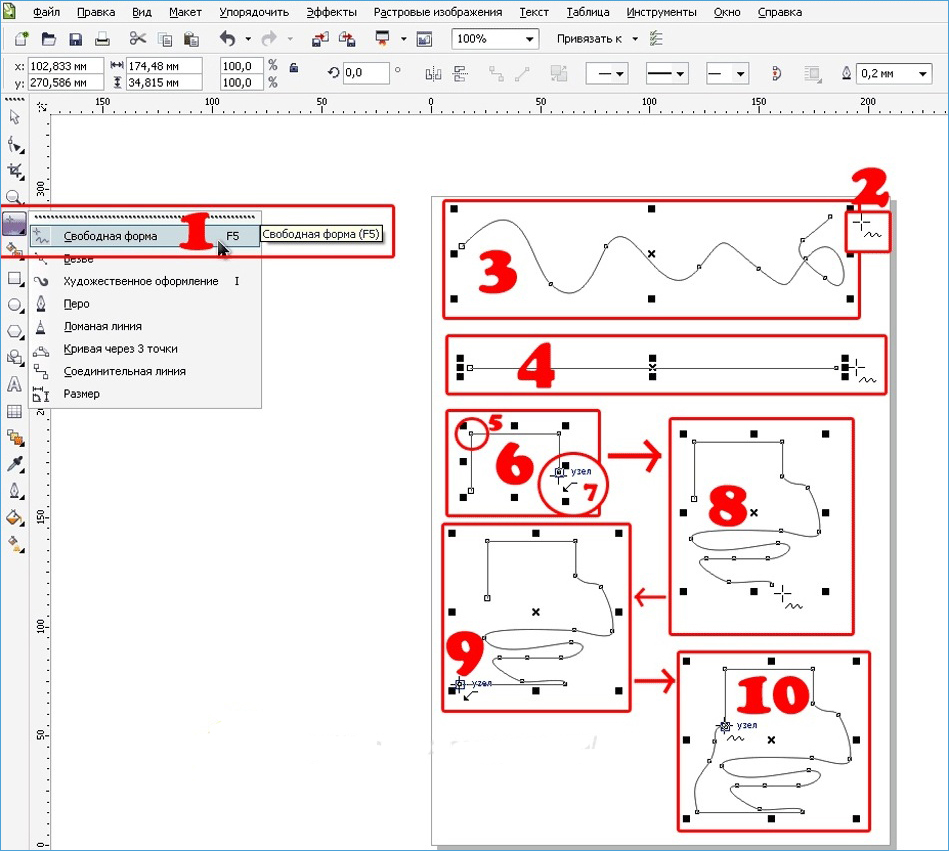
- На панели инструментов в левой части рабочего пространства найдите параметр «Свободная форма».
- Поставьте курсор на свободное пространство, зажмите левую кнопку мыши и протащите его в нужном направлении. Вы сможете обратить внимание, что будет нарисована обычная кривая полоска, повторяющая траекторию движения курсора.
- Чтобы нарисовать полностью прямую черту, без каких-либо отклонений в сторону, возле инструмента «Свободная форма» нажмите на маленькую точку в нижнем углу, чтобы вызвать всплывающее меню дополнительных параметров, после чего выберите пункт «Прямая через две точки».
- Поставьте курсор на пустом месте рабочего пространства, после чего, зажав левую кнопку мыши, протяните в нужную сторону. Как вы сможете увидеть, черта будет совершенно прямой.
- Если вы захотите изобразить ломаную линию, во всплывающем меню опции «Свободная форма» потребуется выбрать соответствующий пункт.
- На пустом пространстве проставьте несколько точек, повторяющих контуры вашей ломаной, а инструмент будет сразу же рисовать линию, соединяя точки между собой. Обратите внимание, что на каждом из углов располагаются маркеры, передвигая которые, можно менять очертания объекта.
- Чтобы нарисовать кривую полосу, во всплывающем меню параметра «Свободная форма» выберите пункт «Кривая через три точки».
- Проведите прямую линию в нужном вам направлении, после чего переместите курсор в другое место. Вы увидите, как вслед за ним контур изогнётся.
- Не менее интересной опцией является «В-сплайн». Суть его работы следующая: с помощью этого параметра нарисуйте ломаную линию по принципу, описанному выше. Затем нажмите опцию «Фигура» на панели инструментов и кликните на точку в начале направляющей. Вы увидите, как острые углы станут закруглёнными.
Прямоугольник
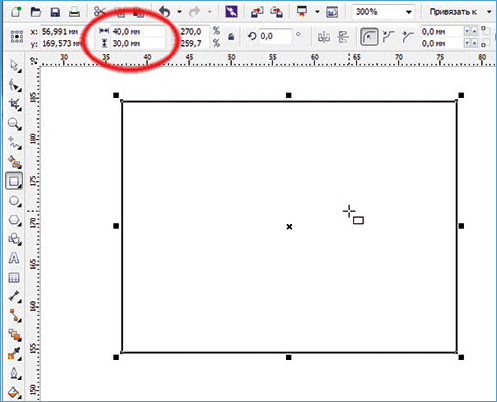
- Чтобы изобразить квадрат либо прямоугольник, необходимо воспользоваться инструментом «Прямоугольник» на панели в левой части экрана.
- Поставьте курсор на свободное пространство и протащите его по диагонали, удерживая левую кнопку мыши. После этого можно вручную откорректировать размер по горизонтали и вертикали, введя соответствующие данные в полях ввода в верхней части рабочей зоны.
- Чтобы наклонить прямоугольник, воспользуйтесь функцией «Прямоугольник через три точки», которую можно выбрать во всплывающем меню инструмента «Прямоугольник».
- Нарисуйте по диагонали линию, которая станет впоследствии одной из сторон фигуры. После этого левую кнопку мышки можно отпускать, а курсор протянуть в нужном направлении, изобразив квадрат или прямоугольник. Размеры углов наклона можно отредактировать вручную, как описывалось немного выше.
Многоугольник
В CorelDRAW также можно начертить многоугольник практически любой формы и с абсолютно любым количеством углов. Чтобы сделать это:
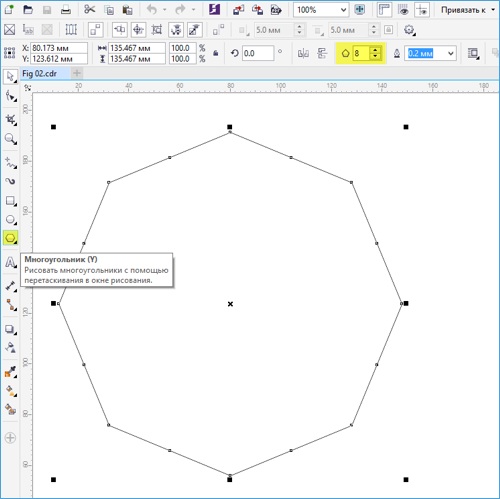
- На панели инструментов выберите «Многоугольник».
- Поставьте курсор на свободное пространство рабочего листа и протащите в нужном направлении, чтобы откорректировать размер. При этом левая кнопка мыши должна быть, естественно, зажатой. Определившись с размером, кнопку можно отпустить.
- На верхней панели атрибутов есть интересный пункт, с помощью которого можно изменить количество углов. По большому счёту, с помощью этой функции можно нарисовать практически любую геометрическую форму, кроме круга. Выбрал вручную желаемое количество углов, вы увидите, как преобразовался объект.
- Чтобы изменить очертания, в левой панели инструментов нажмите «Фигура», после чего все точки, расположенные по краям многоугольника, выделяться и приобретут голубую окраску.
- Нажмите мышкой на один из этих маркеров и протащите в нужном направлении, чтобы изменить очертания объекта.
Звезда
Поскольку звезда — это, по сути, многоугольник, то и рисование этого объекта, и настройка параметров во многом с ним совпадает.
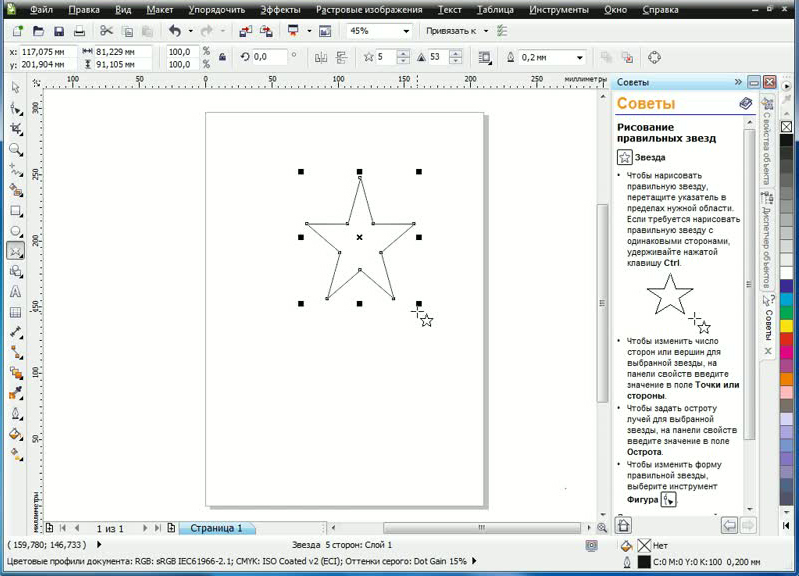
- На панели инструментов подведите курсор к опции «Многоугольник» и с выпадающего меню выберите функцию «Звезда».
- Нарисуйте звезду на свободном месте рабочего пространства, как и любую другую фигуру.
- Изменять звезду можно такими же функциями, как и многоугольник. Правда, в этом случае доступны ещё несколько уникальных опций, например, резкость угла. Чем выше значение, тем острее и тоньше будут наконечники.
- Выбрав из выпадающего меню «Многоугольник» функцию «Сложная звезда», вы сможете рисовать звёзды причудливых форм и очертаний, включая варианты с пересекающимися линиями.
Окружности
С помощью этого параметра можно начертить практически любую круглую или эллипсоподобную форму, включая круг, овал или полукруг. Для этого:
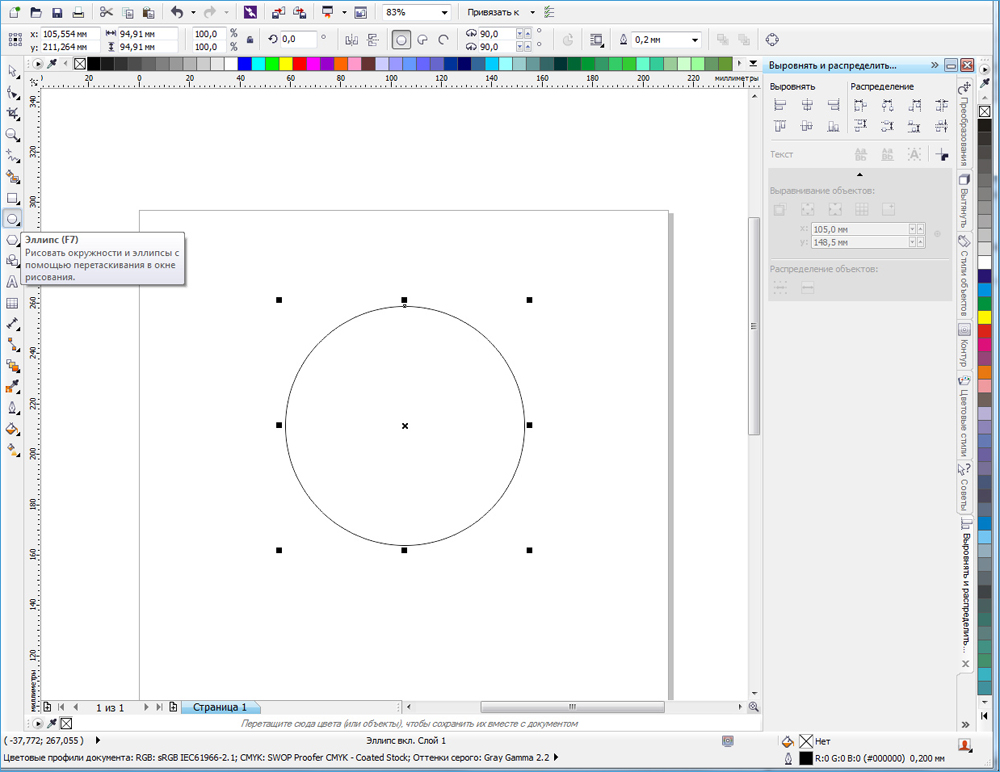
- На панели инструментов выберите «Эллипс».
- На свободном пространстве рабочего листа кликните курсором и, держа пальцем левую кнопку мыши, протяните в нужном направлении. Так вы нарисуете овал или эллипс. Для того чтобы получился идеально ровный круг, при протягивании фигуры удерживайте на клавиатуре клавишу Ctrl.
- Чтобы поместить эллипс под наклоном, подобно инструменту «Прямоугольник», можно нарисовать его с помощью трёх точек. Для этого выберете соответствующую функцию в меню «Эллипс».
- Проведите прямую линию, которая будет соответствовать диаметру вашей окружности, после чего протащите фигуру в нужном направлении. Вы также сможете вручную указать размер и угол наклона подобно тому, как это можно сделать в меню «Прямоугольник».
- Чтобы изобразить полукруг, выделите вашу окружность, после чего на верхней панели нажмите кнопку «Сектор», а в поле ввода возле неё укажите угол 180 градусов.
- При желании можно изменить сторону, в которую будет смотреть окружность полукруга.
Спираль
Спираль является ещё одной простой фигурой, которую очень легко можно нарисовать в редакторе CorelDRAW. Как это правильно делать?
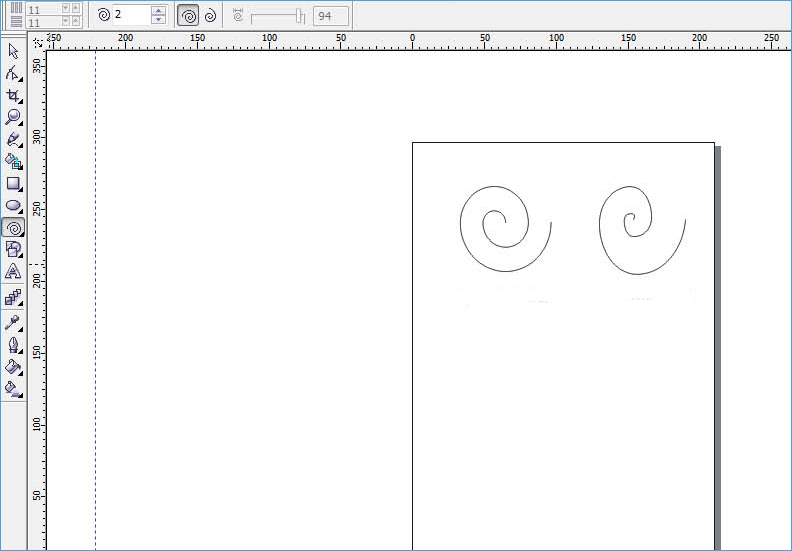
- Для начала подведите курсор мыши к опции «Многоугольник», после чего во всплывающем меню выберите «Спираль».
- Как и любые другие инструменты, протащите мышкой по свободному месту на рабочем пространстве, отрегулировав таким образом размер объекта. Если вы в этот момент зажмёте клавишу Shift, спираль будет нарисована от центра к краю, а при удержании Ctrl она будет иметь одинаковый размер как по вертикали, так и по горизонтали.
- На панели параметров в верхней части рабочего поля можно указать количество витков. Обратите внимание, что эти изменения будут применены только для новой фигуры.
- Если вы хотите нарисовать логарифмическую спираль, в которой ширина между витками увеличивается к краям, нажмите соответствующий переключатель в панели параметров, а также с помощью ползунка или вручную выставьте коэффициент раскручивания.
Стандартные фигуры CorelDRAW
Практически все остальные стандартные геометрические фигуры, не вошедшее в предыдущие список, можно нарисовать при помощи инструмента «Основные фигуры». Как нарисовать стрелку или другой правильный объект в Кореле?
- На панели инструментов выберите параметр «Основные фигуры». По умолчанию выбирается параллелепипед, но на панели параметров можно выбрать другие, среди которых стрелочка, крест, треугольник, цилиндр, сердце, и многие другие.
- Выберите необходимый объект, например, треугольник или сердце, и нарисуйте её на пустом месте.
- Вы сможете выбирать такие же параметры, как и для остальных фигур: размер, угол наклона, а также очертание. Кроме того, добавлен параметр «Стиль линии», позволяющий выбирать линию разного стиля и внешнего вида для рисования объекта.
Заключение
Рисовать геометрические фигуры с помощью редактора CorelDRAW совсем не сложно, как может показаться на первый взгляд. Поначалу у вас будут получаться простые вещи, но со временем, когда у вас будет больше практики, вы сможете создавать всё более сложные проекты. В комментариях задавайте вопросы, которые у вас появляются.
Я опытный пользователь Corel Draw, и мне нравится создавать и делиться учебными пособиями по программе. что вы создаете.Откройте Corel Draw.
Содержание:
Я опытный пользователь Corel Draw, и мне нравится создавать и делиться учебными пособиями по программе.
Corel Draw - замечательная программа, которая помогает дизайнерам самостоятельно создавать рисунки, мультфильмы, украшения и многое другое. Возможности безграничны.
Изготовление бриллианта с нуля
В этом уроке показан метод изготовления бриллианта с нуля. Вы можете использовать этот бриллиант для создания украшений или других предметов. Вам просто нужно сделать этот бриллиант один раз, и после этого вы можете отразить его или использовать другие методы, чтобы расположить его в колье или серьги дизайн что вы создаете.
Начало работы: откройте программу и нарисуйте круг
Откройте Corel Draw.
Шаг 1
Как только оба будут выбраны, цвет направляющих изменится следующим образом:
Нажмите клавишу управления, после чего появится возможность поворота и маленький кружок. Поместите крошечный кружок в середину круга
Шаг 2
Щелкнув по дуге, как стрелке, и одновременно нажав левую кнопку мыши, поверните направляющие до тех пор, пока они не станут правильными, т. Е. Он выглядит как знак умножения, который сбалансирован со всех сторон и идеально разделяет круг.
Шаг 3
Отрегулируйте диагональную линию, чтобы она стала кривой и соответствовала краям круга.
Шаг 4
После создания криволинейного среза круга он должен выглядеть следующим образом (выделен синим цветом, чтобы вы могли видеть разницу).
Теперь мы отразим эту кривую в остальных трех частях круга.
После того, как все стороны будут зеркально отражены, это должно выглядеть так.
Вам не нужно раскрашивать полукруги, если хотите, это просто, чтобы прояснить ситуацию, и если вы делаете это впервые, вы можете покрасить его в синий или любой другой цвет, а после того, как зеркальное отображение будет выполнено, можно заменить цвет на белый.
Быстрая подсказка
Выбор двух направляющих и нажатие кнопки поворота может вызвать затруднения, если вы не пробовали это раньше. Лучше всего, удерживая нажатой клавишу Shift, выбрать обе строки одну за другой. Удерживая кнопку управления нажатой, щелкните выбранные направляющие. В большинстве случаев вы обнаружите, что выбранные руководящие принципы будут отменены по ошибке, так что будьте осторожны!
Шаг 5
ШАГ 6
Теперь щелкните в центре квадрата, чтобы получить возможность поворота, а затем щелкните правой кнопкой мыши в том месте, где вы хотите разместить повернутую копию первого квадрата. Должно получиться так:
Вы можете подумать, зачем так много руководств? А когда будем рисовать? Подожди . еще немного . Ты знаешь почему.
Шаг 7.
Хорошо, ребята, теперь нам нужно больше руководящих принципов, и мы выберем эти два правила как знак плюса или умножения, как указано в шагах выше, а затем поместим их между руководящими принципами, как показано ниже.
Теперь новые направляющие будут проходить через точки пересечения двух квадратов.
Выполните тот же процесс и сделайте пару ориентиров и поверните линии следующим образом:
Шаг 8
Теперь у нас есть все необходимые рекомендации. Эти рекомендации очень важны, если вы хотите создать бриллиант.
Нажмите на инструмент Безье, и мы должны взять руководящие принципы в качестве справки и создать формы с помощью инструмента Безье, как показано рядом. Эта форма выделена красным, чтобы вы могли видеть прогресс.
Продолжайте делать то же самое, пока это не будет выглядеть так
Шаг 9
Как только формы будут созданы, используйте инструмент выбора, чтобы выбрать полный круг. Нажмите Заливка> Фонтанная заливка> Линейная.
Выберите смесь серого и белого и отрегулируйте следующим образом (вы всегда можете поиграть с цветами)
Вы можете видеть, что после вышеуказанного шага алмаз имеет серовато-белый цвет.
Теперь нам нужно создать еще несколько фигур внутри квадрата, используя инструмент Безье. Как показано здесь красным цветом.
Шаг 10.
Теперь отразите форму и вставьте ее, как показано ниже:
Используя технику зеркала, заполните все эти квадраты, как показано на рисунке:
Шаг 11
Теперь создайте еще одну форму с помощью инструмента Безье, как показано ниже. Форма окрашена в желтый цвет, чтобы вы могли определить изменения.
Шаг 12.
Снова выберите полную диаграмму и раскрасьте ее, как показано на шаге 9.
Шаг 13.
Выделите все части, окрашенные в зеленый цвет, нажав Shift и щелкнув каждую из них.
Удерживая нажатой клавишу Shift, сделайте уменьшенную копию этих частей внутри и щелкните правой кнопкой мыши, чтобы поместить скопированные части на место.
Проделайте то же самое во второй раз, но на этот раз копии будут очень маленькими.
Шаг 14.
Эта закрепка придаст жизни бриллианту.
Заключительные шаги: выбор цветов
Мы почти на месте. Наконец, выберите алмаз, перейдите на панель цветов и щелкните правой кнопкой мыши белый цвет, который изменит границу алмаза с черного на белый.
Альтернативные цветовые стили
Вы можете попробовать другой стиль окраски алмаза, чтобы придать ему более реалистичный вид.
Так что просто продолжайте играть с цветами, чтобы получить более реалистичный вид.
Теперь этот бриллиант можно использовать в ожерельях, в ближайшем будущем я могу сделать учебник по изготовлению ожерелья из этого бриллианта . так что следите за обновлениями!
Надеюсь, вам понравился этот урок, и не стесняйтесь спрашивать. Если у вас есть какие-либо вопросы, я всегда рад помочь.
Эта статья точна и правдива, насколько известно автору. Контент предназначен только для информационных или развлекательных целей и не заменяет личного или профессионального совета по деловым, финансовым, юридическим или техническим вопросам.
Автор: Джозеф Диаз (Joseph Diaz)
В этом уроке я продемонстрирую вам процесс разработки дизайна вывески для местного дома-музея. После обсуждения пожеланий клиента и изучения самого здания, вывеска для которого должна была соответствовать архитектурным особенностям постройки, я приступил к разработке дизайна.

Во время встречи с заказчиком мы обсудили такие вещи, как предполагаемый размер вывески и бюджет проекта. Для этого проекта мы остановили свой выбор на традиционной вывеске на опорах. Внешняя сторона вывески будет изготовлена из алюминиевой панели шириной 72 и высотой 48 дюймов. Для начала я начертил прямоугольник нужного размера. Одним из замечательных преимуществ CorelDRAW является возможность работать с реальными, а не масштабированными размерами.
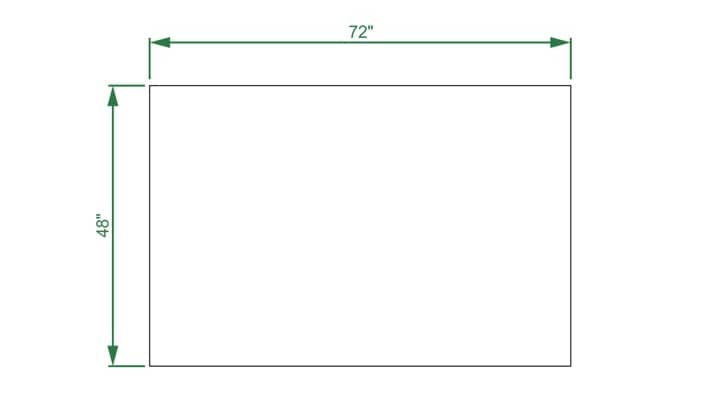
Эта вывеска будет не просто прямоугольной. Мы хотели бы придать ей интересную форму, которая в определенной мере повторяла бы архитектуру здания. Я начертил еще два прямоугольника внутри первого прямоугольника и выровнял все три фигуры с помощью команды Упорядочить > Выровнять и распределить.
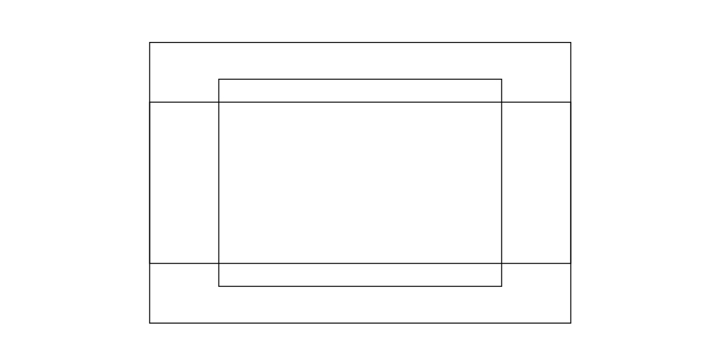
Затем я нарисовал квадрат. Абсолютно правильный квадрат можно начертить с помощью инструмента Прямоугольник (F6), удерживая клавишу Ctrl. Затем я выделил квадрат с помощью инструмента Указатель и щелкнул по квадрату еще раз, чтобы активировать маркеры наклона и вращения, а затем повернул его на 45 градусов. Если при вращении удерживать Ctrl , фигура будет поворачиваться с интервалом 15 градусов.
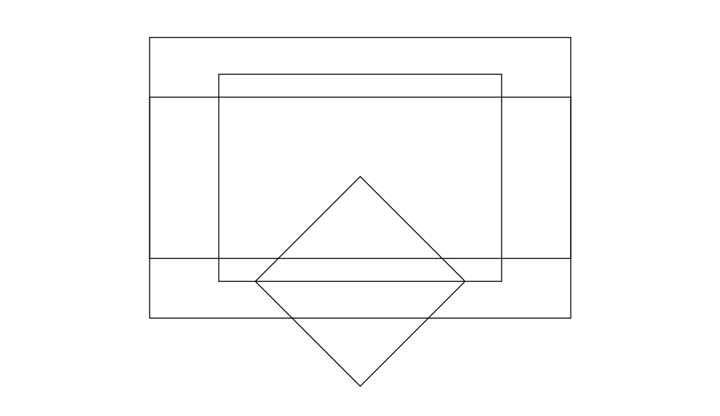
Теперь, с помощью инструмента Указатель , я трансформировал наш квадрат в ромб и привязал его центр к стороне прямоугольника. Комбинация клавиш Alt + Z позволяет включать и отключать инструмент Привязка к объектам . Теперь ромб расположен там, где нужно. Затем я создал копию формы (Ctrl + D) и передвинул второй ромб к противоположной стороне прямоугольника.
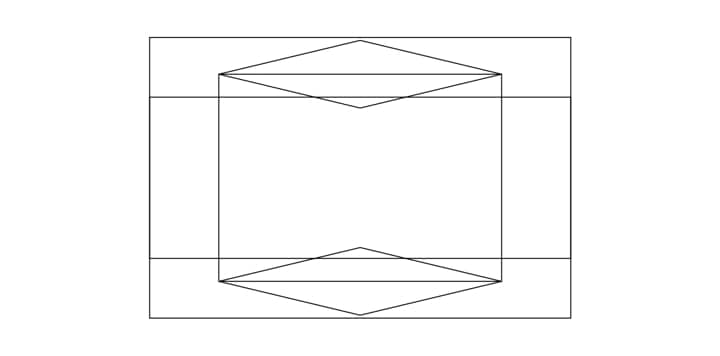
Теперь, когда у меня есть приблизительная форма вывески, я выделил все объекты за исключением исходного прямоугольника. Чтобы выделить несколько объектов, нужно щелкнуть по ним левой кнопкой мыши, удерживая клавишу Shift . Когда все объекты выделены, я нажимаю кнопку Объединить , которая должна отобразиться на панели свойств.
Для вывески я выбрал теплый серый цвет.
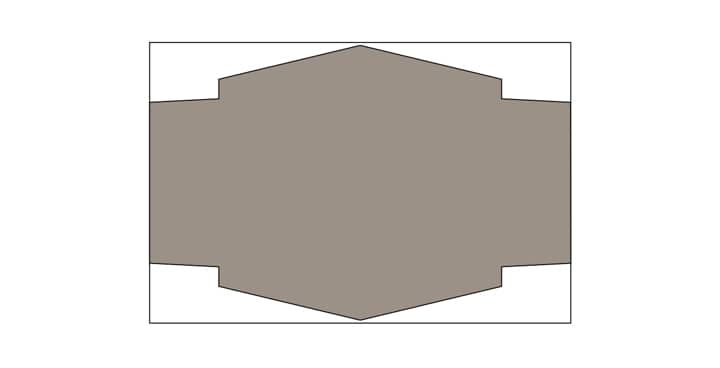
На этом этапе можно спланировать каркас вывески. Вывеску можно было бы изготовить из панели, которая состоит из алюминия и древесного композита, однако такой материал непрочен. Дерево не прослужит так долго, как алюминий, и, поскольку заказчик заинтересован в долговечности изделия, мы решили изготовить большинство частей вывески из легкого и прочного алюминия и минимизировать использование дерево-стружечных материалов. В нашем случае нам понадобится рама, изготовленная из алюминиевых труб диаметром 1 дюйм и помещенная между двумя листами алюминия толщиной 0.080 дюйма. Лист алюминия такой толщины достаточно прочен, однако нуждается в каркасе, чтобы сохранять форму.
Такая вывеска переживет даже долговечную автомобильную краску, которую мы будем использовать в этом проекте. Со временем графику на вывеске нужно будет перекрашивать, но сама вывеска прослужит очень и очень долго. В CorelDRAW я начертил несколько прямоугольников шириной 1 дюйм и разместил их согласно плану, чтобы проиллюстрировать конструкцию вывески. На этом этапе я сделал копию моего дизайна и отложил ее в сторону — она понадобится мне позже. Затем я удалил прямоугольники шириной 1 дюйм и приступил к графическому аспекту дизайна вывески.
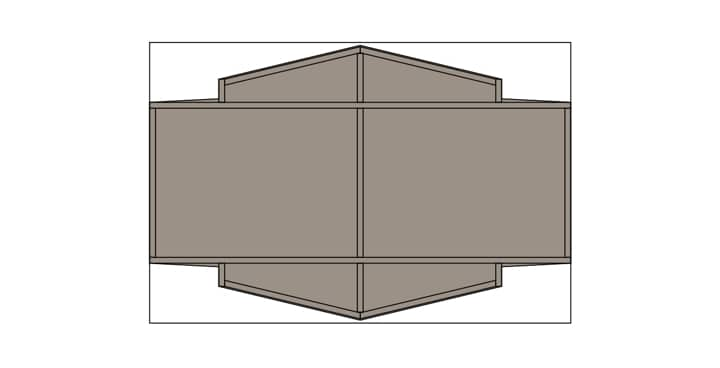
Теперь давайте займемся дизайном опор. Для этого проекта мы остановили свой выбор на массивных опорах. С тонкими опорами вывеска будет выглядеть неустойчивой, даже если такие опоры достаточно прочные, чтобы удерживать легкий алюминий. Здесь было бы достаточно установить деревянные пропитанные столбы с размером сечения профиля 4 х 4 дюйма, однако на всякий случай мы установим опоры с размером сечения 6 х 6 дюймов. Чтобы придать опорам еще более устойчивый вид, мы можем разработать «рукава» из прочного ПВХ, которые будут надеваться на столбы сверху.
Я начертил два прямоугольника шириной 7 1/4 дюйма и высотой 52 дюйма. С помощью инструмента Прямоугольник я нарисовал еще два коротких прямоугольника сверху каждого столба, а затем — треугольники, чтобы проиллюстрировать очень простые крышки для опор. Цвет для опор был взят из цветовой схемы самого здания.
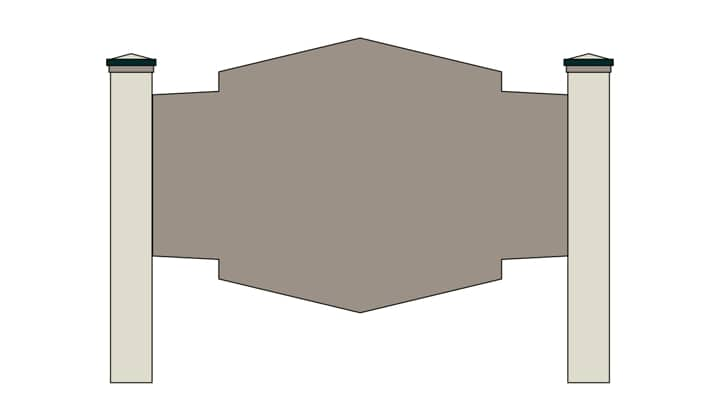
С помощью инструмента Контур я выделил лицевую сторону вывески и задал нужное значение в окне Смещение контура на панели свойств. Первый контур будет смещен на 2 1/4 дюйма внутрь, а второй и третий контуры будут смещены внутрь еще на полдюйма каждый. Как только один из контуров создан, с помощью инструмента Указатель нужно щелкнуть правой кнопкой мыши по этому контуру и выбрать Упорядочить > Разъединить контурную группу . Только после этого я смогу присвоить этой новой форме другой контур.
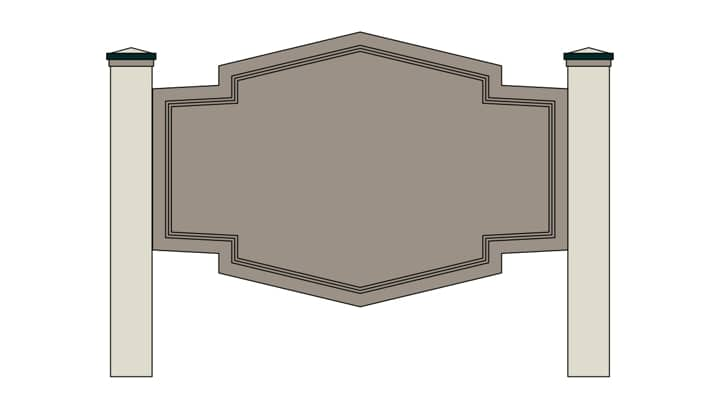
Затем я присваиваю цвет новым объектам (и здесь я использую цветовую палитру постройки). Затем таким же способом я создаю еще две фигуры. По форме они должны повторять некоторые архитектурные элементы дома, в этом случае — декоративный карниз над наличником оконного проема.
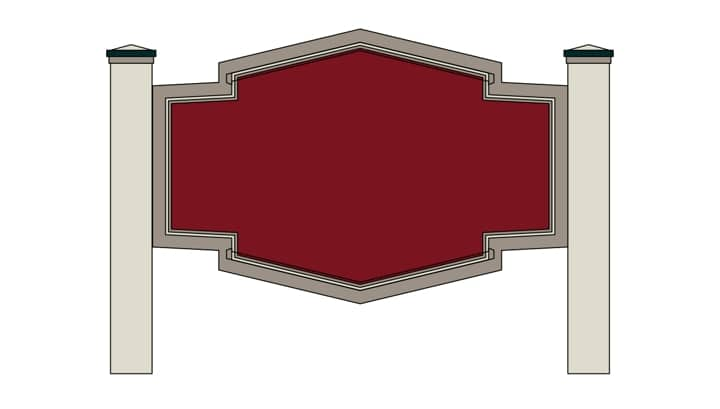
Выделим эти фигуры и сместим их контур на полдюйма наружу. С помощью инструмента Указатель щелкните по контуру правой кнопкой мыши, а затем выберите вариант Упорядочить > Разъединить контурную группу .
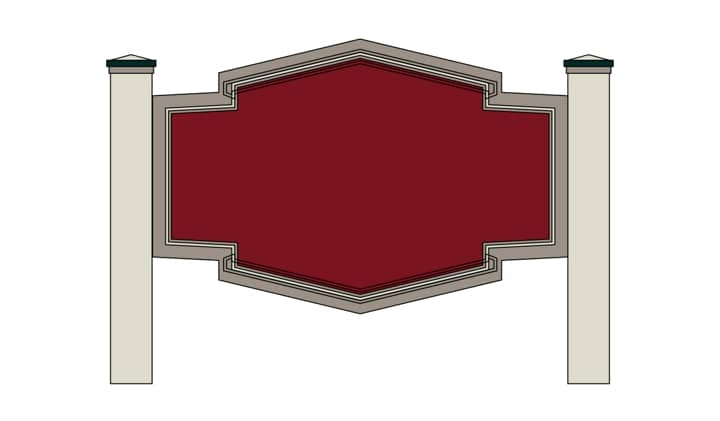
Здесь я выделил разъединенные контуры и, удерживая нажатой клавишу Shift , выбрал объекты, расположенные под контурами, а затем нажал кнопку Исключить на панели свойств. Теперь исходные контуры можно удалить Для объектов, которые получились в результате, я выбрал темно-зеленый цвет.
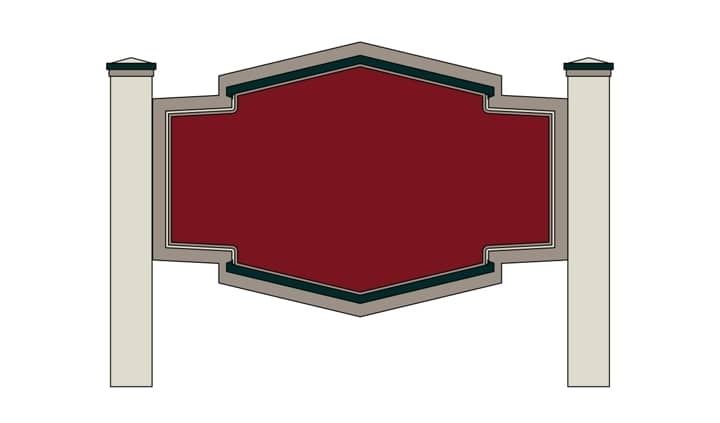
Теперь добавим текст. В конце-концов, мы создаем вывеску. Я выбрал шрифт Serif, который отличается чистыми линиями. Он хорошо читаем и соответствует традиционной архитектуре здания. Выберите инструмент Текст (F8) и расположите курсор там, где вы планируете начать ввод текста. Щелкните один раз и начинайте набирать текст. Для того, чтобы изменить тип шрифта или размер текста, на панели свойств можно выбрать требуемые значения. На этом этапе я выделил текст и лицевую часть вывески, а затем с помощью инструментов выравнивания расположил все элементы так, как нужно. Вы можете выбрать Упорядочить > Выровнять и распределить > Выровнять центры по вертикали . Как вариант, можно воспользоваться командами выравнивания и распределения ( Окно > Окна настройки > Выровнять и распределить ).
Теперь я хотел бы удалить абрисы всех объектов. Для этого нужно выделить все объекты (Ctrl + A), и, передвинув мышь к одной из цветовых палитр, щелкнуть правой кнопкой мыши по перечеркнутой ячейке (Нет цвета) .

Мне хотелось бы изменить установленный по умолчанию кернинг (расстояние между буквами). Чтобы активировать инструменты кернинга, я выделю текст с помощью инструмента Форма (F10) . Инструменты кернинга отображаются с обоих сторон выделенного текста в виде значков, состоящих из крошечного квадрата, трех линий и треугольника. Чтобы скорректировать интервалы между буквами, необходимо протащить тот значок, который находится справа от текста. Значок слева от текста, на котором треугольник смотрит вниз, предназначен для корректировки интервалов между строками текста. Можно также вносить изменения в отдельные буквы путем перемещения маленьких белых узлов.

Далее я выделил слово « HUMISTON » и выбрал Упорядочить > Разъединить фигурный текст . С помощью инструмента Указатель я слегка увеличил размер букв H и N . Для этого нужно выделить эти буквы (по отдельности) и затем протащить с помощью мыши до желаемого размера.

Затем я выделил оба слова — « HUMISTON » и « HOUSE », щелкнул по выделенному тексту правой кнопкой мыши и в выпадающем списке выбрал команду Преобразовать в кривые , а затем, пока текст все еще выделен, щелкнул кнопку Объединить на панели свойств. В результате внешний вид букв сохранен, однако теперь они утратили текстовые свойства: нельзя изменить шрифт, ввести другие слова или воспользоваться инструментами кернинга.
Примечание: если вы разрабатываете макет вашей собственной вывески, убедитесь, что текст соответствует вашим пожеланиям перед преобразованием его в кривые, в противном случае вам придется начинать сначала.
Здесь я создал желтый контур шириной 3 дюйма вокруг букв. Вы можете использовать любой другой цвет. Я выбрал желтый, поскольку так будет легче видеть следующие действия. Теперь щелкнем желтый контур правой кнопкой мыши и выберем команду Разъединить контурную группу .

Я выделил текст бежевого цвета (не желтый контур) и создал копию (Ctrl + D). Для дубликата я выбрал темно-зеленый цвет, который уже использовался в этом проекте. Давайте немного уменьшим эти буквы и сдвинем их вниз.

Теперь нужно выделить темно-зеленые буквы и щелкнуть Упорядочить > Порядок > Установить за . Курсор должен превратиться в большую черную стрелку, с помощью которой я выделю желтый контур, и это сместит темно-зеленые символы за контур.
Примечание: с тем же успехом выделенные объекты можно перемещать с помощью клавиш Page Up и Page Down на клавиатуре.

Выделим желтый контур, а затем — темно-зеленые символы, расположенные за ним, и нажмем кнопку Исключить на панели свойств. Теперь можно удалить желтый контур. Останется только интересный эффект тени.

Теперь я хотел бы создать эффект линии горизонта. Для начала я нарисую два прямоугольника над символами. Эти прямоугольники должны покрывать только верхнюю часть букв. Объединим эти прямоугольники (щелкните кнопку Объединить на панели свойств).

Пока оба прямоугольника выделены, выделим символы, удерживая Shift . Щелкнем кнопку Пересечь на панели свойств. Теперь я изменю цвет нового объекта на белый и удалю прямоугольники.

А сейчас, когда текстовая часть практически готова, давайте добавим несколько графических элементов. Я начал с создания декоративных завитков, которые будут расположены по бокам слова «HOUSE».
Для этого я воспользовался инструментом Свободная форма (F5) и щелкнул один раз под левым углом буквы « H » в слове «Humiston». Теперь передвинем мышь вправо — вы увидите прямую линию. Если при этом удерживать клавишу Shift , то угол наклона линии будет равен 180 градусам. Закончить линию можно еще одним щелчком мыши.
С активированным инструментом Свободная форма щелкнем и протащим мышь, чтобы нарисовать завитки. Инструмент Форма (F10) позволит откорректировать завитки: можно изменять линии и добавлять и убирать узлы по мере необходимости.

Завиток готов, и теперь можно увеличить толщину линий. Для этого выделим нужные линии и нажмем кнопку F12 , чтобы открыть диалоговое окно Перо абриса . В поле Ширина необходимо выбрать одно из значений — оно должно быть шире, чем Сверхтонкий абрис .

Теперь я возьму форму с абрисом потолще и щелкну Упорядочить > Преобразовать абрис в объект . Затем я объединю завитки вместе и применю к ним темно-зеленый цвет, который мы уже использовали в этом проекте. Необходимые коррективы можно внести с помощью инструмента Форма . По окончании создадим копию завитков (Ctrl + D) и нажмем кнопку Отразить текст по горизонтали на панели свойств. Поместим перевернутую форму под буквой N c другой стороны слова «House».

Теперь давайте создадим стилизованное изображение самого здания. Эта иллюстрация может пригодиться позже — ее можно будет использовать для брошюр и рекламных листовок заказчика. Для создания иллюстрации возьмем фотографию дома. Эта фотография сделана до того, как постройка была перекрашена, но для создания простой иллюстрации она подойдет. Чтобы импортировать фотографию, я щелкнул Файл > Импорт , нашел нужную фотографию и нажал Импорт .

Инструмент Свободная форма прекрасно подходит для создания прямых линий и простых векторных форм. Я внимательно следил за тенью и светом архитектурных деталей, однако моей целью являлась несложная и лаконичная иллюстрация. Здесь не нужно передавать все детали здания, достаточно общих линий.

После окончания трассировки можно удалить фотографию. Для фона иллюстрации я использовал тот же темно-бордовый цвет, что и для фона самой вывески. Затем с помощью инструмента Свободная форма я добавил простые силуэты деревьев. Для них я также использовал темно-зеленый из цветовой схемы этого проекта. Для карнизов здания я использовал кремовый оттенок, который присутствует в буквах, а для стен — теплый серый, который был выбран для внешней рамки вывески.

Теперь выделим всю иллюстрацию за исключением фона и перетащим ее на вывеску. Макет вывески почти готов. Осталось выполнить финальную обработку эскизов и связаться с заказчиком. На этом этапе мне нужно сделать копию вывески, поскольку мне нужны два эскиза.

Первый эскиз предназначен для заказчика. Мы разработали свой собственный шаблон, который используется во всех наших проектах. Шаблон является отдельным файлом — я щелкнул Файл > Импорт и импортировал файл в формате CDR. Затем я расположил шаблон над эскизом. Шаблон содержит водяные знаки для защиты авторских прав, условия договора, контактную информацию и место для подписи заказчика. Я проиллюстрировал эскиз вывески простым фоном, для которого я использовал градиентную заливку, и зеленью. Все это создает интересную наглядную презентацию.
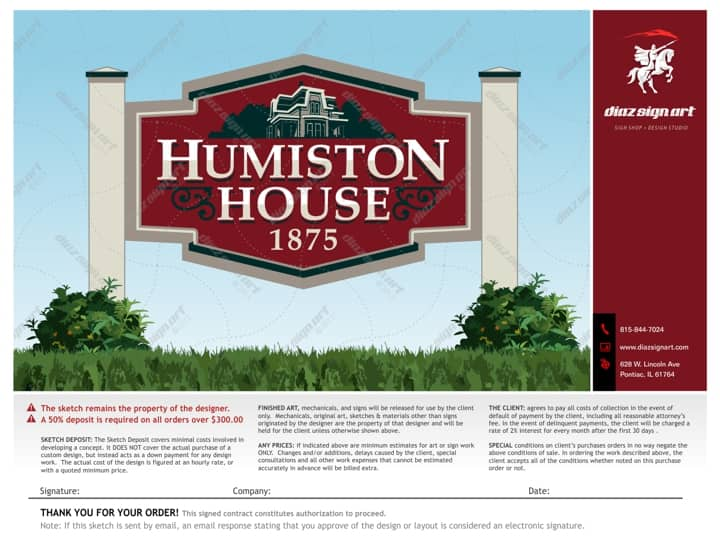
Второй эскиз будет использоваться на этапе производства вывески. Используя инструмент Параллельный размер , щелкнем один раз, чтобы обозначить начальную точку размерной линии, протащим мышь к конечной точке и отпустим кнопку мыши; затем передвинем курсор туда, где должна находится размерная линия, и щелкнем, чтобы расположить ее там. CorelDRAW автоматически отображает размеры. Возможно, в зависимости от размера эскиза, мне придется увеличить толщину линий и размер текста. Важно помнить о том, что если мне нужно было бы уменьшить масштаб этого эскиза для печати на настольном принтере, я должен бы выделить все размерные линии и отключить Динамическую простановку размеров в окне настройки свойств объекта. В противном случае при уменьшении чертежа все измерения изменились бы соответственно.

После того, как наш заказчик одобрил дизайн, мы приступаем к изготовлению вывески. Мы используем наш рабочий CorelDRAW файл для расчета необходимых материалов и разработки и создания покрасочных трафаретов. Для производства трафаретов мы используем подключаемый модуль CoCut.
Как видите, CorelDRAW X6 является не только прекрасным инструментом для разработки дизайна, но и оказывает неоценимую помощь в производстве.
На протяжении того времени что я работаю в Corel Draw (я начинал работать с восьмой версии корела) инструмент «форма» почти не претерпел изменений. Этот инструмент, на мой взгляд, незаменим, поэтому сегодня, будем говорить только о нём.
Что мы можем редактировать с помощью инструмента «форма»? Конечно же формы объектов. Редактируются абсолютно все объекты. В первую очередь параметрические объекты, текст в любом виде, объекты конвертированные в кривые, векторные объекты, контуры растровых изображений.
- Редактирование текста.
- Редактирование параметрических объектов.
- Редактирование контуров растровых изображений.
- Редактирование векторных объектов.
Как активировать инструмент форма?
Этот инструмент нужно активировать при выбранном объекте.
Редактирование текста.
Независимо от того с простым текстом мы работаем или с фигурным, мы можем редактировать межбуквенное (кернинг) или межстрочное расстояние (интерлиньяж). Кроме того мы можем подвинуть одну букву или предложение целиком. Такие возможности есть не во всех редакторах и это хороший плюс для Corel.

Редактирование текста в корел дроу
При выделенном тексте выбираем инструмент «форма» на панели инструментов и наблюдаем появление специальных маркеров под текстом. Мы можем выбрать один маркер или сразу несколько и перетаскивать буквы, куда нам вздумается.

Редактирование текста в кореле интерлиньяж
Если будем тянуть за стрелки расположенные внизу текста, то сможем изменить расстояние между строками и между буквами. Если зажмём при редактировании клавишу Ctrl, то изменяться будет только расстояние между символами. Расстояние между словами при этом останется без изменений. Если зажмём клавишу Shift то наоборот, измениться только расстояние между словами.
Интересное по теме Создаём логотип для сайта. Часть 1Редактирование параметрических объектов.
В кореле много объектов, специальные параметры которых можно редактировать при помощи объектов «форма».
Редактирование звезды.
Возьмём, к примеру, звезду. Мы можем сделать из неё тупоносую звезду, пятиугольник либо звезду с острыми лучами, как на рисунке ниже. Всё это можно сделать инструментом форма, потянув за маркер.

Редактирование звезды в Corel Draw
Пример редактирования окружности.

Окружность отредактированная в кореле при помощи инструмента форма
Окружность мы можем преобразовать в сектор или в незамкнутую окружность.
Для последующего более детального редактирования нужно нажать Ctrl + Q, при выделенном объекте.
Редактирование прямоугольника.

Редактирование прямоугольника в кореле
Когда мы редактируем «параметрический» прямоугольник, то мы работаем с его углами. Параметрический в данном случае значит, что объект, пока-что, не конвертирован в кривые, т.е. имеет ряд редактируемых параметров.
Как закруглить углы у прямоугольника в кореле? Очень просто! Кликаем по инструменту «Форма» и перетаскиваем маркер на углу ближе к центру. Углы скругляются или скашиваются в зависимости от ваших настроек.

Редактирование углов прямоугольника
Для того чтобы сделать углы скошенными или впалыми нужно всего лишь изменить настройки на главной панели вверху на требуемые.
![]()
Кнопки на панели инструментов корел дроу углы
Редактирование контуров растровых изображений.
Поместим растровое изображение в документ корел дроу. Мы видим, что у него есть контуры. Эти контуры мы можем редактировать при помощи нашего инструмента «форма». По умолчанию линии контуров картинки прямые и для того чтобы их согнуть нужно преобразовать их в кривые. Для этого есть соответствующая кнопка.

Сначала мы ставим маркер на той прямой, которую хотим изменить, а затем жмём на значок «перевести в кривую».
Всё! Готово. Теперь можем «кривить» как нам нравится. Вот как сделал я.
Интересное по теме Как вырезать часть изображения в программе Фотошоп
Редактирование векторных объектов.
И, конечно же, мы не смогли бы создавать красивые логотипы и иконки без этого инструмента. Создавая оригинальный векторный знак, необходимо чтобы каждая деталь была отточена, доведена до обязательного совершенства.
Читайте также:

