Как сделать серебристый металлик в 3ds max
Обновлено: 04.07.2024
Если видео ниже не отображается, отключите блокировку рекламы на этом сайте и обновите страницу. Все уроки тут встраиваются с Youtube и почему-то блокировщики считают их рекламой.
Урок по созданию материала цветного/тонированного стекла в 3ds Max (Corona Renderer).
Архив со сценой, которая на рендерах ниже, можете скачать по этой ссылке. Сцена была создана с использованием 3ds Max 2014 и Corona Renderer 1.5
Это означает, что в зависимости от того, какой материал вы хотите воспроизвести, вероятнее всего придется изменять какие-либо настройки для достижения желаемого результата.
Не бойтесь экспериментировать и да пребудут с вами автосохранения!
За основу материала цветного стекла я взял материал обычного стекла, который мы создавали в этом уроке.
Есть 2 способа сделать стекло цветным. 1. Сделать цветными преломления (Refraction). 2. Настроить Volumetric Absorbtion and Scattering (объемное поглощение и рассеивание света).
В случае, когда вы задаете цвет у преломлений (refraction), изменяется цвет поверхности материала, но при этом его среда цвета не имеет.
Это как если бы мы на обычное стекло наклеили цветную пленку.

Если же вы хотите получить аналог материала пивной бутылки, то тут надо настраивать именно Volumetric absorbtion and Scattering.
Тут помимо цвета надо еще задавать дистанцию (параметр distance). Это дистанция, которую пройдет луч света сквозь толщу материала до того, как затеряется в нем.
Например, если у вас стекло толщиной 2мм и вы зададите дистанцию 20мм, то материал получится в основном прозрачным с легким оттенком заданного цвета.

Если же у вас наоборот толщина стекла будет больше параметра distance, тогда стекло будет менее прозрачным или совсем непрозрачным и иметь примерно такой вид.

Думаю, принцип создания цветного/тонированного стекла вам теперь понятен.
Если непонятно, как сделать материал обычного стекла, посмотрите этот урок. Урок по созданию материала матового стекла можно найти по этой ссылке.
Dave Cox – настоящий эксперт в текстурировании, делится секретами настройки металлических шейдеров.

В этом уроке я постараюсь объяснить вам, как «работает» автомобильная краска, а также покажу, как создать свой металлический шейдер в 3ds Max. И, хотя в уроке рассматривается принцип создания шейдера в 3ds Max и V-Ray, этот же принцип можно применить и к любому другому 3D-редактору и рендереру.
«Правильная» автомобильная краска придает изображению или объекту дополнительную глубину, не выглядя при этом как стена, свеже выкрашенная самой дешевой глянцевой краской.
Шаг №01: Из каких слоев состоит краска для автомобилей

Автомобили обычно красят слоями, создавая эффект глубокого финишного покрытия
При этом на металлическую поверхность автомобиля наносят различные слои краски, такие, как грунт-тонор, перламутр, лак и пр. Почему бы не воссоздать структуру краски по такому же принципу в V-Ray? На рисунке выше реальная автомобильная краска сравнивается с автомобильной краской V-Ray. Именно благодаря ее многослойности и создается эффект глубины.
Шаг №02: V-Ray

С помощью шейдеров V-Ray можно контролировать, как слои взаимодействуют между собой
Эффект, который можно наблюдать на рисунке выше, можно воссоздать с помощью шейдера VRayBlendMtl. На том же рисунке показана очередность наложения краски, которая наносится при покраске слой за слоем, при этом замыкающим слоем выступает лак.
Вся прелесть шейдеров V-Ray заключается в том, что мы можем очень легко контролировать то, как слои взаимодействуют друг с другом. А это означает контроль над общим видом покрытия.
Шаг №03: Создание базового покрытия или грунта-тонора

Далее я расскажу, как создать реалистичную автомобильную краску, подробно объясняя каждый шаг. При этом самое главное – начать с базового покрытия – грунта-тонера, – который прячется под названием Base Material в шейдере VRayBlendMtl. Именно в этом слое содержится информация о базовом цвете.
Шаг №04: Экспериментируем с отражениями

Настройки на рисунке выше станут неплохим стартом. Размытость/четкость отражений можно регулировать с помощью параметра Reflection Glossiness, который оказывается особенно важным, если вы воссоздаете какую-то особенную краску.
Шаг №05: Смешиваем настройки кривых

Материал будет бликовать сильнее, если сделать кривую, отвечающую за смешивание, более крутой
Это значит, что он будет отражать окружение сильнее. При этом матовая краска обычно бликует меньше, чем глянцевая.
Шаг №06: Отражающее покрытие или перламутр

Отражающее покрытие или перламутр отвечает за металлический блеск. Отражательную способность этого слоя можно регулировать с помощью Reflection Glossiness. В качестве карты reflection я использую карту noise, таким образом, мы получаем блики оранжевого или желтого цветов. Посмотрите внимательно на референс, чтобы понять, какого цвета должны быть блики.
Шаг №07: Использование noise-карты для bump

На этом этапе нет необходимости волноваться о Fresnel fall-off, поскольку к нему мы вернемся позже. При этом ключевым фактором является карта noise, подключенная к Bump, с помощью которой определяются темные и светлые участки. Необходимо использовать небольшие значения bump.
Шаг №08: Лакирующее покрытие

Скрутите значение R,G,B до нуля, поскольку параметр Diffuse не нуждается в цвете. А вот значение параметра Reflection навалите до 255,255,255, поскольку глянцевый лак, как вы понимаете, должен сильно блестеть. Отражения можно настроить позже с помощью параметра fall-off. Выбор значения для параметра Reflection Glossiness остается за вами, я обычно стараюсь придерживаться значения 1.0. Обязательно поэскпериментируйте со значениями, чтобы лучше почувствовать шейдер.
Шаг №09: Различные условия освещения

Отражаемость покрытия можно настроить с помощью Fresnel fall-off
После создания шейдера необходимо протестировать его в различных условиях освещения. На изображении ниже представлены два различных типа освещения. Пример слева отрендерен в условиях освещения яркого солнечного HDRI-дня. Пример справа отрендерен в условиях студийного освещения, с комбинированными прямыми и непрямыми светильниками.

Продолжая тему материаловедения в 3ds max, сегодня мы разберем такую группу материалов, как металлы. Металлические предметы в сцене экстерьерной и интерьерной встречаются постоянно и в большом количестве. Но не все металлы одинаковы: хром и сталь имеют явный блеск, тогда как у алюминия блики размытые и матовые. Итак, разбираем, как создать металл разных видов в Corona Renderer и Vray.
Металлы в Vray
Запускаем 3д Макс. В меню Render – Render Setup, во вкладке Common в самом низу свитка должен быть выбран визуализатор Vray. Напоминаю, что взять готовые настройки для этого визуализатора можно здесь.

Настройка материала происходит через редактор материалов Мaterial Editor (горячая клавиша M). Чтобы создать любой материал типа вирэй, нужно выбрать свободный слот (шарик), нажать на кнопку Standard и выбрать VrayMtl.

Реалистичные металлы, как правило, получаются путем правильной настройки отражений. Материал хром отличается выраженными, «острыми» бликами — его глянцевая поверхность блестит и хорошо отражает свет и окружение.

Настройки этого материала смотрите ниже. Не забудьте также убрать галочку около Fresenel Reflection.

Сталь
Объекты из стали создаются почти так же, как и хромированные. Отличие состоит лишь в том, что сталь имеет более вытянутое отражение (блик), такой эффект называется анизотропия.

Настройки остались те же, что и у хрома. Добавилась только анизотропия.


Обратите внимание, что параметр Local axis указывает на то, по какой оси будет растягиваться блик. Правильный подбор оси поможет получить наилучший результат.
Тем, кто ищет, как создать материал для железных объектов, стоит знать, что в чистом виде в быту железо не используется. А используется его сплав — сталь. Именно этот материал рационально применять в своих визуализациях.
Алюминий
Алюминий отличается матовым блеском и низкой способностью к отражению.

Настройки для этого объекта смотрите ниже.

Золото
Теперь пришло время поговорить и о цветных металлах. Пожалуй, самый спорный из них — золото. Реальные изделия из золота имеют достаточно большой разброс цветов, а блики и отражения у них не чисто-белого цвета.

В идеале, этот материал лучше настраивать в соответствии с окружением, но базовыми можно считать настройки, указанные ниже. Параметр RGB для Reflection: 249,180,90.

Металлы в Corona Renderer
В меню Render – Render Setup во вкладке Common должен стоять визуализатор Corona Renderer.
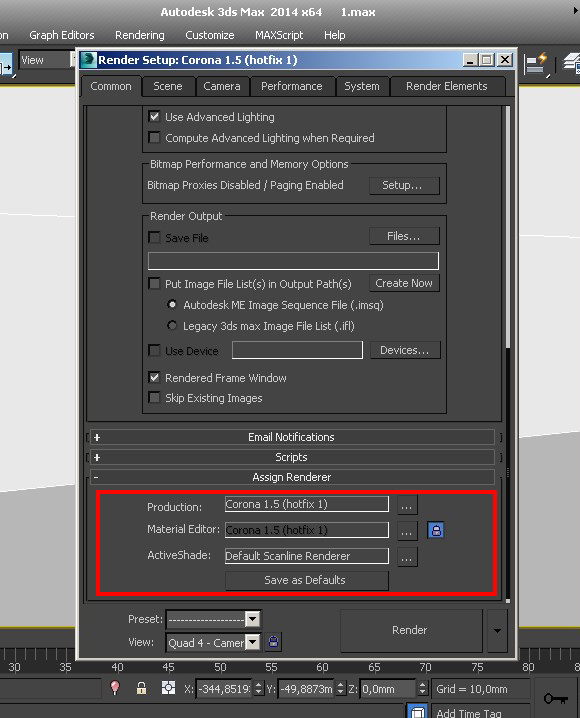
Настройка материала происходит через редактор Мaterial Editor (горячая клавиша M). На свободном слоте нужно изменить тип материала Standard на CoronaMtl.

Качественный материал хром с выраженным металлическим блеском получить очень просто и в Короне.

Снижаем Diffuse до нуля, Reflection Level до 0,95, Glossiness до 0,98 и повышаем количество отражений IOR.

Сталь
Слегка подкорректировав материал хрома, легко можно получить сталь. Ее металлическая поверхность не так сильно отражает, потому Glossiness и Fresenel IOR можно немного снизить.

Вот полные настройки:

Сделать эффект анизотропии в Короне, в отличие от Вирэй, можно прямо в разделе Reflection. В разделе Rotation задается угол анизотропии.
Алюминий
Алюминий более матовый по сравнению с прошлыми материалами, его блики размытые, а отражений практически нет.

Вот настройки, которые помогут придать металлу матовость.

Золото
Золото имеет цвет и выраженный глянец.

Настройки для этого материала можно посмотреть ниже. Цвет Reflection: 200,140, 23.

Вот мы и разобрались с настройками основных видов металла — смело используйте их для создания своих красивых и качественных рендеров. А также помните, чтобы не настраивать каждый раз текстуры для 3-d моделей самостоятельно, можно использовать готовые шейдеры.
Привет друзья! Меня зовут Владимир Попов, это мой первый урок, поэтому сильно не пинайте) Сегодня я хотел бы рассказать, как с помощью материала Blend, сделать имитацию облезшей краски.
Урок рассчитан на людей, более-менее свободно ориентирующихся в пространстве 3ds max, на его создание, меня натолкнул zxcman, своим крутым десантником :)
Итак, начнем, ставим единицы измерения - сантиметры, создаем сегмент предполагаемой, "исцарапанной брони", а именно цилиндр с 6 сторонами, и путем нехитрых манипуляций приводим его к такому виду:
С моделингом покончено!) Теперь приступаем непосредственно к работе с материалом, напоминаю, нам потребуется Corona Render , жмем F10, выбираем его в качестве рендера, и меняем буквально одну настройку:
Закрываем окно рендера и открываем редактор материалов, кнопка М. Для удобства, я набросал простенькую студию, чтобы нам видеть результаты своих манипуляций.
В редакторе материалов выбираем Blend, получаем наш "составной" материал:
Материал 1 - основной, так сказать оболочка, в нашем случае темно - зеленая краска, нажимаем на соответствующую кнопку и выбираем вместо стандартного материала, CoronaMtl
Приводим параметры "краски" к вышеуказанному виду, обратите внимание на вкладку Advanced options, точнее на параметр Radius 0,1 cm, это ничто иное, как фаска силами самого рендера! Т.е. нам не нужно сглаживать углы в геометрии, рендер все сделает сам, в данном случае, это очень удобно.
Переходим к материалу 2, также выбираем CoronaMlt и приводим его к следующему виду:
Это будет наш металл под краской, кстати, здесь можно фаску не трогать, и наконец, переходим к наиболее значимой части - Mask! Ведь именно она, позволит нам "смешать" и "исцарапать" зеленую краску до состояния голого металла! Жмем кнопку и выбираем CoronaAO, этот материал аналог VrayDirt, описаний которого предостаточно в сети:
С его помощью мы будем создавать потертости на гранях нашей "брони", вкраце пробежим по пунктам, все, что нужно знать про Color 1(затененный) и Color 2(незатененный), в данном случае, это-то, что их надо поменять местами, берем мышкой за "черный цвет" и перетаскиваем его на белый, в открывшемся окне выбираем SWAP. (Подробное описание этих параметров можно найти для материала VrayDirt в сети).
Max distance отвечает за толщину шва маски;
Spread регулирует интенсивность(прозрачность) маски, имеет диапазон от -1 до 1, при значении 1, материал 2 будет максимально виден;
Ray directionality ограничивает маску, диапазон от 0 до 1, при значении 0 маска ничем не ограниченна на всех "выпуклых" гранях, при значении 1 маска находится на нижней грани объекта
Галка Invert, перебрасывает маску с внешних граней, на внутренние:
Max samples регулирует количество точек выделяемых на маску, диапазон от 1 до 999, если задрать этот параметр до 999, мы получим вот такой результат, справа для сравнения значение 1, грани более четкие:
Я думаю, вы сами покрутите все это более подробно, а теперь переходим к нашей задаче, для начала ставим параметры как у меня, получаем такой результат:
Уже заметно, что материал 2, "пробивается" через нашу зеленую краску, но края слишком ровные, сейчас мы это исправим, жмем кнопку None параметра Max distance, выбираем карту Smoke и настраиваем ее:
Если сейчас нажать F9, получится следующее:
Проступают потертые грани, но как говорится "Маловато будет!", ставим Max distance = 1см, тем самым увеличивая толщину шва нашей маски, Ray directionality = 0,5 дабы более равномерно ее распределить, получаем:
Так как на моей первой картинке таких сегментов несколько, выглядят они немного иначе) Добавляем бамп:
Стоит отметить, что данный способ процедурный и не требует никаких разверток, рисования текстур в фотошопе и т.д., однако для корректной работы бампа, пришлось накинуть модификатор UVW Map в режиме Box, а саму карту бампа необходимо разместить в соответствующий слот материала 1, т.е. зеленой краски.
На этом все, надеюсь данный урок будет кому-нибудь полезен, спасибо за внимание)
П.С. Наверняка с описанием параметров CoronaAO что-нибудь напутал, буду рад, если знающие люди меня поправят).

Для тех, кому стандартного VrayCarPaint недостаточно.
Разберём из каких слоёв в совокупности состоит этот материал.

Самый нижний слой прост как палка, матовый крашенный материал, именно он задает основной цвет и заливает собой основную площадь.

Поверху накладываются "хлопья" блестяшки, которые переливаются в зависимости от угла обзора. Раньше приходилось бы их делать отдельной картой нормалей, но благо с некоторого времени в Vray появилась текстурка flakes. Тот самый "металлик".

Сверху все это лакируется. Обратите внимание на то, что материал лака имеет свои неровности. Это заметнее всего при острых углах обзора и в движении, когда отражение немного переливается по волнам. За это отвечает слегка подкрученный Noise в слоте bump.


Следом идут царапинки:
Вот тут то и основная засада. Я пробовал и ЧБ bump и карты нормалей и процедурные царапины и поворот анизотропии с шагом 30 градусов. Все это не давало нужного результата, я хотел получить ярко выраженный ореол царапин. Потом я представил царапины в гигантском масштабе, ведь это целый каньон на поверхности ЛКП. И решил смоделировать царапины "по честному".

Сделал всего 1 канавку и расклонировал её по площади на квадрате стандартным scatter.


Затем запёк засеянное поле с царапинами в 8к текстуру без каких либо фильтраций и сглаживаний (это важно). Сделал её бесшовной обычным смещением по осям. 8192*8192 разрешение тоже неспроста. Нужно, чтобы получилось именно жесткое сочетание граней нашей царапины без разрывов в пикселях, иначе ничего работать не будет. При такой плотности и масштабе линий только 8к разрешение позволило отрендерить их без разрывов, можно и 16к, но это уже Эребор. Примерно так при ближайшем рассмотрении.

Похожий результат я получал и через bump to normal конвертеры, но он был только похожий, а на деле не бликовал как надо. Беда была еще в том, что я пытался получить результат сразу одной текстурой, но по факту пришлось сделать четыре материала с царапинами, отличающиеся глубиной царапин и матовостью блика, потом это все смешивается в один слой и остается возможность глубокой настройки. У каждого слоя также имеется маска, которая автоматически образовалась из альфа-канала при запекании царапин.

Все замешивается через VrayBlend в режиме Additive.

Еще чуть не забыл, еле заметные пятнышки не знаю от чего, прост чтобы были.

Все это отрендерено разумеется по отдельным пассам, чтоб уже в посте в реальном времени крутить все свойства материала как душе угодно. Для таких субпиксельных эффектов как микрохлопья и микроцарапины пришлось существенно повысить сэмплинг и разрешение рендера, чтобы избавиться от шума и мерцания на тонких линиях.

И результат в движении (открывайте на полный экран)
В комментариях я оставлю ссылку на мою текстуру нормалей и альфы царапин, чтобы Вам не пришлось так морочиться ;) С её помощью можно "поцарапать" практически любую поверхность.
Читайте также:

