Как сделать шершавость в 3д максе
Обновлено: 05.07.2024
3D Studio Max содержит отдельный модуль для работы с материалами, который называется Material Editor. Материалом называется набор настроек, описывающий свойства поверхности - материал можно назначить на любой объект, но нельзя использовать как задний фон.
Окно Material Editor (Редактор материалов) вызывается при помощи команды Rendering -> Material Editor (Визуализация -> Редактор материалов) или клавишей M (рис. 1, рис. 2).
Рисунок 1. Окно Material Editor.
Рисунок 2. Окно Material Editor. Настройки параметров стандартного материала.
Таблица 1: Назначение инструментов Material Editor (Редактор материалов):
Три основные настройки цвета материала:
Ambient - оттенок материала при слабом освещении.
Diffuse - основной цвет материала, имеет решающее значение.
Specular - цвет блика.
Дополнительные настройки поверхности материала:
Specular Level - яркость блика.
Glossiness - гладкость поверхности, глянцевость.
Soften - смягчение края блика.
Установка режимов для материала:
Wire - режим сетки (отображение в виде полигонального каркаса).
2-Sided - режим двухстороннего материала.
Face Map (карта грани) - обеспечивает проецирование материала на каждую из граней материала.
Faceted (огранка) - обеспечивает постоянную закраску каждой отдельной грани с учетом эффекта зеркального блика.
Свиток Shader Basic Parameters содержит разные режимы тонирования. По умолчанию выбран метод тонирования Blinn. От метода тонирования зависит близость к физическим свойствам создаваемого объекта.
Свиток Shader Basic Parameters содержит и другие режимы тонирования, которые используются гораздо реже:
- Blinn - основной способ тонирования, с помощью которого можно создать практически любую поверхность;
- Oren-Nayar-Blinn - шейдер для имитации матовых, шероховатых поверхностей;
- Metal - шейдер для имитации металлических материалов, у которых вся поверхность, кроме блика, выглядит темной из-за низкого уровня диффузного рассеивания;
- Strauss - самый примитивный тип для создания металлических поверхностей;
- Anisotropic - метод тонирования, позволяющий создавать анизотропные блики и поворачивать их на поверхности;
- Multi-Layer - метод тонирования, аналогичный предыдущему, но позволяющий создавать два анизотропных блика разных цветов;
- Translucent Shader - шейдер, позволяющий создать материал со спаданием самосвечения относительно удаленности от источника света.
Сначала задается цвет материала. Для этого щелкните по серому прямоугольнику около слова Diffuse. Откроется диалоговое окно Color Selection (Выбор цвета). В этом окне можно задать любой цвет. В дальнейших примерах, чтобы точно передавать вам цвет, будет использована цветовая модель RGB (рис. 3).
Рисунок 3. Установка основного цвета материала.
Помимо стандартного типа материала существуют и другие. Чтобы увидеть их, достаточно щелкнуть по кнопке 21 (по умолчанию на ней написано - Standart), после чего откроется окно выбора типа материала (рис. 4).
Рисунок 4. Выбор типа материала. Таблица 2: Список типов материалов
Материалом называется набор настроек, описывающий свойства поверхности. К свойствам поверхности относится не только цвет. Блики, прозрачность, рисунок или текстура, рельефность, преломление и самосвечение - все это свойства, которые делают поверхность реалистичной. Материал можно назначить на любой объект, но нельзя использовать как задний фон.
Material Editor
Для создания материалов есть специальный редактор Material Editor. Открывается через главное меню Rendering, или клавишей M (рис.1).
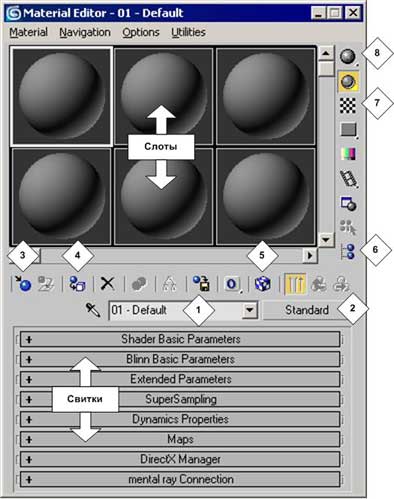
Рис.1. Редактор материалов
Основные команды редактора материалов:
1. Имя материала. Имя должно быть уникальным, материалы с совпадающими именами в сцене одновременно существовать не могут.
2. Тип материала. Большинство материалов, генерирующих реалистичные поверхности, относятся к типу STANDARD.
3. Get Material - Вызвать браузер (просмоторщик). Необходима для получения материалов из библиотеки.
4. Assign Material to Selection - Назначить материал на выделенный объект(ы) (активна только при условии, что выделен хотя бы один объект).
5. Show Map in Viewport - Показывать карту материала в проекциях. Позволяет увидеть текстуру в рабочих окнах.
6. Material/Map Navigator - Дерево материала. Позволяет увидеть структуру материала и переключаться по уровням.
7. Background - Показать задний фон (для просмотра прозрачных материалов).
8. Sample Type - Тип образца материала (сфера/цилиндр/куб), для изменения надо подержать кнопку нажатой.
Базовые параметры материала
Откройте редактор материалов и выберите любой свободный слот.
Разверните свиток Blinn Basic Parameters (рис.2).
Рис.2. Blinn Basic Parameters
В этом свитке настраиваются базовые параметры материала, такие как цвет, блики, самосвечение и простая прозрачность. Но обо всем по порядку. Сначала задается цвет материала. Для этого щелкните по серому прямоугольнику около слова Diffuse. Откроется диалоговое окно Color Selection (Выбор цвета). В этом окне можно задать любой цвет. В дальнейших примерах, чтобы точно передавать вам цвет, я буду использовать цветовую модель RGB (рис.3).

Рис.3. окно Color Selection
Выбрав необходимый цвет, закройте диалоговое окно Color Selection, нажав кнопку Close.
Ниже диффузного цвета находится Specular - это цвет зеркального блика. У пластика блик белого цвета, поэтому оставим этот цвет без изменений.
Переходим к силе блика. За яркость блика отвечает параметр Specular Level (Яркость блика). Увеличьте яркость блика с 0 до 60, потянув за стрелки или введите значение в числовое поле с клавиатуры. Обратите внимание на изменение блика на образце материала в слоте.

Следующий параметр Glossiness позволяет задать глянцевитость материалу. Для "пластикового" материала значение Glossiness можно поставить 50.
Итак, материал готов. Можно назначить его на объект. Для этого выделите объект в сцене, и в редакторе материалов нажмите кнопку (см. рис.1). Визуализируйте сцену (нажатием клавиши <F9>).
Выбор типа тонирования
Свиток Shader Basic Parameters содержит разные режимы тонирования. Например, для того чтобы сделать "резиновый" материал, нужно выбрать специальный метод тонирования. Он выбирается в свитке Shader Basic Parameters. По умолчанию выбран метод тонирования Blinn. Именно с таким шейдером мы делали пластик. Для резины лучше подойдет Oren-Nayar-Blinn. Выберите этот шейдер из выпадающего списка (рис.4).
Рис.4. свиток Shader Basic Parameters
После этого свиток базовых настроек материала немного изменится. Он будет называться Oren-Nayar-Blinn Basic Parameters (рис.5), и в нем добавятся две дополнительные настройки, которых нет у шейдера Blinn.

Рис.5. свиток Oren-Nayar-Blinn Basic Parameters
Рассмотрим все базовые настройки подробнее. На рисунке параметры отмечены цифрами, а далее следует описание каждой настройки. Прочитайте и поэкспериментируйте с каждым из параметров.
1. Ambient - оттенок материала, при слабом освещении.
2. Diffuse - основной цвет материала, имеет решающее значение.
3. Specular - цвет блика.
4. Specular Level - яркость блика.
5. Glossiness - гладкость поверхности, глянцевитость.
6. Soften - смягчение края блика, полезно при создании резины.
7. Diffuse Level - количество отражаемого света (только у Oren-Nayar-Blinn).
8. Roughness - грубость, шероховатость поверхности (только у Oren-Nayar-Blinn).
9. Opacity - непрозрачность материала (100% непрозрачно).
10. Self Illumination - интенсивность самосвечения.
Свиток Shader Basic Parameters содержит и другие режимы тонирования, которые используются гораздо реже. Коротко их можно охарактеризовать так:
Blinn - основной способ тонирования, с помощью которого можно создать практически любую поверхность;
Oren-Nayar-Blinn - шейдер для имитации матовых, шероховатых поверхностей;
Metal - шейдер для имитации металлических материалов, у которых вся поверхность, кроме блика, выглядит темной из-за низкого уровня диффузного рассеивания;
Strauss - самый примитивный тип для создания металлических поверхностей;
Anisotropic - метод тонирования, позволяющий создавать анизотропные блики и поворачивать их на поверхности;
Multi-Layer - метод тонирования, аналогичный предыдущему, но позволяющий создавать два анизотропных блика разных цветов;
Translucent Shader - шейдер, позволяющий создать материал со спаданием самосвечения относительно удаленности от источника света.
Попробуйте выбирать поочередно разные алгоритмы тонирования (шейдеры) и поэкспериментировать с параметрами.
тел. (812) 931-01-80
пр. Непокоренных, 49, офис 508
(деловой центр H-49)
''), array("string" => ''), ); if (!isset($_COOKIE['rek'])) < print($banners[$GLOBALS["banner_num"]]["string"]); >elseif ($_COOKIE['rek'] == "rek1") < print($banners[0]["string"]); >elseif ($_COOKIE['rek'] == "rek2") < print($banners[1]["string"]); >?>

Я нашел в сети отличный урок по созданию реалистичных микроцарапин с помощью Vray (и 3ds Max). И решил выложить перевод. Я исправил некоторые неправильные места в оригинальной статье, а также дополнил.
Принципы создания такого шейдера универсальны, а значит вы сможете их применить не только в V-Ray + 3d Max, но и в любом другом 3D-пакете (Maya, Houdini. )

Радиальная “паутинка” вокруг блика на отражении вызвана микроцарапинами, отражающими свет под разными углами. Мы довольно часто видим этот эффект на потертых, поцарапанных, изношенных поверхностях.
Довольно долго я пытался добиться этого эффекта в VRay, но… безуспешно.
Я поискал решения на форумах, а также поэкспериментировал и думаю, что нашел метод, который дает хорошие результаты. Естественно - сделал урок 🙂
Прежде всего, забудьте об использовании обычной текстуры Bump; по опыту скажу - она не даст нужного эффекта. Для имитации этих чрезвычайно крошечных царапин Вам нужно использовать Normal Bump (карту нормалей).
Рисовать ее лучше в фотошопе, так как там вы можете легко сделать ее тайловой (бесшовной).
Нарисуйте кучу царапин в центре изображения, следите, чтобы ни одна из них не касалась границ изображения. Затем используйте фильтр Offset (Filter -> Other -> Offset). Сместите с помощью него вашу текстуру ровно на половину по обеим осям и нарисуйте еще несколько царапин в белых областях. Продолжайте, пока все не “расцарапаете”. [в оригинальной статье есть видео, где автор показывает, как он это делает]
Вот полученная мною карта (если кликнуть, то можно скачать в большом разрешении):
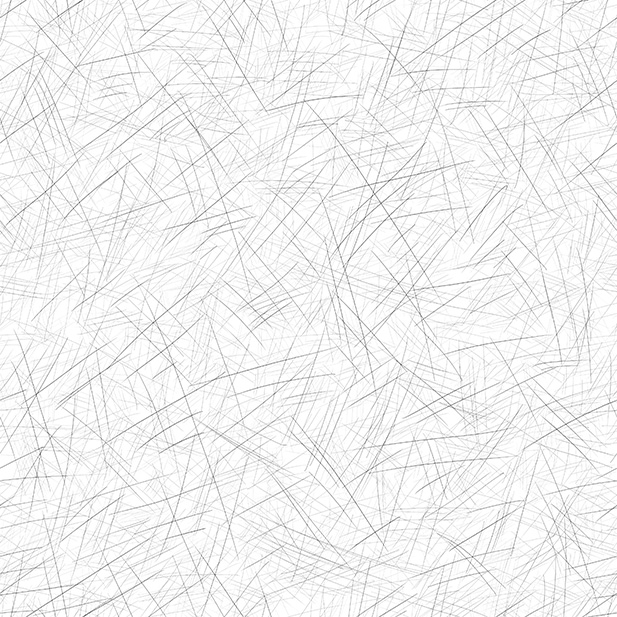
Теперь, используя NVidia Normal Map filter (бесплатный плагин для Photoshop), сгенерируем карту нормалей.

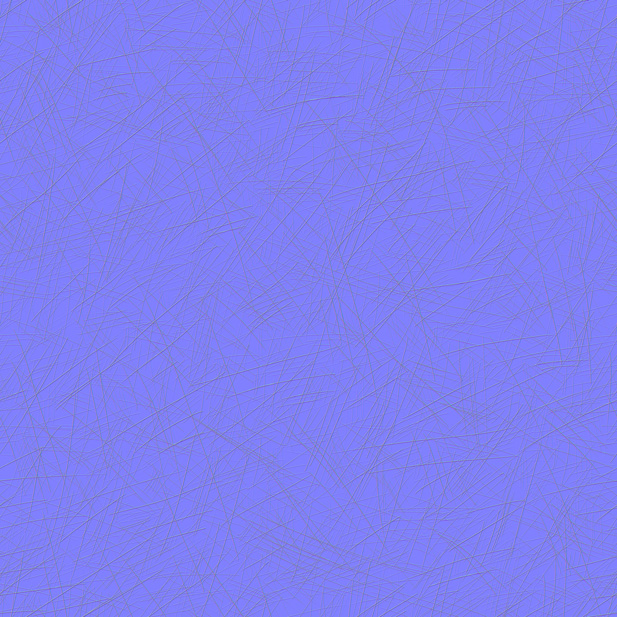
Важно! Не используйте карту нормалей приведённую выше. Она здесь приведена только для примера. Вам нужно создать карту в разрешении 4k самостоятельно, либо скачать мою , иначе у вас не получится такой же результат.
Прекрасно, теперь, когда у нас есть карта нормалей, мы можем создать шейдер VRay.
Материал будем создавать идеально отражающим. Берем VrayMtl, цвет в слоте Diffuse - чисто черный, в слоте Reflection - чисто белый, галочку возле Fresnel reflections - НЕ ставим.

В слот Bump кидаем стандартную максовскую Normal Bump и загружаем туда нашу полученную карту нормалей. Проследите, чтобы Gamma для загружаемой карты нормалей была выставлена в 1.0 и отключен Filtering (на свитке Bitmap Parameters). В поле напротив слота Normal я выставлю силу нормалей - 1,5.

![]()
Теперь конвертируем материал в VrayBlend (оставляем существующий материал как подматериал) и дублируем первый слой несколько раз.
Для каждого последующего слоя покрытия (Coat Material), делайте силу нормалей немного меньше. Это создаст более гладкий переход вокруг бликов на микро потёртостях.
Например, я использовал 1,5 для базового материала, 1,0 - для первого слоя, 0,5 - для второго, и, наконец, 0 - для третьего. Последний слой даст чистое отражение без царапин. Изменяя Blend amount (силу смешивания) для этого (третьего) слоя, вы контролируете силу царапин. Чтобы сделать поверхность мене изношенной, можете накрутить силу смешивания (сделать цвет смешивания белее) для третьего слоя:

В итоге мы получаем вот это:

В принципе - это все!
Если Вам нужны такие царапины на полированном пластике - нет проблем. Создаёте новый VrayMtl, настраиваете цвет Diffuse и т.д. и используем этот материал в качестве Base material в новом VrayBlend.
Теперь добавляем наш шейдер поцарапанных отражений в слот Coat. А в слот Blend назначаем карту Falloff и выставляем Falloff Type - Fresnel, в параметрах указываем нужное нам значение IoR (как правило от 1,4 до 3).


Та-да! Ваш потёртый пластик!

Таким же способом можно сделать царапинки на любом материале. Правда стоит обращать внимание на базовый материал - если он имеет сильные глянцевые отражения, то их лучше отключить, а использовать отражения из материала покрытия.
Естественно, за кадром остались такие моменты, как тщательный подбор силы карт нормалей на различных слоях или изменение самого количества слоев. Но, и этого для начала хватит с лихвой.
У меня есть серия шикарных статей про то, что делает 3D картинку реалистичной.
Также читайте статью как работает материал Blend, чтобы лучше его понять.
Возможно, Вам известен иной метод достижения подобного результата. Если да - поделитесь им, пожалуйста, в комментариях.
Подпишитесь на обновление блога (вот 3 причины для этого).
Спасибо 3dkostas за помощь с переводом.
Похожие статьи:
-
В этой части руководства по VRay материалам мы закончим разбираться со стандартным VRayMtl и приступим к рассмотрению VRayBlenMtl. Свиток Maps.… В результате этого урока у вас должны получиться процедурные (т.е. созданные без использования текстур) трещины, как на заглавной картинке (она… В предыдущих частях этой повести о настройках VRay материалов мы уже рассмотрели все настройки материала VRayMtl, а также материала VRayBlendMtl.… Прежде чем вы приступите к этой статье, я рекомендую вам сначала ознакомится со статьёй Наука создания фотореалистичного 3D. Где рассказано… Решил в целях эксперимента выложить свой перевод понравившегося мне урока. Урок посвящен созданию материала листьев для 3d дерева (в данном… Основная цель этой статьи – это показать некоторые приемы и правила текстурирования, которые поднимут ваши текстуры на новый уровень качества.… Это продолжение серии статей о физически корректном текстурировании (PBS - physically based shading). Первую часть читайте тут. Необработанный металл…
Вам понравилась статья ? Хотите отблагодарить автора? Расскажите о ней друзьям.
Или подпишитесь на обновление блога по E-Mail.
О, спасибо, замечательный урок)
Блин, спасибо! Исправил.

Не получаются микроцарапины. Слишком крупные и жирные. В общем не так как в туториале.
Рендер
У меня всё получилось.
Поиграйтесь с tile текстуры normal (сделайте tile не 1, а 3, к примеру). Поиграйтесь с силой смешения в Blend.

Спасибо. Лучше, но все ровно не такой результат как у автора. Такое ощущение что со светом что то. И силу бампа крутил, и бленд, и тайлинг.
Я открыл вашу сцену. Что-то как-то у вас всё в сцене напутано с шейдером. Также ИС стоит очень яркий (ярче солнца на улице 😉 ), нет глобалки, стоит Rуinhard (не знаю как это влияет, но я на Linear тестил). Ну и самое главное, у вас настройки семплинга очень плохие (накрутите Max Subdivs или color threshod). Именно из-за них получаются такие зубчатые и крупные микроцарапины.
Всё еще много шума из-за недокрученных Max Subdivs, color threshod. А значит и микроцарапины не такие мелкие и гладкие
Не-не (не Maya головного мозка :)))), чистую правду написали. Я тоже как раз после этого урока перешёл на нодовый Slate ME :))))
У меня та же беда. Может кто-то знает, что делать? В гугле ответ не нашел (может не там искал?)
Это связано с тем, что вы при импорте нормал карты не указали гамму 1.0.
А если вы делали нормали не с помощью указанного в статье плагина, то возможно у вас не получился чистый фиолетовый цвет [RGB 128,128,255] между царапинами.
I get triple reflections with this method, been trying all day to fix it but I am stumped. Once I add a Normal Map to the Normal slot on the first shader the reflection shifts but the bumps stay in the same place. If the change the amount from 1.0 to 1.5 it shifts even more. If I fallow through with the tutorial with 1.5, 1.0, .5 and .0 I get 3 different offset reflections. I tried a different Normal maps but they all seem to cause this problem. I tried just a solid color like red, and no shifting, works perfectly. Any ideas why reflections shift when you add a normal map?
Thank you! That worked! Was struggling with that all day.
Покажите, что у вас получилось.
Юрий, ответила вам по почте, если поможете то огромное вам спасибо!
Я посмотрел вашу сцену.
Также можно еще уменьшить текстуру царапин с помощью увеличения количества тайлов (Tiling = 13, к примеру. У вас там сейчас 5).
Если вам позволяет ваша версия VRay, то я бы вместо Blinn указал бы тип блика GGX (это в настройках материала, на свитке BRDF). Он более реалистично просчитывает блики.
По-поводу оптимизации вашей сцены. Вы очень сильно накрутили глобальное освещение (GI) и сабдивы в свойстве отражений материала (у вас Reflect Subdivs 32), но эти параметры никак не влияют на качество отрисовки царапин, поэтому я бы значительно снизил их.
P.S. Извините за поздний ответ. Только сейчас нашлось свободное время глянуть вашу сцену.
P.P.S. Шикарного вам настроения! 🙂
Путем неимоверных усилий смог добиться только появления царапин в местах ярких направленных бликов которые имеют очень резкие границы.Подскажите в чем может быть дело?

Сегодня мы поговорим об очень популярном среди визуализаторов модификаторе, который называется Noise. Как следует из его названия, Noise (шум) позволяет создавать рябь, деформации на поверхности объекта. С помощью него можно сымитировать волны на воде, проработать рельеф местности. При моделировании в 3d max интерьера он пригодится, чтобы создать помятости на простынях или подушках, что прибавит картинке реалистичности.

Этот модификатор 3ds max очень простой в использовании и единственным его минусом является, наверно, только его рандомное воздействие на плоскость. То есть, с помощью него нельзя точно задать, как именно будут располагаться неровности, горы и впадины, на поверхности. Итак, давайте разберем, какими именно возможностями располагает этот мод.
Модификатор Noise: основные настройки
Запускаем 3д макс и создаем Plane (Create – Geometry — Standard Primitives – Plane). Тут важно сделать на плоскости плотную сетку, потому добавим сегментов.

Затем находим Noise в выпадающем списке модификаторов во вкладке Modify и накидываем его на 3d-модель.

Нам стал доступен свиток настроек. Как это ни странно, но основные из них находятся не в начале списка в середине, в разделе Strength.

Здесь можно выбрать силу воздействия по осям X, Y или Z. В нашем случае следует выбрать Z. При значении 30 мм получается вот такой интересный эффект, напоминающий рябь на воде.

Моделируя, например, мятые простыни, можно деформировать также края модели по осям Y и Z.
Что же касается раздела Noise, то там есть еще несколько интересных настроек:
- Seed отвечает за схему рандомного распределения «волн», но никак не влияет на их количество;

- Scale — масштаб создаваемых волн. Их можно сделать крупнее или мельче и их количество также поменяется;

- Fractal — включение параметра дает доступ еще к двум настройкам: Roughness и Iterations;
- Roughness – добавляет «шероховатостей» поверхности. При сильном завышении параметра, может не хватить полигонов и придется еще больше уплотнять сетку объекта. На примере ниже это явно заметно;

- Iterations — слегка сглаживает перепады.
Также с помощью Noise можно не просто создать волны, но и анимировать их. Параметры анимации определяются разделом Animation в самом низу свитка.

Создаем анимированные волны
Настраиваем величину и количество волн с помощью параметров, с которыми мы уже познакомились. Включаем опцию Animate Noise. Проверяем, чтобы бегунок внизу страницы стоял на нулевом кадре.

Теперь нажимаем кнопку Auto Key внизу окна (в программе появится красная рамка) и перетаскиваем бегунок на кадр под номером 100. Меняем параметр Phase на 100.

Отжимаем кнопку Auto Key (красная рамка пропадет) и возвращаем бегунок на значение 0. Кликаем на кнопочку Play и наслаждаемся красивым движением волн.

Если скорость их движения слишком высокая или слишком медленная, меняем параметр Frequency.
Читайте также:

