Как сделать шестигранник в 3д макс
Обновлено: 07.07.2024
''), array("string" => ''), ); if (!isset($_COOKIE['rek'])) < print($banners[$GLOBALS["banner_num"]]["string"]); >elseif ($_COOKIE['rek'] == "rek1") < print($banners[0]["string"]); >elseif ($_COOKIE['rek'] == "rek2") < print($banners[1]["string"]); >?>

Хексагоновая модель - это та, которая состоит из шестиугольных полигонов, как пчелиные соты. Этот метод не идеальный (остаются кое-где семиугольники - в местах, где раньше были треугольники), но лучше, чем стандартный максовый.
Создавать топологию на основе шестиугольников мы будем в 3ds Max.
- Берем любую квадовую (состоящую из четырёхугольников) модель (я взял голову, как на заглавной картинке). Можно чтобы модель была и со звездочками (когда из одной вершинки выходит больше, чем 4 ребра) и с треугольниками. Главное чтоб n-гонов было минимум или не было вообще.
- Переходим в режим выделения полигонов, выбираем все, жмем Edit Triangulation и затем Retriangulate. Этот шаг можно пропустить если нет сомнений в однородности триангуляции.
- Не снимая выделения с поликов, идем в режим вертексов, выбираем все, жмем Connect и тем самым триангулируем модель.
- Не снимая выделения с вертексов, идем в режим поликов (все должны быть выделены с прошлого раза, если нет - выделяем), далее жмем Tesselate.
- Переключаемся обратно к вертексам и видим, что сейчас выделены все вертексы кроме новообразованных. Сразу жмем клавишу Backspace и получаем хексы.
Далее можно делать что душе угодно: инсерт (с последующей инверсией выделения и удаления промежуточных поликов), экструд, чамфер всех границ в затем и в конце турбосмус.
Подпишитесь на обновление блога (вот 3 причины для этого).
Спасибо за способ Алиму
Не по теме: я давно уже знаю, что для обучение практически любой профессии требуется всего 2 месяца. Вот, к примеру, оператор котельной - 2.5 месяца и вы с нуля обучаетесь новой специальности. И то, этого времени даже много. Только очень специфические профессии требуют 6 месяцев. Учтите, чтобы стать профи в любой профессии нужно 10000 часов посвятить ей.
Похожие статьи:
-
Я вообще очень не люблю пошаговые уроки по моделированию (поскольку все они сводятся к одной фразе "подвигаем вершинку тут, передвинем… Я не знаю в чём вы текстурируете свои низкополигональные 3D-модели, но если вы уже успели хоть чуть-чуть полюбить ZBrush, то… В предыдущей статье я рассказал о секретных методах выделения объектов, а в этой расскажу об оригинальных и зачастую редко используемых… У 3ds Max есть отличный набор инструментов Graphite Modeling Tools (он же PolyBoost, если вы работаете в Максе 2009 и… Обычно в сложной сцене есть несколько объектов, которые вы выделяете наиболее часто. Чтобы не тратить время на их поиск в… Выделение объектов в 3ds Max – это самая часто выполняемая операция. Как следствие, если оптимизировать это действие, то можно сэкономить… Уметь быстро и правильно переименовывать объекты в 3ds Max - это очень ценный навык! И это пригодится не только когда…
Вам понравилась статья ? Хотите отблагодарить автора? Расскажите о ней друзьям.
Или подпишитесь на обновление блога по E-Mail.
Lofting - инструмент для построения модели путем выдавливания формы вдоль пути. Сделаем модель ключа. Формой для выдавливания будет шестиугольник, а путь - это линия. Для создания шестиугольника пройдите Create -> Shapes -> Splines -> NGon и щелкните в окне проекции.

Задайте радиус - 0,25 см, количество сторон - 6, радиус скругления углов - 0,05 см.

Форма для лофтинга готова. Для создания пути включим привязку и настроим расстояние между линиями сетки. Щелкните правой кнопкой мыши по кнопке Snaps Toggle и в появившемся окне на вкладке Home Grid задайте в поле Grid Spacing - 0,5 см. Это шаг сетки, т.е. расстояние между линиями сетки.

На вкладке Snaps поставьте галочку напротив Grid Points. Этот параметр задает привязку к точкам пересечения линий сетки (сетку можно включать и отключать горячей клавишей G).

После настройки привязок включите их, нажав на кнопку Snaps Toggle левой клавишей мыши. Далее создайте две линии и окружность как на рисунке ниже. Для точного черчения здесь и пригодятся привязки.

Конвертируйте линии и окружность в Editable Spline (правой клавишей мыши по линии, в появившемся меню выбрать Convert to -> Convert to Editable Spline). Выделите окружность, перейдите на уровень редактирования сегментов (цифра 2) и удалите три четверти окружности. Просто выделите 3 сегмента и нажмите Delete.

В свитке Geometry нажмите Attach (Присоединить) и выделите поочередно линии. Так мы присоединили линии к окружности и создали единый объект.

Перейдите на уровень редактирования вершин (цифра 1), выделите вершины как на рисунке ниже и в свитке Geometry нажмите Weld (Сварка). Эта операция позволяет "сварить" 2 вершины вместе в одну. Т.о. по границам дуги будет по одной вершине и они будут соединены с линиями.

Подготовка завершена. Выделите линию, пройдите в Create -> Geometry -> Compound Objects и нажмите Loft.






2 и 3 вариант "фейковые", текстурные, ячейки имеют разный размер, имеют косяки на топологических вершинах
1-й вариант, то же какой то странный, верхние ряды сумбурные, и в нижнем правом квадрате имажа сбивается сильно упорядоченность ячеек



Не важно. Как сделать такое или правильно?
зы Или такое не реально? Просто подобрана точка зрения для иллюзии?



geosphere > edit poly > chamfer vertex > relax > spherify
ps// перечитал первый пост.. не, все равно есть пентагоны. не подойдет










Кстати обрати внимание что у тебя не везде гексагоны, а кой где попадаются пентагоны. Чтоб форма поправильнее у гексагонов была можно после того как сделал чамфер, конвертнуть выделение в поли, потом инвертировать его, и сделать пару раз релакс перед приминением аутлайна. так ровнее получится, но с геосферой пентагоны все равно местами есть.
ЗЫ Но тут еще не известно, мож на тех пикчах с обратной стороны шарика тоже попадаются пентагоны.



2bebuin Outline делать только для шестиугольников? Что такое select similar faces? Ни где не нашел. Или Вы имели ввиду Ribbon>Selection>By Numeric?




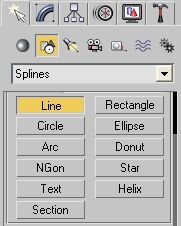
В 3ds Max к формам так же относятся различные плоские фигуры созданные из линий, это Circle - круг; Arc - дуга; NGon - многоугольник; Text - текст; Section - сечение; Rectangle - прямоугольник; Ellipse - эллипс; Donut - кольцо (шайба); Star - звезда; Helix - спираль.
Вернёмся к линии, нарисуем на виде спереди (Front), такую линию:
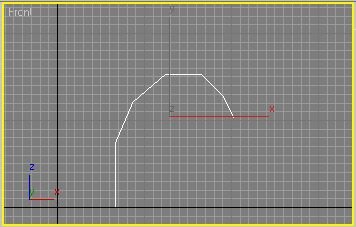
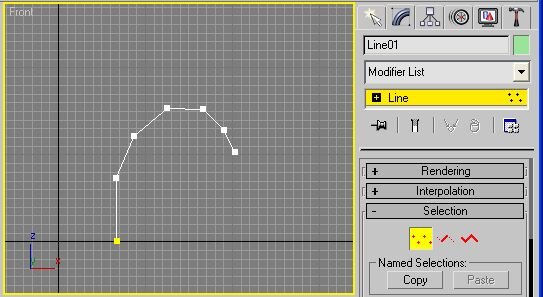
Выделив щелчком мыши любую из точек на линии, следует нажать правую кнопку мыши и в локальном меню выбрать опцию Smooth - сглаживание.
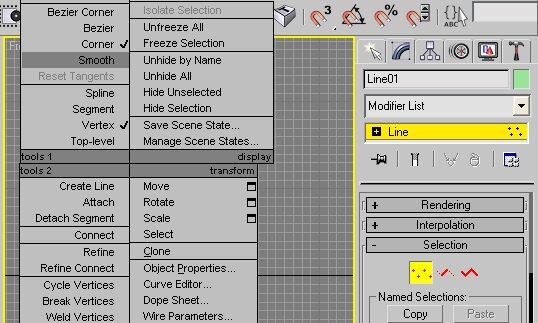

Произойдёт скругление линии в выбранной точке. Аналогичным образом следует сделать сглаживание на остальных точках, кроме крайних. Используя, манипулятор перемещение передвинуть точки так, что бы получилась такая картинка. В будущем это будет основа носика умывальника.
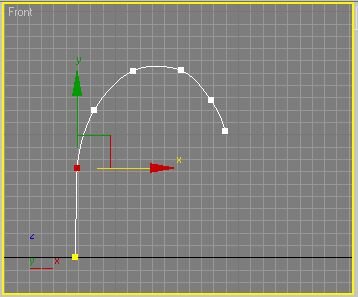
Модификатор Loft. Полученный рисунок будет путём для рисования носика. Конструктивно, носик это согнутая труба круглого сечения. Для изготовления трубы такой формы нам понадобится окружность равная диаметру трубы. Выберем в разделе Shapes инструмент рисования Circle - круг. Нарисуем круг рядом с линией, а затем выбрав манипулятор перемещение выделим линию на сцене. Перейдя на закладку инструментов Create, следует выбрать из списка инструментов пункт Compound Objects (Составные объекты) и нажать кнопку Loft.
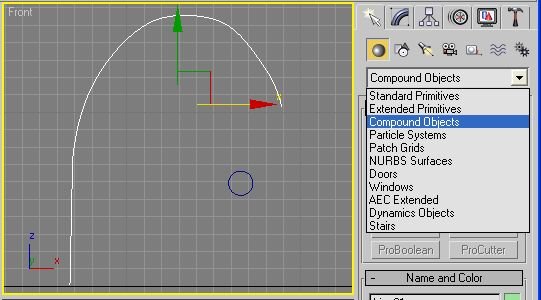
На панели модификаторов следует нажать кнопку Get Shape.
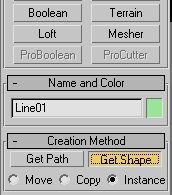
Затем, подвести курсор мыши к нарисованной окружности до получения вида курсора в виде крестика с параболической антенной. Щёлкнув по окружности, получим фигуру в виде загнутой трубы.
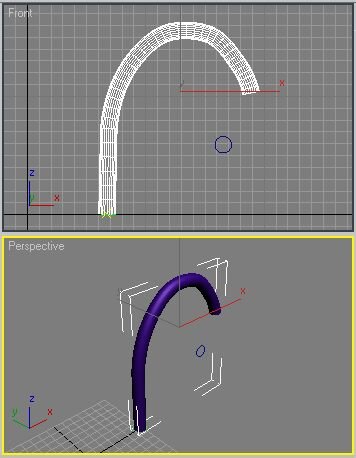
Модифицируем созданный объект, так что бы он соответствовал реальной форме носика умывальника. Для этого выделим объект на сцене и переключим панель инструментов на закладку Modify. Нам нужно изменить форму поверхности трубы, поэтому нужно зайти в раздел Deformation (Деформации объекта) и нажать кнопку Scale (Масштабирование).
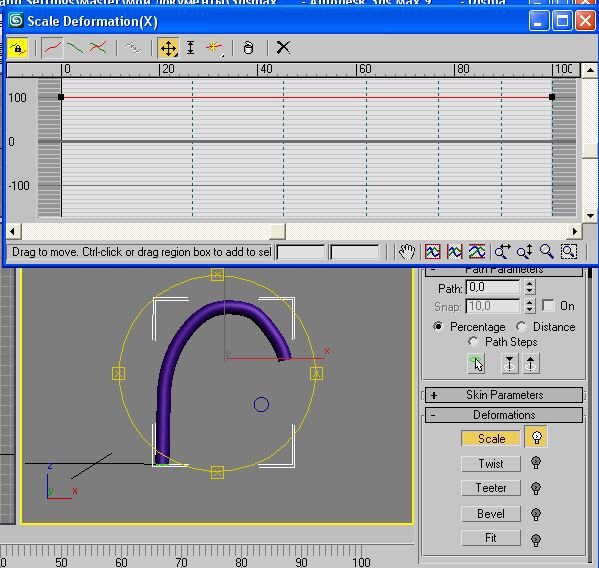
На экране появится панель Scale Deformation. На виде Perspective следует расположить деталь так, что бы удобно было наблюдать за изменениями формы. Для изменения вида в окне Perspective следует воспользоваться кнопками на панели управления видами.
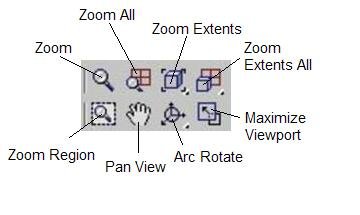
Кнопки: Zoom - масштабирование текущего вида перемещением мыши вверх - вниз; Zoom All - одновременное масштабирование всех видов; Zoom Extents - подгонка текущего вида под размер окна редактирования; Zoom Extents All - подгонка всех видов под размер окон редактирования; Zoom Region - масштабирование вида рамкой; Pan View - перемещение выделенного листа редактирования мышью; Arc Rotate - вращение вида (вращать следует за прямоугольники - в горизонтальной плоскости за правый и левый, в вертикальной плоскости за верхний и нижний); Maximize Viewport - развернуть (свернуть) текущий вид на весь экран.
Далее, перейдём к изменению формы трубы. На панели Scale Deformation следует нажать кнопку Insert Corner Point (Вставить узловую точку).


Горизонтальная красная линия на графике (помеченная цифрой 100) является контурообразующей линией нашей трубы, на этой линии следует расставить точки, а затем манипулятором , перемещая точки, создать рисунок на образующей линии похожий на этот:
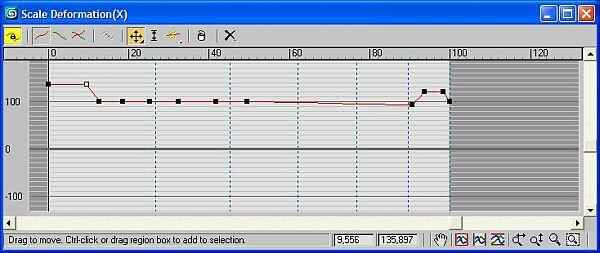
Все изменения, происходящие с объектом можно наблюдать в 3D виде (Perspective).
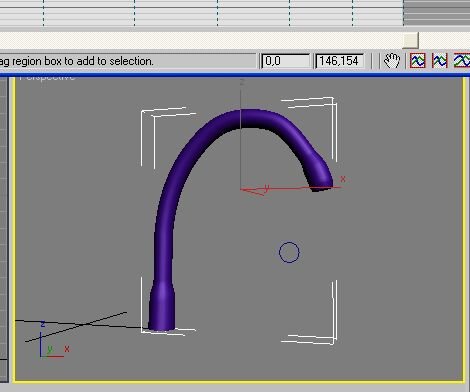
Для объектов созданных модификатором Loft, есть ещё один интересный инструмент редактирования - это Twist (Изгиб, кручение).
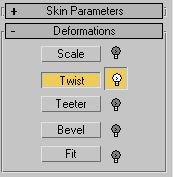
Для того, что бы рассмотреть достоинства этого инструмента создадим ещё одну фигуру методом Loft - арматуру для настенного светильника. На виде Front, линией, создадим путь будущего объекта, а в качестве формы выберем инструмент рисования NGon (многоугольник). По умолчанию число сторон многоугольника (Sides) равно 6. Не будем менять эту величину, а просто нарисуем многоугольник рядом с линией.
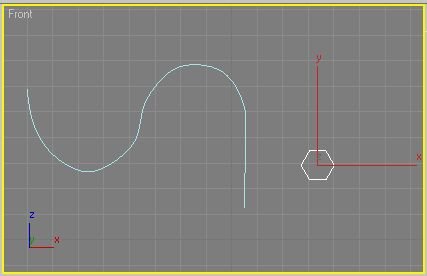
Выделим линию, и известным нам способом, создадим Loft фигуру.
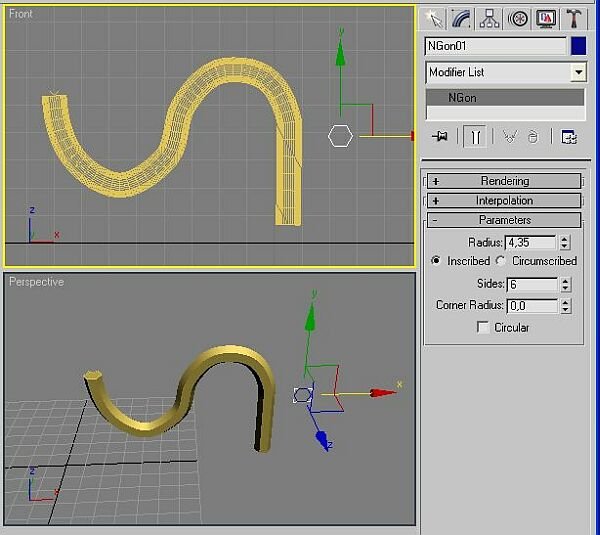
Для придания изящества полученному объекту, можно выделить фигуру NGon и изменяя радиус подобрать подходящий внешний вид. Затем, следует выделить Loft объект, зайти в раздел модификаций и в разделе Deformation нажать кнопку Twist.
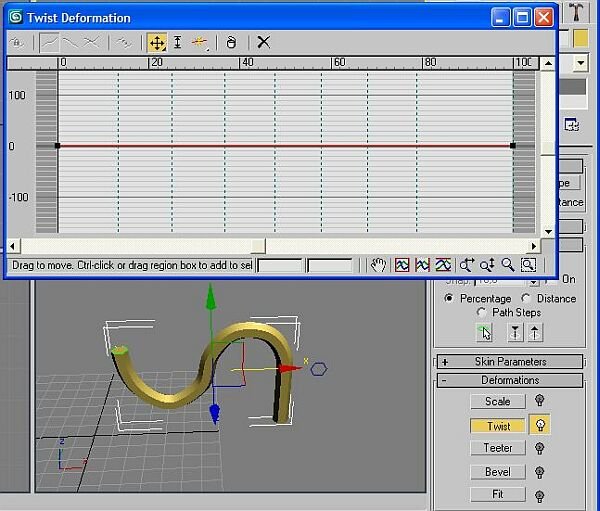

На панели Twist Deformation активна только одна кнопка манипулятора перемещения . Осевую линию на графике можно перемещать за крайние точки. Передвинем правую точку вверх, а левую вниз, до получения нужного числа витков.
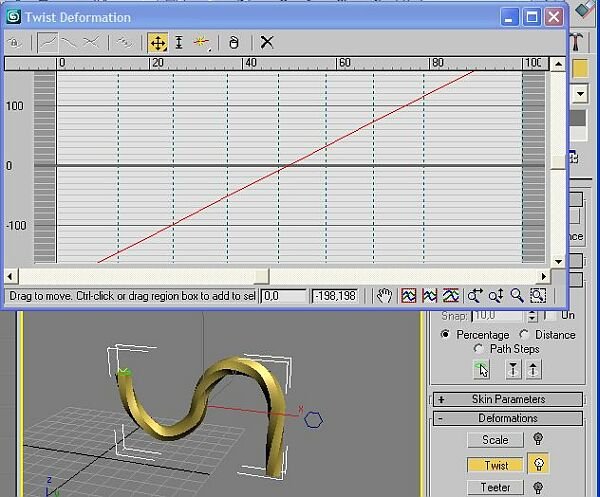
Полученную фигуру можно использовать для последующего создания настенного светильника.
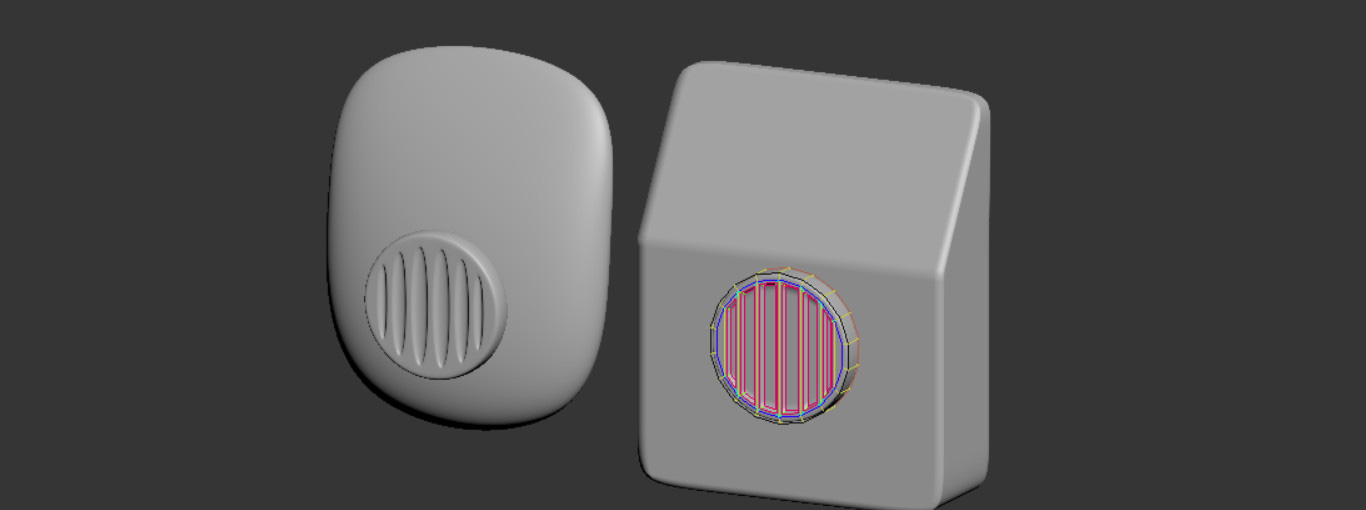
Для хорошего моделирования жестких поверхностей (hard surface) необходимо сочетать закругления и резкие переходы. Создание ребер жесткости с помощью Swift Loop не всегда может дать подходящий результат. Более того, новые ребра строятся там, где они не нужны. Поэтому для удобного управления жестким и не очень поверхностями есть модификатор CreaseSet.
Для хорошего моделирования жестких поверхностей (hard surface) необходимо сочетать закругления и резкие переходы. Создание ребер жесткости с помощью Swift Loop не всегда может дать подходящий результат. Более того, новые ребра строятся там, где они не нужны. Поэтому для удобного управления жестким и не очень поверхностями есть модификатор CreaseSet.
Сначала выберем модификатор через Modify – Modifier List – CreaseSet. Применять его лучшего всего в связке с модификаторами Turbosmooth или OpenSubdiv.
Чтобы увидеть эффект, необходимо сглаживание. Но добавлять его необходимо только после настройки CreaseSet. Результат совместной работы модификаторов в конце статьи.
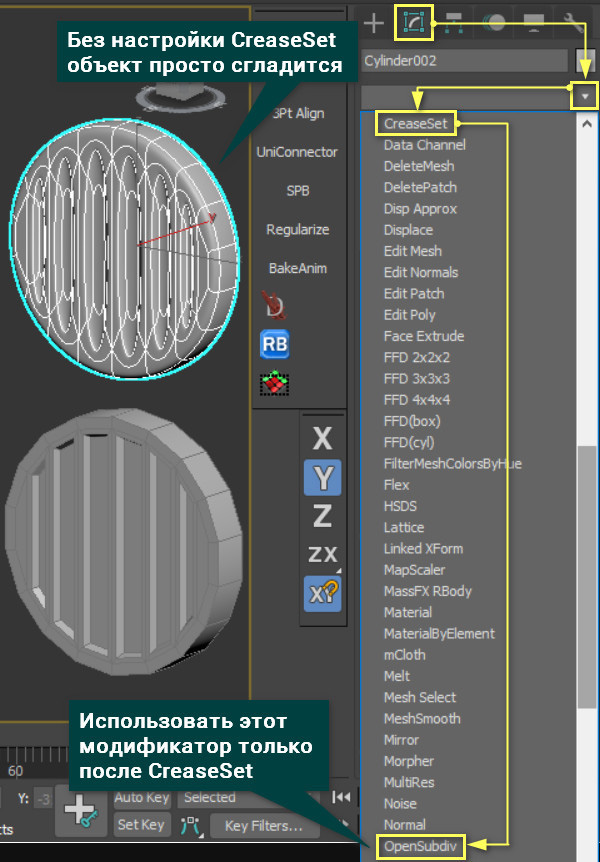
1. Меню Selection
Это меню очень похоже по функциям на одноименное меню в Edit Poly и Editable Poly.
Sub-Object Level – позволяет выбрать точки (Vertex) и ребра (Edge) для придания им жесткости.
Ignore Backfacing – не видит и не выделяет элементы на задней поверхности. Крайне рекомендую всегда нажимать эту галочку. Без нее выбирать элементы становится очень неудобно.
Shrink и Grow – уменьшают и расширяют области выбранных объектов.
Ring и Loop – выбирают новые ребра параллельно или последовательно уже выбранным.
Select by Face Angle – выбирает ребра по углу между парами прилегающий ребер. Можно выбрать угол и его отклонение в обе стороны (режим +/-) или диапазон с минимальным и максимальным значением (режим A/B). Кнопка Select производит выделение подходящих по параметрам ребер.

2. Меню Crease Set
В этом меню формируются «сеты» и настраивается их жесткость. Как только элементы будут выбраны, нажмите кнопку Create Set. Она объединяет все выбранные ребра в набор и задает им общий параметр жесткости. Перед созданием можно ввести свое название в поле рядом с кнопкой, но не обязательно. Все наборы выделяются своим цветом, который можно выбрать из палитры. Для каждого набора отдельно настраивается жесткость. При этом наборы можно выбирать и редактировать совместно. Relative Adjust изменяет значение жесткости выбранных наборов. Кнопки All, None и Invert позволяют выбрать все наборы, снять выделение и инвертировать.
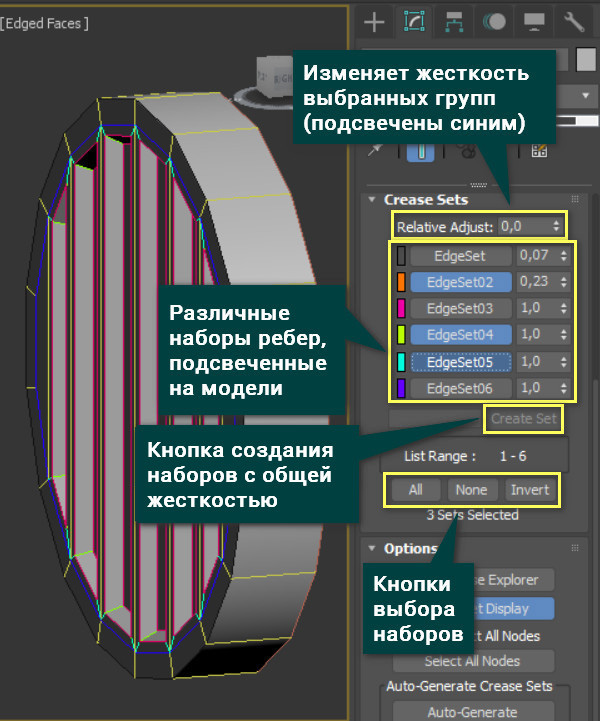
Кроме того, если нажать кнопку ПКМ на каком-либо наборе, откроется дополнительное меню взаимодействия.
Select Elements in Set – выбирает ребра и точки, принадлежащие данному набору.
Add Selection to Set – добавляет выделенные элементы к набору, если новые элементы одного типа с уже добавленными.
Subtract Selection from Set – удаляет выбранные элементы из набора.
Update Set from Selection – заменяет содержимое набора на элементы, которые выбраны в данный момент. Подходит только для выбора того же типа элементов, что и были в наборе.
Set Information - показывает имя набора, тип и количество элементов.
Rename – открывает окно для переименования набора.
Delete – удаляет набор.
Delete Selected Sets – удаляет все выделенные наборы.
Delete Empty Sets – удаляет все наборы, в которых нет точек или ребер.
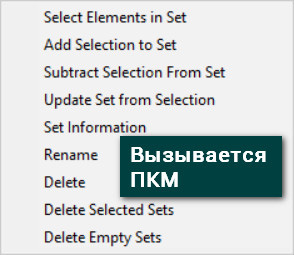
3. Меню Option
Это меню практически не имеет важных функций, но слегка упрощает работу.
Open Crease Explorer – открывает диалоговое окно модификатора, в котором можно увидеть полную информацию по наборам и настроить их.
Crease Set Display – подсвечивает ребра из наборов соответствующим цветом. Чем выше значение Crease, тем интенсивнее цвет.
Select All Nodes – выбирает все объекты, скопированные типом Instance и имеющие на себе этот модификатор.
Auto-Selected All Nodes – делает то же самое, что и предыдущая кнопка, только автоматически при выборе объекта. Однако, она не всегда работает корректно. Для автоматически выделения приходится наводить мышью на объект.
Auto-Generate Crease set – генерирует наборы из элементов, которые уже имеют какое-то значение Crease. Оно может быть настроено с помощью одноименного модификатора, Edit Poly и Editable Poly.
Tolerance - задает диапазон значений Crease элементов для объединения в наборы. Если разница между значениями Crease двух элементов больше Tolerance, они помещаются в разные наборы. Если меньше или равно, то в одном наборе.
Keep Existing Sets – если функция включена, то при автоматической генерации элементы добавляются в уже существующие наборы. Происходит добавление так же при совпадении значения Tolerance.
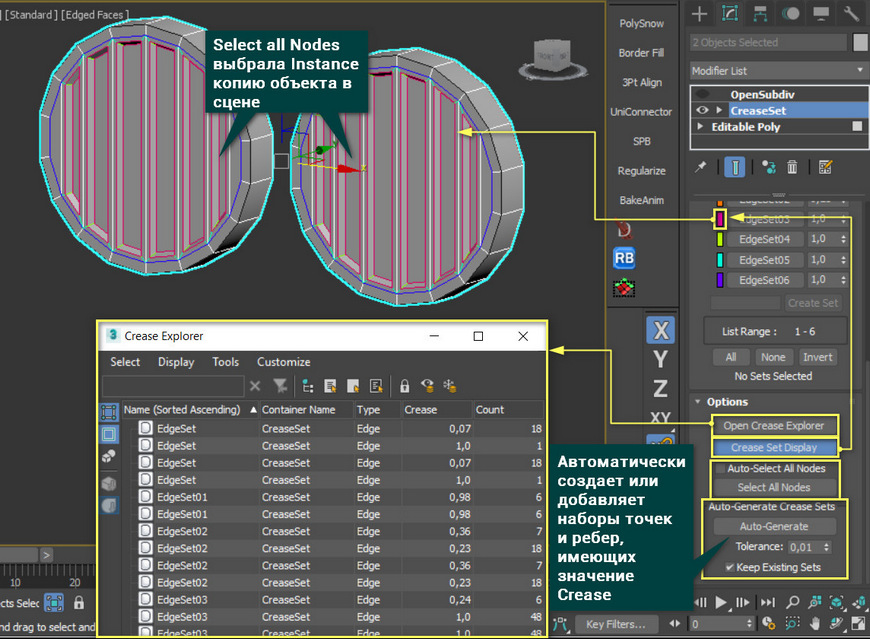
Модификатор CreaseSet очень сильно расширяет возможности функции Crease. Пускай он не вводит каких-то принципиально новых функций, но настройка жесткости становится намного проще и быстрее. Все наборы удобно отображаются и не приходится вспоминать, какие ребра настраивались. Ну и, конечно, влияние модификатора на результат сглаживания можно увидеть на картинке.
Читайте также:

