Как сделать швеллер в 3ds max
Обновлено: 05.07.2024
Использование функции "массив" применение булевых операций
Цель работы: Изучение основных приемов размножения объектов с помощью функции «массив»; изучение технологии создания объектов с помощью булевых операций.Создание объекта «винт»
Рисунок 1. Винт, созданный при помощи булевых операций.Шаг 1. Перезагрузите 3D Studio Max и начните новый файл сцены.
- Radius (Радиус) - 30,
- Height (Высота) – 100,
- Height Segments (Количество сегментов по высоте) – 5,
- Cap Segments (Количество сегментов в основании) – 1,
- Sides (Количество сторон) – 18.
- Radius 1 (Радиус 1) – 44,
- Radius 2 (Радиус 2) – 24,
- Height (Высота) – 150,
- Height Segments (Количество сегментов по высоте) – 5,
- Cap Segments (Количество сегментов в основании) – 1,
- Sides (Количество сторон) – 18.
- Выделите объект Cylinder (Цилиндр). Перейдите на вкладку Create (Создание) командной панели, выберите в категории Geometry (Геометрия) строку Compound Objects (Составные объекты) и нажмите кнопку Boolean (Булева операция).
- Установите параметры булевой операции – вычитание.
- Воспользуйтесь кнопкой Pick Operand В (Выбрать операнд), чтобы выбрать второй объект, который будет участвовать в операции, Tube (Трубка).
После выполнения этой операции объект примет вид, изображенный на рисунке 3.
Рисунок 3. Объект Cylinder (Цилиндр) после выполнения булевой операции вычитания.
Шаг 5. Создайте сплайн Helix (Спираль). Для этого перейдите на вкладку Create (Создание) командной панели, в категории Shapes (Формы) выберите строку Splines (Сплайны) и нажмите кнопку Helix (Спираль).
Перейдите на вкладку Modify (Изменение) командной панели и в свитке Parameters (Параметры) настроек объекта Helix (Спираль) при помощи параметра Turns (Количество витков) установите количество витков равным 10. Определите направление витков против часовой стрелки, установив переключатель в положение CCW (Против часовой стрелки). Значение параметра Height (Высота) задайте равным 75. Укажите для объекта одинаковые значения параметров Radius 1 (Радиус 1) и Radius 2 (Радиус 2) – 22. В свитке настроек Rendering (Визуализация) установите флажок Display Render Mesh (Отображать визуализируемую сетку), а также задайте параметру Thickness (Толщина) значение 8.
Выровняйте спираль относительно цилиндра по осям X и Y, а затем вручную подберите положение вдоль оси Z так, чтобы объект начинался под «шляпкой» (рис. 4). Рисунок 4. Установка объекта Helix (Спираль) под "шляпкой" первого объекта.
Шаг 6. Чтобы можно было производить операции со сплайном, его необходимо конвертировать в Editable Mesh (Редактируемая поверхность). Для этого вызовите контекстное меню в окне проекции и выполните команду Convert То –> Convert to Editable Mesh (Преобразовать –> Преобразовать в редактируемую поверхность).
- Выделите объект Cylinder (Цилиндр).
- Перейдите на вкладку Create (Создание) командной панели, выберите в категории Geometry (Геометрия) строку Compound Objects (Составные объекты) и нажмите кнопку Boolean (Булева операция).
- Установите параметры булевой операции – вычитание.
- Воспользуйтесь кнопкой Pick Operand В (Выбрать операнд), чтобы выбрать второй объект, который будет участвовать в операции.
- Length (Длина) равным 15,
- Width (Ширина) – 80,
- Height (Высота) – 30.
Теперь при помощи булевой операции вычитания удалите из первого объекта второй так, как это описано выше. В результате на винте появится шлиц (рис. 7). Рисунок 6. Установка параллелепипеда для операции вычитания.
Рисунок 7. Готовый болт.
2. Откройте файл Index.max с готовыми настройками. Выполните команду создания текста: Create > Shapes >Text (Создать > Формы > Текст). Напишите, например, слово MAX. Его следует набрать в окне Text (Текст) свитка Parameters (Параметры), а затем щелкнуть в одном из окон проекций, например Perspective (Перспектива). В окнах проекций появится набранный текст. Теперь, необходимо применить модификатор выдавливания (Extrude), для того чтобы сделать текст объемным. Для этого выделите исходный текст (сплайн), перейдите на панель Modify (Изменить) и разверните список Modifier List (Список модификаторов). В списке найдите Extrude (Выдавливание). Как только вы примените этот модификатор, буквы в перспективной проекции станут сплошными (закрашенными в текущий цвет), но пока не объемными.
5. Значения уровня 2 в примере: выдавливание составляет 15 см, скоса нет. Для третьего уровня: выдавливание составляет 15 см и скос вовнутрь «-15» см. Все эти параметры даны при условии, что размер текста (Size) равен 240. Должно получиться что-то наподобие того, что показано на рис. 8.3.
Кроме того, у объектов, созданных как выдавливанием, так и методом фасок, есть параметр Capping (Покрытие), в котором по умолчанию стоят два флажка против слов Cap Start (Закрыть в начале) и Cap End (Закрыть в конце) (Например, у модификатора Extrude рис. 8.4). Благодаря им происходит заполнение букв объемом. Попробуйте убрать эти флажки, и буквы останутся пространственными, но пустыми внутри.
Файл с фигурами выдавливания сохранен под названием Max_Best.max.
После того как вы создали две формы, необходимо выделить одну из них, чтобы получить доступ к команде создания объекта по сечениям.
7. Процесс создания объектов методом лофтинга имеет множество вариантов, но базовый способ достаточно прост. Для создания объекта методом лофтинга выполните следующее. На виде сверху (Top) создайте спираль: Create > Shapes > Helix.(Создать > Формы > Спираль). На виде слева (Left) создайте звезду: Create > Shapes >Star (Создать > Формы > Звезда). На виде слева должно выйти нечто наподобие того, что показано на рис. 8.5.
Выделите звезду, щелкните на кнопке Geometry (Геометрия) командной панели Create (Создать) и выберите в раскрывающемся списке разновидностей объектов вариант Compound Objects (Составные объекты). В свитке Object Type (Тип объекта) появятся шесть кнопок, соответствующих типам составных объектов. Для обеспечения доступа к кнопке Loft (Лофтинг) в составе сцены должна иметься хотя бы одна выделенная форма. Щелкните на кнопке Loft, и в нижней части командной панели появятся свитки параметров лофтинга: Creation Method (Метод создания), Surface Parameters (Параметры поверхности), Path Parameters (Параметры траектории) и Skin Parameters (Параметры оболочки), показанные на рис. 8.6.
В нашем случае выделенная заранее звезда должна быть использована как опорное сечение, поэтому щелкните на кнопке Get Path (Выбрать путь), чтобы выбрать путь. Выбранная кнопка подсвечивается желтым цветом. Не изменяйте принятое по умолчанию состояние переключателя в свитке Creation Method (Метод создания), который может быть установлен в одно из трех положений:
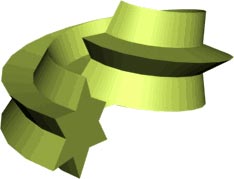
Рис. 8.7
10. А теперь создадим простейший ландшафт. В качестве исходного материала для будущего ландшафта изобразим изолинии (на картах изолиниями называют линии равной высоты) карты местности. Например, такие, как на рис. 8.8 (это вид сверху). Изображать их лучше всего линиями, замыкая контур. Примыкание линий к вершинам плавное (Smooth).
Основу 3D-дизайна составляет работа с объектами: их создание, перемещение-вращение, трансформирование и применение различных дополнительных настроек (толщины стенок, цвета, текстур и так далее). За счёт этого получаются реалистичные модели предметов, рендеры интерьеров и экстерьеров, спецэффекты, анимированные персонажи.
Мы собрали подробный гайд по всем необходимым 3D-дизайнеру действиям над объектами и решению распространенных проблем.
Содержание
Понятие объектов в 3ds Max
Из объектов создается общая сцена в 3ds Max. Большинство из них представляют собой базовые формы, которые используют для создания сложных фигур.
- Геометрия (Geometry)
- Формы (Shapes)
- Камеры (Cameras)
- Объемные деформации (Space Warps)
- Источники света (Lights)
- Системы частиц (Particles)
- Вспомогательные объекты (Helpers)
- Дополнительные инструменты (Systems)
Как работать с объектами в 3ds Max
Для работы над объектами есть ряд встроенных функций в 3ds Max, начиная от базовых инструментов вроде “Создать”, “Копировать”, “Вставить” и заканчивая сложными настройками материалов.
Кроме этого, можно скачать и установить дополнительные модификаторы, упрощающие процесс моделирования или визуализации.
Рассмотрим основные действия над объектами.
Создание объектов в 3ds Max
- стандартные (Standard) — несложные объекты в виде базовых геометрических фигур;
- расширенные (Extended) — усложненная версия многих базовых фигур.
- На командной панели (Command Panel) выберите вкладку “Создать” (Create).
- В выпадающем списке с группами объектов выберите вид примитивов, который вам нужен (стандартные или расширенные).
- В открывшемся свитке выберите нужный объект.
- Перейдите в окно проекции “Перспектива” (Perspective). Для удобства разверните его на весь экран — это можно сделать с помощью комбинации горячих клавиш Alt +W.
- Левой кнопкой мыши кликните по экрану и, не отпуская её, потяните курсор в сторону — таким образом будет вырисовываться примитив, получится плоская геометрическая фигура.
- Чтобы зафиксировать размер и положение полученного объекта, отпустите кнопку мыши.

- Для объектов с углами потяните курсор вниз или вверх, чтобы сделать фигуру объемной — так и простого примитива получится 3D-объект.
- Для объектов “Чайник” (Teapot) и “Сфера” (Sphere) задавать высоту не нужно — их рисуют в один этап.
- Второй этап в процессе добавления объекта “Труб” (Tube) — задать толщину стенок путем того же растягивания курсором. После этого курсор нужно потянуть вверх, чтобы установить высоту.
- Для добавления “Конуса” (Cone) основание рисуют дважды: сначала низ фигуры, затем тянут курсор вверх, создавая объект. Можно сузить фигуру до точки на вершине, а можно сформировать усеченный конус.

Выделение объекта в 3ds Max
- в сглаженном режиме отображения (Smooth and Highlights) объект будет заключен с квадратные белые скобки;
- в режиме “Каркас” (Wireframe) сетка объект станет белой.
- прямоугольная область выделения (Rectangular Selection Region);
- круглая (Circular Selection Region);
- произвольная (Fence Selection Region);
- лассо (Lasso Selection Region);
- выделение кистью (Paint Selection Region).
Как повернуть объект на 90о в 3ds Max
Действия над объектом осуществляются с помощью инструментов, расположенных на основной панели.
Для вращения выберите Select and Rotate (“Выбрать и повернуть”), она обозначена круглой стрелкой. Горячая клавиша для этой команды — E.
Вращайте фигуру с помощью курсора по “орбитам”.

Как вырезать объект из объекта 3ds Max
- группировки объектов;
- сохранения участка пересечения объектов (остальные части объектов удаляются);
- вычитания одного объекта из другого.
- Выделите объект, который нужно оставить, и условно назовите его объектом A. Тот, который нужно удалить, условно обозначим как объект В.
- На панели создания объектов выберите “Геометрию” (Geometry), а в выпавшем после этого списке — “Сложные объекты” (Compound Objects)
- Выберите команду Boolean.
- В открывшемся справа окне настроек выберите “Вычитание” (Subtraction). Если выбрать A-B, то из объекта А (т.е. выделенного) будет вычтен объект В. Можно сделать и наоборот.
- В том же окне нажмите кнопку Pick Operand B.
Отверстие в объекте в 3ds Max
Очевидно, что для создания отверстий можно применять вышеупомянутую команду Boolean. Однако это не единственный вариант.
Круглые отверстия можно создать так:
1. ProCutter. Выберите объект, в котором нужно создать отверстия, и дополнительно дорисуйте еще один круглый объект на месте, где это отверстие должно быть (можно несколько). Примените инструмент ProCutter (она находится в свитке Compound, а свиток — на панели меню Create). В списке настроек справа нужно выбрать, какие именно объекты нужно удалить. Нажмите Pick Stock Object.

2. Loop Regulizer — скрипт, который нужно устанавливать отдельно. Он применяется в работе с Editable Poly с квадратными или прямоугольными полигонами, и, как и инструмент из предыдущего пункта, создаёт только круглые отверстия. На уровне редактирования Polygon выберите все полигоны, которые будут участвовать в создании отверстия. Кликните правой кнопкой мышки по экрану и в появившемся списке выберите Regulize. Таким образом, получается круг. При необходимости можно применять модификатор Chamfer для большего сглаживания. В настройках справа нажмите Bridge — после этого вместо только что сформированного круга получится сквозное отверстие.
3. Вручную. Сформируйте из полигонов форму будущего отверстия. Затем в режиме Vertex выберите точки, из которых оно состоит, и примените модификатор Spherify.
- Создадим стандартный примитив Plane (Количество рёбер по горизонтали и вертикали оставляем по умолчанию по 4 ребра соответственно). Нажимаем кнопку F4, чтобы увидеть сетку объекта.
Рис.1. Создание стандартного примитива Plane.
Получаем результат:
Рис.2. Создание стандартного примитива Plane.

Рис.3. Конвертирование примитива в Editable Poly объект.

Рис.4. Получение окружности скриптом Regularize
Получаем результат:
Рис.5. Создание окружности из Editable Poly.

Рис.6. Вытягивание рёбер вверх, построение полигонов по окружности.

Рис.7. Выбираем функцию Cap.
Получаем результат:
Рис.8. Накрыли Border функцией Cap (крышкой).

Рис.9. Растягиваем центральные вершины Vertex.

Рис.10. Кнопка FLIP для выворачивания полигонов.

Рис.11. Полигоны смотрят внутрь объекта.

Рис.12. Полигоны смотрят наружу, т.е. лицом к сцене.

Рис.13. Модификатор Unwrap UVW

и на кнопочку Reset Peel
Рис.14. Выделение рёбер в Unwrap UVW
Рис.15. Выделение швов развёртки.

в свитке модификатора Unwrap UVW линии швов подсветятся голубым цветом:
Рис.16. Конвертирование швов в Unwrap UVW.

программа разрежет модель и выдаст окно редактирования развёртки.
Рис.17. Окно редактирования развёртки.

Рис.18. Результат запаковки текстуры.

(нажмём клавишу E ) чтобы развернуть плоскость (заранее выделяем необходимую плоскость развёртки на уровне полигонов). Чтобы опустить выделенную плоскость по вертикали нажимаем кнопочку Move Selected
(клавиша W на клавиатуре). Получаем результат:
Рис.19. Выравнивание частей развёртки.

Рис.20. Запекание развёртки.

далее сохраняем картинку на своём рабочем диске компьютера.
Рис.21. Сохранение развёртки.

Рис.22. Закинули развёртку в Photoshop.

Рис.23. Инструментом Деформация в Фотошопе выравниваем углы прямоугольной части развёртки.

Рис.24. Накладываем картинки на развёртку. Для удобства используем функцию непрозрачности слоя.

Рис.25. Закрасим фон развёртки цветом приближённым к нашим картинкам.

Рис.26. Назначаем материал на модель бочки.
Получаем результат:

Рис.27. Отображение текстуры материала развёртки на модели
во вьюпорте.

Рис.28. Рендер простой модели бочки без сглаживания в 3Ds Max для иллюстрации отображения развёртки на 3Д-модели.

Видео урок: "В 3D MAX сделать развертку на модели"
Для желающих освоить 3D MAX (3дмакс) в Харькове с преподавателем быстро и эффективно, с выбором обучения в группе или индивидуально, а также чтобы ознакомиться с программой обучения, предлагаем посетить страницу Курс: "3Ds Max"
Тем кто хочет посмотреть и послушать преподавателя по курсу 3DMAX можете перейти на страницу: Видео интервью с преподавателем курса 3DMAX.
Читайте также:

