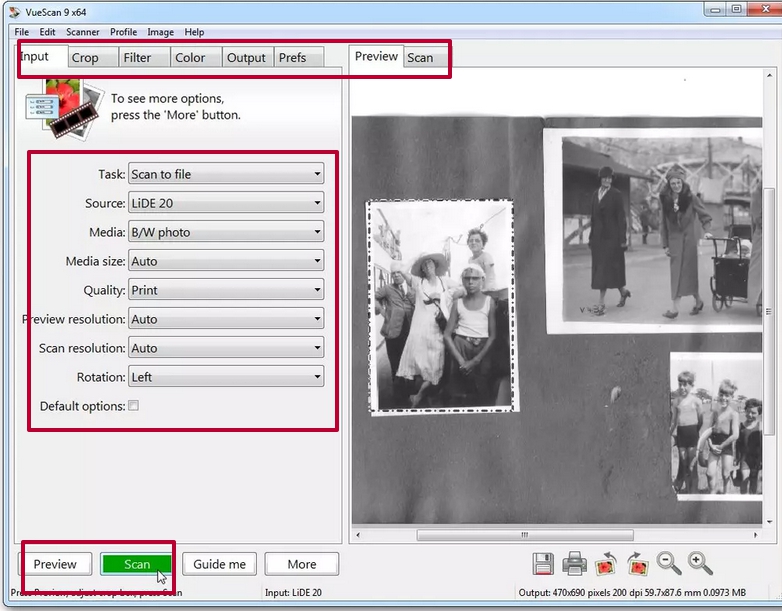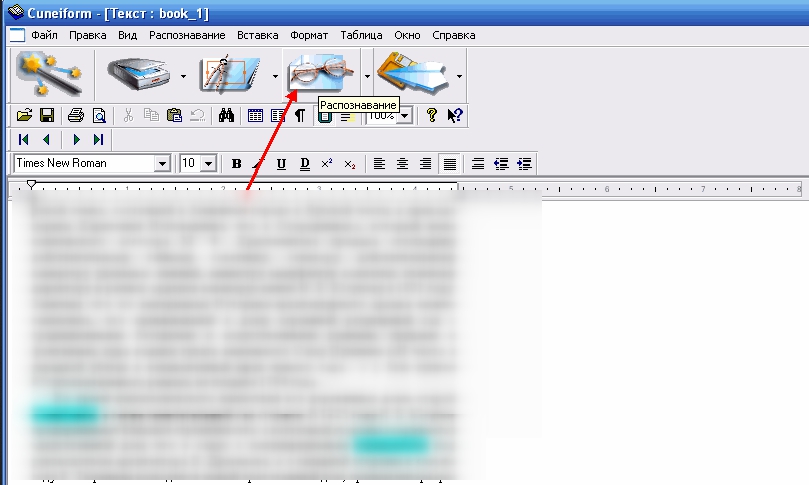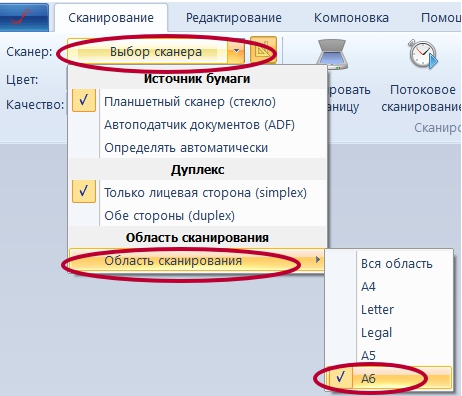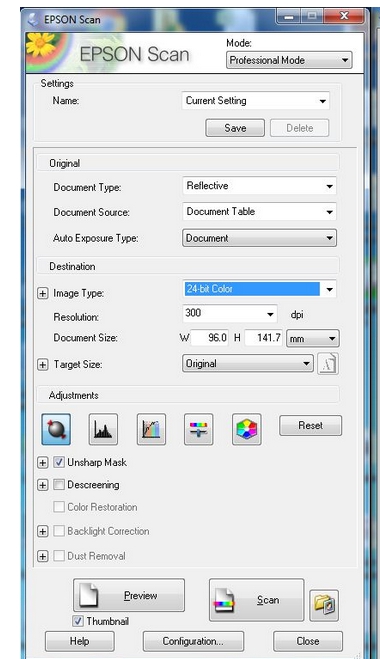Как сделать скан из фото на компьютере
Обновлено: 05.07.2024
После загрузки фотографии документа OnlineCamScanner автоматически определяет углы документа на фотографии.
Отрегулируйте углы, которые не распознаются движущимся кругом на изображении.
Чтобы повернуть фотографию документа, нажмите кнопку поворота.
Чтобы отрегулировать контраст яркости для дальнейшего улучшения, нажмите «Настроить». Настройки можно будет сделать и позже, но внесение незначительных улучшений улучшает результаты сканирования.
Чтобы четко увидеть документ, нажмите кнопку масштабирования, чтобы увеличить или уменьшить масштаб. Используйте полосы прокрутки синего цвета для прокрутки изображения.
Если фотография содержит только страницу документа и если вы не хотите обрезать фотографию документа, нажмите кнопку «подогнать». Чтобы не подходить, щелкните его еще раз.
После всех настроек нажмите кнопку обрезки.
Шаг 3. Дальнейшие улучшения, настройка страницы, изменение порядка отсканированных страниц и загрузка
После обрезки фотография документа сканируется, и предоставляются дополнительные параметры для сканирования нескольких фотографий документа и изменения порядка страниц, выделения текста, настройки страницы и т. д.
Чтобы добавить в документ дополнительные страницы для сканирования, нажмите кнопку «Добавить».
Чтобы удалить страницу из документа, нажмите «Удалить». Будет удалена текущая выбранная страница.
Масштабирование полезно для четкого просмотра документа при использовании маркера, ластика или пера.
Чтобы изменить эффект сканирования, нажмите кнопку эффекта и выберите эффект. Эффекты применяются только к выбранной странице. Эффект суперсканирования применяется по умолчанию ко всем документам.
Чтобы выделить и удалить текст из отсканированного документа, щелкните меню инструментов.
- Используйте инструмент выделения, чтобы выделить текст в документе.
- Используйте инструмент "Перо", чтобы рисовать на документе.
- Для маркера и пера доступно четыре цвета.
- Выбор размера применяется к маркеру, перу, ластику и инструменту перерисовки.
- Чтобы удалить текст с изображения документа, выберите инструмент стирания.
- Чтобы вернуть удаленный выделенный текст к исходному состоянию, нажмите инструмент перерисовки.
нажмите кнопку настройки страницы, чтобы настроить размер, макет и поля выходной PDF-страницы.
Чтобы изменить последовательность страниц, просто перетащите изображения предварительного просмотра боковой панели.
Фотоальбомы со старыми снимками хранят историю и воспоминания, но об их состоянии сложно заботиться. Лучший способ решить эту проблему — оцифровать бумажные фотографии. Это легко сделать дома, используя сканер или специальное приложение на телефоне. Или можно отнести изображения в копировальный центр и довериться профессионалам. В этой статье мы расскажем как отсканировать фото на компьютер, а затем обработать их в программе.
Как сканировать фото: 3 способа
Даже если вы любите снимать на пленку или держать в руках бумажные фото,
есть ряд причин, по которым стоит оцифровать кадры:
Существует три варианта, как сканировать картинки.
Способ 1. Воспользоваться услугами оцифровки
Многие компании и копировальные центры могут помочь отсканировать фотографии. Это самый простой способ, но часто он требует больших денежных вложений.
Некоторые фирмы работают по почте: клиент отправляет снимки и спустя время получает результат. Для сканирования в копировальном центре потребуется лично посетить офис компании и принести бумажные кадры. После того, как изображения будут оцифрованы, вам могут прислать ссылку на скачивание или перенести результат на USB-накопитель.
Преимущества:
- Качественный результат. Вы сможете выбрать размер файла и разрешение.
- Удобство. Вам не потребуется сканировать каждый снимок самостоятельно.
- Риск повреждения или потери оригиналов фотографий.
- Высокая стоимость работы при большом количестве кадров.
Способ 2. Сфотографировать фото
Для «сканирования» изображений можно использовать фотоаппарат. Это может быть зеркальная, цифровая или DSLR-камера. Главное при съемке правильно расположить оборудование и установить подходящие настройки:

- Фотографируйте при хорошем освещении: лучше использовать естественный свет.
- Снимайте с помощью ручного фокуса: так вы сможете сделать всю область снимка четкой.
- Выберите формат RAW вместо JPEG. Файлы будут весить больше, но с этим расширением у вас будет много возможностей для обработки.
- При недостатке освещения стабилизируйте фотоаппарат и установите выдержку 1/25 — 1/100. ISO лучше оставить в значениях 100-400.
- Поместите фотокамеру на штатив и наклоните объектив к фотографиям. Важно расположить аппарат так, чтобы на снимках не было бликов.
- Полученный результат необходимо обработать в фоторедакторе. Штатив позволит снимать в плохих условиях освещения, а также установить наилучший угол съемки
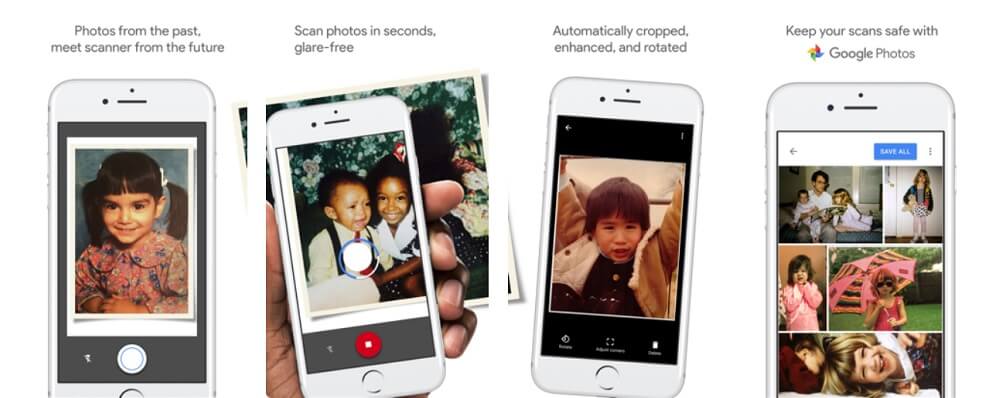
Интерфейс PhotoScan
У программного обеспечения есть альтернативы:
Способ 3. Воспользоваться сканером
Сканирование фотографий дома с помощью специального оборудования занимает много времени, но также дает полный контроль над оцифровкой и хранением документов.
Для начала работы необходимо подготовить оборудование:
- Планшетный сканер или принтер.
- Чистая ткань из микрофибры, как в очках, или носовой платок.
- Программное обеспечение, поставляемое с вашим аппаратом.
Вы можете выбрать и купить недорогой фотосканер или использовать многофункциональный принтер с подставкой. Существует множество различных марок сканеров с широким диапазоном цен и функций. Как правило, лучше рассмотреть планшетный тип аппарата, так как он с меньшей вероятностью повредит старые фотографии.
- Canon CanoScan LiDE 400 предлагает отличные характеристики и стоит 5 990 рублей. CanoScan LiDE 400
- Epson Perfection V19 — базовое устройство, которое позволит сканировать фотографии размером до 8x10 без лишних затрат. Его стоимость: 5 тысяч. Epson Perfection V19
- Если ваш бюджет немного больше, вы можете предпочесть устройство, которое может сканировать старые негативы и слайды, а также распечатанные фотографии. Perfection V600 Epson имеет эти функции, а также некоторые дополнительные опции: автоматическая коррекция цвета и нулевое время прогрева. Цена начинается от 23 490 рублей. Epson Perfection V600
- Epson FastFoto FF-680W считается самым быстрым сканером, и будет оцифровывать партию 36 отпечатков со скоростью один кадр в секунду. Он также беспроводной, поэтому вы можете сохранять файлы напрямую в облачные сервисы, такие как Google Drive и Dropbox. Стоимость прибора начинается от 34 790 рублей. Epson FastFoto FF-680W
- Портативный и недорогой фотосканер — Doxie Go SE. Он сканирует ваши фотографии на SD-карту, имеет размер свернутого журнала и работает от аккумулятора. Цена: 179$. Doxie Go SE
Если вы никогда не оцифровывали снимки, следуйте некоторым советам:
- Отсортируйте кадры. Вам не нужно сохранять каждую фотографию, которую вы когда-либо делали. Сканируйте только те, которые важны для вас.
- Будьте аккуратны. Сотрите пыль с фото и сканера тканью из микрофибры. Тогда изображение будет максимально четким, без раздражающих пылинок. А если вы используете прибор, который не показывает предварительный результат, проверяйте его каждый час, чтобы убедиться, что все правильно сканируется и сохраняется.
- Проверьте настройки устройства. Для сканирования фотографий используйте минимальное разрешение 300 dpi. Если сканируете черно-белые картинки, выбор цветного сканирования предоставит больше возможностей для редактирования.
Обработка фото
Для начала работы скачайте программное обеспечение и запустите установочный файл. Во время инсталляции необходимо ознакомиться с условиями пользовательского соглашение, указать тип установки, выбрать папку и создать ярлык на рабочий стол.
Запустите редактор и откройте фотографию. После сканирования важно обрезать лишнее. В меню «Инструменты» воспользуйтесь опцией «Кадрирование». Вы можете задать пропорции вручную, настроить рамку или выбрать параметры из предложенных, перевернуть фото.
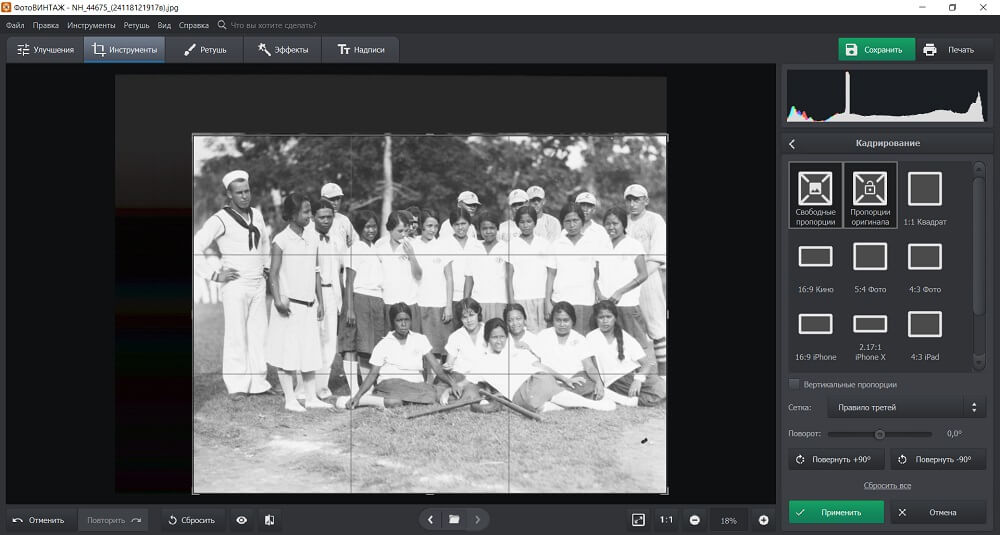
Вы можете повернуть на 90 градусов или установить значение самостоятельно
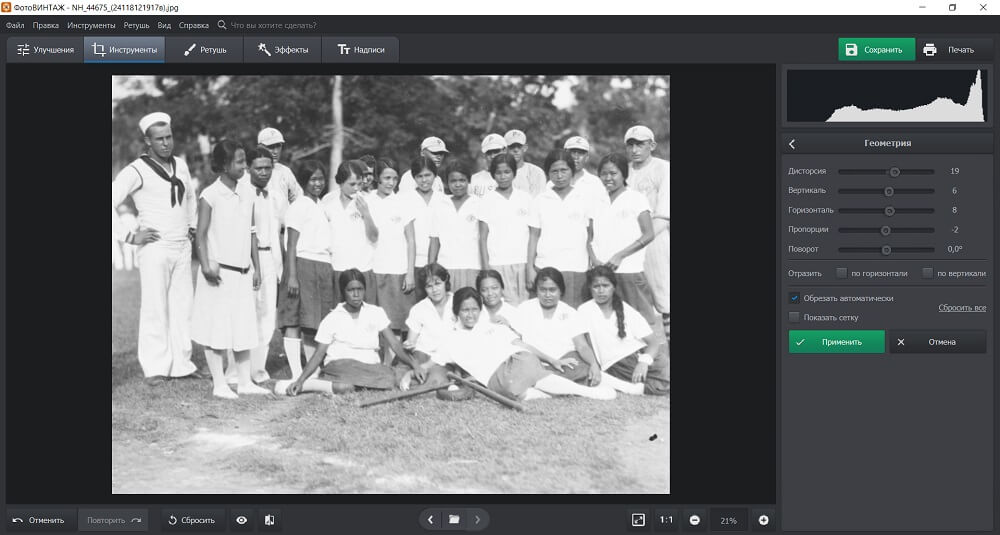
Также есть возможность отразить фотоснимок по горизонтали и вертикали
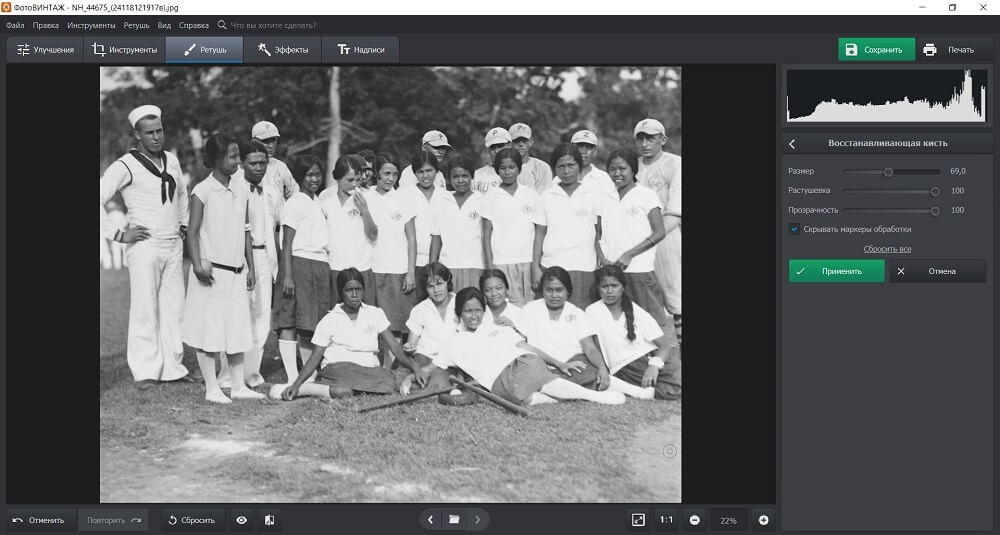
В меню «Резкость» можно повысить четкость фото
Помимо этого приложение позволит отретушировать снимок: скрыть пылинки, трещины, крупные дефекты, удалить предметы и пятна.
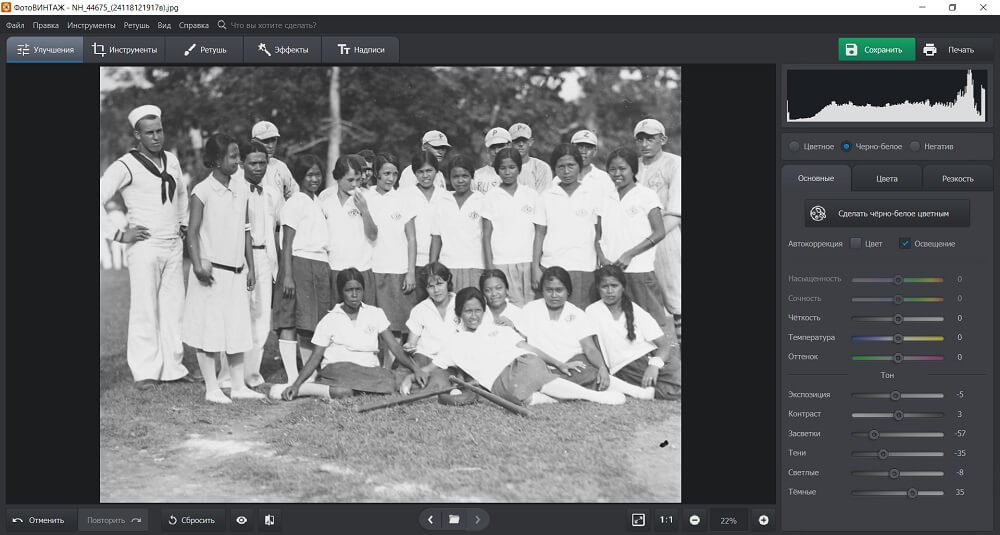
«Восстанавливающая кисть» позволит убрать мелкие недостатки
Фоторедактор предлагает готовые эффекты и инструмент для создания надписей.
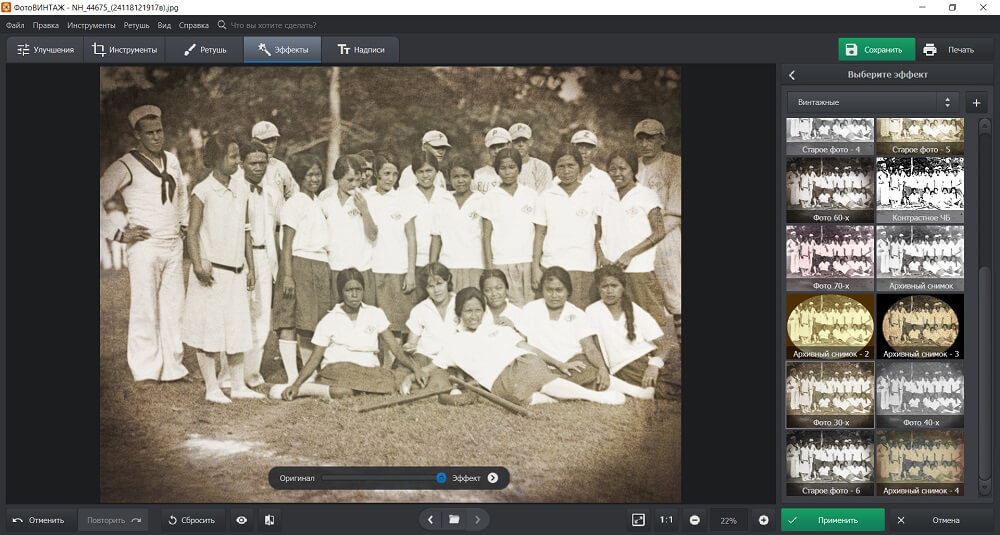
Картинку можно стилизовать под цвета кинофильма, винтаж, пленку

Хочу рассказать о простой, но в какой-то момент ставшей незаменимой программке Adobe Scan. Это приложение на смартфоне, которое максимально похоже переводит фото документов в отсканированный вид. Приложение есть как для платформы Android, так и для iOS.
Кому будет интересно и полезно?
Людям по роду деятельности связанным с документами, но без доступа к сканеру.
Программу увидел случайно у знакомого, попробовал - понравилось. Теперь активно предлагаю всем, кто мне присылает мутные и темные фото документов, вместо сканов.
Итак, подробнее о функциях и работе.
Приложение называется Adobe Scan, оно совершенно бесплатно и без рекламы. Вот ссылки на него на маркетах:
Скачиваем, устанавливаем, запускаем. При первом запуске сразу же начинается поиск документа, который нужно “отсканировать”. Как только приложение находит в поле зрения что либо напоминающее документ, оно автоматически делает снимок. После этого определяет границы документа и предлагает продолжить или переснять.
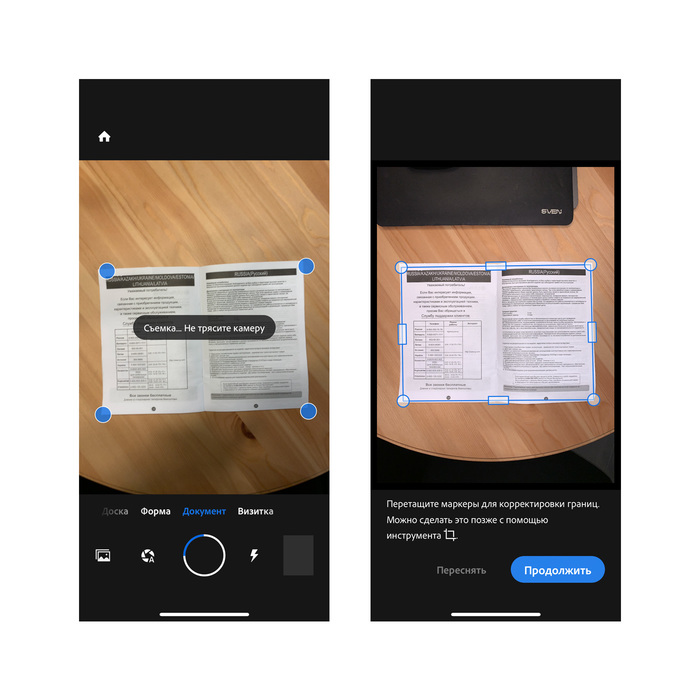
После того как отсняли все страницы документа, нужно нажать "Продолжить" - откроется экран со списком всех страниц, где можно проверить что всё корректно. Если все ок, все страницы сфотографированы и обрезаны ровно, то нужно нажать “Сохранить PDF”. Сохраняет сразу в многостраничный pdf, что также очень удобно при отправке почтой или в мессенджеры.

Также в приложении есть достаточно расширенный редактор, если есть необходимость что-то изменить уже в готовом файле. Опций предостаточно: кроп изображения, поворот, удаление объектов и т.д.

Ну и в завершении, для примера, один и тот же разворот инструкции, обработанный тремя разными способами. Старый добрый сканер, камера смартфона и камера смартфона + инженеры Adobe.
Самые лучшие показатели конечно у изображения полученного на физическом сканере. Самый высокий уровень детализации, глубина тонов и качество картинки без деформаций.

Изображение полученное с помощью приложения Adobe Scan. Размер файла ограничивается разрешением камеры телефона, присутствуют перспективные искажения из-за наклона камеры во время съемки, пережата контрастность.

Ну и фото на телефон.

Надеюсь кому-то эта информация пригодится. Мне вот до сих пор частенько присылают фото документов в таком качестве, что я не могу разобрать, что там написано.
Юзаю Microsoft Office Lens - там еше режим Whiteboard есть, в котором отлично доску с почеркушками можно "сканировать "
Adobe акк требует. Ну его нафиг. Пользую Tiny Scanner.Я не знаю по поводу Android, но на iOS то все это нахрена? Давно уже есть встроенный сканнер в "Заметках". Работает точно также, как и все аналоги. Возможно, многие этого не знают, но нужно зайти в "Заметки". нажать на кнопку "Новая заметка", потом на значок фото и выбрать "Отсканировать документы"
Поставил сию прогу, открыл, она попросила зарегистрироваться или куда там войти не давая ее без этого использовать. снёс это говнище
Он же водяные знаки ставит и требует аккаунта adobe.
а чем это лучше чем прога от ABBYY? FineScanner, кажется.
С Андроидом понятно, а чем встроенный в ios сканер не устраивает?
Пользуюсь встроенным сканером в Google Photo. Адекватно работает, улучшает документы до читабельного вида и сразу грузит в Google Drive.Скачачал, зарегался, попользовался, сменил телефон скачал ввел логин/пароль ->сервер не доступен. Удалил нахрен, скачал office lens.
Небольшой совет - возьмите кусок стекла по размеру книги (можно выдрать из старого МФУ), чтобы прижимать им сверху разворот книги, когда фоткаете. Тогда страницы будут без выпуклости. Как в сканере, и картинка будет плоской.
На волне радостев - добавлю хайпа. Вот после таких недобросовестных программок, добиться от человека нормального скана фотографии (для восстановления или ретуши) невозможно. Всё равно говнокачество с мобилки шлют, часто даже с ватермаркой "сканировано".
Когда-то давно купил Mobile Doc Scanner. Там вроде и бесплатная версия есть. Ну и он меня полностью устраивает.жирнющий лайкос тебе !
Уже пару лет использую. Полезная программа, выручает. И качество довольно хорошее. Обычно делаю пару фоток и выбираю лучший вариант для сохраненияЮзал и MS Lens и Adobe. В итоге остановился на Adobe
головная боль людей из мало-мальски секретных организаций
где тесты с 108мегапикесельной камерой ? и сравнение с обычным сканером. ?
После обновления винды (10) перестал работать fusion360. Погуглил оказывается WinDefender может влиять. Отключал, включал, добавлял в исключения. Блядская виндаКак отключить рекламу в Яндекс.Погоде
Случайно нашёл, как просто и бесплатно отключить рекламу в Яндекс.Погоде. Может быть все и так знают, но за всё время на Пикабу я этого не видел.
Так приложение выглядело до:
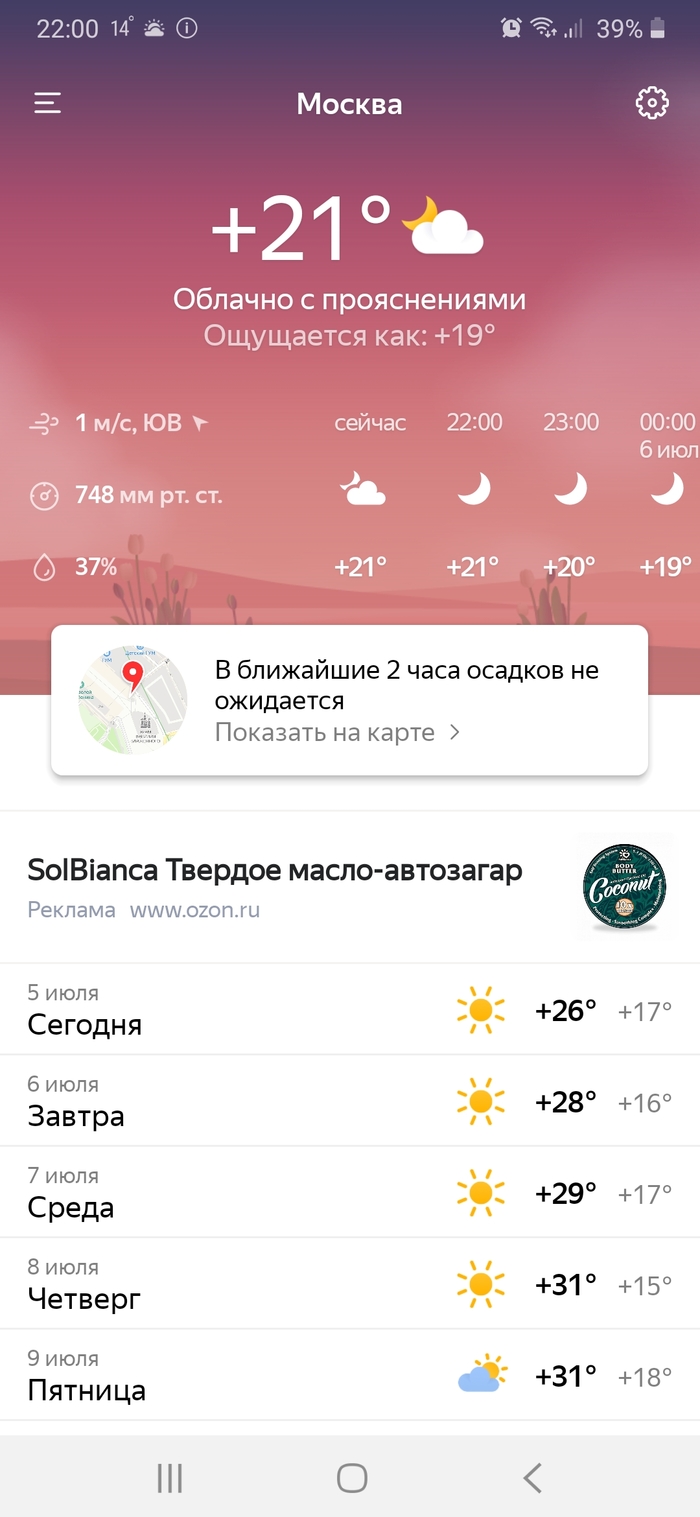
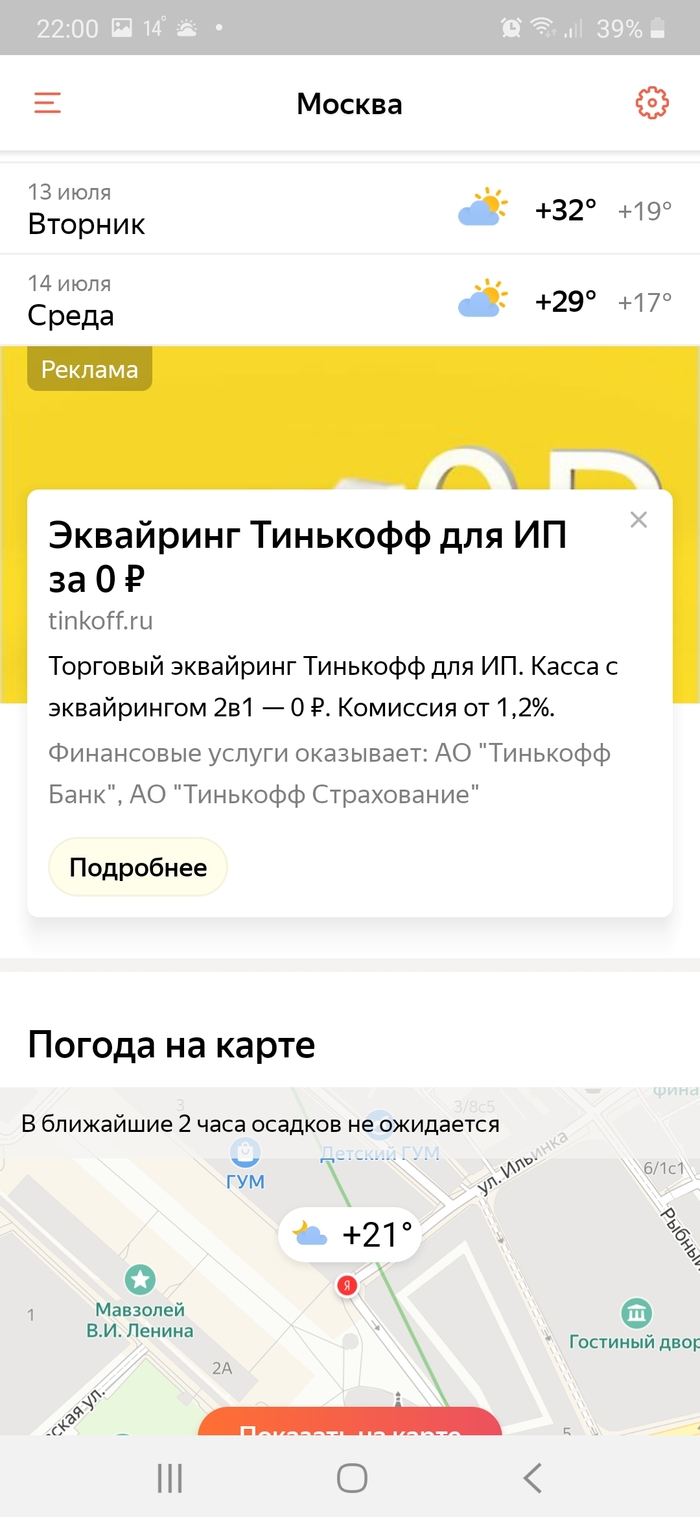
Заходим в настройки в правом верхнем углу, листаем вниз и ждём на кнопку "О приложении".
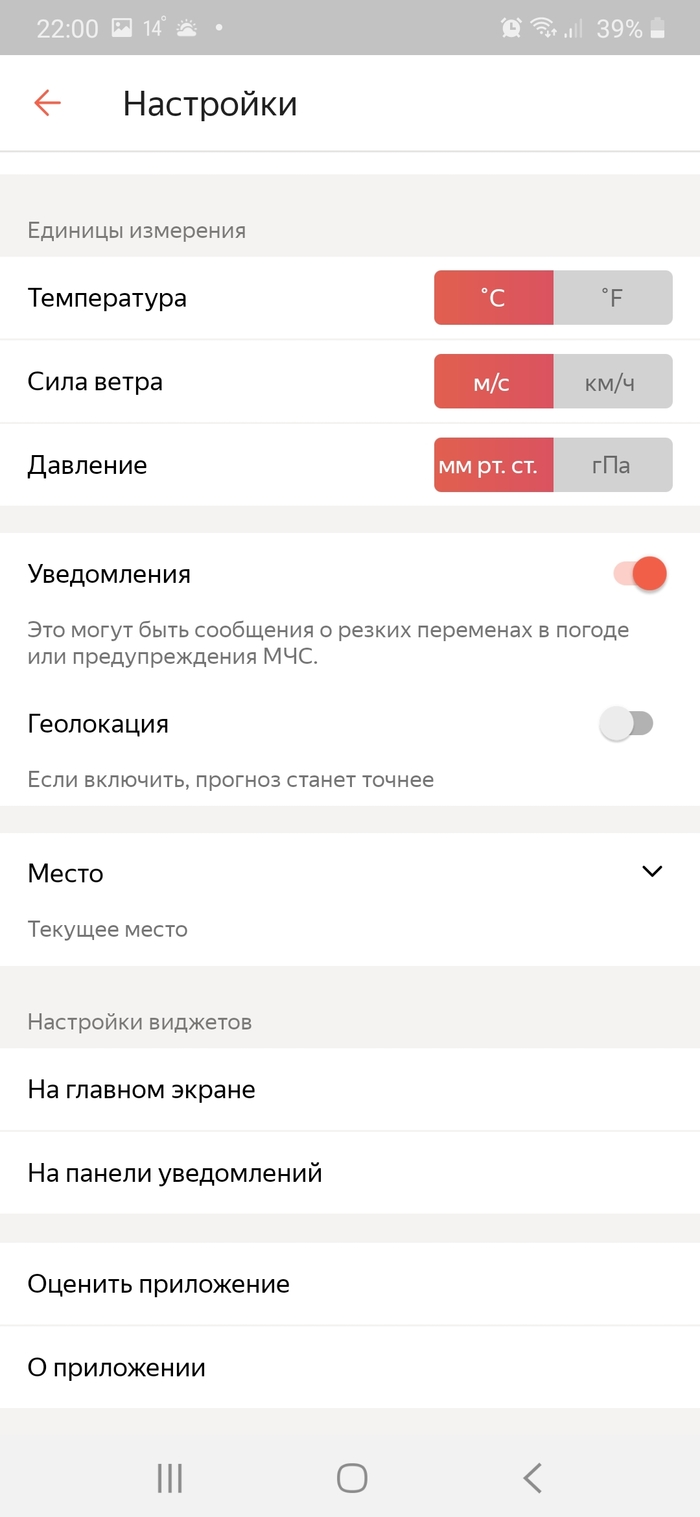
Включаем ползунок "не показывать рекламу".
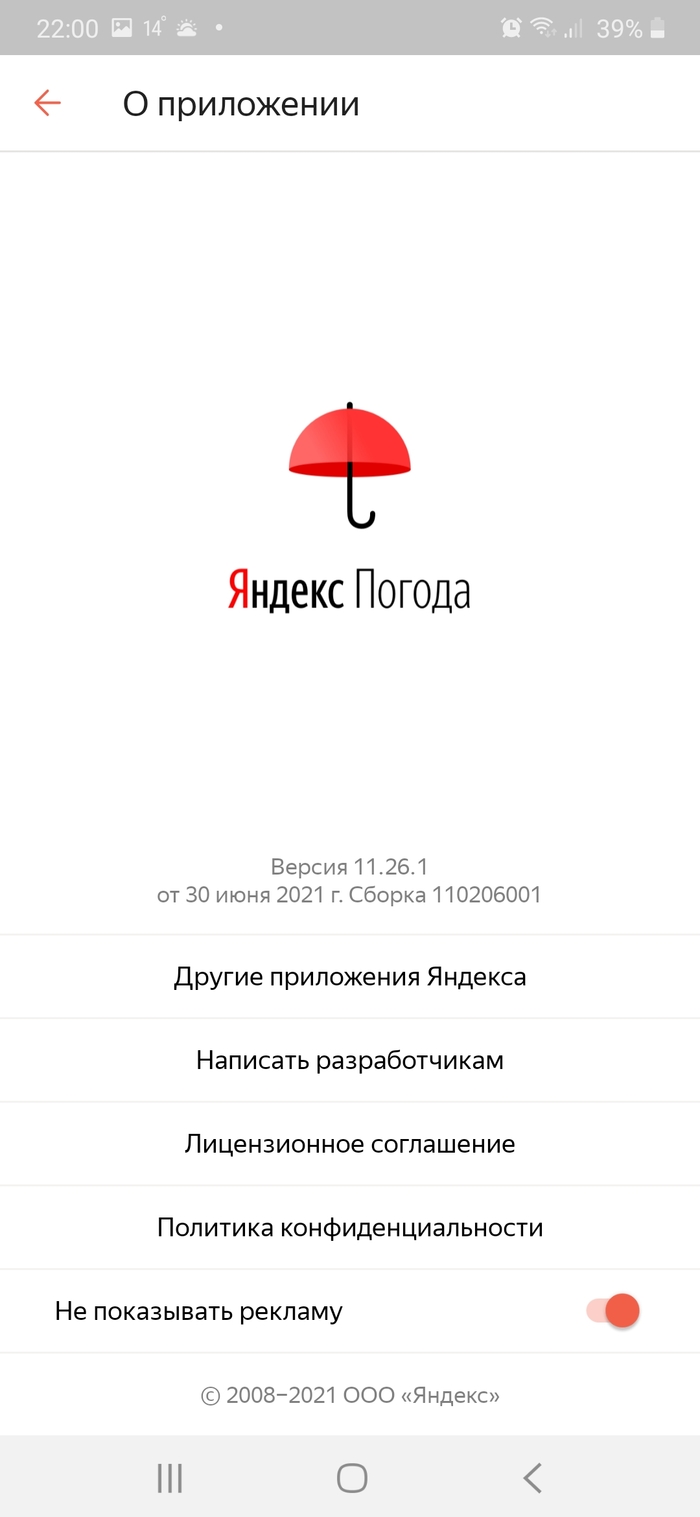
И всё готово! Больше нет рекламы!
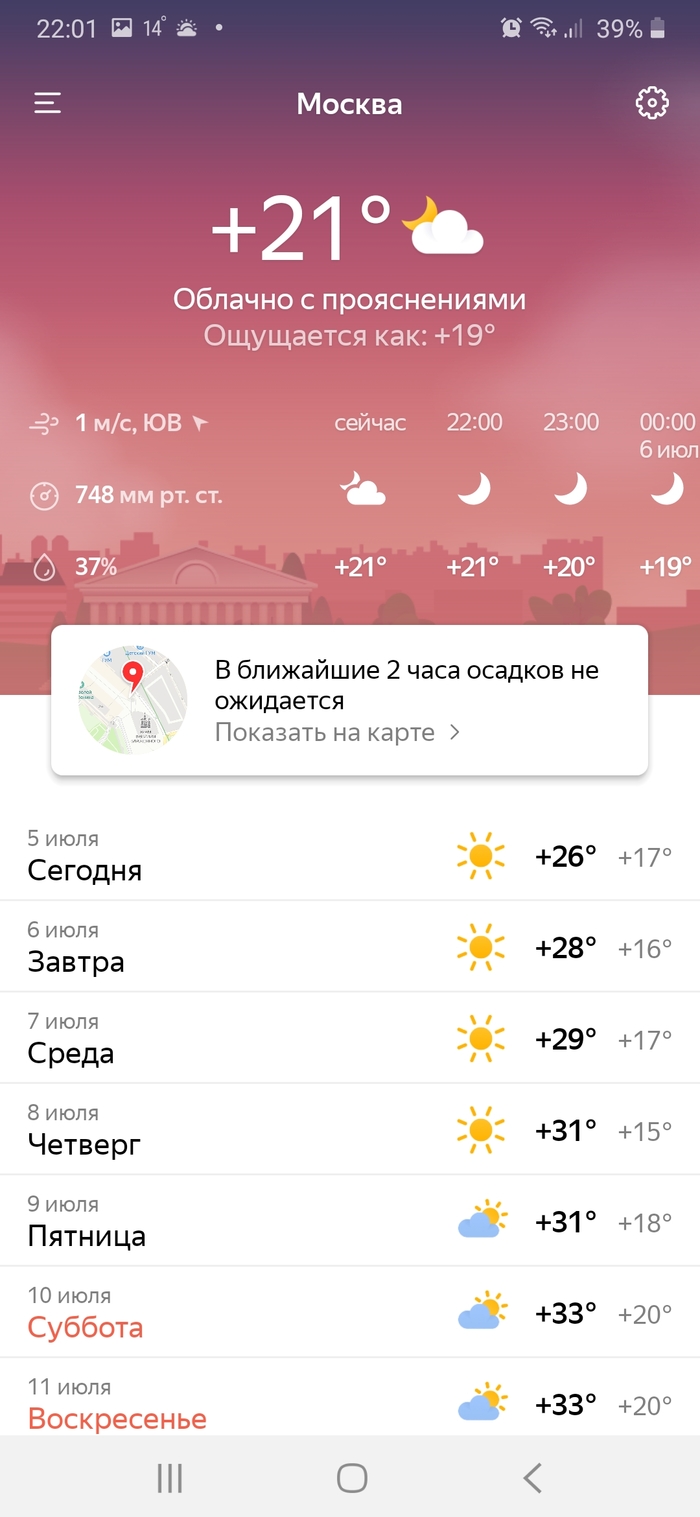
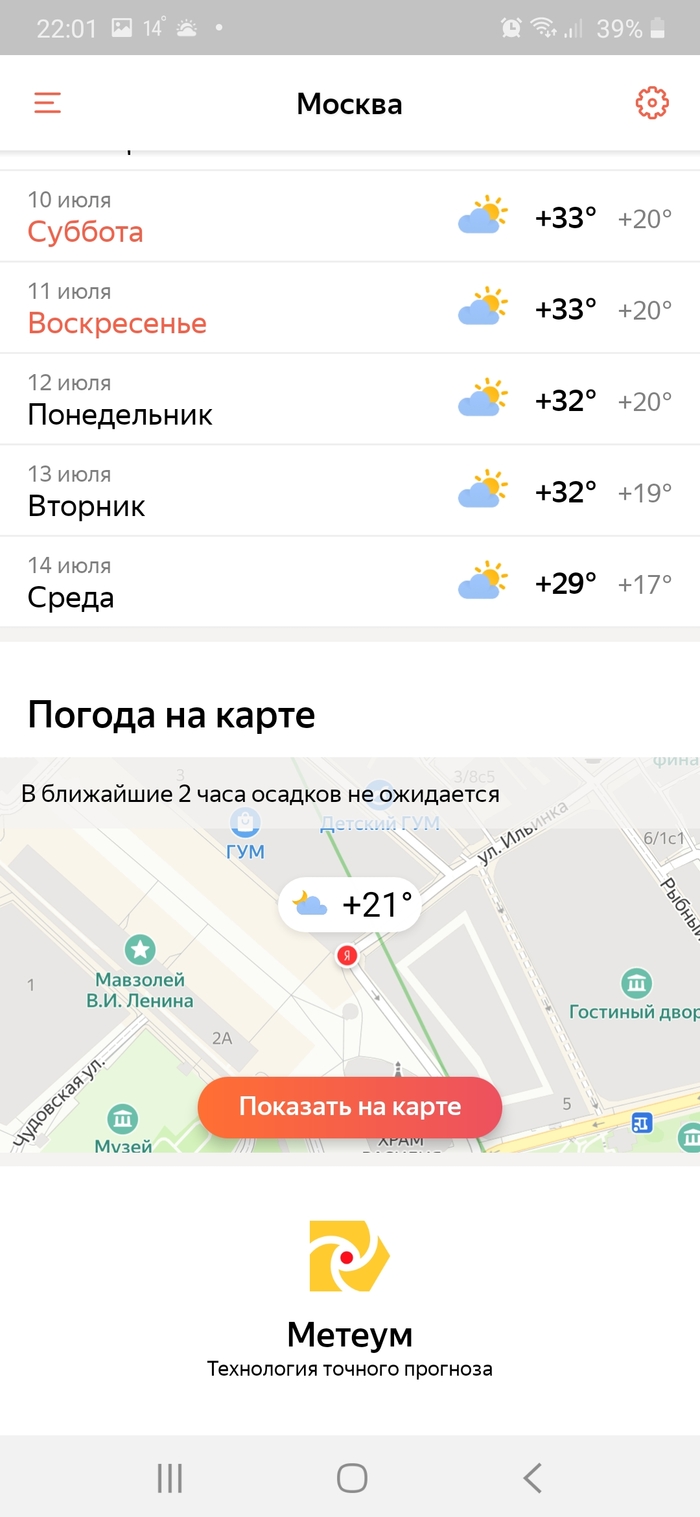

Telegram под Android для "пиратов"
Как было раньше? Для того, чтобы на Андроид работал бот Флибуста, мы создавали группу, включали туда, как участника, давали ему права админа и так обходили ограничения.
Теперь всё работает без этих "плясок". Запустили бот, вписали название или автора книги, качаем/читаем.
Кратенько, о установке приложения из файла APK. Скачиваем файл с официального сайта (ссылка выше или ТЫК). Открываем скачанный файл и даём "разрешение на установку из неизвестных источников".
Становится приложение рядом с версией из Плей Маркета, но рекомендую старую версию удалить.
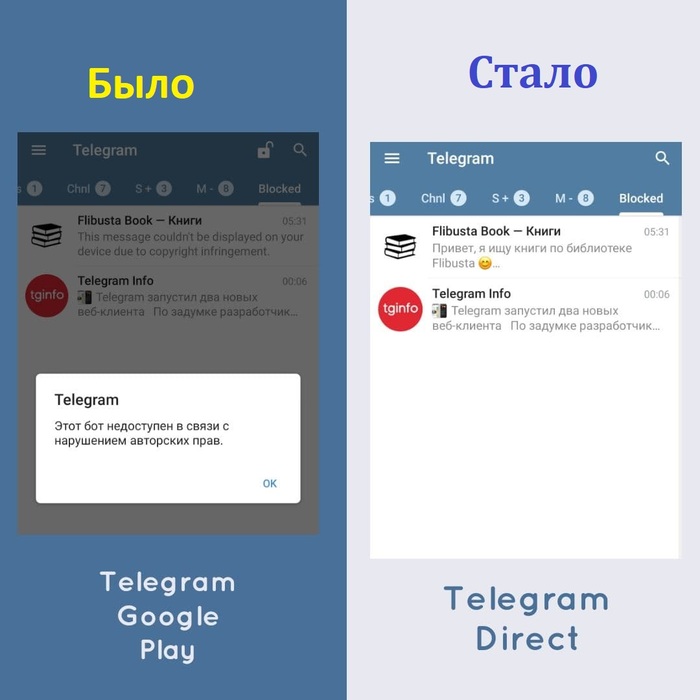
Читер
Отличное приложение
Countthings from photos.

Случаи из практики 55
— Ни один из моих проектов так и не выстрелил и по итогу остался я у разбитого корыта, - глубоко вздохнув, пожаловался клиент. – Один, на съемной квартире, с нелюбимой работой и кризисом в душе. Понимаете, в моем возрасте начинаешь осознавать, что свернуть горы не получится и нужно уже остепениться и пустить корни.
— Но вы этого не хотите?
— Не хочу! – горячо ответил мужчина. – Кажется, что еще все впереди и у меня получится ухватить удачу за хвост и подняться над своим текущим уровнем.
— Так в чем же дело? Опускаются руки или недостаток идей?
— И то и другое, наверное, - хмыкнул он. – Последние три приложения для мобильных, которые я написал, с треском провалились, не отбив даже затрат. У кого угодно после такого опустятся руки и заодно появятся сомнения в крутости собственных задумок.
— Может быть у вас еще одна, которую вы уже давно не решались реализовать? Какая-нибудь максимально необычная?
— По-моему звучит очень перспективно!
— Вы действительно так думаете или просто хотите меня приободрить?
— Конечно я так думаю - такое приложение наверняка подойдет многим людям! Вот только я переживаю за сохранность телефона, после пары сотен поставленных на него кружек.
— О, это мелочи – современные трубки спокойно выдерживают такие нагрузки, но конечно лучше все же не бить по экрану, а ставить более-менее аккуратно. Короче, нужно траить, - улыбнувшись, ответил мужчина и с облегчением выдохнул. – Ладно, попробую заняться этим проектом - потом будет видно, как отреагируют пользователи. Спасибо что выслушали, а то мне тут и поговорить то не с кем…

Задача отсканировать фото на компьютер со сканера (планшета или МФУ HP или Canon) не есть сложной. Но у людей, которые со сканированием фотографий, а тем более старых в плохом качестве, не имели ранее дел, может вызывать сложности. Основные недопонимания по поводу: нужных программ, правильности выполнения и очередности шагов, настроек. Главная опция — оптимальное расширение, с которым нужно делать скан для высокого качества и приемлемого размера сканированного документа.
Из этой инструкции Вы узнаете, как подготовить технику, какие программы и как использовать. Найдете обзор возможностей операционной системы Windows 7, 8, 10 для получения цифровых копий изображений. А также советы от профессионалов и видеоинструкцию.
- 1 Перечень подготовительных работ перед сканированием
- 2 Используем для сканирования фотографий возможности ОС Windows
- 3 Программы для сканирования на компьютер
- 3.1 ABBYY FineReader
- 3.2 Paint
- 3.3 VueScan
- 3.4 CuneiForm
- 3.5 ScanPapyrus
- 3.6 Софт принтера (HP, Epson)
Перечень подготовительных работ перед сканированием
Важным моментом в работе с любой офисной техникой является правильная подготовка к непосредственному процессу. Сканирование фотографий не стало исключением. Чтобы убедиться в работоспособности устройства следует выполнить несколько несложных шагов проверок и предварительных настроек оборудования.
Используем для сканирования фотографий возможности ОС Windows
В операционной системе компании MIcrosoft — Windows присутствует встроенное средство для получения цифровых копий документов и фотографий. Если подключение техники выполнено удачно, то действуйте по такой инструкции:
- Перейдите в раздел системы «Устройства и принтеры». Это можно сделать через кнопку «Пуск» или другим, известным Вам способом.
- Из перечня оборудования, который Вы видите, найдите свой сканер. Он может находиться ниже под списком принтеров.
- Отметьте его левой кнопкой мышки, а потом правой вызовите контекстное меню.
- Из него выберите строку «Начать сканирование».
- Сейчас должно загрузиться окно, где можно выбрать и указать нужные настройки оцифровки фото.
- Среди доступных опций: цветные и черно-белые форматы, разрешение, контрастность, яркость. Самое главное — тип файла.
- Используйте кнопку «Просмотр», чтобы посмотреть, как будет выглядеть результат сканирования.
- Если «претензий» нет, то для получения скана фото в выбранном формате нажмите на «Сканировать».
Программы для сканирования на компьютер
ABBYY FineReader
Одна из самых популярных и распространенных программ для сканирования и распознавания текста на фотографиях. Поддерживает работу с более чем полторы сотни разных языков. Использовать утилиту просто, благодаря интуитивно понятному меню и дизайну панели инструментов.
![]()
Paint
- Через поиск в разделе «Пуск», своего «компа» или ноутбука найдите программу «Paint». Запустите ее.
- В главном меню сверху окна утилиты раскройте пункт «Файл», а в нем кликните по строке «Со сканера или камеры».
- Откроется окно с предварительными настройками опций сканирования. Можно изменять на свое усмотрение и требования. При сканировании фотографий нам больше всего подходит первый вариант «Цветное изображение».
- Здесь же можно сделать предварительный просмотр.
- Для непосредственного получения скана кликните на «Сканировать».
- По окончании процесса результат будет загружен сразу в программу Paint.
VueScan
Поддерживает работу с большим количеством разных моделей сканеров и МФУ. Позволяет сохранять отсканированные фото в разные графические форматы, среди которых: png, tiff, jpeg, pdf. Основным плюсом утилиты является поддержка функции OCR. Доступные настройки позволяют добиться более высокого качества конечного результата.
![]()
CuneiForm
Отличная бесплатная альтернатива для сканирования и распознавания текста. Кроме фото может определять разные шрифты и таблицы.
![]()
ScanPapyrus
![]()
Именно ScanPapyrus является основным инструментом для сканирования большого количества листов или книг. А также ее часто применяют для оцифровки фото, часто очень старых. С чем утилита прекрасно справляется. Правильные настройки этого софта легко позволят ускорить процесс. Первым делом следует учесть, что фотография занимает не всю область стекла, но сканирование проходит всей поверхности. Для этого в меню «Выбор сканера» в подразделе «Область сканирования» отметьте формат А6. Он более всего соответствует самому популярному размеру фотографий — 10 на 15.
В опциях отключите «Автообрезку» — она нам не нужна уже.
Введенные варианты значений нужных параметров можно сохранить, чтобы при дальнейшем использовании ScanPapyrus заново не настраивать.
Софт принтера (HP, Epson)
Техника любого известного бренда комплектуется своей фирменной утилитой для работы со сканером. Ее установить можно сразу с драйверами на устройство или при необходимости, скачав программу отдельно.
![]()
-
Epson Scan — используется с разными моделями сканеров и МФУ этой фирмы. Панель инструментов позволит настроить оцифровку индивидуально под нужды каждой фотографии.
Советы
Видеоинструкция
Читайте также: