Как сделать складки на диване в 3ds max
Обновлено: 04.07.2024
1. Создайте Box (Бокс) в окне проекции Left (Слева), как показано ниже. Измените название бокса на R_H_Sofa.
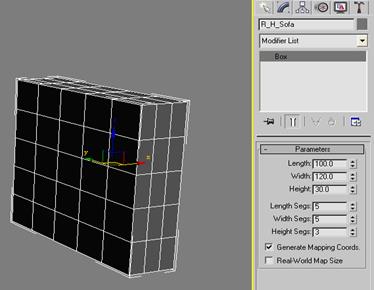
2. Щёлкните правой кнопкой мыши по боксу и выберите Convert to Editaple Poly (Преобразовать в редактируемый многоугольник).
3. Выберите режим работы с Edge (Рёбрами) в настройках Editaple Poly (можно просто нажать клавишу 2). Теперь выделите все сегменты вокруг бокса, как это показано на изображении.
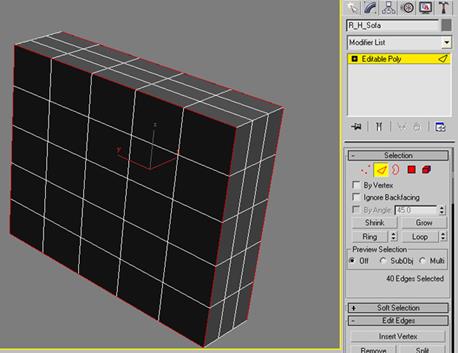
4. В параметрах Editaple Poly кликните кнопку Chamfer Settings (Настройки фасок). Появится диалоговое окно Chamfer Edges (Сделать фаски на рёбрах). Измените параметры фаски в соответствии с приведёнными ниже.
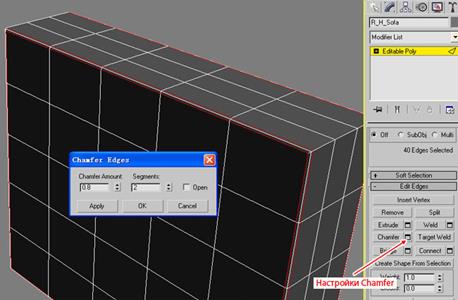
Нам нужно добавить больше сегментов по границам нашего объекта, чтобы после сглаживания форма объекта сохранилась. Здесь я предпочёл добавить больше рёбер при помощи инструмента Chamfer.
Теперь, применив к боксу модификатор Turbosmooth (Турбосглаживание), в результе получим объект, как на показанном скриншоте.
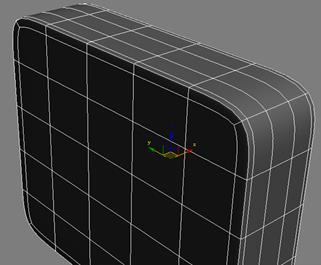
5. Но нам требуются более острые края на углах. Поэтому давайте выделим одно ребро из каждого угла, а затем кликнем по кнопке Loop (По контуру). И тогда станут выделены все угловые рёбра. Снова используйте инструмент Chamfer с теми же настройками для добавления дополнительных рёбер.
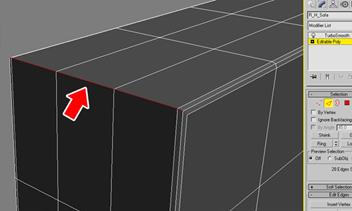
6. Примените к боксу модификатор FFD 3x3x3.
7. В стеке модификаторов щёлкните по значку с изображением "+", чтобы раскрыть список элементов управления модификатором FFD 3x3x3, и выберите Control Points (Контрольные точки).
8. Выделите точку по центру бокса и переместите её наружу, сделав форму бокса одутловатой.

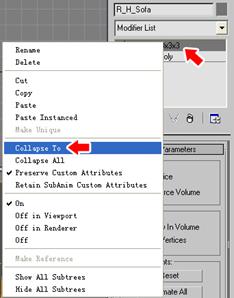
9. Больше мы не нуждаемся в модификаторе FFD, поэтому щёлкнем правой кнопкой мыши по FFD 3x3x3 в стеке модификаторов и выберем Collapse To (Сброс в). Появится окошко с предупреждением, мол, процесс страшный и необратимый, но мы набираемся смелости и жмём кнопку Yes.
10. По аналогии с изображением, выделите грани по обеим сторонам объекта.

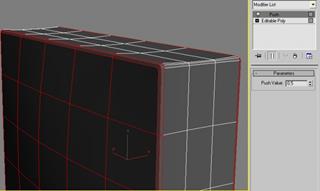
11. Выделив грани, примените модификатор Push (Раздуть). Измените величину его значения на 0,5.
12. Правой кнопкой мыши щёлкаем по модификатору Push в стеке модификаторов и выбираем Collapse To. В появившемся окошке отвечаем утвердительно.
13. Выделите рёбра вокруг бокса, находящиеся посередине. Облегчить нам жизнь поможет инструмент Loop.
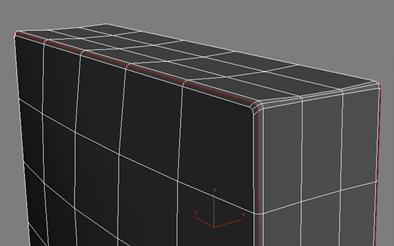
14. Перейдя в параметры Editaple Poly, щёлкнем по кнопке Create Shape From Selection (Создать форму из выделенного). Проверьте, чтобы в диалоговом окне Create Shape был выбран тип формы Linear, и нажмите ОК.
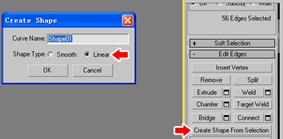
Теперь у нас в распоряжении имеется бокс и линия формы, созданная из выделенных рёбер.
15. Выделите форму Shape01 и в её параметрах установите флажок в параметре Enable in Viewport (Включено для окон проекций) и Enable in Renderer (Включено для визуализации). Теперь у формы есть свой радиус. Можно увеличить или уменьшить радиус, изменив значение в поле Thickness (Толщина). Я оставил всё, как было.
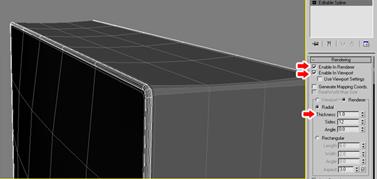
16. Примените к форме и боксу модификатор Turbosmooth.
17. Выделите бокс и добавьте к нему модификатор Noise (Шум). Измените параметры Noise, как на изображении ниже. Можно попробовать использовать другие значения Noise, не обязательно слепо следовать уроку.
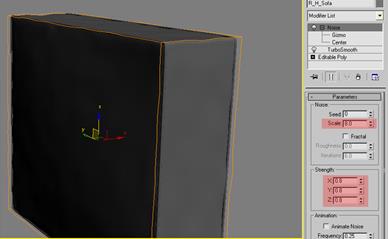
18. Теперь нам нужно сгруппировать бокс и форму. Выделим их и выберем из меню Group одноимённый пункт Group. Откроется диалоговое окно Group. Введите название для этой группы и нажмите ОК.

19. Итак, мы сделали составную часть дивана, теперь её нужно скопировать для создания изображённого на рисунке объекта. Все части одинаковы, лишь немного различаются размером и направлением. На показанном рисунке для большей наглядности я изменил цвет каждой из частей, чтобы вам было проще сориентироваться. В дальнейшем мы применим ко всем частям один общий материал.

20. Продолжим моделирование, начав создавать перекладину вокруг дивана. В окне проекции Top (Сверху) создайте форму Rectangle (Прямоугольник). Размер сейчас не особо важен, мы его можем изменить позднее.
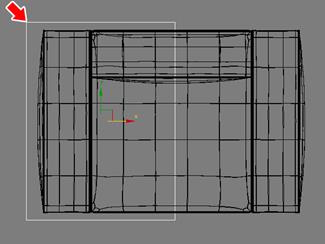
21. Кликните правой кнопкой мыши по прямоугольнику и выберите Convert to Editaple Spline (Преобразовать в редактируемый сплайн).
22. Теперь выделите вертикальный сегмент с правой стороны в видовом окна Top и удалите его.
23. Выделите нижний сегмент и в параметрах Editaple Spline щёлкните по кнопке Divide (Разделить). Значение в операции Divide должно равняться единице. После этого выделенный сегмент будет разделен на две равные части.
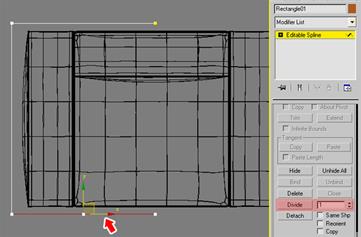
24. В Editaple Spline перейдите в режим работы на уровне подобъектов Vertex (Вершины), для чего можно нажать клавишу 1. Затем нажмите Ctrl+A, чтобы выбрать все вершины. Далее, щёлкните правой кнопкой мыши по прямоугольнику и выберите из всплывающего меню вариант Corner (Угловые). На данный момент нам не нужны сглаженные углы.
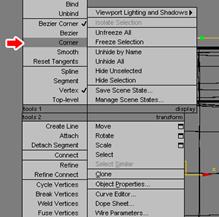
25. Посмотрите на рисунок и в соответствии с ним переместите вершины для создания схожей формы.
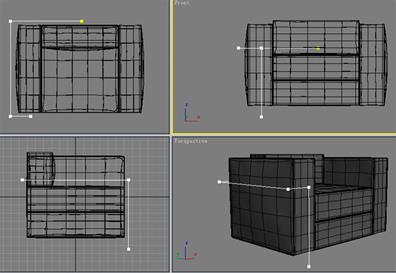
26. В параметрах сплайна отыщите свиток Renderer и отметьте флажками пункты Enable in Viewport и Enable in Renderer. Измените толщину сплайна (Thickness) на 3.

27. Сейчас нам требуется скруглить углы прямоугольника. Поэтому повыделяйте вершины на углах формы и используйте инструмент Fillet (Скругление) из настройки параметров Editaple Spline, для скругления углов. Посмотрите на изображение внизу для справки, а также обратите внимание, что форма прямоугольника согласуется с моделью дивана.
28. Щёлчком правой кнопкой мыши по прямоугольнику вызовите всплывающее меню, и выберите Convert to Editaple Poly.
29. А сейчас выделите грани снизу перекладины и, при помощи операции Bevel (Скос), сделайте форму конической.
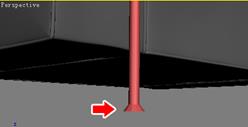
30. Что ж, теперь можно сделать зеркальную копию перекладины для обеих сторон дивана. Доработайте дизайн, добавив ещё перекладин.

В этом, достаточно небольшом уроке, который предназначен в основном для новичков, мы создадим несложный диван, к которому потом применим текстуру. Урок рассчитан на «совсем зеленых» пользователей 3ds Max и будет полезен для знакомства с некоторыми элементами интерфейса программы и развития навыков создания объектов из примитивов.
↑ Шаг-1 Подготовка к работе.
Создаём новую сцену. Если же у Вас уже открыта сцена, то перейдите в меню File и воспользуйтесь командой Reset. Также в качестве единиц измерений в пункте меню Customize -> Units Setup выберите миллиметры.
↑ Шаг-2 создаём объект Chamfer Box
Переходим в вид Top (клавиша T на клавиатуре), заходим в группу Extended Primitives (расширенные примитивы) и создаём объект Chamfer Box – это будет основой нашего будущего дивана. Далее выставляем для этого объекта нужные размеры (900, 1400, 250, 20). Также выставляем нужное количество сегментов (1, 1, 1, 2). Расположите объект в начале координат, для этого возьмите инструмент Select and Move и внизу в числовых полях введите значения: 0 по Х, 0 по Y и по Z введите 20 мм. для ножек.

↑ Шаг-3 делаем диванные подушки.
Следующим шагом делаем диванные подушки. Переходим в вид Top, выбираем опять объект Chamfer Box из расширенных примитивов и строем его с размерами (600, 700, 150, 30), количество сегментов выставляем (7, 8, 1, 2). Далее выбираем инструмент Select and Move, в координатных полях задаём следующие значения (-350, -150, 270).

↑ Шаг-4 Скопируем нашу подушку
Скопируем нашу подушку, для этого, возьмём инструмент Select and Move, и нажав и удерживая клавишу Shift перемещаем объект по координате X для копирования его. В появившимся окне Clone Options выберите вариант клонирования Instance, после сего нажмите OK, как показано на рисунке ниже.

↑ Шаг-5 создадим заднюю спинку для нашего дивана
Основа с двумя подушками у нас уже есть, теперь создадим заднюю спинку для нашего дивана. Для это переходит в вид Top, далее переходим на вкладку Create (Создание) в Standard Primitives (Стандартные примитивы), выбираем объект Box и рисуем его со следующими размерами (50, 1400, 700, 10), также выставляем количество сегментов (1, 1, 1). После этого выбираем инструмент перемещения Select and Move и перемещаем данный объект к задней части дивана, по оси Z можно приподнять нашу спинку на 10 мм, как показано на рисунке ниже.

↑ Шаг-6 создадим ещё 2 подушки для нашей спинки
Далее создадим ещё 2 подушки для нашей спинки. Мы не будем их создать с самого начала, а просто скопируем 2 наши уже готовые подушки и с помощью инструмента поворота расположим их в нужном месте.
Итак, выделите на две готовые подушки, для этого нажмите клавишу Ctrl и кликните мышкой по двум объектам подушек. После этого берём инструмент поворота Select or Rotate, зажимаем клавишу Shift и поворачиваем наши подушки тем самым клонируя их, как и в шаге 4, выбираем режим клонирования Instance.

↑ Шаг-7 двигаем объекты на нужное место
После копирования и разворота наших двух объектов осталось подвинуть их на нужное место так, чтобы они не пересекались с другими объектами. Выставьте спинки так, чтобы они выглядели как на рисунке ниже.

↑ Шаг-8 делаем подлокотники для нашего дивана
Следующим делаем подлокотники для нашего дивана. Для этого переходим в вид Top и строем новый объект Chamfer Box со следующими размерами (950, 250, 500, 35) и количеством сегментов (1, 1, 1, 2). Выставляем данный подлокотник в нужное место и поднимаем его по оси Z на 20 мм. После выставления данного объекта на место подлокотника, выделите его и скопируйте в противоположную сторону дивана в режиме Instance. Результат Вы видите на рисунке ниже.

↑ Шаг-9 Создаём ножки для дивана
Создаём ножки для дивана. Для этого, переходим в вид Top, для удобства переходим в режим отображения Wireframe (клавиша F3), и под подлокотником рисуем Box с размерами (100, 100, 20) и выставляем количество сегментов (1, 1, 1). Расположим этот Box под подлокотником с одного края, затем скопирует его как Instance и расположим у другого края. После чего выделим сразу две ножки и по оси Х, перенесём и скопирует их под второй подлокотник, сделаем их также Instance. После чего можно выделить все ножки и назначить им чёрный цвет. Смотрите рисунок ниже.

После чего можно перейти опять в режим Shaded (клавиши F3), также можно перейти в перспективный вид (клавиша P), чтобы посмотреть что получилось.

↑ Шаг 10 объединить все объекты в единую группу
После того, как диван полностью готов, нужно объединить все объекты в единую группу. Для этого выделите все объекты в сцене и перейдите в меню Group->Group, затем ввести имя, например «Диван» и нажать ОК. После этого все объекты в сцене объединились в единый объект.

Перепечатка и использования данного материала без прямой обратной ссылки категорически запрещена!
Об авторе: Гани Мохаммади родился в 1984 году в Тегеране, сейчас проживает в г. Нингбо (Китай). Владеет сертификатом по компьютерной анимации колледжа Кавендиш (Лондон). Занимается 3D уже 10 лет и выпустил 7 книжек по 3DS Max на персидском языке, а также мини книжки по Maya, CorelDraw, Poserand Adobe Photoshop.
В этом уроке по 3D Studio Max я хочу показать, как легко смоделировать диван. Также я покажу, как настроить сцену и создать собственный материал, что бы получить реалистичный кадр вашего дивана.
Часть 1: Моделирование
Создайте бокс в окне вида слева, такой же, как на картинке. Переименуйте его в R_H_Sofa (сокращенный вариант названия right hand sofa - правой ручки дивана).

Шаг 2:
Правым кликом на боксе выберите конвертировать в редактируемые полигоны (Convert to Editable Poly).
Шаг 3:
Выберите углы (Edge) среди редактируемых суб-объектов. Теперь выделите все сегменты вокруг бокса так как на картинке снизу.

Шаг 4:
В параметрах редактируемых полигонов нажмите кнопку настройки фасок (Chamfer Settings). Откроется диалоговое окно для скошенных углов. Измените параметры как на картинке снизу.

Теперь после применения модификатора турбо сглаживания (TurboSmooth), у вас будет такой же результат

Шаг 5:
Но нам нужны более острые углы по краях, поэтому выберите один край в каждом углу а затем нажмите кнопку Петля (Loop). Теперь все угловые края выделены. Снова применяем инструмент Фаска (Chamfer) с такими же настройками для добавления дополнительных краев.

Шаг 6:
Примените к боксу модификатор FFD 3x3x3
Шаг 7:
В колонке модификаторов разверните FFD 3x3x3 и выберите контрольные точки (Control Points).
Шаг 8:
Выделите точку в центре бокса и выдвиньте ее что бы добиться одутловатой формы.

Шаг 9:
Теперь, когда вам уже не нужен модификатор FFD, для экономии ресурсов компьютера можно перевести все в сетку, для этого жмите на него правой кнопкой на панели модификаторов и выберите (Collapse To). Нажмите «да» в появившемся окне предупреждения.

Шаг 10:
Так же как на картинке, выделите боковые поверхности на обеих сторонах.

Шаг 11:
Когда бока выделены, примените модификатор «Выталкивание» (Push). Измените значение на 0,5

Шаг 12:
Правый клик на модификаторе Выталкивания и выберите "Collapse To". Нажмите «да» в появившемся окне предупреждения.
Шаг 13:
Выберите средние края вокруг бокса, используйте инструмент «Петля» (Loop), что бы сделать это быстро и легко.

Шаг 14:
В параметрах редактируемой сетки (Editable Poly) нажмите кнопку «Создать форму из выделения» (Create Shape From Selection). В диалоге создания формы выберите тип "Linear" и нажмите ОК.

Теперь у вас есть объект бокс и линейная форма, созданная из выделенных углов
Шаг15:
Выберите форму Shape01 и в ее параметрах проставьте галочку возле значений «Видимая во вьюпорте» и «Видимая при рендере» ("Enable in Viewport", "Enable in Renderer"). Теперь у контура формы есть свой радиус, вы можете увеличивать или уменьшать его в поле Толщина (Thickness). Я оставил значение по умолчанию.

Шаг 16:
Примените турбо сглаживание (TurboSmooth) к форме и боксу.
Шаг 17:
Выберите бокс и примените к нему модификатор «Шум» (Noise). Измените параметры модификатора, так как на картинке. Вы так же можете поэкспериментировать со значениями.

Шаг 18:
Теперь нам надо сгруппировать форму и бокс. Выделите их обоих и выберите Группа (Group) из меню групп. Откроется диалоговое окно, назовите группу и нажмите ОК.

Шаг 19:
Теперь, когда мы закончили делать одну часть дивана, нужно скопировать ее и создать нечто похожее на картинку снизу. Все части одинаковы, меняется только их положение в пространстве и размер. На картинке я применил разные цвета к каждой части, для более легкого понимания, позже мы присвоим всем одинаковый материал.

Шаг 20:
Продолжите моделирование с создания прямоугольной формы вокруг дивана в окне верхнего вида. На данном этапе размер не имеет значения. Это будут планки, что послужат ножками для дивана.

Шаг 21:
Правый клик на форме и выберите – конвертировать в редактируемый сплайн (Editable Spline)
Шаг 22:
Теперь выберите правый вертикальный сегмент в окне верхнего вида и удалите его.
Шаг 23:
Выберите нижний сегмент и в параметрах редактируемого сплайна нажмите кнопку Разделить (Divide). Убедитесь что ее значение установлено на 1. Теперь выделенный сегмент будет разделен на 2 равные части.

Шаг 24.
Из суб-обьектов редактируемого сплайна выберите режим вершин (Vertex). Затем нажмите Ctrl+A что бы выделить все вершины. Теперь правый клик на прямоугольнике и выберите Угол (Corner) из всплывающего меню. Нам не нужны гладкие углы на данном этапе.

Шаг 25:
Теперь так же как на картинке снизу, вернитесь до вершин, что бы создать подобную форму.

Шаг 26:
В параметрах редактируемого сплайна в развертке рендера отметьте галочками «Видимый во вьюпорте» и «Видимый при рендере» ("Enable in Viewport", "Enable in Renderer") Установите толщину линии на 3.
Шаг 27:
Мы должны скруглить углы прямоугольной формы. Выделите каждую вершину на углах формы и используйте инструмент Округление (Fillet) в параметрах редактируемого сплайна, что бы сделать углы плавными. Посмотрите на картинку снизу, что бы увидеть, как форма должна совпадать с положением дивана.

Шаг28:
Правый клик на прямоугольной форме и на этот раз выберите конвертировать в редактируемые полигоны.
Шаг29:
Теперь выделите поверхности внизу планки и скосите их (bevel).

Шаг 30:
Теперь вы можете зеркально отразить эту планку, что бы закончить форму вокруг всего дивана, и так же добавить еще планки для украшения.

Часть 2: настройка сцены и освещения
Шаг 31:
Создайте С-образную линию вокруг дивана как на картинке снизу. Затем в ее настройках проставьте галочки для параметров «Видимый во вьюпорте» и «Видимый при рендере» ("Enable in Viewport", "Enable in Renderer"). Активируйте режим прямоугольника и увеличьте значение длины. Мы будем использовать этот объект как задний фон сцены.

Шаг 32:
Откройте окно настроек рендера. В развертке Assign Renderer кликните кнопку Production и выберите из списка VRay.

Шаг 33:
Для освещения этой сцены я хочу использовать источник света VRay. Так же как на картинке снизу создайте три источника света VRay и разместите в нужных позициях.

Шаг 34:
Здесь вы можете увидеть настройки для каждого из трех источников света.

Шаг 35:
Создайте три плоскости и разместите их позади источников света так же как на картинке. Эти панели помогут контролировать освещение сцены.

Часть 3: Создание материалов
Теперь нам необходимо создать материалы для кожаной и металлической частей дивана, для заднего фона и для панелей освещения. Давайте этим займемся.
Шаг 36:
Откройте редактор материалов. Первый слот уже выбран. Кликните на кнопке «Получить материал» (Get Material) и дважды щелкните на материал VRayMtl в браузере материалов/карт (Material/Map). Измените его имя на BG_color. Затем измените его диффузный цвет на светло-серый.

Примените этот материал на наш объект заднего фона (С-форму)
Шаг 37:
Шаг 38:
В параметрах материала VRayLightMtl кликните на кнопку «Цвет» (Color) и выберите градиентную карту (Gradient map) в браузере материалов/карт. Здесь вам не надо ничего менять. Убедитесь что в параметрах VRayLightMtl опция "Emit light on back side" включена.
Теперь примените этот материал к панелям, созданным за источниками света.

Шаг 39:
Создайте новый материал VRayMtl в пустом слоте. Назовите его «Chrome». Мы будем применять этот материал к металлической части дивана.

Шаг 40:
Последний материал для дивана – это кожа. Снова создайте новый материал VRayMtl в пустом слоте и назовите эго кожа.
Я использовал черно-белую картинку для его карты выпуклости (Bump). Вы можете найти ее в этом уроке.

![]()
Часть 4: Настройки рендера VRay.
Шаг 41:
Откройте окно настроек рендера. В закладке VRay в параметре VRay Global Switches уберите галочку из опции Default Lights. Это первая вещь в настройках рендера, которую надо делать почти для всех сцен.

Шаг 42:
Выберите Adaptive DMC в качестве типа сглаживания и оставьте настройки по умолчанию. Для фильтра сглаживания, поскольку мы будем рендерить сцену как статическую картинку, а не анимацию вы можете выбрать Catmull-Rom.

Шаг 43:
Выберите Exponential для цвета маппинга измените ее настройки как на картинку ниже.

Шаг 44:
Следующий шаг, в опции VRay Indirect illumination (GI) включите параметр GI.Выберите Irradiance map в качестве первичного движка, а вторичный установите на Light cache.
Измените параметры Irradiance map и Light cache так как на картинке снизу.

Теперь все готово, можно жать кнопку «Render» и наслаждаться результатом
В данном упражнении рассмотрим пример текстурирования дивана и кресел (рис. 7.26).

Рис. 7.26. Диван с материалами
Откройте файл Диван.max, который мы выполнили в главе 4. Создадим материалы, используя этот файл. Для кресел материалы будут аналогичными.
Диван состоит из нескольких элементов: сиденье, спинка, подлокотник и ножки. Создадим для них материалы.
1. Начнем с материала для подлокотника. Откройте редактор материалов. Активизируйте пустую ячейку материалов. Откройте собственную библиотеку материалов. Для этого щелкните на кнопке Get Material (Выбрать материал)

на панели инструментов редактора материалов. В открывшемся окне установите переключатель Browse From (Взять из) в положение Mtl Library (Библиотека материалов). В области File (Файл) щелкните на кнопке Open (Открыть) и в появившемся окне укажите путь к собственной библиотеке материалов. Выберите из появившегося списка материалов библиотеки материал Ткань и щелкните на данной строке два раза. В результате материал Ткань будет загружен в активную ячейку.
3. Вернемся на уровень материала. Для этого нажмите кнопку Material/Map Navigator (Путеводитель по материалам и картам текстур)

и щелкните на названии материала – Ткань (Standard). Увеличим долю вложения карты текстуры в материал. Для этого в счетчик Amount (Величина) справа от названия характеристики Bump (Рельефность) введите 50. Сохраните материал в своей библиотеке. Примените материал к подлокотнику кресла.
4. Теперь выполним материал для сиденья и спинки дивана. В редакторе материалов активизируйте пустую ячейку материалов. Назовите материал Обивка дивана. Раскройте свиток Maps (Карты). Напротив параметра Diffuse Color (Цвет диффузного рассеивания) нажмите кнопку None (Ничего) и выберите карту текстуры Bitmap (Растровое изображение). Укажите путь к нужному файлу. Текстуру к данному упражнению divan.tif можно найти на прилагаемом к книге компакт-диске в папке ExamplesГлава 07. В свитке Coordinates (Координаты) в счетчик Tiling (Кратность) по оси U введите 5, а по оси V – значение 2.
7. Выполним материал для ножки кресла. Откройте редактор материалов. Активизируйте пустую ячейку материалов. Откройте собственную библиотеку материалов. Для этого щелкните на кнопке Get Material (Выбрать материал) и в открывшемся окне установите переключатель Browse From (Взять из) в положение Mtl Library (Библиотека материалов). В области File (Файл) щелкните на кнопке Open (Открыть) и укажите путь к собственной библиотеке.
8. Загрузите в активную ячейку материал Металл. Откройте свиток Maps (Карты). Напротив параметра Reflection (Отражение) нажмите кнопку None (Ничего) и выберите карту текстуры Reflect/Refract (Отражение/преломление). В свитке Reflect/Refract Parameters (Параметры карты текстуры Отражение/преломление) снимите флажок Use Environment Map (Использовать карту окружающей среды). Вернитесь на уровень материала Металл. Для этого нажмите кнопку Material/Map Navigator (Путеводитель по материалам и картам текстур) и щелкните на названии материала – Металл (Standard). В счетчик Amount (Величина) справа от характеристики Reflection (Отражение) введите 40. Сохраните материал в своей библиотеке. Примените материал к ножкам кресел.
Сохраните с изменениями файл Диван.max.
Данный текст является ознакомительным фрагментом.
Продолжение на ЛитРес
Упражнение
Упражнение 4. Ваза
Упражнение 4. Ваза Из этого упражнения вы узнаете, как создать модель вазы (рис. 3.26). Рис. 3.26. Модель вазы1. В окне проекции Front (Вид спереди) при помощи сплайна Line (Линия) постройте профиль вазы (рис. 3.27). Возможно, у вас сразу не получится такая форма. Тогда на командной панели
Упражнение 7. Подсвечник
Упражнение 7. Подсвечник Из этого упражнения вы узнаете, как создать модель подсвечника (рис. 3.33). Рис. 3.33. Готовая модель подсвечника1. В окне проекции Тор (Вид сверху) создайте сплайн Circle (Окружность) со значением параметра Radius (Радиус) = 3 см.2. На командной панели перейдите
Упражнение 1. Плафон
Упражнение 1. Плафон В данном упражнении мы рассмотрим, как создать модель плафона (рис. 4.20). Рис. 4.20. Модель плафона1. Сначала создадим крепление. В окне проекции Front (Вид спереди) при помощи сплайна Line (Линия) создайте профиль, как показано на рис. 4.21. Рис. 4.21. Профиль
Упражнение 2. Диван
Упражнение 2. Диван Из этого упражнения вы узнаете, как выполнить модель дивана (рис. 4.23). Рис. 4.23. Готовая модель дивана1. В окне проекции Front (Вид спереди) постройте сплайн Rectangle (Прямоугольник) с такими значениями параметров: Length (Длина) = 45 см, Width (Ширина) = 215 cм. Преобразуйте
Упражнение 4. Дверь
Упражнение 4. Дверь В данном упражнении описано, как создать филенчатую модель двери (рис. 5.40). Рис. 5.40. Готовая модель1. В окне проекции Front (Вид спереди) создайте примитив Вох (Параллелепипед) с параметрами 200 x 90 x 7 см. Укажите такое количество сегментов: 1 x 1 x 1. Преобразуйте
Упражнение 5. Телевизор
Упражнение 5. Телевизор Из этого упражнения вы узнаете, как сделать модель жидкокристаллического телевизора (рис. 5.41). Рис. 5.41. Готовая модель телевизора1. В окне проекции Тор (Вид сверху) создайте сплайн Ellipse (Эллипс) с такими значениями параметров: Length (Длина) = 30, Width
Упражнение 2. Покрывало
Упражнение 2. Покрывало Из данного упражнения вы узнаете, как создать модель покрывала (рис. 6.24). Рис. 6.24. Готовая модель покрывала в интерьереДля начала нам потребуется объект, на который будет падать покрывало. Это может быть любой уже построенный объект. Обязательное
Упражнение 3. Шарф
Упражнение 3. Шарф В этом упражнении описано, как создать модель шарфа (рис. 6.25). Рис. 6.25. Шарф1. В окне проекции Тор (Вид сверху) создайте примитив Вох (Параллелепипед) с параметрами 100 x 100 x 80 см. Примитив будет играть, например, роль стола, на который бросили шарф. Задайте
Упражнение 2. Текстурирование корпусной мебели
Упражнение 2. Текстурирование корпусной мебели Откройте файл Корпусная мебель.max. В этом упражнении мы текстурируем мебель, созданную ранее.1. Выделите объект Тумба 1. На командной панели перейдите на вкладку Modify (Редактирование). В стеке модификаторов щелкните на плюсике
Упражнение 4. Текстурирование телевизора
Упражнение 4. Текстурирование телевизора В данном упражнении рассмотрим, как текстурировать телевизор.1. Откройте файл Телевизор.max. Выделите модель и на командной панели активизируйте вкладку Modify (Редактирование). В стеке модификаторов переключитесь на уровень
Упражнение 5. Текстурирование плафона
Упражнение 5. Текстурирование плафона В этом упражнении опишем, как текстурировать плафон.1. Откройте файл Плафон.max. К детали крепления применяем материал Металл, усовершенствованный выше в упражнении 3.2. С самим плафоном все гораздо сложнее. Плафон будет из матового
УПРАЖНЕНИЕ
УПРАЖНЕНИЕ 1. Создайте заголовочный файл определений препроцессора, которые вы хотите применять.
УПРАЖНЕНИЕ
УПРАЖНЕНИЕ 1. Модифицируйте нашу метеорологическую программу таким образом, чтобы она выполняла вычисления, используя указатели вместо индексов. (Вы по-прежнему должны объявить и инициализировать массив.)
Текстурирование интерьера
Текстурирование интерьера Для закрепления базовых навыков по созданию, редактированию, наложению и распределению текстур, предлагаю выполнить небольшое практическое задание: вы возьмете пустое помещение, созданное в предыдущей главе, создадите и наложите на стены,
4.6. Практическое задание. Текстурирование натюрморта
4.6. Практическое задание. Текстурирование натюрморта В разделе «Практическое задание. Натюрморт» предыдущей главы мы простыми средствами моделирования создали сцену, представляющую собой натюрморт из фруктов и ягод. Рассмотрим некоторые способы текстурирования
Читайте также:


