Как сделать скрин на удаленном компьютере anydesk
Обновлено: 06.07.2024
Программа Anydesk – это софт для удаленного управления компьютером. Ею пользуются как частные лица (например, чтобы с рабочего ПК достать файлы, сохраненные на домашнем), так и разветвлённые компании с большим количеством сотрудников, которым начальство или системный администратор помогают разбираться в текущих проблемах.
От аналогов Anydesk отличается высокой скоростью и малым потреблением ресурсов. Для него не нужно включать упрощенный дизайн, менять разрешение дисплея или деактивировать сложные современные графические стили.
Далее мы подробно разберём, какими возможностями обладает программа и как ее настроить.
Где скачать Anydesk и как установить
Anydesk можно скачать прямо с сайта разработчика, потому что это совершенно бесплатно, деньги попросят только за программу с расширенными функциями для корпоративных клиентов.
- Откройте главную страницу и нажмите большую кнопку Download.
- Если вам желателен доступ к ПК без участия третьего лица, которое разрешит и наладит подключение, то нужна полная установка. А если ПО понадобится от случая к случаю, то можно обойтись версией на флешке.
- Автоматически скачается портативный вариант: откройте его и внизу слева нажмите Install Anydesk On This Computer и выберите место хранения файлов.
- Поставьте, если нужно, отметки напротив предложений создать ярлык на десктопе и в меню «Пуск».
- Согласитесь с правилами лицензии и нажмите Install.
- Дождитесь окончания установки.
Программа дает возможность управлять компьютером без присутствия другого человека рядом с ним, для чего Anydesk автоматически добавляется в «Автозагрузку» и запускается вместе с ОС.
Окно приветствия в программе
Как подключиться к удаленному компьютеру
Чтобы пользоваться функцией удаленного доступа, нужно не так уж много:
Если вы хотите, чтобы кто-то подключился к вам, то в главном окне приложения найдите графу Anydesk’s address и скопируйте все, что там указано, а затем продиктуйте или пришлите эти данные другому человеку. В переносной версии вы увидите только числовое значение, а в полной – имя пользователя ПК. При попытке подключения всплывет окошко с вариантами: «Принять»/ «Отклонить».
Когда кто-то подключается без предварительной договоренности, и вы не можете вспомнить, кто это и что ему нужно, смело жмите «Отклонить». Программами удаленного доступа часто пользуются мошенники: они могут открыть любую страницу, где вы не вышли из профиля, присвоить ваши данные, перевести деньги и т. п. По этой же причине не стоит сообщать адрес в Anydesk всем подряд или хранить его в общедоступном месте (например, записанным на листочке, который приклеен в офисе на вашем рабочем месте).
Разбираемся с функциями Anydesk
Когда вы подключитесь к другому ПК, то увидите специальное окно с набором инструментов для работы. Давайте посмотрим, как осуществляется управление.
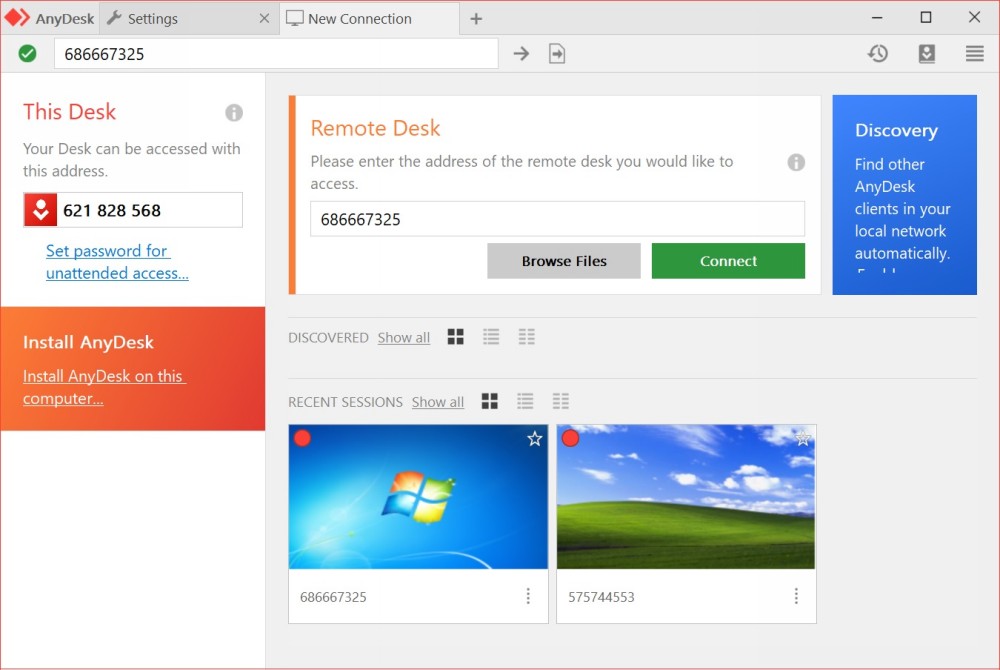
Выбор нового соединения и список предыдущих сессий
Вверху справа растянута функциональная линейка со значками:
Также вы можете включить звук на другом ПК и слышать, что там происходит. Это несколько замедляет работу программы, поэтому лучше пользоваться данной опцией только при необходимости.
При активации режима просмотра вы потеряете возможность манипулировать курсором, открывать и закрывать программы и т. п. Эта функция нужна, когда собеседник хочет просто показать вам, что происходит, когда он выполняет те или иные действия.
Ещё можно изменить качество изображения, размер окна и настроить неконтролируемый доступ – далее мы подробнее рассмотрим, как он работает.
Диалоговое окно входящего соединения
Настройка неконтролируемого доступа
В Anydesk можно настроить неконтролируемый доступ к другому компьютеру. То есть, находясь на работе, вы можете открыть домашний ПК и сделать всё, что вам нужно, без ассистента, который бы подтвердил подключение.
Настройка осуществляется так:
- На компьютере, которым предполагается управлять, нужно запустить Anydesk и нажать справа ссылку Change The Password Of Access To The Workplace.
- В новом окне слева необходимо выбрать раздел Security и поставить отметку напротив Allow Unsupervised Access.
- Придумайте надёжный пароль, чтобы возможность подключаться была только у вас.
Удаление программы
- Вбейте в системный поиск слово «Выполнить» и нажмите «Интер».
- Кликните по соответствующему значку дополнительной кнопкой и выберите Run As Administrator.
- В появившуюся строку впишите: %AppData% и нажмите ОК.
- Найдите папку Anydesk и удалите её.
- Снова запустите «Выполнить», но на этот раз задайте команду msconfig и уберите отметку Anydesk с автозагрузки.
- Вызовите «Диспетчер задач», выделите программу и нажмите «Остановить процесс».
- Теперь снова вернитесь в «Панель управления» и избавьтесь от ПО стандартным способом.
Теперь вы знаете, как удалить Anydesk с вашего компьютера. Разумеется, портативная версия не требует таких мер – просто не запускайте её с флешки, если она не нужна.
AnyDesk – бесплатное средство для управления удалёнными ПК, ближайший конкурент TeamViewer и Ammy Admin. Создано по принципу: скачал, запустил, подключился и работай. У приложения миниатюрный однооконный интерфейс без запутанных меню. Соединение устанавливается в пару кликов. Доведённый до совершенства код работает практически без ошибок.
В статье покажем, как пользоваться AnyDesk: настроить, установить соединение между ПК и устройством на Андроид. Разберёмся с основными функциями программы, вопросами, возникающими в процессе эксплуатации приложения.
AnyDesk: на что способна программа?
Мощный инструмент для частного и корпоративного пользования, для удалённого подключения к ПК с помощью компьютера или мобильного телефона. Применяется для администрирования клиентов (заказчиков), помощи знакомым, получения доступа к служебному или домашнему устройству с любой платформы.
Перекрёстная кроссплатформенная совместимость позволяет работать с машинами на мобильных, десктопных операционных системах. Беспрецедентная безопасность и шустрый собственный кодек DeskRT гарантируют конфиденциальность, минимальную нагрузку на интернет-канал и графический ускоритель.
Удалённое подключение к ПК
ЭниДеск применяется для решения частных и коммерческих вопросов, независимо от используемой заказчиком и разработчиком (поставщиком услуг) платформы. Работает на Windows, Linux, FreeBSD, Mac. Поддерживает мобильные операционные системы: iOS, Raspberry, Android, Chrome OS. Частные лица прибегают к помощи AnyDesk для взаимодействия с домашним ПК через интернет, получения доступа до служебных компьютеров из дома – актуально при удалённой работы во время пандемии.
Важно! С приложением сможете подключиться и управлять домашним ПК с любой точки мира после настройки неконтролируемого доступа. Ещё один вариант эксплуатации AnyDesk – управление компьютером со смартфона при просмотре кино, лёжа на диване.
Как подключиться к другому ПК
Для установки связи с удалённой машиной действуйте по инструкции ниже (рассмотрим на примере двух компьютеров на Windows, для остальных операционных систем процесс аналогичный, немного отличается размещение элементов интерфейса):
- Запустите программу на обоих устройствах.
- Попросите клиента сообщить вам его адрес (идентификатор ID). Он указывается вверху слева (блок «Это рабочее место»).

Это девять цифр, копируются в буфер обмена через правый клик.


Ведомый компьютер может ограничить права ведущего, разрешить или запретить:
- передачу аудио;
- перехват мыши и клавиатуры, их блокировку;
- доступ к буферу обмена;
- перезагрузку компьютера;
- применение файлового менеджера для обмена;
- получение системной информации;
- печать документов на локальном принтере;
- рисование на экране;
- создание TCP-туннелей;
- активацию режима приватности.
После принятия запроса увидите рабочий стол удалённой машины.
Что нужно, чтобы подключились к моему ПК
Для соединения с вашим компьютером нужно запустить Any Desk на двух ПК и следуйте инструкциям по шагам:
- Сообщите оппоненту идентификатор по телефону, через мессенджер, социальную сеть, по почте.
- В окне с запросом определитесь с разрешениями для оператора и дайте добро на установку связи.

Окно отображается на протяжении сеанса, в нём клиент может изменять разрешения когда угодно.

Интерфейс программы и настройки
AnyDesk имеет однооконный вкладочный интерфейс.

После установки соединения появляются другие вкладки:




Основные функции AnyDesk
Некоторые возможности программы AnyDesk заслуживают отдельного внимания.
Смена ролей
При работе в AnyDesk подключаемый компьютер называется доминантным (оператор), тот, к которому подключаются – клиентским, подчинённым. Приложение позволяет в два клика обменять их ролями (правами) без разрыва соединения. Откройте меню действий и выберите «Переключить стороны».

Для переключения между экранами удалённого ПК, к которому подключено два и более монитора, используйте кнопку с номером дисплея.

Чат между устройствами
Обмен файлами
Встроенный файловый менеджер упростит передачу документов и каталогов между устройствами по сети по инициативе доминантного компьютера.
- Кликните по иконке файлового обозревателя в панели инструментов.
- В правой панели (устройство-получатель) откройте каталог, куда собираетесь копировать или перемещать данные.
- Слева выберите объекты (как в «Проводнике» Windows), кликните правой клавишей и нажмите «Загрузить».
Внимание! Функция drag&drop (перетаскивания) пока не реализована.
Аналогично каталоги с файлами в AnyDesk копируют на доминантный компьютер.

Если функция недоступна, попросите клиента дать доступ до файловой системы: ему нужно развернуть окно AnyDesk, кликнуть по кнопке записной книжки – серый цвет заменится на синий.

Для получения прав администратора на удалённом компьютере откройте меню действий и запросите повышенные привилегии.
Исправление ошибок в ЭниДеск
Вопросы и ответы
Существует ли портативная версия AnyDesk для запуска без установки? AnyDesk по умолчанию портативное приложение – не требует установки. Для организации неконтролируемого доступа программу рекомендуется инсталлировать на компьютер.Для вызова адресной книги кликните по полю для ввода AnyDesk ID и выберите соответствующий пункт. Доступна только в профессиональной версии приложения.

Если появились дополнительные вопросы – задавайте в комментариях, мы ответим.
AnyDesk - удаленное управление
версия: 6.3.4
Последнее обновление программы в шапке: 23.09.2021






Краткое описание:
Удаленный доступ и дистанционное обслуживание PC/Mac.
Преимущества:
Быстрое: AnyDesk быстрее всех прочих аналогичных приложений. Это позволяет работать с удаленным доступом на совершенно ином уровне: видеомонтаж, обработка изображений, администрирование компьютера, командная работа онлайн.
Честное: AnyDesk - бесплатная для личного пользования. Для коммерческого использования AnyDesk обеспечивает прозрачные модели лицензирования, без скрытых платежей, при этом все обновления включены.
Что такое AnyDesk?
Конкуренты лишь утверждают о своих продуктах, что они обеспечивают плавную передачу изображения. И только AnyDesk, особо быстрое приложение, держит данное обещание.
Стильная независимость
AnyDesk первым из приложений для удаленного доступа обладает производительностью достаточной для того, чтобы обеспечить длительную плавную и не утомительную работу на удаленном компьютере. Все программы, файлы и настройки домашнего или офисного компьютера являются легкодоступными для Вас в любой момент и без утомительной конфигурации сети. А все Ваши данные остаются там, где они и должны находиться: на Вашем собственном ПК.
Простое взаимодействие
AnyDesk также великолепно подходит для совместной работы в интернете. Опциональное отображение двух курсоров мыши позволяет совместно работать над текстами, изображениями или прочими документами. Очень просто, быстро и без необходимости доверять файлы онлайн-службам.
Удаленное обслуживание без напряжения
Помощь доставляет удовольствие, когда она оказывается в комфортных условиях. AnyDesk способна на большее, нежели просто удаленное администрирование и поддержка. С помощью плавного управления процессы наладки принтера коллеги или установки нового инструмента CRM на компьютерах отделах сбыта происходят будто автоматически.
Частота регенерации изображений
Приложение AnyDesk способно передавать в локальной сети, а также через многие интернет-соединения 60 изображений в секунду, что значительно превышает показатели других приложений удаленного рабочего стола. Благодаря этому любые движения, передаваемые через AnyDesk, отображаются на экране максимально плавно, так как кадровая частота почти всех компьютерных экранов также составляет 60 кадров в секунду. Таким образом, приложение AnyDesk обеспечивает ровную и без лагов работу на компьютере.
Задержки
Очень важно, чтобы задержки при работе с удаленным рабочим столом были максимально низкими. - Так как интернет-соединения всегда требуют определенного времени для передачи данных с одного компьютера на другой, очень важно, чтобы само приложение AnyDesk, по возможности, не создавало дополнительных задержек. В локальной сети задержка AnyDesk составляет менее 16 мc и поэтому она неощутима.
Объем данных
При использовании инструмента удаленного рабочего стола через интернет решающее значение приобретает максимально эффективное использование пропускной способности интернет-соединения. Это особенно важно при работе через мобильные интернет-соединения типа UMTS. AnyDesk позволяет эффективно использовать пропускную способность и обеспечивает плавную работу ПК уже при скорости 100 Кбит/сек.

Разработчики AnyDesk постарались максимально упростить процесс подключения к удалённому Рабочему столу, сведя его к одной операции. Достаточно указать адрес другого компьютера, чтобы подключиться к нему. Программа использует новую технологию передачи изображения DeskRT, что позволяет комфортно администрировать удалённые компьютеры. А включив отображение двух курсоров, можно совместно работать над документами с другими пользователями.
Для подключения к удалённому Рабочему столу необходимо запустить AnyDesk на каждом компьютере. Конечно же, оба компьютера должны иметь подключение к Интернету. В основном окне программы в разделе Данное рабочее место мы видим адрес в AnyDesk, полученный автоматически для нашей системы. Для второго компьютера также отображается свой адрес. Если установить программу, то мы получаем постоянный адрес следующего формата: имя компьютера@ad.


Пользователь на удалённом компьютере должен разрешить подключение к его Рабочему столу. Для этого в открывшемся окне необходимо нажать кнопку [Принять]. Здесь же можно отключить дополнительные опции (по умолчанию все включены), позволяющие прослушивать звуки, использовать клавиатуру и мышь, использовать область обмена, блокировать клавиатуру и мышь.


Нажав кнопку настроек в правом верхнем углу AnyDesk, мы можем выбрать предпочтительный режим отображения удалённого Рабочего стола. В нашем распоряжении следующие настройки:
Вид – полноэкранный режим, уменьшенный (по умолчанию) или адаптированный.
Качество – в соответствии с оригиналом, сбалансированное, быстродействие. Здесь же можно включить опцию для распознавания типа соединения и автоматического выбора качества.
Дополнительные опции и функции:
— отобразить другой курсор и мышь, чтобы видеть, как перемещается курсор пользователем удалённого компьютера;
— помощь по управлению окнами;
— передача звука, чтобы слышать звуки, воспроизводимые на другом компьютере;
— управление клавиатурой и мышью. При отключении этой опции мы не сможем взаимодействовать с объектами на удалённом Рабочем столе и становимся лишь наблюдателями;
— block users input, для блокировки удалённого пользователя;
— сделать снимок экрана. При выборе данной опции снимок экрана помещается в буфер обмена.

Для завершения соединения между компьютерами через AnyDesk достаточно нажать кнопку [Завершить] на удалённом Рабочем столе.

Напоследок отметим, что при подключении к каждому новому компьютеру через AnyDesk сохраняются «отпечатки» его Рабочего стола и настроек подключения. Так что в дальнейшем не потребуется вспоминать адрес. Достаточно выбрать иконку в списке внизу окна программы и подключиться. В «отпечатке» для удобства отображается кусочек фона рабочего стола другого компьютера.

В общих настройках AnyDesk можно выбрать язык интерфейса, выставить стандартные разрешения, настроить вид представления и параметры передачи аудио. Здесь же рекомендуется установить пароль подключения для неконтролируемого доступа.
Бывало ли так, что вы использовали одну из сессий RDP для управления удаленной системой и требовалось нажать Ctrl+Alt+Del на удаленной системе, но вы не могли вспомнить, как это сделать в окне сессии на удаленном компьютере?
Простое нажатие Ctrl+Alt+Del посылает сигнал на удаленный компьютер, который, конечно, совсем не тот, что вам нужен. Если вы сталкивались с такой проблемой, то сегодня из рубрики Top10 узнаете, как ее решить. Я представляю 10 удобных горячих клавиш, которые можно использовать при работе с удаленным компьютером.
10. Ctrl+Alt+(+). Работа по захвату снимков экрана удаленного компьютера иногда похожа на магию. Если вы нажмете Print Screen, то получите снимок экрана локального компьютера, а не удаленного. Нажатие Ctrl+Alt+ и символа (+) позволяет получить снимок экрана всего клиентского окна удаленного компьютера. Это все равно что нажать Print Screen на вашем локальном компьютере.
9. Ctrl+Alt+(-). Иногда вам требуется не снимок всего окна рабочего стола удаленного компьютера, а только снимок определенного окна. Нажатие Ctrl+Alt+ и символа (-) позволяет получить снимок экрана только активного окна во время сессии с удаленным компьютером. Эта комбинация дает тот же результат, что и нажатие Alt+Print Screen на локальном компьютере.
8. Alt+Home. Нажатие Alt+Home вызывает меню Start на удаленной системе. Это меню открывает быстрый доступ к различным программам, установленным на удаленной системе. Данная комбинация является аналогичной нажатию клавиши Windows на локальном компьютере.
7. Alt+Delete. Нажатие комбинации Alt+Delete во время сессии с удаленным компьютером открывает меню Windows приложения, запущенного на удаленной системе. Меню Windows обычно открывается под значком в левом верхнем углу большинства приложений Windows и позволяет перемещать и изменять размер окна приложения.
6. Ctrl+Alt+Break. Иногда вам может потребоваться, чтобы окно на удаленной системе было открыто во весь экран, как и на локальном компьютере. Чтобы переключить сессию работы с удаленным компьютером на полномасштабный режим работы, нужно нажать комбинацию Ctrl+Alt+Break.
5. Ctrl+Alt+Pause. Как и в предыдущем пункте, комбинация Ctrl+Alt+Pause переключает окно сессии с оконного режима работы на полномасштабный. Однако в этом случае окно удаленного компьютера сохраняет стандартный размер и не заполняет весь экран локального компьютера. Вместо этого оно выводится на черном фоне.
4. Alt+Insert. Иногда требуется быстро переключиться между разными программами, которые у вас запущены. Нажатие комбинации Alt+Insert позволяет циклически перемещаться по программам на удаленной системе в том порядке, в каком они были запущены. Этот процесс аналогичен процессу, запускаемому комбинацией Alt+Tab на локальном компьютере.
3. Alt+Page Down. Другой способ циклически перебирать окна с запущенными программами во время работы с удаленной системой обеспечивает комбинация Alt+Page Down. Нажатие этой комбинации позволяет переключать программы во время сессии с удаленной системой, перемещаясь справа налево в переключателе задач Windows. Это то же самое, что нажать комбинацию Alt+Shift+Tab на локальном компьютере.
2. Alt+Page Up. Нажатие Alt+Page Up позволяет переключать программы во время сессии, перемещаясь слева направо в переключателе задач Windows. Это все равно что нажать комбинацию Alt+Tab на вашем стандартном компьютере.
1. Ctrl+Alt+End. Одной из самых сложных вещей в процессе работы с удаленным компьютером является передача комбинации Ctrl+Alt+Del на удаленную систему. Нажмите Ctrl+Alt+End, если вам нужно послать команду Ctrl+Alt+Del на удаленную систему. Нажатие этой клавиши открывает диалоговое окно Microsoft Windows Security, которое позволяет блокировать компьютер, выходить из системы, изменить пароль и запустить Task Manager.
Читайте также:

