Как сделать скриншот faststone
Обновлено: 03.07.2024
Универсальный солдат в армии скриншотеров
С программой ФастСтоун Кэптчур пользователь превращается в настоящего мага и волшебника по фиксации происходящего на мониторе, редактировании захватов. Освоив данный продукт, человек, значительно ускорит свою деятельность, связанную с обработкой изображений за счёт множества специфических настроек. Одна утилита вместо целого набора разнообразных инструментов.
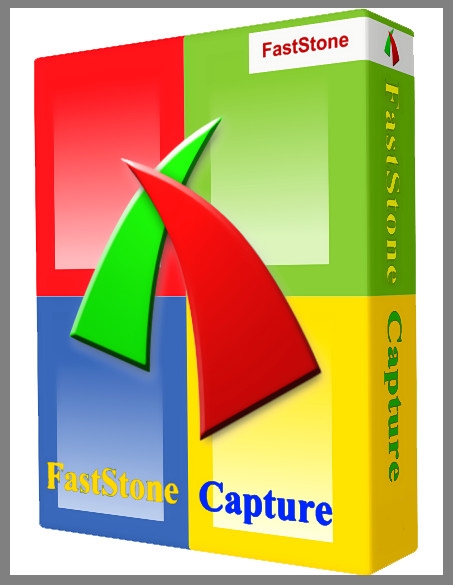
Возможности программы
FastStone Capture позволяет пользователю делать скриншоты и видео запись происходящего на ПК с авторскими комментариями.
Моментальные снимки следующих форматов:
- Полноэкранный режим;
- Отдельные окна;
- Снэпшот меню программ;
- Прямоугольные/ свободные/ фиксированные области;
- Веб-страница с прокруткой.

В видео файлы сильного сжатия в формате WMV (Windows Media Video) запечатлеются все изменения на экране, речь с микрофона, движения курсора и клики мышки.
Сохранение в папку в качестве самостоятельного файла в одном из доступных форматов (BMP, GIF, JPEG, PCX, PNG, TGA, TIFF, PDF).
Буфер обмена для последующей вставки в открытый документ (Word, Power Point).
Оправка на печать.
Вложение в электронную почту/ социальные сети/ мессенджер.
В качестве иллюстрационного материала на свой сайт.

Редакция скриншотов
Инструменты редактора включают в себя:
- Аннотации (текст, стрелки, выделение основных фрагментов);
- Изменение размера картинки;
- Возможность обрезки изображения;
- Экранное увеличительное стекло;
- Резкость/ контрастность/ цветовая палитра;
- Добавление водяных знаков;
- Специальные эффекты;
- Экранное увеличительное стекло.
Почти все опции в скриншотере FastStone Capture продублированы горячими клавишами, гибкая настройка автоматического создания имён файлов при сохранении, совместимость с другими графическими редакторами.
На сайте разработчиков пользователям предлагается на выбор несколько вариантов скачивания инсталляционного файла совершенно бесплатно.
Файл с разрешением «.exe»
Установочный файл приложения для персонального компьютера. Рекомендуется для большинства пользователей.
Zip (сжатый) формат включает в себя exe-файл. В некоторых сетях загрузка файлов с разрешением «.exe» строго запрещена. Для таких случаев предусмотрена небольшая хитрость. После загрузки архива его просто необходимо распаковать для получения «инсталляшки».
Сжатый документ, который включает в себя все необходимые элементы для запуска приложения независимо от любой папки, в которую он загружен. Основное преимущество заключается в том, что программу можно держать на USB-накопитель, а также копировать / переносить с компа на ПК через простое копирование файлов. Установка не требуется.
Установка утилиты на ПК
Двойной щелчок по скачанному файлику инициализирует процесс установки ПО на компьютер.

Соглашение с лицензионным соглашением компании разработчиков.

Выбор директории для создания установочной папки с программой.
Требуемое место на ПК чуть больше десяти мегабайт.

Установка программы ФастСтоун Каптчур завершена.

После успешной установки утилиты для скриншотирования, при первом запуске программы на мониторе откроется два информационных окна:

За 30 дней пользователь вполне оценит продуктивность и функциональность программного обеспечения. Далее можно задуматься о покупке софта или поискать на просторах глобальной сети доступную «крякнутую» версию.
Описание основных настроек программы FastStone Capture на русском языке с иллюстрациями помогут разобраться в функциональности универсального инструмента для снятия и редактирования скриншотов людям, не владеющим английским языком. Базовые настройки утилиты позволяют делать моментальные снимки и без правки основных параметров, но разобравшись с тонкостями программы, пользователь значительно увеличит скорость, эффективность, продуктивность своей работы в скриншотере.
Настройки FastStone Capture
Существует девять различных наборов основных настроек программы ФастСтоун Каптчур. Нажав на каждую из них, пользователь ознакомится с её предназначением и функциональностью.
Как пользоваться программой FastStone Capture для фиксации захвата изображения с экрана компьютера.Как открыть настройки
При запущенной программы FSC необходимо кликнуть правой кнопкой мыши по характерному ярлыку в нижней правой части «Панели задач»

или левой кнопкой мышки по логотипу утилиты в рабочей области самой программы, которая по-умолчанию висит поверх всех открытых окон и документов.

В открывшемся меню необходимо выбрать пункт «Settings/ Настройки».


- Запуск и сворачивание в Панеле задач при запуске Windows.
- Увеличение размеров кнопок в панели инструментов – полезно для людей со слабым зрением.
- Автоматически скрыть панель инструментов, когда она достигнет вершины экрана. Toolbar исчезнет, а вместо него появится цветаная полоска. Ширину, высоту, цвет пользователь может регулировать, нажав на кнопку с тремя горизонтальными точками.
- Нажатие на крестик в toolbar в верхнем правом углу:
- Незамедлительное закрытие программы FastStone Capture – стоит по-умолчанию;
- Сворачивание в Панель задач – правый нижний край экрана.
- Перетаскивание скриншота в панель инструментов:
- Открытие в графическом редакторе FSC – дефолтный параметр;
- Открытие в полноэкранном формате.
- Выбор дополнительных инструментов в тулбаре.
После корректировки параметров для вступления их в силу необходимо нажать кнопку «ОК».
Capture – Захват

Hotkeys – Горячие клавиши

Моментальный снимок:
- Активное окно.
- Окно / Объект.
- Прямоугольный снэпшот.
- Свободная область.
- Весь экран целиком.
- Прокрутка окна.
- Фиксированная область экрана.
- Повторение предыдущего захвата изображения.
- Загрузка из Буфера обмена.
- Увеличение экрана.
- Цветовая пипетка.
- Перекрестье экрана.
- Линейка.
- Активация панельки инструментов.
File Name – Название файла

Большинство людей могут просто принять настройку по умолчанию, которая выглядит так:
1) Окно настроек имени файла объясняет, что означают символы.
2) Щёлкнув стрелку вниз в правом конце поля «Имя файла», чтобы выбрать вариант из списка шаблонов. Если не создать и не сохранить свои собственные шаблоны, будут представлены только два варианта.
3) Создание своего имени по умолчанию, введя свою запись непосредственно в поле «Имя файла»:
Если оставить данные настройки по умолчанию, имена документов будут сформированы из цифр текущего года, месяца, дня и времени (часа, минуты и секунды).Auto Save – Автосохранение
Эти настройки будут использоваться всякий раз, когда будет использована опция автоматического сохранения FastStone Capture.

Настройки для использования FTP-сервера для вывода своих снимков в глобальную сеть Интернет.

Print – Распечатать
Отправка на печать напрямую к подключённому принтеру без показа уведомительного диалогового окна.

Editor – Графический редактор

- Выбор цветовой гаммы для заднего плана.
- Шахматная доска.
- Действия колёсика мышки: Зум / Прокрутка вниз или вверх.
- Напоминание о сохранении после изменений.
- Не напоминать при закрытии вкладки.
- Закрытие редактора после сохранения файла.
- Подтверждение при перезаписи картинки.
- Сохранить список недавно открытых файлов.
- Закрыть вкладку, дважды щелкнув по её имени.
- Показ кнопки для скриншота во вкладке меню.
- Показать полный путь открытого файла в строке заголовка.
- Использовать перетаскивание для перемещения выбранной области.
- Затускнение окружающей область вне выбора для захвата.
- Показать изменения размеров на границе захваченной картинки.
- Минимизировать редактор при нажатии кнопки «W», чтобы открыть местоположение картинки.
Miscellaneous – Разное

- Запись видео – прятать тулбар при использовании опции записи видео с экрана.
- Фокус.
- Увеличительный эффект.
- Перекрестье экрана.
- Экранная пипетка.
Acquire Images from Scanner
Для пользователей, кто решил остановить свой выбор на FastStone Capture в использовании универсального многофункционального инструмента для захвата изображений с экрана персонального компьютера на операционной системе Windows полезно узнать об основных настройках программы и как пользоваться FastStone Capture.
Описание основных задач утилиты
Программа ФастСтоун Кэптчур, скачанная с официальных источников команды разработчиков поддерживает графический интерфейс исключительно на английском языке. Для людей, не владеющих лингвистическими талантами, будет нелишним узнать особенности утилиты. Описание основных функций для снятия скриншотов на русском языке с иллюстрациями.
Панель инструментов
Инструментальная панель в FSC имеет удобное свойство всегда находиться поверх всех открытых окон, что удобно для оперативного использования подходящего действия.

- Открытие файла из определённой папки в редакторе – на случай если необходимо продолжить оформлять сделанный ранее скриншот или есть необходимость скорректировать иную картинку.
- Capture Active Window (Alt+PrtSc) – Захват активного окна.

Операционная система Windows позволяет одновременно открывать несколько документов. Данная опция
захватывает видимую часть активного окна.
Изменение размера активного окна позволяет сделать скриншот ёмким и содержательным.- Capture Window / Object (Shift+PrtSc) – снэпшот одного окна или объекта (адресная строка, диспетчер задач, меню программы, панель задач). Подсвечивается выбранный участок для моментального снимка красной прямоугольной рамкой.
- Capture Rectangular Region (Ctrl+PrtSc) – снапшот прямоугольной области.
- Capture Freehand Region (Ctrl+Shift_PrtSc) – скриншот свободной области.
- Capture Full Screen (PrtSc) – захват всего экрана с панелью задач.
- Capture Scrolling Window (Ctrl+Alt+PrtSc) – позволяет осуществить захват документа из нескольких листов, путём удержания левой кнопки и прокручивания колёсика мыши. Таким способом можно заскриншотить информацию со всей страницы в Интернете одним махом, а не делать несколько скринов.

Аналогичная опция захвата всего содержимого вэб-страницы есть в браузерах Google Chrome и Mozilla Firefox. Скриншоты в браузерах.
- Capture Fixed-Size Region (Ctrl+Shift+Alt+PrtSc) – скриншот фиксированного размера для подготовки презентаций или однообразной монотонной работы.
- Screen Recorder – запись видео с экрана монитора компьютера для подготовки наглядных пособий и много другого, на что хватит фантазии и необходимости.
- Delay before Capture – временная задержка перед фиксацией изображения с экрана.
- Output -> To Editor – выбор функциональности, куда будет загружен скриншот:
- Редактор изображений;
- Рабочая область для рисования;
- Буфер обмена;
- Файл;
- На печать принтера;
- Электронная почта;
- Документ Microsoft Office;
- Глобальная сеть Интернет.

- Settings – дополнительные настройки.

Поэкспериментировав с утилитой, пользователь освоит универсальный инструмент, даже не владея иностранным языком. Если же появятся разочарования в продукте, то можно ознакомиться с аналогами в следующих странице и рубрике:

Здравствуйте, друзья!
Сегодня речь пойдет об одной маленькой, но функциональной программе – FastStone Capture.
Это мощное, но в то же время простое средство для захвата снимков с рабочего стола
Возникает логический вопрос: зачем она нужна, и чем она так незаменима?
Представьте простую ситуацию: ваш любимый ноутбук или компьютер стал периодически выдавать ошибку, всплывающее окно с описанием проблемы или любой другой неисправности.
Достаточно сделать снимок (скриншот) этой самой области или всплывающего окна и передать этот снимок, как обычную картинку, скажем, вашему другу. Он посмотрит эти снимки и гораздо быстрее поймет, что же произошло. Возможно, вы просто захотите похвастаться вашим красивым рабочим столом или нашли в интернете интересный материал – подобных ситуаций масса.
Встроенный графический редактор программы весьма прост, интуитивен и позволяет сразу же редактировать полученные снимки. Вы сможете изменить размер изображения, поворачивать, менять глубину цвета, делать собственные надписи, указательные стрелки, вырезать фрагменты и это далеко не предел возможностей. Вот пример снимка, сделанный этой программой:

Или, например, вот так: Снимок запущенной программы с вашими надписями, водяным знаком и оформленными краями.

Но и это еще не все, на что способна данная программа. Если вам нужно записать, что-то происходящее на экране монитора как видео – faststone capture выполнит это так же просто и быстро.
Список возможностей программы FastStone Capture :
- Захват окон, объектов, полного экрана, отдельных частей экрана, прокручиваемые окна и веб-страницы;
- Возможность отправки захваченного кадра во встроенный редактор, буфер обмена, печать;
- Наличие эффектов: наложение тени, настройка внешних и внутренних краев изображения, рамки;
- Рисование аннотаций и текста на захваченном кадре, включая стрелки, подчеркивания, водяные знаки;
- Изменение параметров размера, яркости, резкости, настройка цвета;
- Сохранение и преобразование в форматы BMP, GIF, JPEG, PCX, PNG, PDF и др.
- Видео-захват с поддержкой записи активного экрана , включая запись звука.

Для записи видео с экрана достаточно выбрать соответствующий инструмент и определиться с областью записи. Также просто воспользоваться и другими функциями программы. Смело осваивайте эту полезную программу, которая в дальнейшем еще не раз вас выручит. На этом все. Спасибо за внимание.
Читайте также:

