Как сделать скриншот на digma city 653
Обновлено: 05.07.2024
Создание скриншотов — удобный способ хранить информацию. Чтобы сфотографировать монитор ПК или ноутбука, достаточно установить скриншотер. Например, ФотоСКРИН. С его помощью вы сможете сохранить любой фрагмент экрана и сразу отредактировать его: наложить стрелки, надписи и прочее. Но что делать, если требуется заскринить экран смартфона? В этой статье мы расскажем, как сделать скриншот на телефоне LG встроенными или сторонним средствами.
Получение скриншотов на LG с помощью
внутреннего функционала
Смартфоны Лджи предлагают сразу несколько способов заскринить экран без установки сторонних средств. ФотоСКРИН позволяет обрабатывать скриншот несколько раз, защищая от восстановления.
Двумя кнопками
Как и на большинстве телефонов с Android, сделать скриншот экрана на LG можно кнопками понижения громкости и блокировки/отключения. Для получения снимка требуется одновременно зажать эти клавиши и сразу отпустить.
Расположение кнопок зависит от модели, стандартно они находятся сбоку. Но на телефонах линейки K8 качелька громкости и клавиша блокировки располагаются сзади, под линзой камеры.

Расположение клавиш скриншотинга на LG К8
Если у вас старая модель смартфона, этот способ может не сработать. Тогда вместо клавиши, снижающей громкость, нажмите кнопку «Домой».
QuickMemo+
Утилита QuickMemo+ позволяет сделать быстрый снимок экрана и сразу же отредактировать созданную картинку. Среди функционала данного инструмента значатся добавление заметок, отправка фотографий по электронной почте или в чате, создание длинных скриншотов. Рассмотрим, как сделать скрин на LG с помощью этой утилиты.
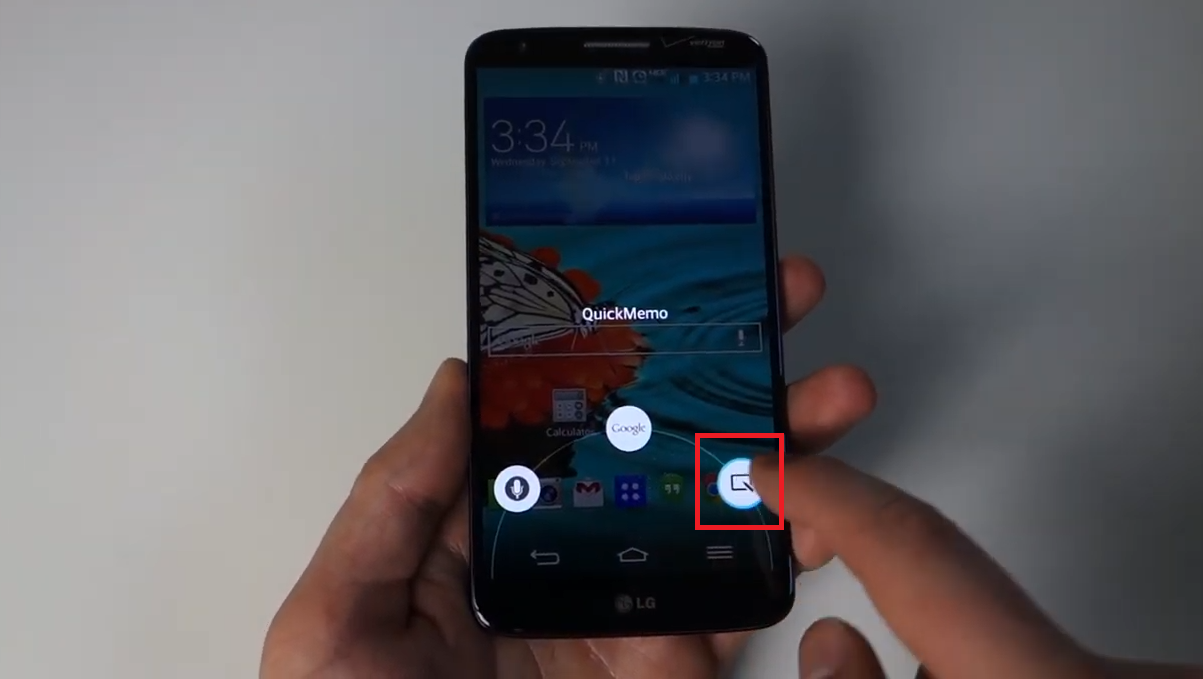
Запуск утилиты QuickMemo+
- Потяните «шторку» уведомлений либо зажмите центральную кнопку в нижней части экрана и отыщите иконку QuickMemo+.
- Кликните по кнопке, чтобы получить снимок экрана. Фото сразу откроется для редактирования.
- Наложите на изображение стрелки, надписи и другие необходимые элементы.
- Отправьте результат в память телефона кнопкой «Сохранить».
Еще один альтернативный способ вызвать утилиту – нажать одновременно обе кнопки громкости.
Capture+
Еще один полезный инструмент, позволяющий сделать принтскрин на смартфоне с Android. Как и предыдущий вариант, он дает шанс сразу обрабатывать сделанные фотографии. Однако по умолчанию это средство отключено, поэтому его нужно активировать.
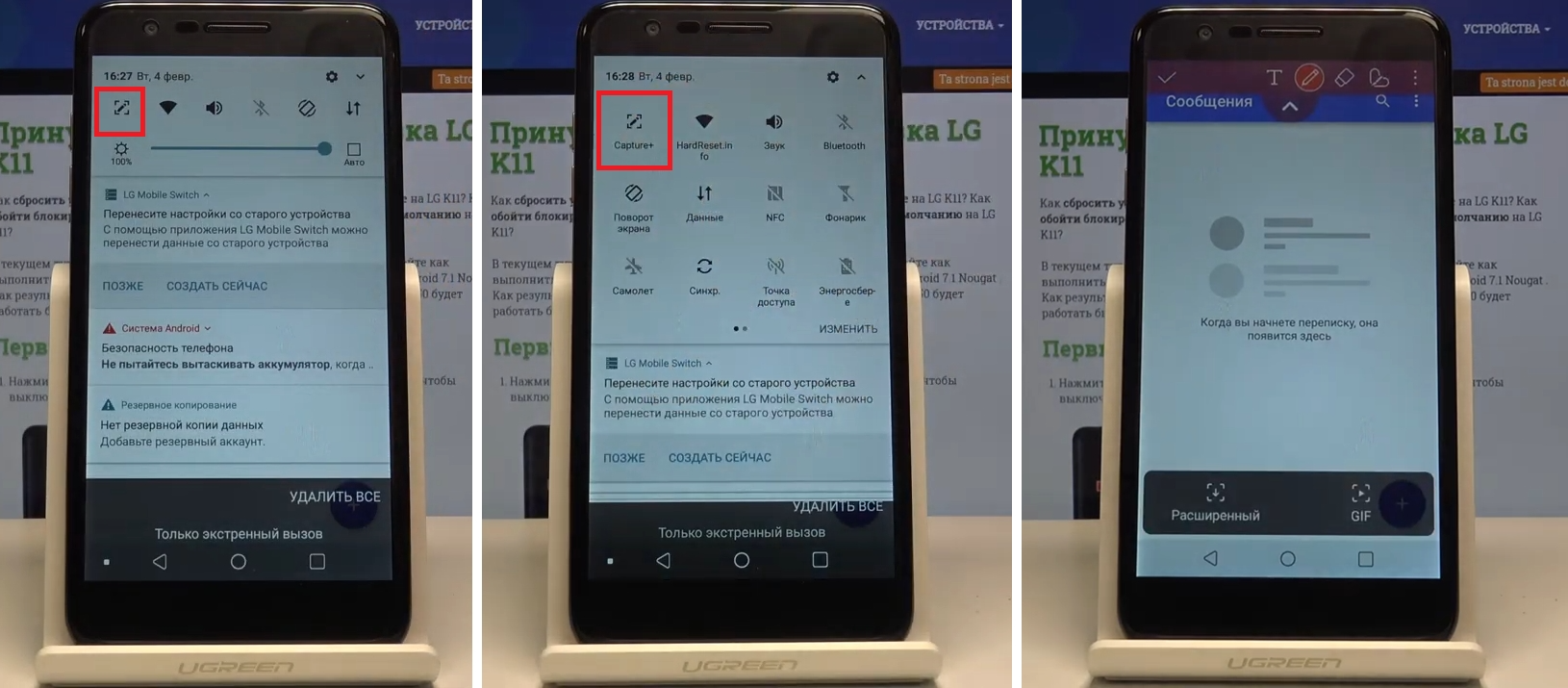
Создание скриншота при помощи утилиты Capture+
- Перейдите в настройки вашего телефона и отыщите пункт «Дисплей».
- Под надписью «Основной заголовок» найдите функцию «Домашние сенсорные кнопки».
- Тапните по настройке «Комбинации кнопок» и перетащите иконку Capture+ на панель уведомлений.
После этого вы можете делать скрины, раскрыв панель навигации и кликнув по нужной иконке. Capture+ поддерживает следующие функции:
- Создание длинных скриншотов, в том числе фотографирование страниц веб-сайта.
- Редактирование фотографий (обрезка, наложение надписей, ластик, карандаш, маркер).
- Отправка изображений в мессенджеры, интернет и по электронной почте.
- Создание анимированных картинок GIF длительностью до 15 секунд.
Как сделать скрин на смартфоне LG
через специальные приложения
Управление кнопками и встроенные утилиты – наиболее быстрый способ сделать скриншот на ЛДЖИ. Однако опции редактирования в этом случае весьма ограничены. Если вам требуется более продвинутые решения, можно использовать специальные скриншотеры.
Super Screenshot
Super Screenshot позволяет захватывать экран телефона, используя системное средство создания скринов. Скриншотер мало отличается от базового метода, его преимуществом является встроенный редактор, в том числе инструмент размытия. Это очень удобно, если вы скрываете на снимке личные данные и боитесь, что кто-то узнает, как прочитать замазанный на скриншоте текст. Также тут есть опции для добавления надписей, обрезка кадра и экспорт в мессенджеры и интернет.
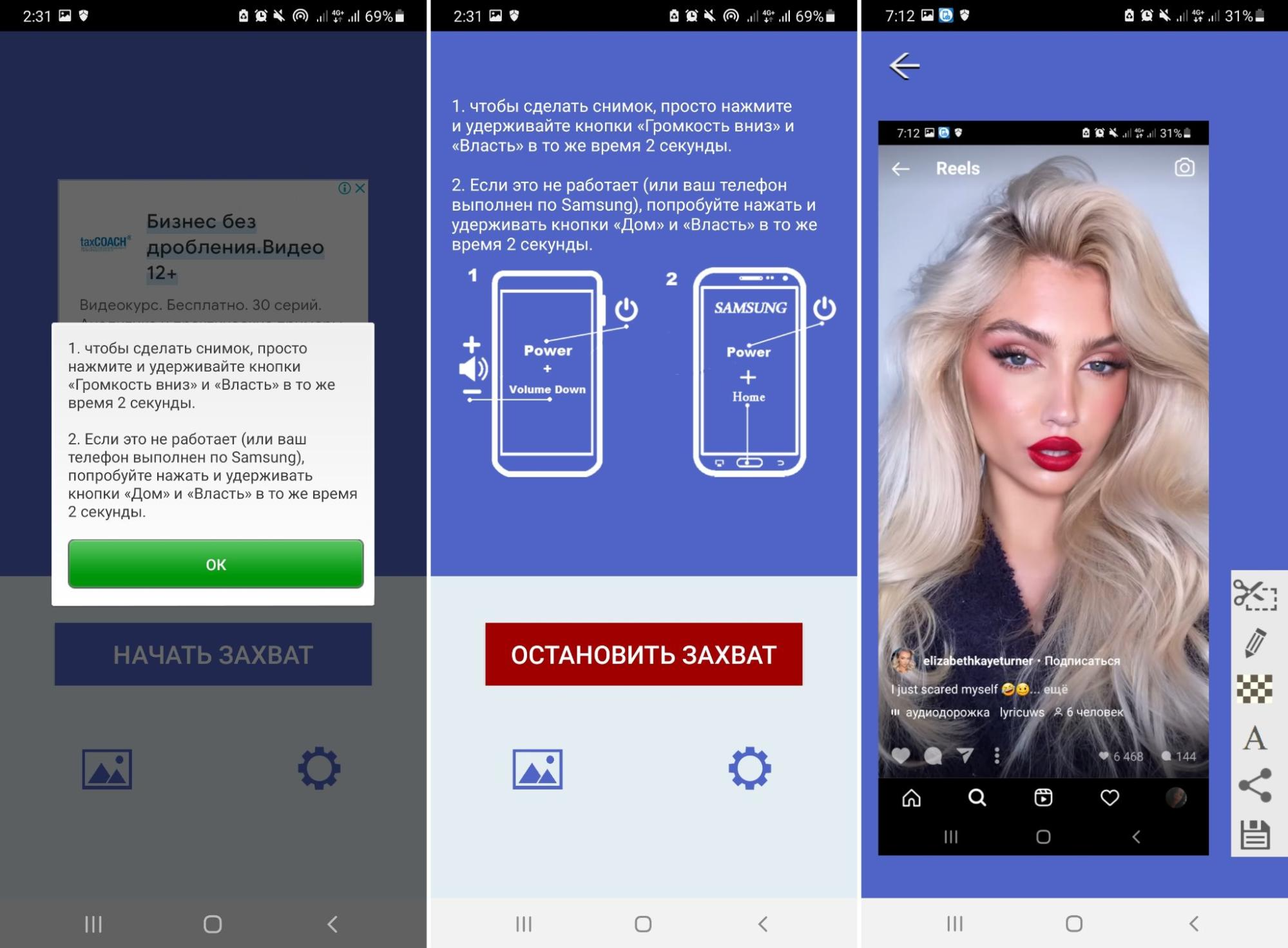
Super Screenshot включает в себя инструкцию и встроенный редактор
- Установите софт и запустите его. В стартовом окне нажмите «Начать захват».
- На экране появится окошко с инструкцией, как использовать инструмент.
- Создайте снимок одним из предложенных способов.
- Чтобы отредактировать результат, раскройте панель задач и кликните «Редактировать».
- Сохраните картинку при помощи иконки-дискеты.
Скриншотер полностью бесплатный, однако после создания кадра запускается рекламный ролик.
Touchshot
Данный скриншотер накладывает на экран мобильного телефона кнопку, тапнув по которой вы получите нужный снимок. Помимо создания фотографий, приложение позволяет записывать видео, редактировать картинки. Пользователь может вручную устанавливать качество создаваемого изображения или видеозаписи, предпочитаемый формат.
Создавать снимки можно тремя способами: при помощи кнопки на экране, виджета в панели задач и потряхиванием телефона. Также есть возможность выбирать захватываемый фрагмент: сфоткать весь экран, скрыть статус-бар, скрыть кнопку скриншотера или убрать лишние элементы.
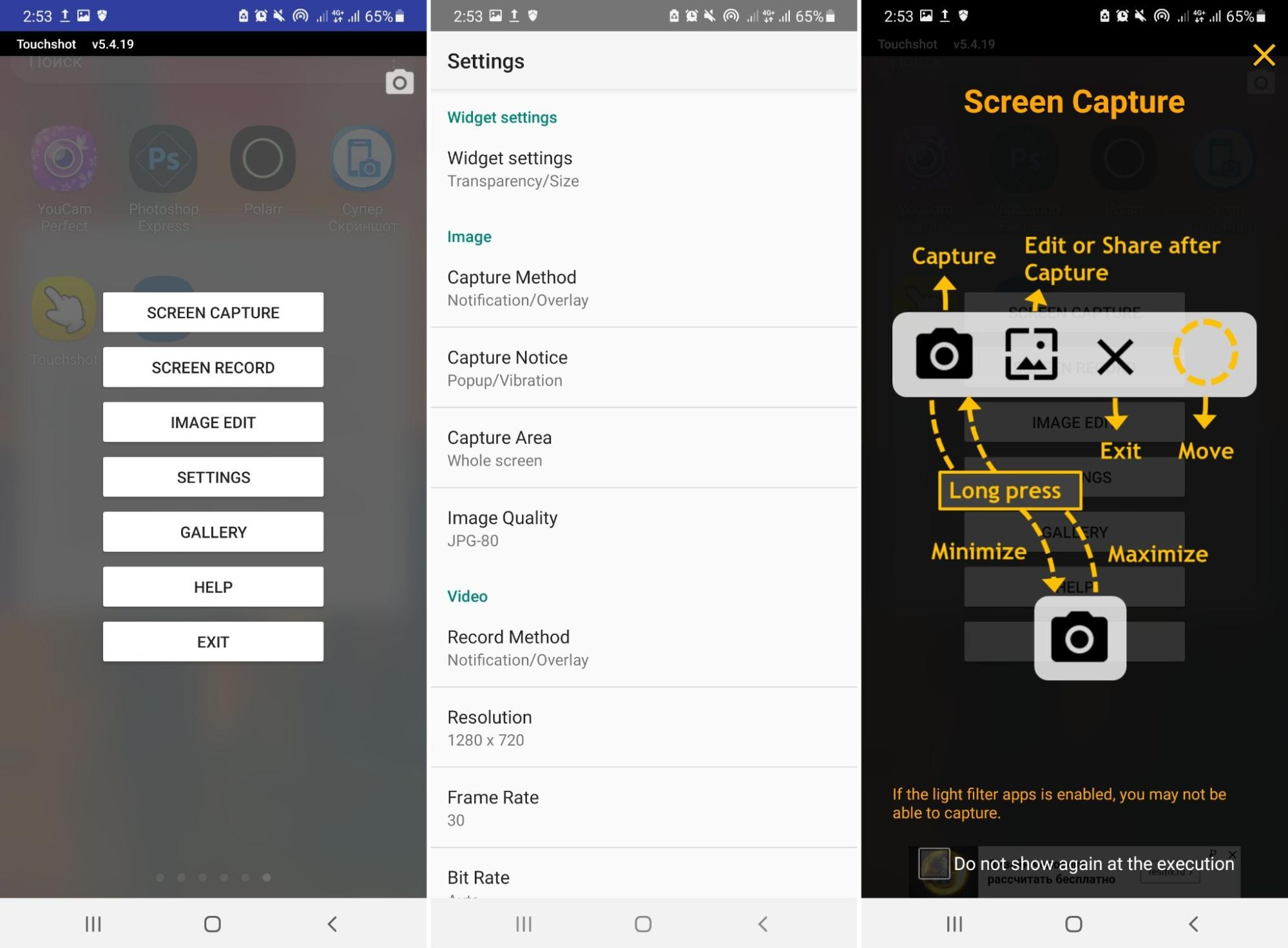
Touchshot позволяет создавать видео и фотографии
- Откройте софт и на стартовой странице нажмите «Screen capture».
- Если вы запускаете софт впервые, дайте ему нужные разрешения.
- На экране появится небольшая панель с тремя иконками.
- Кликните на кнопку в виде фотоаппарата, чтобы получить скрин.
- Созданное фото появится в виде небольшого превью. Тапните по нему, чтобы открыть редактор.
- Теперь вы можете обрезать картинку, рисовать на ней, добавлять текст и стикеры.
- Для сохранения нажмите на иконку-дискету.
Если вы хотите сделать фотографию, встряхнув телефон, в стартовом окне выберите Settings и раскройте раздел Capture method. В окошке с настройками установите галочку напротив пункта Shake. Теперь для получения снимка достаточно слегка потрясти смартфон из стороны в сторону.
Google Assistant
Андроид является разработкой Google, поэтому на все смартфоны с этой системой по умолчанию установлен его голосовой ассистент. Однако не все пользователи знают, что Google Assistant также умеет делать скриншоты. Давайте разберемся, как сделать принтскрин на LG при помощи голоса.
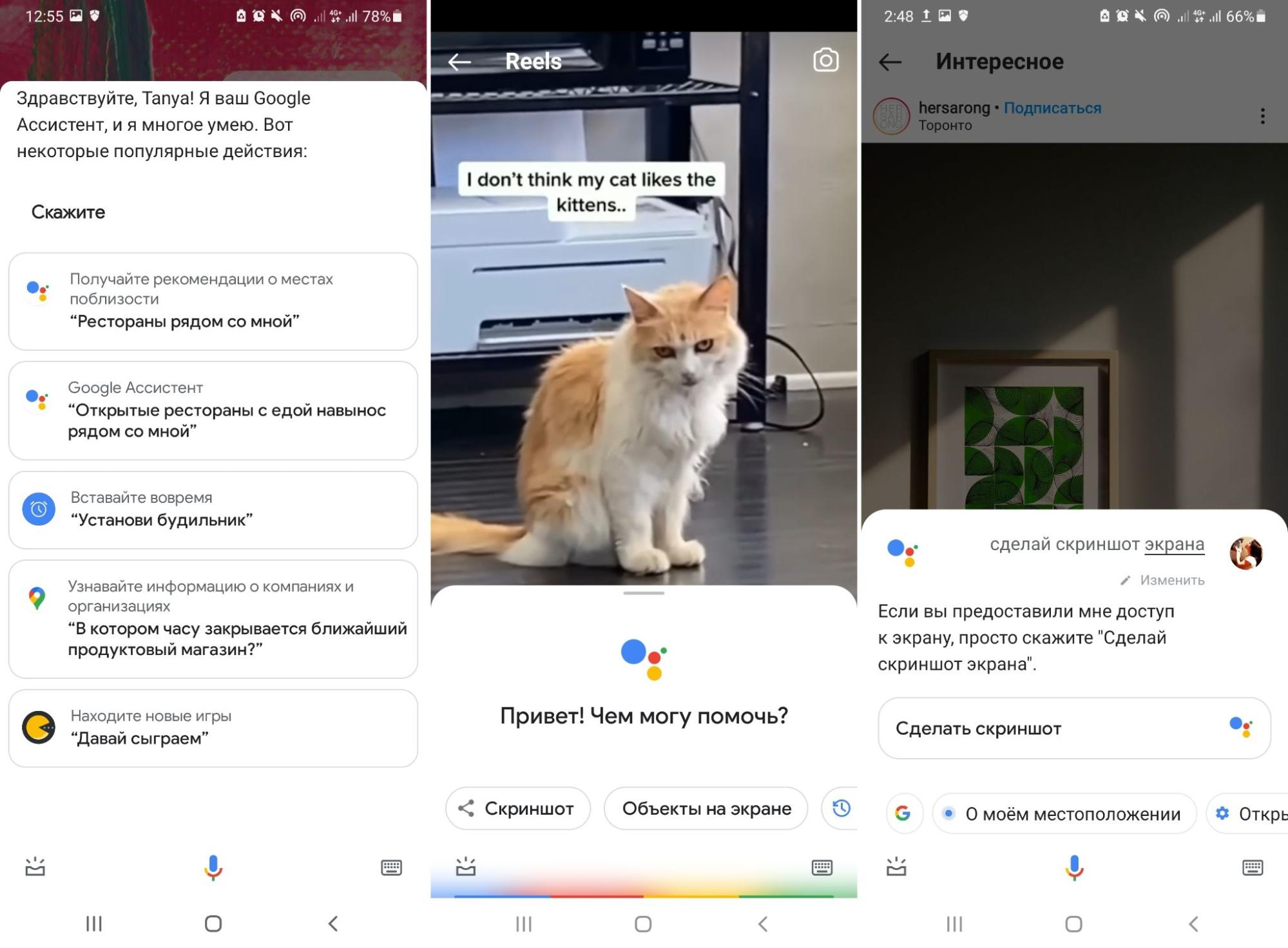
Сервис позволяет делать фотографии голосом или выбрав функцию из списка действий
- Запустите утилиту, сказав «Окей, Гугл». Также ассистент можно вызвать, зажав центральную кнопку на сенсорном экране.
- Чтобы активировать нужную функцию, скажите: «Сделай скриншот экрана». Иногда также требуется нажать на иконку микрофона.
- Телефон сделает скрин в автоматическом режиме и сразу откроет опции экспорта.
Если функция не сработала, требуется предварительно включить выполнение голосовых команд.
- Раскройте настройки телефона и найдите раздел «Приложения».
- Тапните по пункту «Выбор приложений по умолчанию» и отыщите пункт «Цифровой помощник».
- Кликните по иконке шестеренки, затем выберите «Voice Match».
- Переключите тумблер «ОК Google» в активное положение, чтобы он подсветился синим цветом.
- Следуйте инструкциям на экране, чтобы завершить настройку ассистента.
- Три раза произнесите фразу «Окей Google» для активации функции.
Помимо голосовой команды, средство позволяет делать скрины при помощи списка действий. Они перечислены в окошке с подсказками, которое появляется после запуска ассистента.
Подводя итог
В этой статье мы рассмотрели, как сделать скрин на LG K8, G5, G6, G8, K7, K5, X Power, К9, Q6, V30, ThinQ и других моделях этой фирмы. А если вы хотите сфотографировать экран ПК или ноутбука, скачайте ФотоСКРИН. Этот скриншотер поможет создать и обработать скрины для самых разных целей, будь то заявка в техподдержку или скриншот из игры с вашими результатами.
Современный смартфон обладает рядом полезных функций. Например, владелец мобильного устройства в любой момент может сделать скриншот экрана. Выполнение подобной операции поможет, когда пользователь найдет интересную информацию и захочет ее запечатлеть. В такой ситуации не придется фотографировать экран на другой девайс, поскольку достаточно будет сделать скриншот на телефоне Digma CITI 653.
Когда можно сделать скриншот на Digma CITI 653
Производитель телефона не ограничивает владельца вариантами создания скрина. Сделать скриншот можно в абсолютно любой момент: во время просмотра фильма, игрового процесса или переписки в мессенджере. Главное условие для получения снимка – смартфон должен быть включен и разблокирован.
Создание скриншота на Digma CITI 653 при помощи клавиш
Самый простой способ создать скрин экрана – воспользоваться определенной комбинацией клавиш:
- Открыть раздел меню, который нужно запечатлеть.
- Одновременно зажать кнопку питания и нижнюю качельку регулировки громкости.
После выполнения указанных действий в нижней части экрана появится графическое уведомление об успешном создании скрина. Получившийся кадр можно сразу же открыть, нажав на его иконку после зажатия клавиши понижения громкости и кнопки питания.
Если снимок экрана на Digma CITI 653 сделать не получается, рекомендуется ознакомиться с альтернативными комбинациями кнопок, которые приведены в этом материале. Кроме того, существуют и другие способы создания скрина без использования клавиш телефона.
Способ создания скриншота через панель уведомлений
Этот способ будет лучшим выходом из ситуации, когда кнопки смартфона по какой-либо причине не работают, и скрин не создается. В качестве альтернативного варианта предлагается выполнить следующие действия:
- Разблокировать смартфон.
- Перейти в раздел меню, где требуется сделать скриншот.
- Опустить шторку уведомлений свайпом сверху вниз.
- Нажать на иконку «Screenshot» или «Снимок экрана».
Как и в случае со снимком через горячие клавиши, уведомление о создании скрина сразу же появится на экране смартфона Андроид. Получившийся скрин можно открыть или сделать другой кадр из этого или другого меню.
Где хранятся скриншоты
Чтобы ознакомиться с получившимся снимком экрана, достаточно открыть приложение «Галерея» и перейти в альбом «Screenshots» или «Скриншоты».
Еще один способ быстро найти скрин выглядит следующим образом:
- Запустить «Проводник» или «Диспетчер файлов».
- Открыть папку «Pictures».
- Перейти в «Screenshots».
В открывшемся разделе меню появятся скрины, которые были сделаны за все время использования смартфона.
Как удалить или передать снимок экрана
В момент, когда пользователь открывает кадр через «Галерею» или «Диспетчер файлов», перед ним появляется полный функционал взаимодействия с изображением. К примеру, владелец телефона может удалить один или сразу же несколько снимков экрана в пару кликов:
- Открыть папку, где лежит скрин.
- Удержать палец на его иконке.
- Нажать кнопку «Удалить».
Еще один способ – открыть само изображение через «Галерею» и выбрать ид доступных опций параметр «Удалить». После подтверждения операции скриншот будет удален из памяти телефона.
В случае, когда требуется передать скрин через мессенджер или другим способом, можно воспользоваться той же инструкцией. Единственное отличие заключается в том, что вместо нажатия кнопки «Удалить» нужно кликнуть на «Передать», выбрать способ отправки и координаты получателя. Таким образом, отправка скрина не отличается от передачи любого другого изображения с телефона.
Последнее время у пользователей как смартфонов, так и планшетов зачастую возникают вопросы: «Как сделать снимок экрана на телефоне?», и, соответственно, «Как сделать скрин на планшете?». Именно с целью помочь решить данную проблему и была написана эта статья.
После её прочтения вы самостоятельно сможете сделать скрин на fly, HTC, дигма, на dexp и на любых других моделях. Будут рассмотрены несколько вариантов того, как сфотографировать экран на андроиде.

Для чего может понадобиться снимок рабочего стола?
Скан изображения на дисплее может пригодиться в самых разнообразных ситуациях и самым разным людям – кто-то таким образом захочет поделиться тем, что нашёл в интернете, кому-то такой способ поможет объяснить то, как пользоваться какой-то функцией устройства более ясной, кто-то может использовать это как подтверждение финансовой операции. Количество ситуаций, в которых знание того, как сделать скриншот экрана на андроиде, будет полезно, весьма велико.
Для выполнения этой операции существуют несколько методов, позволяющих добиться нужного результата. Мы рассмотрим основные из них.

Как сделать скриншот на Android при помощи специальной кнопки?
Разработчики операционной системы Android продумали вопрос того, как помочь пользователю создать быстрый принтскрин. Почти во всех версиях присутствует специальный пункт в меню, позволяющая выполнить эту задачу максимально легко. В большинстве девайсов она находится в одном и том же месте, поэтому рассмотрим то, как ей пользоваться на примере устройства HTC.
Итак, вы открыли изображение либо текст, скрином которого хотите поделиться со своими друзьями, родственниками или кем-то ещё, и перед вами встал вопрос: как создать копию того, что находится на дисплее? Для этого нужно совершить несколько простых действий:
- Выдвиньте «шторку» с верхней части рабочего окна девайса.
- Найдите специальную иконку, подписанную словом «Скриншот».
- Нажмите на неё.
- Снимок готов!

Где сохраняется сделанный скриншот?
После того как вы выполнили предыдущий пункт, возникает вполне резонный вопрос: где можно найти только что созданное изображение? Ведь планшет должен где-то сохранить фото дисплея для дальнейшего использования.
Рассмотрим на примере девайса марки HTC. Существует несколько вариантов того, как получить доступ к данному изображению:
На большей части устройств все скриншоты сохраняются в отдельную папку, находящуюся по пути “sdcard/Pictures/Screenshots/”. На dexp, HTC и множестве других девайсов снимки хранятся именно в этой директории.

Как заскринить экран при помощи аппаратных кнопок?
Иногда возможность воспользоваться иконкой в выдвижной «шторке» отсутствует либо является не самым удобным в этот момент вариантом. Тогда на выручку приходит возможность, которую закладывают в свои устройства сами производители. Сделать скрин на fly, сони, филипс, хуавей, HTC и на планшетах практически всех известных производителей, можно аппаратным путём. Создать снимок дисплея возможно при помощи зажатия нехитрой комбинации нескольких клавиш.
Итак, на какие клавиши надо нажимать для того, чтобы снять скриншот с рабочего стола?
- Комбинация, которая используется чаще всего – это одновременное зажатие кнопок регулировки громкости (увеличения либо, наоборот, уменьшения) устройства и клавиши, отвечающей за включение и выключение питания. Эффект, вызванный этим сочетанием, будет идентичен нажатию пункта выдвижного меню планшета, и скриншот сохранится в том же самом месте – в «Галерее» либо файловой системе планшета.
- Также распространённой комбинацией является одновременное зажатие одной из кнопок громкости вместе с клавишей «Меню». Именно такой вариант зачастую используется в таблетах марки алкатель, филипс, флай и асус. Результат, вызванный зажатием этих клавиш, полностью идентичен прошлому пункту.
- На устройствах марки HTC способ несколько отличается: сохранить снимок здесь можно, зажав клавишу включения и коснувшись сенсорной кнопки «Домой».
- На таблетах, производимых фирмой Samsung, снимок дисплея делается одной лишь клавишей «Home».
- Если вы обладаете девайсом, оборудованным системой Windows, то нужной комбинацией клавиш для вас будет являться зажатие кнопок блокировки и пуска.
- Пользователям продукции Apple тоже повезло: копия изображения с экрана получается путём нажатия клавиши блокировки, и одновременно с этим – кнопки перехода в меню.
Как сфотографировать экран на андроиде при помощи отдельных программ?
Большая часть устройств, например, планшеты HTC и филипс, не оснащены специальным программным обеспечением для создания и обработки скриншотов. Если вам необходимы данные функции, либо вы испытываете какие-либо технические проблемы, то следует обратить внимание на приложения, позволяющие проделывать нужную операцию.
В Play Market можно легко найти множество вариантов того, как заскринить экран, вписав в поисковую строку слова «Screenshot», «Screen» или же «Снимок дисплея». После этого остаётся лишь выбрать программу, обладающую всем нужным функционалом.
Заключение
Описанные в данной статье методы должны были ответить на все вопросы из разряда сделать скрин на планшете или же как сделать фото экрана. После её прочтения вы вполне можете самостоятельно делать скриншоты, как только появится необходимость.
Видео-инструкция
Возможность делать снимок экрана на телефоне – крайне полезная функция во множестве ситуаций. Если Вы не знаете, как сделать скриншот на телефоне, то Вы попали по адресу!
Есть несколько способов сделать снимок экрана на телефоне: с помощью операционной системой Android – при помощи кнопки на панели уведомлений или «Google Now on Tap», а также при помощи комбинации клавиш.
Способ 1. «Комбинация клавиш громкость вниз + выключение». Зажмите одновременно на несколько секунд две кнопки: одна – понижение громкости, другая – выключение/блокировка. Данный способ является универсальным и работает практически на всех смартфонах.

Способ 2. «Google Now on Tap». Зажмите кнопку «Домой» на несколько секунд. На нижней панели выберите иконку, на которой изображено нажатие пальцем. Скриншот готов! Работает данный способ на смартфонах с Android 6 и свежее.

Способ 3. «Фирменный». Некоторые производители создали для себя уникальный способ для создания снимка экрана. Работают такие способы не на всех моделях смартфонов указанных производителей.

Способ 4. «Оболочки». Также на некоторых оболочках функция «Снимок» вшита в панель уведомлений. Например, на MIUI или VIBE UI. Откройте на своём телефоне панель уведомлений (проведите пальцем сверху вниз, взяв за точку старта самый верх экрана, затем вытяните панель уведомлений до конца вниз). Нажмите на иконку «Снимок». Примерно через секунду Ваш телефон сделает скриншот, которые Вы сможете найти в альбоме «Снимки экрана» в Галерее.

Надеюсь, что данная публикация помогла Вам в полное мере разобраться с тем, как сделать скриншот на Андроид-смартфоне
Читайте также:

