Как сделать скриншот в скайпе
Обновлено: 06.07.2024

Skype – удобная программа, с помощью которой можно совершать звонки из любой точки мира, если у вас есть деньги на балансе либо просто подключен интернет. Делать звонки удобно, приложение доступно как на десктопе, так и на смартфонах и планшетах. Связь всегда под рукой, что очень удобно.
Создание скрина в мессенджере
Как сделать скриншот в Скайпе? В программе можно делать снимки своих знакомых во врем звонка. Для этого не потребуется слишком много движений.
Прежде чем сделать скрин в скайп, откройте программу и совершите видеозвонок своему знакомому.
При наведении мышкой внизу экрана появится панель. Щелкните на «+». Вы увидите выпадающее меню, в котором будет пункт «Сфотографировать». Нажмите на него.
Скриншот сохраняется умолчанию в папке Skype. Чтобы воспользоваться им, просто извлеките файл из папки и отправьте.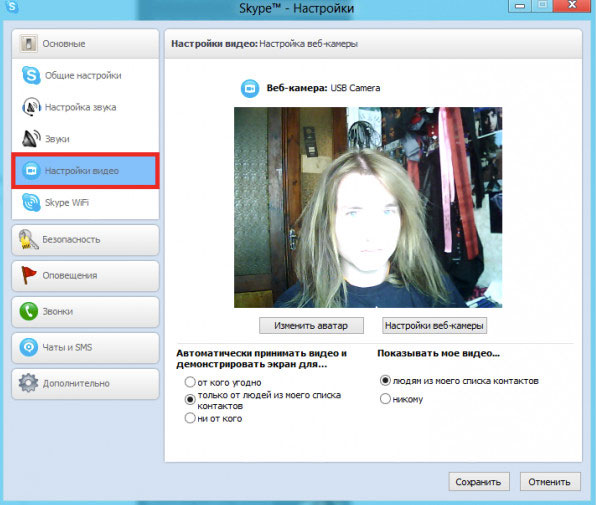
Если нужно сделать скрин себя, тогда:
- в верхней панели переходите по следующим пунктам Инструменты – Настройки – Настройки видео;
- выбирайте данный пункт Изменить аватар;
- Сделать снимок;
- Сохранить его в файл.
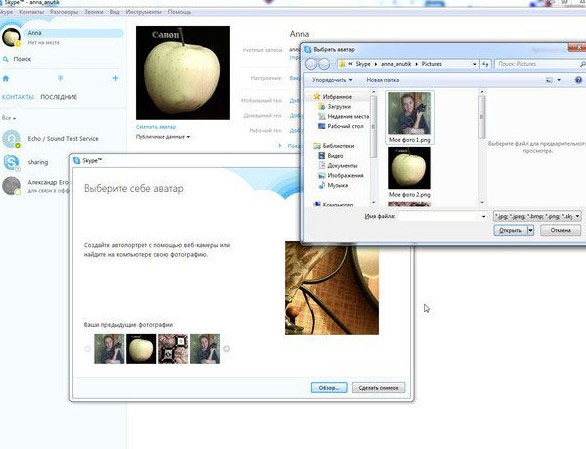
Снимок также сохраняется в папке Skype, при необходимости вы можете им воспользоваться.
Если же вам необходимо сделать снимок рабочей области, воспользуйтесь следующими инструкциями для разных ОС.
Скриншот на Windows
Чтобы сделать скрины на десктопной версии Windows , необходимо проделать следующие действия:
- Для того чтобы захватить весь экран, нажмите кнопку Print Screen (Prt Scr). Если вам необходимо сделать скриншот рабочего окна, тогда нажмите сочетание клавиш Alt+ Prt Src.
- Снимки экрана сохраняются в буфер обмена. Чтобы ими воспользоваться, необходимо вставить в графический редактор и сохранить в файл. Откройте программу Paint. Для этого перейдите Пуск – Все программы/Программы – Стандартные – Paint.
- Запускаете программу и нажимаете Ctrl+V.
- Скриншот появится в рабочем поле. Здесь вы сможете его скорректировать, выделить необходимые предметы, обрезать по вертикали и горизонтали.
- Для того чтобы сохранить скрин, нажмите Ctrl+S либо Файл – Сохранить как. Выбираете папку, подписываете файл, выберите формат JPEG. Нажмите Сохранить. Теперь можете им воспользоваться в своих целях.

Скриншот на Mac
Нажимаем горячее сочетание клавиш, но их несколько:
Все изображения на Mac сохраняются в формате PNG.
Создать скрин изображения в Skype можно при помощи его встроенной функции, а также воспользовавшись штатными средствами операционной системы. Выбирайте любой из вариантов, какой для вас наиболее удобен.
Скриншот – снимок с экрана – может потребоваться, чтобы сохранить какие-то моменты общения или передать что-либо собеседнику. В Skype вы можете сделать это так, как позволяет операционная система.
Так как сделать скриншот в Скайпе — это то же самое, что и сфотографировать экран в компьютерах, работающих на платформе Windows, сфоткать экран поможет специальная клавиша обычной клавиатуры. Нажав PrtSc (Print Screen, что означает дословно «Снимок экрана»), вы сохраняете информацию, выводимую на ваш монитор, на момент снимка. Если одновременно с PrtSc нажать Alt, вы сфотографируете активное окно.

Вот где находится клавиша
Также в программе Skype доступна возможность делать фотографии себя и собеседника с помощью специальных инструментов.
Для того, чтобы сделать снимок себя, нужно перейти: «Инструменты» -> «Настройки» -> «Настройки видео» -> «Изменить аватар». Далее клацаем «Сделать снимок».
Для фотографирования собеседника, нужно во время видеозвонка нажать на кнопку плюсика и там выбрать пункт меню «Сделать снимок».
Фотографии и переданные через чат скрины, сделанные в Skype, для Windows 7 сохраняются в папке C:\Documents and Settings\Имя пользователя\Application Data\Skype\Pictures. Однако стоит учитывать, что это скрытая папка, поэтому чтобы увидеть ее, нужно отключить ограничение на видимость таких папок.
Как в Скайпе сделать скрин, если вы работаете на Мас? Нажмите одновременно Space, Command, Shift и цифру 4, а затем выделите область, которую хотите сфотографировать.

Место, где хранятся снимки, сделанные с помощью функций скриншота, также зависимо от операционной системы, используемой вами. В Мас место, куда сохраняются скриншоты, — рабочий стол, используемый формат — png. Фотографии хранятся в папке
Найти и открыть галерею снимков в Windows 8 можно в папке Библиотека — Изображения — Снимки экрана. Формат файлов – jpg. Файлы сохраняются туда автоматически.

Папка со снимками
Найти место, куда сохраняются скриншоты Skype автоматически в более ранних версиях Windows, вам не удастся. Сделанные снимки экрана вы сами должны будете сохранить и, возможно, отредактировать, используя программу Paint или другие редакторы (подойдет и MS Word). Для этого после фотографирования экрана, нажмите одновременно Ctrl и V в открытом документе одной из этих программ. После этой операции рисунок вставится.
Также в Paint папку, где галерея стоп-кадров в Скайпе хранится, можно поменять из определяемой автоматически на любое место на компьютере по вашему желанию.

Куда сохранять в программе Paint
Таким образом, вне зависимости от версии мессенджера, которым вы пользуетесь, на то, как сделать снимок в Скайпе, как и на то, где находится галерея этих снимков, влияет прежде всего используемая операционная система и ваши предпочтения.

Часто активные пользователи Skype ведут беседы, используя передачу изображения через веб-камеру. Иногда на экране происходят интересные вещи, которые хотелось бы запечатлеть, создав один или несколько кадров. В этом поможет встроенная функция программного обеспечения или дополнительный софт, загружаемый отдельно.
Создаем фотографии в программе Skype
Ранее в Skype присутствовала возможность создавать себе аватарки, используя веб-камеру. При этом готовые снимки сохранялись в отдельной папке на компьютере. В последних версиях ПО разработчики убрали эту функцию, потому речь далее пойдет исключительно о создании скриншотов всего окна или только изображения собеседника. Потому если вас интересует создание снимка с веб-камеры, воспользуйтесь любым другим удобным методом, ознакомившись с представленными далее материалами.
Способ 1: Снимок через Skype во время разговора
В Скайпе присутствует одна встроенная функция, позволяющая быстро сфотографировать происходящее на экране, захватив исключительно область отображения собеседника. Осуществляется этот процесс нажатием всего на одну кнопку. Только будьте внимательны, если вы используете не самую актуальную версию софта, расположение рассматриваемой кнопки может быть другим.
-
Как обычно, все начинается с банального совершения звонка. Выберите друга из списка контактов и наберите его, используя один из методов связи.






Как видите, вся процедура заключается лишь в нажатии нескольких кнопок и не является сложной.
Способ 2: Программы для создания скриншотов
Иногда пользователь сталкивается с необходимостью создания скриншота всего окна Skype или только какой-то определенной области. В таком случае на помощь придут специальные программы, чья основная функциональность как раз и сосредоточена на выполнении подобных снимков. Рассмотрим небольшой пример осуществления этого через Ashampoo Snap.
- Нажмите по указанной выше ссылке, чтобы перейти к обзору на Ashampoo Snap. Там вы найдете ссылку на скачивание данного софта.
- После запуска вверху экрана появится небольшая синяя полоска. Наведите на нее курсор мыши, чтобы раскрыть все элементы. Выберите один из доступных режимов создания скриншота. Мы возьмем прямоугольную область.



Более развернутые инструкции с разными методами по созданию подобных скриншотов вы можете найти в других материалах на нашем сайте, если функциональность Ashampoo вас в чем-либо не устраивает.
Помимо этого, сейчас на просторах интернета присутствует множество свободного и платного ПО, которые тоже позволяют создавать снимки экрана в различных режимах. Принцип работы во всех них практически идентичен, поэтому нет смысла разбирать все, мы лишь порекомендуем ознакомиться с обзором на самые популярные решения.
Если же вы вовсе не желаете взаимодействовать со сторонним софтом, перейдите к следующему способу или выберите один из онлайн-сервисов, который позволит быстро создать снимок, сохранив его на компьютере.
Способ 3: Стандартное средство Windows
В операционной системе Windows по умолчанию встроено множество функций и инструментов, значительно упрощающих общий процесс взаимодействия с ПК. Сюда относится и создание скриншотов. Сделать снимок можно так:





Теперь вы знакомы с доступными способами создания фотографий в Skype. Как видите, все они отличаются друг от друга и позволяют сделать совершенно разные снимки, предназначенные для определенных целей.

Отблагодарите автора, поделитесь статьей в социальных сетях.


Создание фотографии
В новой версии Skype отсутствует большое количество классических функций, в том числе и создание фотографии путем скриншота с веб-камеры. Остается только несколько способов – сделать фотографию через собеседника или создать скриншот при помощи стандартной комбинации кнопок в настройках Skype.
Способ №1: при помощи собеседника
Для соединения с пользователем необходимо зайти в раздел «Звонки» и выбрать нужный контакт из списка.

При наведении курсора компьютерной мыши на имя собеседника, высветится соответствующий значок для видеозвонка.


Во время общения внизу экрана будет расположена специальная иконка для создания скриншота.

Важно: через некоторое время значок скриншота скрывается, поэтому, чтобы он заново изобразился, следует подвигать мышкой.
После создания фотографии, она будет автоматически переслана собеседнику в чате. Чтобы скачать файл, необходимо кликнуть по нему правой кнопкой мыши. В появившемся меню будет два альтернативных варианта скачивания.

- Сохранить в «Downloads». Фотография будет автоматически сохранена в стандартную системную папку Downloads, которая расположена по пути C:\Users\Имя пользователя\Downloads.
- Сохранить как…. Здесь можно будет выбрать самостоятельно путь для скачивания файла.
После скачивания, загруженную фотографию можно поставить на аватар в Skype.
Способ №2: через настройки мессенджера
Создать собственную фотографию в Скайп можно при помощи настроек программы. Чтобы попасть туда, необходимо нажать на соответствующий значок, расположенный на главном окне Skype.

В открывшемся меню следует выбрать пункт «Настройки».
Далее необходимо проследовать в раздел «Звук и видео».

Если веб-камера подключена и активна, то она будет отображаться в правой части экрана.

Для создания фото можно настроить ее по своему усмотрению, используя различные эффекты и фильтры в настройках камеры.




После того, как веб-камера будет настроена, можно приступать к скриншоту. Следует установить камеру в правильных ракурсах и нажать на кнопку «PrintScreen» на клавиатуре. Готовый скриншот будет находиться в буфере обмена, поэтому, чтобы его сохранить, понадобится открыть стандартный графический редактор и выбрать функцию «Вставить». Там можно будет вырезать и отредактировать фото.
Важно: данный способ будет актуален только при наличии дорогостоящей веб-камеры с высоким качеством изображения, в противном случае скриншот будет выглядеть размыто.
Создание аватара
Чтобы создать аватар в Skype, необходимо открыть рабочее окно и нажать на существующую фотографию, рядом с никнеймом. Если ее нет, тогда следует кликнуть на кружок с инициалами пользователя.
Как зарегистрироваться в Скайпе на ноутбуке, планшете и телефонеЗатем откроется профиль пользователя, где нужно будет нажать на фотографию или, в случае ее отсутствия, иконку фотоаппарата.
Откроется окно, в котором нужно будет выбрать путь к необходимому изображению. В случае если устанавливаться на аватар будет скриншот, сделанный в Skype, то стандартно его название будет начинаться с букв «snapshot…».

Выбранный файл станет аватаром в Skype.
Заключение
Большое количество пользователей Скайп негативно отозвалось об обновленной версии мессенджера. В ней были убраны не самые важные функции, однако такие опции, как быстрое создание фотографии, позволяли делать собственные скриншоты и отправлять собеседникам или устанавливать как аватар, не используя сторонних приложений. Как итог, фото можно сделать только при помощи собеседника или стороннего приложения.
Ранее в Скайпе для создания скриншотов была специальная кнопка, которая располагалась в оверлее. Следует разобраться, как сделать фото в Скайпе сейчас с компьютера и мобильного устройства.
На компьютере
Сделать фото в Скайпе и сохранить на компьютер можно одним из двух способов:
- Кнопка PrtSc (Print Screen) . Файл помещается в буфер обмена. Сохранить его можно через Paint. Открыть программу, нажать Ctrl и V. Открыть Файл – Сохранить как – Изображение в формате. Выбрать место сохранения.
- Интерфейс программы. Начните разговор с собеседником, в его окне появится значок, кликнув по которому вы сделаете скриншот экрана.

После этого в нижнем правом углу экрана вы увидите миниатюру сделанного скриншота.

На планшете и телефоне
На обоих типах устройств создание снимка ничем не отличается. Два способа, как сделать фото через Skype:
- С помощью стандартных клавиш. Существует две основные комбинации, которые работают на большинстве устройств: Home и Power или Громкость вниз и Power . Кнопки нужно нажимать одновременно.

На отдельных моделях смартфонов (например, Xiaomi) сделать скрин можно специальной кнопкой в меню уведомлений.

Все изображения сохраняются в Галерею, папка «Снимки экрана» (Screenshots).
- Через опции мессенджера. Также, как и на компьютере, во время звонка нажать на специальную кнопку.
Чтобы загрузить картинку на смартфон, нужно нажать на неё в чате и удерживать несколько секунд. В открывшемся окне выбрать «Сохранить». Изображение можно найти в папке Skype.
Отличия фотографий
От того, как сделать фото со Скайпа, зависит, что на нём будет изображено. На скриншоте, созданном с помощью специальных кнопок, фиксируется всё, что расположено на экране. Его можно обрезать самостоятельно.
Если сделать снимок через интерфейс мессенджера, он запечатлевает только изображения с видео. Вверху находится картинка с веб-камеры человека, который его создал, внизу – фотография друга. Если камера одного из собеседников отключена, сохраняется только одно изображение. Если выключены обе, на фото будут расположены аватары пользователей.
Скриншот делается с характерным щелчком, а на экране собеседника появляется надпись «… делает фото». Снимок автоматически отправляется в переписку, поэтому его нельзя создать тайно.
Важно знать, как сделать фото в Скайпе и сохранить на компьютер. Ведь создание скриншота через опции мессенджера нельзя скрыть от собеседника – изображение тут же появляется в переписке. Если снимок нужно сделать втайне, следует использовать стандартные клавиши: PrtSc – на компьютере, Power и Home (или Громкость вниз) – на мобильных устройствах.
Читайте также:

