Как сделать скрипт на компьютере
Обновлено: 07.07.2024
В этой статье описано как создавать, редактировать, выполнять и сохранять скрипты в области скриптов.
Создание и выполнение сценариев
В области скриптов можно открывать и редактировать файлы Windows PowerShell. Сейчас нас интересуют следующие типы файлов Windows PowerShell: файлы скриптов ( .ps1 ), файлы данных скриптов ( .psd1 ) и файлы модулей скриптов ( .psm1 ). Эти типы файлов имеют цветовую подсветку синтаксиса в редакторе области сценариев. Другие стандартные файлы, которые можно открыть в области сценариев, — это файлы конфигурации ( .ps1xml ), XML-файлы и текстовые файлы.
Политика выполнения Windows PowerShell определяет, можно ли выполнять сценарии, загружать профили Windows PowerShell и файлы конфигурации. Политика выполнения по умолчанию, Restricted, запрещает выполнение сценариев и блокирует загрузку профилей. Чтобы изменить эту политику выполнения и разрешить загрузку и использование профилей, см. описание Set-ExecutionPolicy и about_Signing.
Создание файла сценария
Открытие существующего сценария
Закрытие вкладки сценария
На вкладке файла, которую нужно закрыть, щелкните значок закрытия (X) или откройте меню File (Файл) и выберите Close (Закрыть).
Если файл был изменен с момента последнего сохранения, будет предложено сохранить или отменить изменения.
Отображение пути к файлу
На вкладке файла наведите курсор на его имя. Появится подсказка с полным путем к файлу сценария.
Запуск сценария
Выполнение части сценария
Остановка выполняемого сценария
Есть несколько способов остановить выполняемый скрипт.
- На панели инструментов щелкните Остановить операцию.
- Нажмите CTRL + BREAK .
- В меню Файл выберите Остановить операцию.
Нажатие клавиш CTRL + C также сработает, если нет выделенного текста. В противном случае нажатие клавиш CTRL + C приведет к копированию выделенного текста.
Написание и редактирование текста в области сценариев
В области скриптов текст можно копировать, вырезать, вставлять, искать и заменять. Также можно отменить и повторить последнее выполненное действие. Для этого используются те же клавиши, как и во всех других приложениях Windows.
Ввод текста в области сценариев
- Установите курсор в область сценариев, щелкнув кнопкой мыши любую ее часть или выбрав пункт Перейти в область сценариев в меню Вид.
- Создайте сценарий. Цветовая подсветка синтаксиса и заполнение нажатием клавиши TAB обеспечивают более широкие возможности для редактирования в интегрированной среде скриптов Windows PowerShell.
- Подробную информацию о заполнении нажатием клавиши TAB, помогающем при вводе кода, см. в статье How to Use Tab Completion in the Script Pane and Console Pane (Использование заполнения нажатием клавиши TAB в областях сценариев и консоли).
Поиск текста в области сценариев
- Чтобы найти текст в любой части скрипта, нажмите клавиши CTRL + F или выберите Find in Script (Найти в сценарии) в меню Edit (Правка).
- Чтобы найти текст после курсора, нажмите клавишу F3 или выберите Найти следующее в сценарии в меню Правка.
- Чтобы найти текст до курсора, нажмите клавиши SHIFT + F3 или выберите Find Previous in Script (Найти предыдущее в сценарии) в меню Edit (Правка).
Поиск и замена текста в области сценариев
Нажмите клавиши CRTL + H или в меню Edit (Правка) выберите Replace in Script (Заменить в сценарии). Введите текст, который нужно найти, и замещающий текст, затем нажмите клавишу ВВОД .
Переход к определенной строке текста в области сценариев
В области сценариев нажмите клавиши CTRL + G или выберите Go to Line (Перейти к строке) в меню Edit (Правка).
Введите номер строки.
Копирование текста в области сценариев
В области сценариев выделите текст, который требуется скопировать.
Нажмите клавиши CTRL + C , щелкните значок Copy (Копировать) на панели инструментов или выберите Copy (Копировать) в меню Edit (Правка).
Вырезание текста в области сценариев
- В области сценариев выделите текст, который требуется вырезать.
- Нажмите клавиши CTRL + X , щелкните значок Cut (Вырезать) на панели инструментов или выберите Cut (Вырезать) в меню Edit (Правка).
Вставка текста в области сценариев
Нажмите клавиши CTRL + V , щелкните значок Paste (Вставить) на панели инструментов или выберите Paste (Вставить) в меню Edit (Правка).
Отмена действия в области сценариев
Нажмите клавиши CTRL + Z , щелкните значок Undo на панели инструментов или выберите Отменить в меню Правка.
Повторное выполнение действия в области сценариев
Нажмите клавиши CTRL + Y , щелкните значок Повторить на панели инструментов или выберите Повторить в меню Правка.
Сохранение сценария
Звездочка рядом с именем скрипта обозначает, что файл не был сохранен после изменения. После сохранения звездочка исчезает.
Сохранение сценария
Нажмите клавиши CTRL + S , щелкните значок Сохранить на панели инструментов или выберите Сохранить в меню Файл.
Сохранение сценария с определенным именем
- В меню Файл выберите пункт Сохранить как. Появится диалоговое окно Сохранить как.
- В поле Имя файла введите имя файла.
- В поле Тип файла выберите тип файла. Например, в поле Тип сохраняемого файла выберите "Скрипты PowerShell ( *.ps1 )".
- Нажмите Сохранить.
Сохранение сценария в кодировке ASCII
По умолчанию интегрированная среда сценариев Windows PowerShell сохраняет новые файлы сценариев ( .ps1 ), файлы данных сценариев ( .psd1 ) и файлы модулей сценариев ( .psm1 ) в кодировке Юникод (BigEndianUnicode). Чтобы сохранить сценарий в другой кодировке, например ASCII (ANSI), используйте методы Save или SaveAs объекта $psISE.CurrentFile.
Следующая команда сохраняет новый сценарий в кодировке ASCII и с именем MyScript.ps1:
Следующая команда заменяет текущий файл сценария на файл с таким же именем, но в кодировке ASCII:
Следующая команда возвращает кодировку текущего файла:
Интегрированная среда скриптов Windows PowerShell поддерживает следующие параметры кодировки: ASCII, BigEndianUnicode, Unicode, UTF32, UTF7, UTF8 и Default. Значение параметра Default зависит от системы.
Интегрированная среда скриптов Windows PowerShell не изменяет кодировку файлов скриптов при использовании команд "Сохранить" или "Сохранить как".

Windows 10 PowerShell – это средство командной строки, которое позволяет выполнять команды и сценарии для изменения параметров системы и автоматизации задач. Это похоже на командную строку, но PowerShell является более эффективным интерфейсом командной строки (CLI), который предоставляет широкий набор инструментов и обеспечивает большую гибкость и контроль (особенно для сценариев).
Скрипт – это просто набор команд, сохраненных в текстовый файл (с расширением .ps1), которые PowerShell может понять и выполнить в заданной последовательности. Единственное предупреждение заключается в том, что в отличие от командной строки, протокол безопасности по умолчанию предотвращает выполнение всех сценариев.

В этой версии урока по Windows 10 мы проведём вас шаг за шагом, чтобы вы смогли успешно запустить свой первый скрипт в PowerShell.
Создание файла сценария PowerShell
В Windows 10 файлы сценариев PowerShell можно создавать с помощью практически любого текстового редактора или консоли интегрированной среды сценариев (ISE).
Создание скрипта с помощью блокнота
Чтобы создать сценарий PowerShell с помощью блокнота, выполните следующие действия:
- Откройте приложение «Блокнот».
- Создайте или вставьте сценарий. Например: Write-Host "«Поздравляем! Ваш первый скрипт успешно выполнен»"

Вышеприведенный скрипт просто выводит на экране фразу «Поздравляем! Ваш первый скрипт успешно выполнен».
Создание сценария с помощью интегрированной среды сценариев
Кроме того, консоль PowerShell ISE можно использовать для кодирования сценариев в Windows 10. Интегрированная cреда сценариев является сложным инструментом, но вы можете начать работу с помощью этих шагов:
-
Откройте системный поиск и введите запрос Windows PowerShell ISE, щелкните правой кнопкой мыши верхний результат, и выберите Запуск от имени администратора или выберите соответствующий параметр в правой колонке.

В PowerShell ISE создайте пустой файл .ps1, в котором можно создать или вставить скрипт. Например:
Write-Host "«Поздравляем! Ваш первый скрипт успешно выполнен»"

Как только Вы выполнили эти шаги с помощью Блокнота или PowerShell ISE, сценарий готов к запуску, но он не будет выполнен. Это происходит потому, что параметры PowerShell по умолчанию всегда настроены на блокирование выполнения любого сценария.
Запуск файла сценария PowerShell
Чтобы запустить файл сценария в PowerShell, необходимо изменить политику выполнения, выполнив следующие действия:
- Откройте поиск и введите PowerShell, щелкните правой кнопкой мыши в верхний результат и выберите Запуск от имени администратора.
- Введите следующую команду, чтобы разрешить выполнение скриптов и нажмите клавишу Enter :


После выполнения этих шагов сценарий будет запущен, и если он был создан правильно, вы должны увидеть его вывод без проблем.
PowerShell в Windows 10 включает четыре политики выполнения:
- Restricted – останавливает выполнение скрипта.
- RemoteSigned – запускает скрипты, созданные на устройстве. Однако, сценарии, созданные на другом компьютере, не будут запускаться, если они не содержат подписи доверенного издателя.
- AllSigned – все скрипты будут работать до тех пор, пока они подписаны надежным издателем.
- Unrestricted запускает любой скрипт без каких-либо ограничений.
В приведенных выше шагах мы использовали команду, чтобы разрешить запуск локальных скриптов в Windows 10. Однако, если вы не планируете регулярно выполнять скрипты, можно восстановить настройки по умолчанию, используя те же инструкции, но на Шаге 4, обязательно используйте Set-ExecutionPolicy Restricted команду.

Если вы только недавно встали на путь программирования и ещё даже не пробовали поиграться с установленной операционной системой, то манипулирование с помощью скриптов может вызвать резонные вопросы необходимости и удобства. Однако, даже если опустить тот простой факт, что они помогают лучше понять, как функционирует ОС, в будущем при создании приложений, исполнение сценариев может оказаться крайне полезным навыком.

Для исполнения следующих скриптов мы обратимся к PowerShell. Любой системный администратор (по профессии или в душе) знает его возможности и периодически пользуется, для всех остальных это просто интерфейс командной строки или иностранное слово. На популярных ресурсах вы можете найти уйму идей, как использовать PowerShell для развлечения и дела, здесь же мы рассмотрим лишь простые скрипты, которые помогут войти в курс дела.
Выключение и перезапуск
Итак, самая простая операция выключения вашего компьютера. Открываем блокнот, прописываем:
Сохраняем файл, как *.cmd (*- имя вашего файла, например shutdown.cmd) и не забудьте в типе выбрать “все файлы”. Всё, исполняемый файл по запуску выключит ваш компьютер. “-s”, в данном случае означает выключение, замените на “-r” - получите перезагрузку. “-t” - таймер, у нас он установлен на 0 секунд, но если установить на 60 - получите выключение через 60 секунд.
Удаляем ненужное
В различных сборках, предустановленных на компьютер или ноутбук, вы можете наткнуться на массу абсолютно ненужных пакетов приложений. Удалить их с помощью скрипта проще простого:
get-appxpackage -name *APPNAME* | remove-appxpackage
Как вы понимаете, *APPNAME* - название неинтересующей надстройки. Да, удалять эти пакеты можно стандартным путём или через специальные программы, но вы можете создать скрипт, который удалит их все одним двойным кликом.
Управляем процессами
Есть в PowerShell две полезные команды, которые позволят бороться с ветряными мельницами (процессами, снижающими быстродействие). Вывести их на экран можно просто прописав:
или информацию о конкретном сервисе под кодовым названием *NAME* (на этом месте должно быть название интересующего сервиса):
Но это можно сделать в диспетчере задач, а вот действительно полезным может оказаться создание файла, который по клику закрывал бы все процессы с повышенным потреблением ресурсов (браузеры, антивирусы и пр.). Для этого воспользуйтесь командой Stop-Service:
Stop-Service -Name *ANTIVIRUS*
Stop-Service -Name *BROWSER*
Названия для замены указаны в * *.
Переименовываем группу файлов
Ещё одна назойливая проблема: вы скопировали с фотоаппарата или телефона изображения. Огромная куча фотографий, которые называются однотипно вроде HGNMD034, где HGNMD - название общей директории, объединяющей файлы, например, отснятые за один день. Для того, чтобы сделать название этих файлов приятнее или иметь возможность объединить несколько папок, не получив при этом хронологическую путаницу из-за имен, можно использовать скрипт группового переименования:
$path = "$comp\desktop\journey\russia"
$filter = '*.jpg'
get-childitem -path $path -filter $filter |
rename-item -newname
В первой строке в кавычках укажите точный путь к файлам. Во второй строке - расширение файлов, подлежащих изменению. В последней строке вместо “HGNMD” - общее в названиях файлов, подлежащее замене, на что-то, вместо “RUSSIA” - имя, которое вы хотите присвоить. Если данный скрипт опять сохранить в качестве исполняемого файла, то подобные однотипные операции будут отнимать у вас всего несколько секунд времени.
Ищем файлы
Ещё одна простая задача, реализуемая на PowerShell - поиск файлов в директории. В данном случае рассмотрим поиск log-файлов:
Или чуть более сложный пример, когда поиск будет производиться ещё и в подпапках:
Get-ChildItem C:\Windows\* -Include *.log -Recurse -Force
Это чуть более правильная и полная запись, где “Include” - указывает на искомую часть, “Recurse” - на поиск во вложенных каталогах, “Force” - поиск включает в себя системные и скрытые файлы.
Справка
Итак, с общими принципами функционирования PowerShell мы более-менее разобрались. Если что-то непонятно - обратитесь к справочной информации следующим образом:
Это команда, которая выведет на экран все доступные команды с кратким описанием. Хотите подробнее? Нет ничего проще:
Get-Help -Name *CMDLET*
Где вместо *CMDLET* вставьте любую интересующую команду.

Находим данные
Теперь перейдём к простым скриптам, описанным чуть более сложными командами. Например, с помощью PowerShell вы можете выудить почти всю информацию о железе и комплектующих. Как вариант, вот скрипт для оценки уровня заряда аккумулятора:
Add-Type -AssemblyName System.Windows.Forms
[Windows.Forms.PowerStatus].GetConstructor('NonPublic, Instance', $null, [Type[]]@(), $null ).Invoke($null)
Архитектура процессора удалённого компьютера:
[PSObject].Assembly.GetType( 'System.Management.Automation.PsUtils'
).GetMethod('GetProcessorArchitecture', [Reflection.BindingFlags]40
).Invoke($null, @())
Иногда важной задачей бывает проверка прав администратора у текущего пользователя. Вот простой способ на PowerShell:
[PSObject].Assembly.GetType('System.Management.Automation.Utils').GetMethod(
'IsAdministrator', [Reflection.BindingFlags]40).Invoke($null, @())
На этом пока остановимся. Как вы наверное убедились, PowerShell не самый сложный, но очень полезный инструмент, который способен выполнять, как простейшие операции, так и достаточно сложные. Однако PowerShell не единственный инструмент для создания скриптов для Windows. Но об этом в следующий раз.
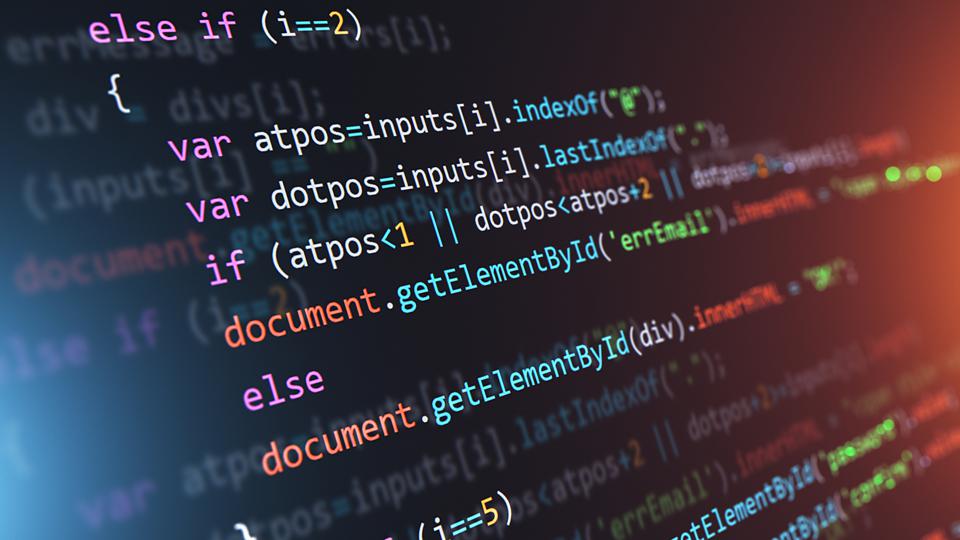
Активные пользователи компьютера время от времени сталкиваются со словом « скрипт » , не всегда понимая, что же оно значит. В рамках сегодняшнего материала я отвечу на этот вопрос, приведу несколько примеров того, как и с помощью чего создаются скрипты, а также расскажу, можно ли самостоятельно написать какой-нибудь скрипт и запустить его для выполнения задачи.
Общее понимание скрипта
С английского языка слово «скрипт» переводится как сценарий, из чего уже можно сделать определенные выводы. Это набор команд, то есть строк кода, которые вкупе выполняют конкретную задачу. Для ее выполнения и создаются скрипты. Они могут быть как очень маленькими по объему и отвечать за запуск каких-то простых служб операционной системы, так и объемными, сравнивая переменные и выводя результат на сайте.

Скрипт хранится в текстовом файле, поэтому при желании его содержимое можно легко просмотреть и даже изменить. Этот текстовый файл запускает цепочку выполнения задачи, которая и запрограммирована в скрипте. Если все строки написаны правильно и целевые объекты удается найти, задача выполняется успешно и скрипт срабатывает.
Скрипты сейчас активно интегрируются на сайтах, в качестве примера можно привести популярный скриптовый язык – JavaScript. Однако изначально они работали в операционных системах и выполнялись при помощи внутреннего синтаксиса командной оболочки.
История появления скриптов
Для общего развития предлагаю немного окунуться в историю появления скриптов и взглянуть на то, какими они были раньше. Начали применять их под управлением семейства операционных систем Unix еще 50 лет назад. Одной из первых командных оболочек была sh, в ней использовались shell scripts, которые позволяли выполнять самые разнообразные задачи на компьютере.

Ниже вы видите небольшой код, предназначенный для конвертирования изображения из JPG в PNG:
Сферы использования скриптов
Скрипты часто используются на веб-сайтах. Чаще всего они пишутся на языках PHP и JavaScript. Первый используется для написания той части сайта, которую не видит посетитель, то есть бэкенда, а второй в большинстве случаев отвечает за визуал, то есть разные анимации, плавные переходы и другие действия (фронтэнд).
Если с визуальными скриптами все понятно, то невидимые для глаза посетителя скрипты собирают информацию в базы данных, проверяют правильность заполнения форм и выполняют другие сложные задачи.
Соответственно, в операционной системе скрипты тоже выполняют серьезные операции. Скрипты, запущенные через консоль (командную строку), могут влиять на открытие служб и приложений, вносить изменения в системные файлы или даже устанавливать другие программы (вирусы так и попадают в систему).
Если говорить о Windows, то в ней вы можете найти встроенный инструмент CMD (PowerShell), который и предназначен для запуска скриптов, хранящихся в формате BAT.
Самостоятельное написание и применение скриптов
Разберем самостоятельное написание и применение скриптов на примере Windows. Допустим, у вас стоит задача проверить стабильность соединения с конкретным сайтом без запуска браузера. Для этого есть одна полезная команда, запускаемая через Командную строку. А если нужно еще сформировать и отчет о результатах проверки, не совсем удобно будет вводить несколько разных команд по очереди, особенно в тех случаях, когда задача выполняется раз в несколько дней или чаще. Тогда создается BAT-файл с таким содержимым:

Приведенные выше примеры должны помочь разобраться с тем, что представляют собой скрипты и где они используются. При желании можно даже самому попробовать создать текстовый файл с кодом и запустить его на компьютере, но для использования скриптов в профессиональных целях понадобится выучить один из скриптовых языков программирования.
Читайте также:

