Как сделать слайд шоу на компьютере в спящем режиме
Обновлено: 02.07.2024
Связанный: 7 способов выйти из учетной записи пользователя Windows.
Настройки экрана блокировки Windows

В настройках персонализации перейдите на вкладку «Экран блокировки». Здесь вы можете настроить внешний вид экрана блокировки для вашего компьютера.
Настройка слайд-шоу экрана блокировки
Как уже упоминалось, Windows 10 по умолчанию использует изображение в качестве фона экрана блокировки. Вы можете увидеть предварительный просмотр выбранного фонового изображения на вкладке «Экран блокировки».

Настройки экрана блокировки в Windows
Под разделом предварительного просмотра вы увидите раздел «Фон» с несколькими вариантами настройки. Щелкните раскрывающийся список в разделе «Фон». Есть три варианта выбора фона экрана блокировки: подсветка Windows, изображение и слайд-шоу. Чтобы настроить слайд-шоу, выберите «Слайд-шоу» из раскрывающегося списка.

Выбор папки с изображениями для слайд-шоу
Когда вы выбираете опцию слайд-шоу, Windows покажет дополнительные опции для выбора альбомов для вашего слайд-шоу. Нажмите на опцию «Добавить папку» и выберите папку для слайд-шоу. Помните, у вас должны быть заранее картинки внутри папки. Здесь вам просто нужно выбрать папку, а не отдельные изображения.
Теперь вы можете нажать клавиши «Win Logo + L», чтобы заблокировать компьютер. Вы можете видеть, что слайд-шоу начнется мгновенно с изображениями из выбранной папки. Нажмите любую клавишу, чтобы остановить слайд-шоу и снова войти на свой компьютер.
Расширенные настройки слайд-шоу
Щелкните ссылку «Расширенные настройки слайд-шоу», чтобы найти дополнительные параметры.
Добавление дополнительной информации в слайд-шоу
Независимо от того, есть ли у вас фоновое изображение или слайд-шоу, можно отображать дополнительную информацию на экране блокировки.
- Параметр «Получать забавные факты, советы, уловки и многое другое на экране блокировки» покажет ненужную информацию, рекомендованную Microsoft на экране блокировки. Вы можете отключить это, чтобы не отвлекаться при входе в компьютер.
- Выберите приложения, чтобы отображать подробную информацию на экране блокировки. Это полезный вариант, и вы можете добавить погоду, календарь или любые другие приложения Windows по умолчанию для отображения информации в слайд-шоу на заблокированном экране.
Настройки тайм-аута экрана
Нажмите «Настройки тайм-аута экрана», чтобы установить время выключения экрана и время перехода в спящий режим для вашего ПК. Как уже упоминалось, запуск слайд-шоу зависит от выбранных вами настроек экрана. Однако, когда слайд-шоу воспроизводится, оно будет следовать расширенным настройкам слайд-шоу, а не настройкам времени экрана.

Настройки экранной заставки
Если вы хотите иметь слайд-шоу на заблокированном экране, обязательно отключите настройки заставки. В противном случае этот параметр автоматически отключит слайд-шоу, и заставка будет воспроизводиться всякий раз, когда экран переходит в неактивный режим. Щелкните ссылку «Настройки заставки», и после настройки слайд-шоу вы увидите «Нет».

Измените эти настройки, только если вы хотите отключить слайд-шоу на заблокированном экране и вместо этого включить хранитель экрана.
Ограничения в слайд-шоу
По сути, это то, что вы можете делать с помощью слайд-шоу на экране блокировки на компьютерах с Windows 10. К сожалению, Microsoft не предлагает никаких вариантов настройки для настройки самого слайд-шоу. Например, вы не можете изменить анимацию изображения и порядок воспроизведения в слайд-шоу. Он автоматически работает с предопределенными стилями.
Если вам не нравятся или вы запутались с настройками питания, лучше начните использовать опцию хранителя экрана. Вы можете легко настроить фотографии, перемешать и выбрать стиль с помощью заставки.
Заключительные слова


Если никаких ошибок не возникло и PowerPoint корректно работает, вы должны увидеть документ, состоящий пока что всего из одного слайда (листа). См. пример ниже.

Первый лист (слайд) презентации
: добавление новых слайдов (листов)
Разумеется, презентация (чаще всего) не может состоять из одного листа, и вам понадобится увеличить их количество.

Создание второго листа (слайда). Обратите внимание, что компоновка листа отличается от первого.

Если вы неправильно выбрали компоновку страницы — всегда можно изменить ее
Листы и их номера отображаются на левой панельке. Их также можно поменять местами (при помощи зажатой левой кнопки мыши) .

Добавьте в презентацию необходимое количество листов (слайдов)
Примечание : также добавить слайд можно с помощью сочетание кнопок Ctrl+M.
: выбор темы и ее цветовой гаммы
От оформления презентации зависит чуть ли не половина ее успеха! И в этом плане PowerPoint дает фантазии разгуляться.

Выберите одну из тем оформления (которая больше всего подходит к вашей работе)

Обратите внимание, что помимо темы — есть разные варианты ее оформления
Совет!
Если вы собираетесь распечатывать свою презентацию (или демонстрировать ее на проекторе) — будьте аккуратнее с выбором цветового оформления.
Например, светло-желтые, розовые, и прочие блеклые цвета могут быть очень плохо видны (особенно если смотреть на вашу работу с некоторого расстояния) .
: работа с текстом
В этом плане работа с PowerPoint мало чем отличается от обычного Word. Выбираете лист, затем блок, и пишите в него нужный текст (можно вставить уже заранее подготовленную информацию из того же Word) .

Обратите внимание, что PowerPoint автоматически проверяет введенный текст на орфографические и пунктуационные ошибки. Конечно, находит он далеко не всё, но самые грубые будут подчеркнуты красной волнистой линией (пример на скрине ниже) .

Обратите внимание на все подчеркнутые слова (PowerPoint автоматически находит большинство грубых ошибок)
В большинстве случаев, если щелкнуть правой кнопкой мышки по ошибке — PowerPoint предложит варианты исправления.

Для исправления ошибки — просто кликните по ней правой кнопкой мышки
Кстати, текст в блоке можно повернуть на определенный угол (или вообще написать его вертикально).

Чтобы повернуть текстовый блок — нажмите на стрелочку над ним
: вставка картинок, аудио и видео
Для наглядного представления некоторых моментов без медиа контента просто не обойтись. В PowerPoint есть возможность вставки не только картинок и фото, но и аудио-, видео-файлов.
Совет! Не вставляйте слишком много картинок на один слайд (лист). Лучше сделайте на 2-3 листа больше и вставьте медиа файлы крупнее (чтобы их было хорошо видно).

Вставка — рисунки / PowerPoint 2019
Выбранная вами картинка добавится на слайд. Вам останется разместить ее в нужном месте и подкорректировать размер (все это делается с помощью мышки) .


Вставка видео или аудио выполняется одинаково
При вставке видео вы можете также как картинку разместить его в нужном месте слайда (а также задать ширину и высоту окна) . Обратите внимание, что под видео отображаются спец. кнопки, позволяющие воспроизвести его и настроить уровень громкости.

Так отображается видео в презентации
: вставка диаграмм, графиков
Диаграммы и графики очень нужны когда требуется показать какую-нибудь зависимость, расчеты, статистику и пр. Для наглядности, в своем примере ниже покажу на круговой диаграмме популярность некоторых программ в сегменте записи видео с экрана.
Альтернативный вариант : если у вас на макете листа предусмотрен блок с диаграммой — можно кликнуть сразу по иконке инструмента (см. скрин ниже).

Вставка диаграммы / PowerPoint 2019
В своем примере ниже выбрал круговую.

Выбор диаграммы (графика)
После нужно заполнить небольшую табличку данными. Например, в моем случае это название программы и ее популярность на рынке в своем сегменте.
Примечание : как заполните табличку с данными диаграммы — просто закройте это окно.

Сразу же после заполнения таблички вы увидите как на слайде будет построена диаграмма. Разумеется, ее размер (ширину, высоту), дизайн и расположение можно подкорректировать.

Получившаяся диаграмма (в качестве примера) / Кликабельно
: работа с таблицами
PowerPoint позволяет как создавать таблицы с нуля (прямо на странице слайда), так и вставить уже готовые из Excel. Рассмотрю первый вариант (как наиболее распространенный).

Таблица отображается в режиме реального времени
Далее при помощи мышки вы можете изменить ширину, высоту и расположение таблички на листе (пример ниже).
Заполнять таблицу текстом можно классическим способом:
Обратите внимание, что таблицу можно растягивать и переносить с одного места на другое
Сделать это можно так:
: переходы и анимация
Вообще, анимация и переходы — это далеко не обязательная вещь в презентации (тем более, если вы будите распечатывать презентацию) . Однако, в некоторых темах позволяет весьма оживить и разнообразить ее.
И так, чтобы добавить переход, нужно:
Анимация — это аналог перехода, только применяется она не к листу (слайду), а к отдельному блоку (текстовому, картинке, видео и пр.). Т.е. выбрав любой из блоков на странице и указав вариант анимации к нему (см. скриншот ниже) — можно сделать его вращающимся, затемняющимся и т.д.

Применение эффектов анимации к картинке
: демонстрация (запуск слайд-шоу)

Запуск презентации с самого начала (F5)
Кроме того, очень рекомендую настроить время показа слайдов. Это может здорово помочь отрепетировать презентацию, улучшить свое выступление и уложиться в предоставленное вам время.

Настройка времени показа слайдов (репетиция презентации)
Еще пару советов:
Настройте слайд-шоу в PowerPoint

После того, как мы его выбрали, «Настроить презентацию» появится окно. В нем мы найдем варианты, доступные для воспроизведения слайдов во время презентации, которые мы можем свободно настроить в соответствии с нашими потребностями.
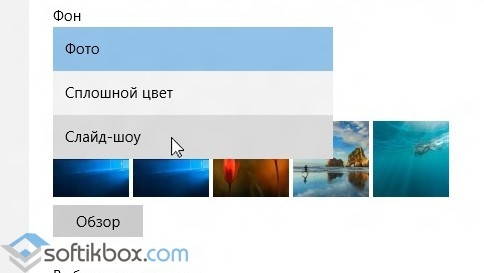
Функция слайд-шоу на рабочем столе в Windows 10 осталась ещё от ОС Windows 8.1. Благодаря ей локскрин можно украсить рядом изображений, которые сменяются по истечении определённого времени и демонстрируют пользователю удивительные пейзажи или фото родных и близких друзей. Однако, в некоторых случаях, после включения данной функции ничего не происходит. Если вы столкнулись с такой же проблемой, тогда вам стоит воспользоваться следующими советами.
Как включить слайд-шоу в Windows 10?
Для того, чтобы слайд-шоу на рабочий стол Windows 10 активировать, нужно нажать «Пуск», кликнуть «Параметры» и перейти в раздел «Персонализация».
В левом меню выбираем «Экран блокировки». В выпадающем меню «Фон» нажимаем «Слайд-шоу».
После добавляем в папку с изображениями, которые хотите видеть во время слайд-шоу. После перезагружаем компьютер.
Первый способ решения проблемы
Если в Windows 10 слайд-шоу не работает, стоит выполнить ряд несложных действий.
Жмём «Win+I» и переходим в раздел «Персонализация». Далее «Экран блокировки» и нажимаем «Удалить» возле пункта «Слайд-шоу».
После удаления всех папок, перезагружаем ПК. После заходим в этот же раздел и кликаем «Добавить» и выбираем новые картинки для слайд-шоу.
Добавив фото, перезагружаем ПК.
Второй способ устранения неполадок
Если первый способ не помог решить проблему, пробуем следующий. Находясь в разделе «Экран блокировки», кликаем на ссылку «Дополнительные параметры». Откроется новое окно. Здесь необходимо отключить функцию «Выбор фотографий в соответствии с размером экрана» и включить опцию «Если компьютер не активен, показывать экран блокировки вместо отключения экрана».
После выполнения вышеуказанных действий перезагружаем ПК.
Третий способ настройки слайд-шоу в Windows 10
Если на вашем ПК активирована функция «Требовать нажатия Ctrl+Alt+Delete», слайд-шоу на рабочем столе Windows 10 работать не будет. Поэтому данную функцию нужно отключить.
Для этого жмём «Пуск», «Выполнить». Вводим команду «control userpasswords2» и жмём «Enter».
Откроется окно «Учётные записи пользователей». Переходим во вкладку «Дополнительно» и снимаем отметку с функции «Требовать нажатия Ctrl+Alt+Delete».
Сохраняем изменения, нажав кнопку «ОК».
Четвёртый способ решение проблемы
Функция слайд-шоу в Windows 10 зависит от службы Windows Search, так как папки с изображениями индексируются. Соответственно, если данная служба не работает, то и слайд-шоу тоже будет неактивным. Поэтому службу поиска, даже если вы ею не пользуетесь, необходимо включить.
Жмём «Пуск» и выбираем «Выполнить». Вводим «services.msc» и кликаем «ОК».
В списке служб находим «Windows Search». Двойным щелчком открываем свойства службы. Смотрим, чтобы в разделе «Тип запуска» был выбран вариант «Автоматически», а «Состояние» - «Запущена». В противном случае, вносим изменения.
Далее переходим в «Панель управления». Выбираем «Параметры индексирования». Здесь жмём «Изменить».
Ставим отметку возле папки с изображениями, которые добавлены для слайд-шоу. Кликаем «ОК» для сохранения изменений.
Вышеперечисленные способы должны помочь решить проблему, так как испробованы на практике.
В операционную систему Виндовс разработчики внесли разные инструменты для просмотра и обработки изображений, фотографий, картинок. Чтобы использовать отдельные файлы, необходимо изучить инструкции, объясняющие, как сделать слайд-шоу на Рабочем столе в операционке Windows 10. Процедура несложная, но важно заранее ознакомиться с рекомендациями и возможными проблемами.
Как сделать слайд-шоу на Рабочем столе Windows 10
Чтобы установить режим смены изображений на первоначальном экране персонального компьютера (персонального, стационарного), не требуется скачивать дополнительные программы. Для выбора нужного способа отображения картинок используют классический раздел операционной системы – блок «Параметры».

- кликнуть кнопку «Пуск» на мониторе персонального устройства, перейти на указанный подраздел (нажать на изображение шестеренки в выпадающем списке);

- другой способ – одновременно зажать комбинацию горячих клавиш «Win» и «I» на клавиатуре;
- откроется дополнительное функциональное окно, перейти к пункту настроек «Персонализация»;
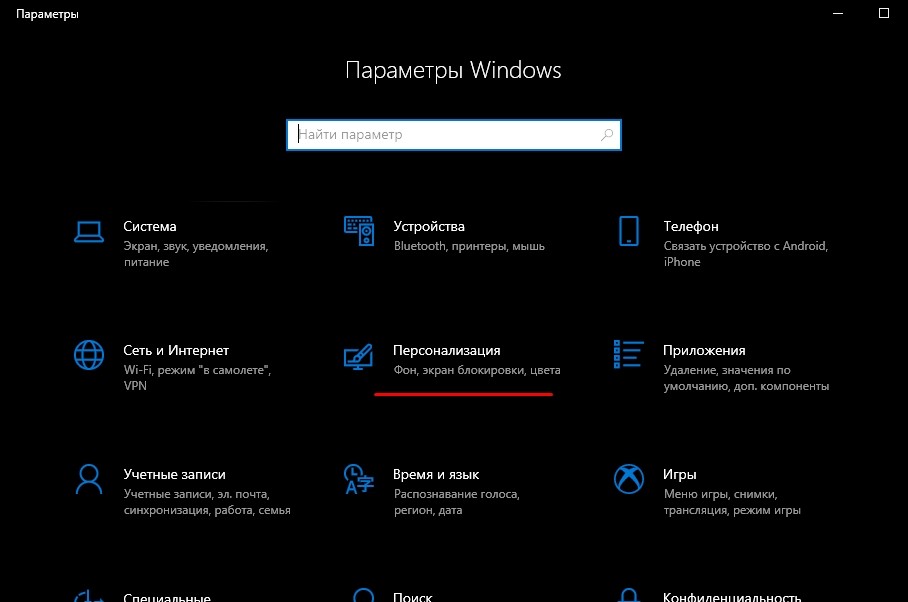

- справа отобразится перечень характеристик, которые можно изменить по необходимости – нажать по пункту «Фон», в выпавшем списке вариантов перейти на «Слайд-шоу»;

- дальше операционка предложит выбрать место хранения нужных картинок с помощью кнопки в окне «Обзор».

Внимание! Чтобы не искать фотографии на данном этапе инструкции, необходимо заблаговременно создать отдельную папку (на Рабочем столе, в разделе «Изображения», другом месте) с нужными пользователю картинками.
Юзер может настроить периодичность смены фото на мониторе. Предлагаемый временной «разбег» – от 60 секунд до 24 часов. Если документы отличаются по размеру от параметров отображения, необходима дополнительная корректировка – установить «Растянуть», «По центру». По завершении процедуры нужно нажать кнопку «Применить» и закрыть панель.
Слайд-шоу на экране блокировки
Для того чтобы поставить режим смены выбранных фото на экран блокировки персонального компьютера, используют другую инструкцию. Необходимые пользователю действия:
- как и в предыдущем пункте – открыть раздел «Параметры» одним из указанных способов;

- перейти на вкладку «Персонализация», затем – на пункт «Экран блокировки» с левой стороны функциональной консоли;
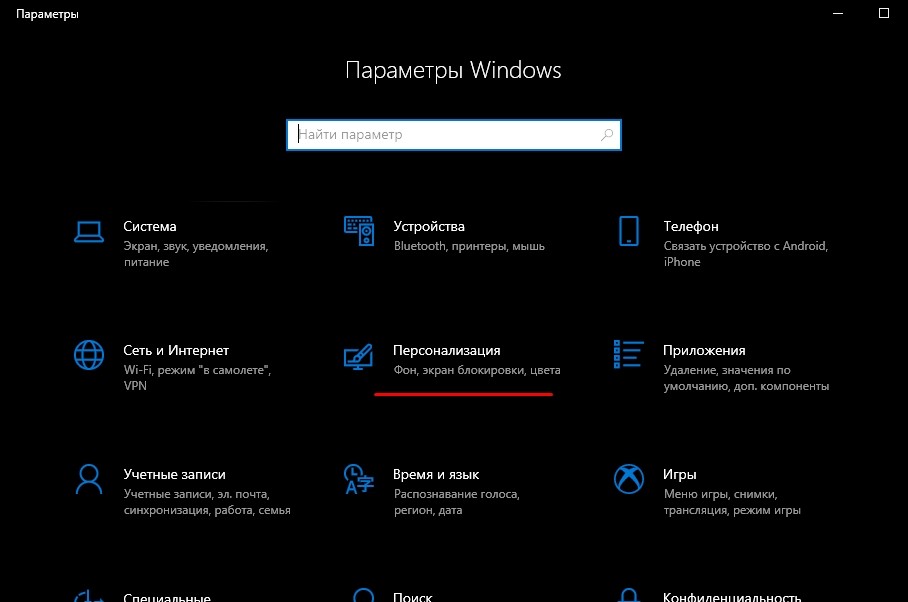

После этого требуется выбрать необходимые изображения, как в инструкции, описанной выше, и применить настройки.
Возможные проблемы
Если некоторые характеристики режима пользователю не подходят, необходимо перейти на вкладку «Дополнительные параметры».

В данном разделе юзер может выбрать изменить следующие пункты:
- использование отдельных разделов (если изображения в обычном формате не подходят);
- отбор картинок, соответствующих по размеру монитору Рабочего стола (используется, если изменения стандартного формата – растянуть, замостить – не решили проблемы);
- использование экрана блокировки в спящем режиме (активируется, если ПК не работает определенное время);
- отключение просмотра по промежуткам (30 минут, 1 час, 3 часа).
Указанные настройки помогут, если выбранные для просмотра фото не отображаются в необходимом формате либо возникают некоторые сбои.
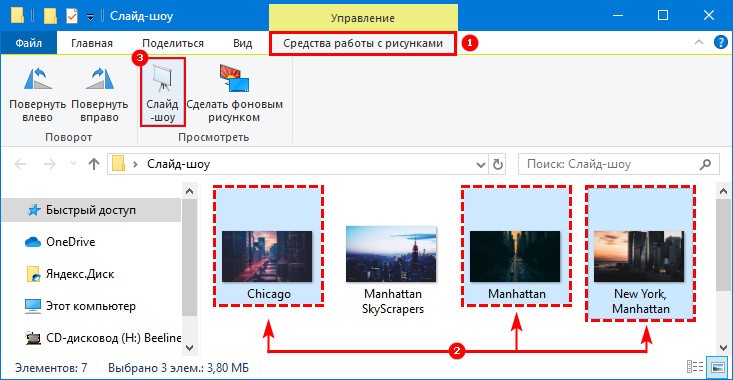
Просмотр нескольких фотографий в «плавающем» режиме называется автоматизированным просмотром слайдов. Пользователь может установить понравившиеся снимки на начальный стол ПК или экран блокировки. Инструкции подходят даже начинающим пользователям, обращаться за дополнительной помощью не требуется.
Читайте также:

