Как сделать слоу мо в sony vegas
Обновлено: 05.07.2024
Все вы, наверняка не раз видели в кино, так называемый эффект «Замедленного времени» когда все движется медленно и плавно, так, как будто кто-то замедлил время, и наоборот, эффект «Ускорение времени», когда все движется гораздо быстрее, чем в жизни.
В кино для получения эффекта «замедленное время» используют «ускоренную съемку». Например, что бы получить видео со скорость в два раза медленнее нормальной, камера должна снимать не 25 кадров в секунду, а 50. Тогда при воспроизведении видео с нормальной скоростью 25 кадров в секунду, мы получим замедленное движение.
Для эффекта «ускорения времени» камера наоборот делает меньше кадров в секунду, чем обычно и при воспроизведении, мы получим ускоренное движение.
Стоит заметить, что большинство современных видеокамер профессионального и творческого уровня, имеют функцию ускоренной съемки. Однако мы снимаем жизнь, и зачастую, только в процессе монтажа замечаем, что данную сцену было бы неплохо показать в ускоренном или, наоборот, в замедленном режиме.
В таком случае нам помогут инструменты управления временем. Давайте посмотрим, как ускорить или замедлить видео в Sony Vegas.
В этом уроке:
Содержание видеоурока:
Равномерное ускорение видео.
Нелинейное ускорение инструментом "огибающая времени".
Ускорение в 12 раз.
Проблемы с качеством после ускорения.
Экстремальное ускорение в сотни раз, или таймлапс из видео.
Ускорение видео.
Чтобы равномерно увеличить скорость видео на протяжении всего фрагмента, нужно удерживая клавишу «ctrl», взяться за край клипа и потянуть его внутрь (сжать фрагмент) (рис.1).

Рисунок 1. Сжатие фрагмента для ускорения.
Чем сильнее вы уменьшите продолжительность клипа, тем с большей скоростью будет идти ваше видео. Используя этот метод ускорения видео, вы также увеличите скорость воспроизведения звука сгруппированного с видеодорожкой.
Если звук не имеет значения, а так бывает в большинстве случаев, то можно воспользоваться более гибким инструментом управления временем в Sony Vegas. Это огибающие времени, с помощью которых можно менять скорость видео на протяжении не всего фрагмента, а только на нужном его участке.
Для запуска инструмента кликните правой кнопкой мыши по нужному видеофрагменту, и нажмите «Insert/Remove Envelope/ Velocity» (рис 2).

Рисунок 2. Добавление огибающей времени.
На видеофрагменте появится горизонтальная линия (рис. 3).

Рисунок 3. Огибающая (кривая) времени.
Если потянуть линию вверх, то скорость видео увеличится тем больше, чем выше вы поднимите огибающую. При этом возле курсора появится сплывающая подсказка, которая покажет насколько увеличилась скорость видео в процентах (рис. 4).

Рисунок 4. Процент ускорения.
Если вам нужно ускорить только часть видео, оставив другую часть без изменений, нужно ограничить действие огибающей. Для этого выполните двойной клик на огибающей, в том месте видео, где нужно его ускорить. У вас появится контрольная точка. Сделайте двойной клик еще раз, рядом с первой контрольной точкой что бы поставить вторую контрольную точку. Теперь возьмитесь за участок огибающей, которая находится за второй контрольной точкой и потяните ее вверх. Скорость видео увеличится только на второй половине видео, а первая останется неизменной (рис. 5).

Рисунок 5. Ускорение части фрагмента.
Контрольные точки можно перемещать в нужном направлении, с помощью левой кнопки мыши. Чем больше расстояние между точками находящимся на разной высоте, тем плавнее будет изменятся скорость видео (рис. 6).

Рисунок 6. Плавность изменения скорости видео.
По сути, огибающая – это кривая графика, которая задает скорость видео в определенный момент времени. Вы можете использовать сколько угодно контрольных точек, настраивая скорость на любом участке видео.
После ускорения видео с помощью огибающей времени, фрагмент теоретически должен занимать меньше времени в окне монтажа. Однако этого не происходит, так как Sony Vegas дойдя до конца фрагмента, начинает показывать его с начала, сохраняя тем самым общую длительность фрагмента. То место, где начинается повторение, появится метка в виде треугольника (рис. 7).

Рисунок 7. Метка повторения.
Что бы удалить повторение, возьмитесь за край видео в конце, и сжимайте фрагмент до тех пор, пока не достигните треугольника, удалив тем самым не нужную часть видео.
Замедление видео.
Для равномерного замедления видео, нужно удерживая клавишу «ctrl» растянуть фрагмент.
Как и ускорение, замедление видео можно настроить с помощью огибающей. Только теперь ее нужно перемещать не вверх, а вниз. Учтите, что замедлить видео в Sony Vegas можно не более чем на 100%. Если вы опустите огибающую слишком низко, то увидите что в сплывающей подсказке проценты приняли отрицательное значение. Это означает, что ваше видео в этом месте будет идти «с заду наперед». Так что будьте внимательны и не перестарайтесь.
Если для замедления видео вы используете огибающую, не забудьте настроить размер фрагмента. Для этого возьмитесь за край фрагмента, и растяните его до метки повторения.
Если нужно изменить скорость видео синхронно со звуком читайте статью "Изменение скорости звука вместе с видео"
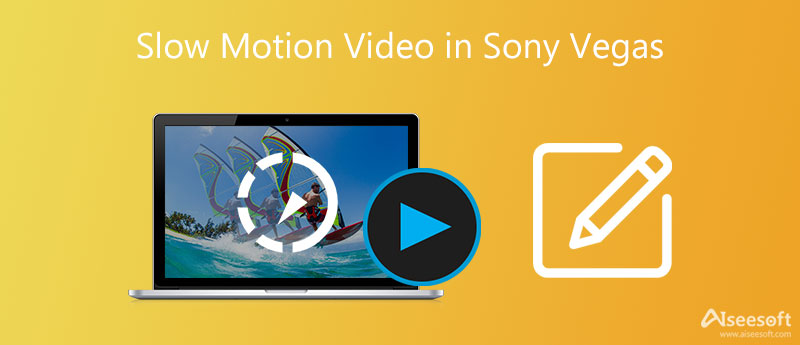
Многие люди сообщают о сбоях или вопросах о замедлении видеоклипов в Sony Vegas, а некоторые поднимают вопрос о том, есть ли ограничение по замедлению Sony Vegas или нет. К счастью, вы можете легко решить проблему, прочитав следующие решения в течение нескольких минут.
Теперь давайте начнем путешествие по замедлению видео в высоком кадре с Sony Vegas Pro здесь.
Часть 1: 3 метода для Sony Vegas Slow Motion Effect
Вот 3 полезных решения для создания замедленного видео в Sony Vegas. В результате вы можете легко добавить замедленную съемку и другие эффекты замедленного движения.
Способ 1. Установите частоту кадров воспроизведения вручную
Шаг 1 Открыть окно свойств
Запустите Sony Vegas Pro на своем компьютере с Windows. Импортируйте целевое видео в его основной интерфейс. Позже щелкните правой кнопкой мыши на этом видео. Выберите «Свойства», чтобы открыть новое всплывающее окно.
Шаг 2 Замедление Sony Vegas видео по частоте кадров
Найдите опцию «Воспроизведение». Затем вы можете установить конкретную частоту кадров в фиксированном бланке. Ну, вы также можете настроить другие параметры в разделе «Видео события». После этого нажмите «ОК», чтобы применить эффект замедленного движения в Sony Vegas.

Примечание. Имейте в виду, что существуют ограничения для замедления или ускорения видеоклипов. Вы можете ускорить видеоклип в Sony Vegas ProSony Vegas Pro до четырех раз. Следовательно, максимальная скорость медленного движения составляет четверть раза.
Способ 2: отрегулируйте скорость выбранного видео клипа
Шаг 1 Выберите опцию скорости
Щелкните правой кнопкой мыши на видеоклип, который вы хотите замедлить. Затем выберите «Вставить / удалить конверт» из выпадающего меню. Нажмите «Скорость» в подменю. В результате вы можете увидеть зеленую линию внутри выбранного видеоклипа.
Шаг 2 Создать Sony Vegas замедленное видео
Теперь вы можете перетащить линию, чтобы свободно регулировать скорость. Кроме того, вы можете дважды щелкнуть по временной шкале. Затем настройте опорные точки и скорость видео вручную. Кроме того, вы также можете щелкнуть правой кнопкой мыши в любой точке, чтобы применить видеоэффекты. Например, вы можете получить «Smooth Fade», «Sharp Fade» и другие режимы Fade из всплывающего меню.

Примечание. Вы можете не заметить, что длина клипа будет изменяться автоматически после замедления видео. Так что не забудьте отрегулировать другие части клипа для баланса.
Способ 3: перетащите растянуть обрезку, чтобы замедлить видео в Sony Vegas
Шаг 1 Перетащите один конец видео для замедления.
Шаг 2 Затем нажмите и удерживайте клавишу «Ctrl» на клавиатуре.
Шаг 3 Перетащите триммер, чтобы замедлить видео в Sony Vegas вручную.

Примечание. После того, как вы замедлили воспроизведение видео с частотой кадров, вы можете попробовать этот метод, чтобы применить эффект замедленной съемки Sony Vegas. В результате вы можете получить больше эффектов замедленного движения.
Часть 2. Лучшая альтернатива Sony Vegas - Как легко редактировать видео в высоком качестве
На самом деле, Aiseesoft Video Converter Ultimate также позволяет пользователям редактировать видео и аудио файлы с окном предварительного просмотра в реальном времени, и вы можете легко получить множество мощных фильтров редактирования.
Таким образом, этот альтернативный видеоредактор Sony Vegas удобен как для начинающих, так и для профессионалов. Если вы хотите легко и быстро настроить видеоклипы в высоком качестве, то вам определенно не следует пропустить эту программу для редактирования видео.
Ключевые особенности программы Sony Vegas для альтернативного редактирования видео
- Конвертируйте более 1000 видео и аудио форматов на ПК с Windows и Mac.
- Редактируйте любое видео или аудио с мощными функциями.
- Повысить качество видео, яркость и устранить шум видео.
- Обеспечьте окно предварительного просмотра в реальном времени, чтобы отслеживать каждое небольшое изменение.
Шаги, чтобы легко конвертировать и редактировать видео в высоком качестве
Шаг 1 Добавить видеофайл
Получить Video Converter Ultimate бесплатно скачать. Запустите эту альтернативу Sony Vegas после установки. Позже выберите «Добавить файл» вверху, чтобы импортировать видеоклип. Ну, вы также можете перетащить целевое видео прямо с рабочего стола на его основной интерфейс.
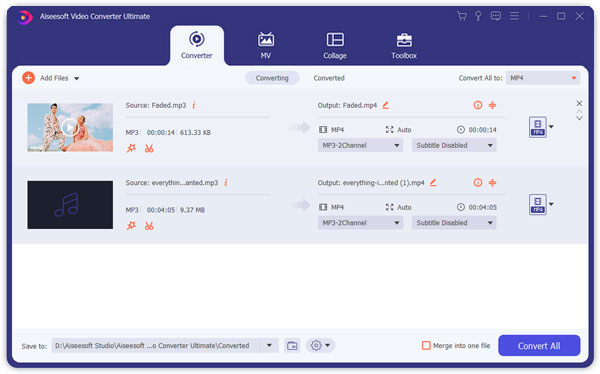
Шаг 2 Настроить видео
Выберите «Редактировать» для доступа к инструментам редактирования видео в новом окне. В течение этого времени вы можете выбрать определенную опцию, чтобы войти на ее страницу, и есть окно предварительного просмотра в реальном времени, которое мгновенно показывает ваши изменения. Кроме того, вы также можете применять эффекты редактирования видео в пакетном режиме. Поэтому нажмите «Применить» или «Применить ко всем», чтобы сохранить изменения.
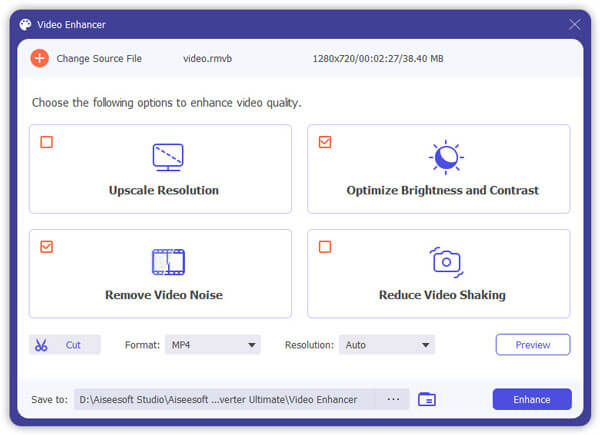
Шаг 3 Отрегулируйте параметры вывода
Выберите «Профиль» внизу, чтобы установить выходной видео или аудио формат. Затем нажмите «Настройки», кроме того, чтобы настроить параметры профиля и качество выходного видео при необходимости. Кроме того, вы можете объединить несколько видеоклипов, нажав кнопку «Объединить в один файл» ниже. Наконец, нажмите «Преобразовать», чтобы экспортировать отредактированное видео.

Примечание. Вы можете нажать «Клип» на верхней панели инструментов, чтобы обрезать видео на части быстро.
Ну, вот и все, как применить эффект медленного движения Sony Vegas тремя различными способами, и вы также можете получить альтернативный видеоредактор, чтобы легко получить большинство функций Sony Vegas.
Не стесняйтесь обращаться к нам, если у вас возникнут какие-либо трудности во время процесса замедления Sony Vegas, и вы также можете записать другие хорошие решения в комментариях ниже.
Что вы думаете об этом посте.
Рейтинг: 4.9 / 5 (на основе рейтингов 50)
Хотите бесплатно скачать Sony Vegas? Не можете найти подходящую альтернативу Sony Vegas Pro? Просто прочитайте и получите необходимую информацию здесь.
Эта статья содержит часто задаваемые вопросы о переходах Sony Vegas. Так что просто прочитайте этот урок и получите необходимую информацию.
Эта статья показывает вам лучшее решение для преобразования MKV в MP4 и других форматов, таких как AVI / FLV / RMVB / WMV / MPEG с MKV в MP4 Converter.

Всем привет! С вами Дмитрий Костин, и сегодня я расскажу вам, как замедлить видео в сони вегас или ускорить его разными способами. Ускорение как правило применяют для того, чтобы быстрее промотать малоинтересную сцену в визуальном плане, например, когда вы идете от квартиры до магазина. Сам поход по улице может быть не интересен, но забавно будет просмотреть его в ускоренном виде. А если же вы наоборот, захотите акцентировать на каком-то моменте, который проходит очень быстро (например, прыжок или падение), то замедление будет незаменимо.
Быстрое изменение скорости
Под быстрым изменением скорости я подразумеваю то, что нам не придется лезть в настройки и менюшки, чтобы замедлить или ускорить видео, так как мы всё сделаем с помощью одной клавиши и мышки.
- Загрузите любой видеоролик. Только сразу предупреждаю, что вместе с видео произойдет и изменение скорости звука, в зависимости от ситуации. Поэтому, если вам не нужно звуковое сопровождение, то сразу отделите его от видео и удалите от греха подальше.
- Зажмите клавишу CTRL и начинайте тянуть за конец фрагмента (не за центр, иначе произойдет копирование) вправо, чтобы замедлить, и влево, чтобы ускорить. В зависимости от того, насколько вы продлили кусочек, изменится и сама скорость. Только сильно не переусердствуйте, так как несмотря на изменение скорости, частота кадров не меняется, а это значит, что видео может казаться слишком заторможенным. С ускорением такой проблемы нет, так как у вас наоборот получается повышенное значение.

Как сделать замедленный или ускоренный фрагмент видео
Бывают ситуации, когда хочется акцентировать внимание в каком-то конкретном моменте ролика или фрагмента. Чтобы воплотить это в жизнь, нужно выполнить пару шагов:
- Встаньте в начало того момента, который вы хотите выделить замедлением, после чего нажмите клавишу S. После этого фрагмент должен разделиться на 2 части.
- Далее, идите в конец того момента, когда скорость должна нормализоваться и тоже нажмите S на клавиатуре, чтобы в центре у вас остался именно тот кусок видео, который вы хотите замедлить.
- Теперь отодвиньте последний кусок куда-нибудь подальше, чтобы на данном этапе он нам не мешался.
- А вот дальше снова зажмите CTRL в конце второго фрагмента и с помощью зажатой кнопкой мыши растяните его немного. Чем больше будет растяжение, тем медленнее скорость.
- После этого пододвиньте обратно третий кусок, чтобы у вас больше не было разрывов.
Все, видео готово. Теперь весь ролик будет идти нормально, пока не дойдет до середины. После этого пройдет замедление, а затем снова норма.
Velocity
Этот способ подразумевает использование отдельной функции, но хуже или сложнее он от этого не становится, а даже наоборот. Давайте рассмотрим по шагам.
- Нажмите правой кнопкой мыши и выберите пункт «Insert/Remove Envelope» — «Velocity» . После этого вы увидите новую линию, которая появилась на фрагменте.
- Если вы хотите замедлить или ускорить видеоролик целиком, то просто зажмите правую кнопку мыши на этой полоске и начните двигать ее вверх, чтобы фрагмент проигрывался быстрее, либо потяните вниз, чтобы он играл медленнее и дал так называемый эффект Slow Motion (Слоу мо). Только учтите, что в отличие от первого способа звук скорости не теряет.
Но если вы хотите изменить скорость только в определенном моменте видео, то придется поступить немного по-другому.
- В том месте, где должно быть изменение скорости, кликните дважды мышкой на линии, которую мы только что вызвали. У вас появится, которая будет своеобразным якорем.
- Теперь немного правее снова кликинте 2 раза на эту линию, чтобы вызвать вторую точку. После этого сделайте еще две точки: одну ближе к моменту завершения замедления, а вторую в том месте, где скорость должна будет нормализоваться. Таким образом у вас должно будет получиться 4 якоря.
- Теперь начните двигать вторую и третью точку вверх или вниз, чтобы образовалось некое подобие ступеньки или ямы (в зависимости от того, хотите ли вы замедлить видео в сони вегас или ускорить его). Чем выше или ниже будет находиться эта средняя линия, тем быстрее или медленнее будет проигрываться данный фрашмент.
Только учтите, что после этих манипуляций вам придется изменить протяженность самого фрагмента, так как видео в нем будет выглядеть совершенно по-другому.
Плагин Twixtor — Плавное и качественное замедление
Конечно, вышеуказанные способы изменения скорости довольно неплохи, но при замедлении, как я уже говорил, мы можем наблюдть эффект заторможенности. Все дело в том, что мы растягиваем видео, но количество кадров в секунду от этого не увеличивается. Поэтому между кадрами проявляется пустующее пространство, которое кажется для нас тормозом.
Но есть специальный плагин Twixtor, который поможет нам замедлить видео в сони вегас плавно, чтобы достичь максимально комфортного эффекта. Суть плагина заключается в том, что он сам вставляет промежуточный кадр, опираясь на своих соседей, поэтом получается настолько качественное и профессиональное Слоу Мо, что в восторге будут даже профессионалы.
Установка плагина замедления
- Когда вы скачаете файл, скорее всего он будет в архиве. Вы можете запустить установщик прямо из архива, либо вначале распаковать его, а потом уже производить установку.
- Далее, вам нужно будет выбрать путь установки. Не вздумайте устанавливать в папку по умолчанию, иначе ничего не получится. Вам нужно выбрать папку, где установлен сони вегас, а затем найти папку OFX Video Plug-Ins . В моем случае это выглядит так C:\Program Files\Sony\Vegas Pro 13.0\OFX Video Plug-Ins .
- После установки зайдите в саму программу.
Далее, нам нужно будет сделать небольшой финт ушами. Читайте внимательно, я постараюсь объяснить вам всё максимально подробно.
Как пользоваться плагином Twixtor, чтобы замедлить видео
Я думаю, не нужно объяснять, что видео уже должно быть загружено на дорожку. При желании вы можете отделить звук, чтобы он не мешался.
- Тыкаем на тот момент, где должно по вашей задумке начаться замедление, и жмем знакомую клавишу S на клавиатуре, чтобы разделить один фрагмент на два.
- Теперь идем на тот момент на фрагменте, где по задумке вновь должно начаться нормальное воспроизведение, а затем снова жмем S. То же самое мы уже проделывали выше, так что для вас это уже не будет новостью.
- Третий фрагмент отодвиньте подальше, с примерным расчетом, чтобы в освободившееся пространство влез еще один такой же фрагмент, как и тот, который мы хотим замедлить (то есть второй кусок). Это нам понадобится чуть позже.
- Далее, копируем второй фрагмент. Для этого можно зажать клавишу CTRL и перетащить копию следом за оригинал. Таким образом 2 одинаковых куска должны будут идти друг за другом.
- После этого подвиньте последний кусок к скопированному, после чего удалите копию. Таким образом мы точно рассчитаем нужное нам пространство.
- Далее, идем во вкладку VideoFX , что находится в медиаокне, и ищем установленный нами плагин Twixtor. После этого зажимаем на нем левой кнопкой мыши и перетягиваем его на тот самый кусок видео, который мы хотим замедлить.
- Далее, вам откроются настройки, в которых вам в принципе делать ничего не надо. Нужно лишь поставить скорость воспроизведения. По умолчанию стоит 100%, но я поставлю 50 процентов, чтобы замедлить видео в 2 раза. Далее, жмем Enter и закрываем окно.
- Последним штрихом нужно будет зажать левой кнопкой мыши на конце данного фрагмента и растянуть до начала следующего куска. Это нужно для того, чтобы точно подсчитать, сколько нам нам нужно места, ведь после замедления ролика в 2 раза его протяженность на временной шкале долна будет увеличится в те же самые 2 раза. Теперь, понятно, зачем мы делали манипуляции с копированием?
По хорошему это всё, но поспешу вас немного огорчить. При воспроизведении видео прямо в редакторе, на данном куске вы можете наблюдать, что он дико тормозит или вообще не воспроизводится. Это нормальная практика. Дело в том, что встраивание данного эффекта сильно нагружает редактор, поэтому в нем могут быть такие проблемы. Но спешу вас обрадовать, так как при рендеринге (сохранении готового проекта в видеоформат) таких проблем уже не будет, а вы сможете наслаждаться сногсшибательным Слоу мо. Если вы не знаете, как сохранить готовое видео, то можете прочитать об этом здесь.

Каким бы из способовзамедлить ускорить или ваше видео в сони вегас вы не воспользовались, вы запросто сможете сделать оригинальные идеи для ваших будущих роликов.
Но если вы хотите действительно классно освоить видеомонтаж, то рекомендую вам работать в программе Adobe Premiere Pro. Сама по себе она довольно сложная, но если вы изучите эти видеоуроки , то заняться профессиональным видеомонтажом для вас не составит труда. Будете монтировать классные ролики, а из Г делать конфетку. Курс действительно просто бомбовый и рассчитан как на абсолютных новичков, так и на разбирающихся людей. Информация дана самая исчерпывающая и никакой воды. Рекомендую.
Ну а на этом у меня все. Не забудьте подписаться на мой блог и на сообщества в социальных сетях. Жду вас, как обычно на блоге koskomp. Удачи вам. Пока-пока!

Я конечно же понимаю,что многие "молятся" на twixtor (который есть и в вегасе, обзор и работу которого можно посмотреть здесь), но я лично не люблю использовать этот плагин в вегасе, потому что: первое - он достаточно нестабилен (работает на OFX интеграции), второе - не удобен в управлении (хотя здесь скорее моя привычка, но работать с треками вегасе действительно более гемморно,чем со слоями в After Effects, тем более в АЕ он ГОРАЗДО круче, так как имеет векторную версию дополнения), третье - он дорогой (по отношению к стоимости плагинов среднего уровня, его цена на проф. версию стоит как сам вегас).
Новички, увидев, или услышав о том, что умеет этот плагин скорее скачивают его и начинают "работать", хотя в большинстве случаев они не используют и 10-15% потенциала плагина. Тем более цели обычно у новчиков незамысловатые, и решаются очень просто со стандартными средствами вегаса.
Итак,что же нужно сделать, чтобы получить более качественное замедление с помощью Velocity - инструмента в вегасе
1. Чем выше FPS тем лучше замедление.
Это и логично, чем больше кадров в секунду в видео, тем качественнее можно его замедлить. Поэтому с исходниками в 50 - 60 fps можно добится очень хороших результов.
2. Используйте Velocity для качественного и более управляемого инструмента, вместо понижения проигрывания в настройках видеофрагмента (Playback rate)
Velocity более гибкий инструмент,чем playback rate, но в отдельных случаях можно использовать их оба (на разделенных фрагментах)
3. Не забывай про Motion Blur в вегасе!
Опять же многие заявляют в одно горло: "Когда снижаю резко velocity до 5% видео идет как слайдшоу, сильными рывками!!111". Ребята, это происходит потому что у видео определенное количество кадров в секунду, если вы эту секунду растягиваете на 5 секунд, откуда он будет брать дополнительные кадры? Конечно же он будет их дублировать и в итоге мы будем получать слайдшоу. Чтобы этого не происходило и чтобы сделать более качественное замедление, следуйте этим пунктам:
а) Включайте Motion Blur! Чтобы это сделать необходимо включить video bus track (ставим галку на view -> video bus track, или клавиши Ctrl+Shift+B) и далее нажать пр.кн.мыши по этому треку выбрать motion blur (см.картинку). Сам motion blur можно выкрутить в потолок, чтобы "сгладить" это слайдшоу которое вы получаете на выходе. Но все зависит от вашего футажа, поэтому смотрите что вы получаете! Сильный моушн блюр, может очень сильно смазывать картинку!

б) Используйте Interpolate Fields в настройках проекта для более "чистой" картинки. В настройках проекта (file -> properties) ставим de-inerlace mode на Interpolate. Желательно использовать исходники в прогрессивной развертке.
4. Артефакты и другие проблемы с видео при замедлении.
Иногда, некоторые типы кодеков дают сильные артефакты или другие проблемы (пропадание некоторых кадров, черный или красный экран и пр.) при замедлении или просто на таймлайне. У вегаса есть отличный алгоритм ресэмпла для видео,но иногда он дает артефакты. Чтобы этого избежать, ставим алгоритм ресэмпла на ОТКЛ. а именно в настройках фрагмента ставим disable resample

Вот и все. С помощью таких простых методов вы можете получить довольно качственное замедление.
Читайте также:

