Как сделать сложный пол в 3д макс
Обновлено: 04.07.2024
Пред тем как приступить к моделированию, нужно понять какие имеются способы работы с примитивами и объектами.
Работать с геометрией будем в режимах Editable Poly (Edit Poly), немного реже Editable Mesh (Edit Mesh).
Редактировать двумерные объекты и примитивы - сплайны будем редактировать в режимах Editable Spline (Edit Spline).
Эти уроки показывают основные команды в различных режимах редактирования. Сейчас необходимо услышать терминологию, чтобы в дальнейшем было легче ориентироваться в переходах из одного режима редактирования в другой.
Edit Poly - памятка с основными командами в различных режимамах редактирования
- Vertex (горячая клавиша 1) - выбрать и работать с вершинами модели
- Edge (горячая клавиша 2) - выбрать и работать с ребрами (гранями) модели
- Border (горячая клавиша 3) - работать с «пустыми» границами модели
- Polygon (горячая клавиша 4) - работать с многоугольниками (полигонами) модели
- Element (горячая клавиша 5) - выделить элементы модели
Вершина - Vertex (горячая клавиша 1)
Для редактирования вершин во вкладке Selection нажмите по кнопке Vertex (горячая клавиша 1), чтобы начать работать с вершинами модели. Чтобы выбрать несколько вершин, нужно нажать и удерживать Ctrl.
- Remove - удалить выбранную вершину. Обратите внимание на то, что вместе с вершиной удалились и пересекающие ее ребра.
- Break - позволяет разъединить смежные грани, которые сходятся в выбранной вершине, при этом добавит каждой грани по одной новой вершине.
- Extrude - выдавить подчиненный объект. Чаще используется для выдавливания полигонов.
- Weld - объединить вершины, используется для объединения нескольких вершин в одну, с указанием расстояния.
- Chamfer - позволяет заменить вершину полигоном, гранями с новыми вершинами.
- Target Weld - похожа на команду Weld . Указанную, соседнюю вершину к другой.
- Connect – создать ребро между выделенными вершинами.
- Create - добавление новой вершины
- Collapse - команда похожа на Weld и соединяет две вершины в одну. Отличается тем, что может соединить вершины на любом расстоянии без каких-либо числовых значений.
- Attach - эта команда работает одинаково для всех подчиненных объектов. Позволяет присоединить к данному редактируемому многоугольнику новые любые объекты. Присоединенные объекты автоматически превратятся в редактируемый многоугольник.
- Slice Plane - секущая плоскость - разрезает объект вдоль плоскости. Нажав кнопку Slice Plane , на объекте появится желтый контур секущей плоскости, который обозначает место разреза. Этот контур можно двигать и поворачивать с помощью инструментов трансформации. Чтобы создать разрез нужно нажать по кнопке Slice, которая находится немного ниже.
- QuickSlice - разрезает объект, тем самым добавив новые вершины, грани и полигоны.
- Cut - удобный инструмент, который позволяет добавлять новые ребра в любом месте.
Ребро - Edge (горячая клавиша 2)
Ребро - это линия, которая соединяет вершины. Для выделения ребер удобно использовать кнопки Ring (выделить параллельные ребра) и Loop (выделить ребра одной плоскости), которые расположены во вкладке Select. Чтобы выбрать несколько ребер, нужно нажать и удерживать Ctrl.
- Insert Vertex - создание новых вершин на ребрах. Если выделено ребро и была нажата эта кнопка, то в центре будет создана вершина.
- Remove - удалить выделенное ребро
- Split - разбивает ребро вершиной на две части
- Extrude - выдавить грань с последующим добавлением полигонов
- Weld - соединяет два ребра
- Chamfer - добавление фасок
- Bridge - если выбрать два ребра и нажать по этой кнопке, то они объединятся новым многоугольником
- Connect - добавляет новые ребра. Для примера выделите два параллельных ребра и нажмите по этой кнопке
Полигон - Polygon (горячая клавиша 4)
Полигон - плоский многоугольник, ограниченный минимум тремя ребрами и вершинами. С помощью полигонов можно создавать любые самые сложные формы и объекты.
- Extrude - позволяет выдавить ребро/полигон
- Bevel - выдавливает выделенный полигон и применяет к нему скашивание
- Outline — уменьшение и увеличение выделенного полигона
- Insert — создает внутри полигона еще один набор полигонов, при этом соединяет их гранями
- Flip - меняет направление нормалей полигона.
- Attach - нажав по этой кнопке можно присоединить другую модель
- Collapse - убирает полигон, а все вершины склеивает в одной точке
- Detach - эта кнопка позволяет отсоединить выбранный подчиненный объект и сделать его отдельным объектом
- Slice Plane - благодаря этому инструменту можно «резать объект» тем самым добавляя грани и вершины
- MSmooth - нажмите по квадратной пиктограмме рядом с этой кнопкой, чтобы применить сглаживание и добавить детализации
- Make Planar - позволяет выровнять подчиненный объект по одной из трех плоскостей (X Y Z)
В зависимости от того, какой выбран режим подчиненного объекта, некоторые функции и кнопки в этой панели могут быть недоступны.
Edit Spline - памятка с основными командами в различных режимах редактирования
Spline - это двумерный геометрический объект, который может служить основой для построения более сложных трехмерных тел.
В этом уроке я хочу подробно рассказать, как создать фотореалистичный интерьер при помощи 3d Max и плагин Vray.Этот урок в основном рассчитан на начинающих пользователей, которым несложно будет поэтапно повторить все действия на скриншотах, но возможно опытные пользователи также почерпнут из урока что-нибудь новое.
Чтобы без труда выполнить этот пример необходимы базовые знания по моделированию (примитивы, низкополигональное моделирование), текстурированию. Также я расскажу, как использовать плагин Cloth и модуль Panorama exporter.
СОДЕРЖАНИЕ:
Для начала зайдем в главное меню Customize—Unitssetup. В окошке надо выставить Metric
Масштаб 1 см. Затем нам необходимо выставить шаг сетки в 10 см в Customize—Grid and snaps settings (см. иллюстрации) По этой сетке мы будем строить сплайны, формирующие каркас стен нашей комнаты.
Построение стен: здесь можно выбрать три наиболее распространенных варианта:
1) Самый простой - создать стены из боксов, его не рекомендуется использовать вместе с глобальным освещением, так как в углах могут возникнуть артефакты, также это построение не будет точным.
2) Создать плэйн и выстраивать полигоны по сетке перед экструдированием путем перемещения вершин и полигонов, способ практически не дает артефактов, но он более трудоемок. Его не рекомендуется использовать для создания многокомнатных интерьеров, потому что замучаетесь.
3) На мой взгляд, наиболее рациональным, позволяющим в промышленных объемах создавать точные модели, является способ, основанный на построении сплайнов с последующим экструдированием (вытягиванием). Этим способом мы и создадим наш интерьер.
Для этого мы создадим сплайн и, растягивая сегменты по клеточкам (теперь понятно, почему мы настраивали сетку?) на необходимое расстояние, которое мы подсмотрели в чертеже или измерили рулеткой.
Совет: Удобнее при моделировании в начало координат (перекрестие в центре экрана) ставить один из внутренних углов.
В итоге у вас должен получиться примерно такой план своей комнаты, вот что получилось у меня:
Следующий этап – это экструдирование полученного сплайна на высоту нашей комнаты (в моем случае 280см) параметр Amount сегментов надо установить 3, cap start и cap end надо установить, если планируется рендер разреза.
Затем надо полученный объект преобразовать в полигональную сетку. После чего перейдите на подуровень Vertex и переместите 2 средних ряда вершин как у меня на рисунке.
Следующим шагом будет выделение полигонов рядом с дверью и применение к ним команды Bridge Аналогичным методом создается оконный проем, выделяются полигоны предполагаемого окна с двух сторон, затем применение команды Bridge.
После этого сделайте скос под небольшим углом внутрь комнаты путем масштабирования 4 вершин.
Важно! Не пользуйтесь для создания проемов и сквозных отверстий булевыми командами, так как они искажают структуру сетки и практически не дают возможности дальше редактировать сеть. Из-за искажений могут появиться проблемы, связанные с расчетом глобального освещения. Поэтому применяйте булевы операции в самом конце редактирования и только в случаях с особо сложной формой отверстий.
Построение пола и потолка:
Пол создаётся обычным плэйном. Для создания потолка придется вновь использовать сплайны.
Постройте сплайн, используя привязки. Для этого надо нажать клавишу «S» или выбрать мышкой кнопки как на рисунке.
Постройте сплайн, причем, чтобы добиться кривизны, необходимо выбрать 2 интересующие нас вершины и выбрать в меню, вызываемым правой кнопкой мышки при выделенном объекте пункт bezier и путем перемещения, масштабирования и вращения так называемых управляющих ручек добиться нужного результата.
Выполнив эту операцию, построите аналогичный сплайн снизу. Также создайте окружности инструментом Circle. Примените модификатор extrude с настройками, как и у стен (см. рис. выше) с той лишь разницей, что глубина выдавливания = -20 см. Перекрытие делается так же, как и пол, с помощью плэйна.
Создание рам, окон, плинтусов.
Раму для окна создадим из двух прямоугольников, затем экструдирование, пара фасок командой Chamfer и применение Smooth (не путать с Meshsmooth и turbosmooth) c включенной галочкой Autosmooth и углом порога 46 градусов. Перекладина - box
Плинтус пола и потолка создаются так: создаем сплайн, повторяющий контуры нашей комнаты, делаем копию. То есть один сплайн для потолка другой для пола. Создайте также профиль нашего плинтуса.
Выделяем контур. Затем заходим в compoundobjects и находим loft, после этого жмем кнопку getshape выделяем профиль. Чаще всего могут возникнуть проблемы с лофтингом, например, плинтус смотрит не в ту сторону, заходим на подуровень shape и разворачиваем профиль на 180 гр.
Скорее всего, возникнут проблемы с отображением тогда в настройках лофта проставьте flipnormal. Настройки сетки не критичны, но старайтесь оптимизировать сетку.
Потолочный плинтус создаем отражением нижнего по оси У.
Мебель.
Мебель создадим простую из примитивов, так как это не основная цель урока. Основные этапы создания дивана на рисунках:
диван создан из трех боксов, сняты несколько фасок (chamfer) и применен модификатор smooth с галочкой autosmooth, не meshsmooth! Почему, расскажу ниже.
полки создаются из боксов.
Стол создаём из сплайнов, (нажмите рисунок, чтобы увеличить) Экструдим, делаем фаски, применяем сглаживание. И так все элементы этого стола, (нажмите рисунок, чтобы увеличить).
Сцена на этом этапе здесь (450 Кб)
Полки создаются так же, как и стол.
Сцена с одним источником света в окне для наглядности - рендер (Vray), про его использование см.ниже.
Совет: Старайтесь использовать как можно меньше полигонов в сцене, для этого не используйте meshsmooth ,используйте smooth с галочкой autosmooth, также очень полезен модификатор Multires. Для его использования нажмите generate и впишите процент остающихся полигонов, (как правило, процент от 60 до 100 никак не влияет на качество модели, но уменьшает число полигонов на треть)
СОЗДАНИЕ МЕЛКИХ ОБЪЕКТОВ
Я опишу только способ создания.
Описание моделирования
Примечание.
Создается из бокса с последующим перемещением вершин.
Из бокса с большим количеством сегментов с последующим экструдированием и масштабированием полигонов.
Спинка и сидение создаются из сплайнов + экструд и smooth. Все остальное из боксов.
Вазы и горшок для растения.
Сплайн + модификатор Lathe
В настройках выберите min
Создается плоскость с небольшим кол-вом сегментов и на уровне вершин редактируется, затем лист клонируется.
Для устранения однородности используйте noise и Fddbox
Книги и журналы.
Слегка измененные боксы.
Для придания большей реалистичности, добавьте по две фаски на края.
Примитив тор и полусфера с без сглаживания.
Для отключения сглаживания уберите галочку smooth в параметрах сферы.
Геометрию двери мы сымитируем при помощи текстуры Bump
Сцена после расстановки мелких объектов.
Создание штор и тканей с помощью плагина cloth fx.
Эта часть урока рассчитана на более продвинутых пользователей макса, нам будет необходим плагин cloth fx, его можно приобрести отдельно или найти в составе пакета 3d Max 8.0.
Для начала создайте сплайн прямоугольник, примените к нему модификатор (есть только в 8 максе) Garment maker.
Плотность сделайте в зависимости от производительности вашей системы.
Затем примените cloth (не путать с командой reactor cloth).
Перед этим создайте бокс, равный по ширине, и небольшой - по длине и ширине, наподобие гардины. Анимируйте его масштабирование по ширине на 200 кадров с уменьшением примерно в два раза. Вернемся к нашему прямоугольнику.
Зайдите в подобъект group и выделите несколько вершин, за которые штора будет зацепляться, после нажмите кнопку make group, назовите ее и выделите ее в окне и нажмите кнопку node, с нажатой node выделите анимированный бокс.
Далее жмите на кнопку object properties, выбирайте прямоугольник, ставьте переключатель в положение cloth, выбирайте предустановку silk (шёлк). Возвращайтесь назад и жмите кнопку simulate, когда вам кажется, ткань пришла в нужное вам положение, остановите симуляцию и сохраните штору в editable pole.
Примечание тем, у кого нет 8 макса, чтобы вы могли воспользоваться моими шторами, я сохранил их в формате 3ds здесь (150кб),
вся сцена здесь (1 Мб), сеточный рисунок
Если у вас слабый компьютер то тогда в свойствах «тяжелых объектов» поставьте галочку Display as box.
Я кратко опишу материалы, которые я использовал, так как они не сложные, они представлены в таблице.
Создание материала в стандартном рендере
Создание материала в vray
Стены и потолок
Стандартный материал белого цвета.
Vray mtl diffuse белого цвета
Фото двери в слот diffuse
Vray mtl фото двери в слот diffuse
Столешница, полки, пол, стол.
В слот diffuse текстура дерева
specular level около 20, glossiness около 10
В слот diffuse текстура дерева glossiness около 40-50, reflect темно-серый
Стандартный материал белого цвета.
Vray mtl diffuse белого цвета
Золотой материал из библиотеки макса.
Vray mtl diffuse желтого цвета
reflect светло серого цвета IOR 6.0
Subcomponent material: Ножки raytrace сиденья черный диффуз.
Хром:Vray, mtl где diffuse серый,
reflect почти белый. IOR 16.
Диффуз светло желтый,opacity 40 self illumination 30.
Библиотека использованных материалов находится здесь (110 Кб)
У нас будет только дневное освещение, поэтому нам нужен 1 vray light.
настройки источников света на рисунках: обратите внимание на их расположение vray light чуть внутри комнаты. Можно создать также источники искусственного света и добавить sun, все зависит от вашей фантазии. Не забудьте нажать 8 и установить background color светло голубым.
Кратко опишу настройки источника света Vray, так как для каждого случая они могут незначительно изменяться.
invisible невидимость, у меня отключен, в случае если вам надо создать светящуюся панель уберите эту галочку.
Ignore light normals Игнорировать световые нормали.
Mult Яркость света, зависит от количества источников, материалов.
Type форма источника: сфера, плоскость.
Size размер
Subdiv. очень влияет на качество теней.
Рендеринг
Настройки рендера на рисунке (нажмите для увеличения 40 Кб)
Настройки рендера:
Меняться может предустановка irradiance map:от Low(низкий) до high (высокий) в зависимости от того какой это рендер тестовый или чистовой.
Также могут меняться настройки антиализинга (min rate, max rate) и фильтр рекомендуется для интерьеров использовать Catmull_Rom.
Если сцена слишком яркая используйте exposure control.
Если что-то не поняли, то откроите сцену и проанализируйте её.
Сцена с материалами текстурами лежит здесь.
Окончательный вариант рендеринга.
Сравните с оригиналом:
Panorama Exporter
В стандартной установке макса есть маленькая, но полезная утилита Panorama exporter, которая создана для создания панорам. Для этого войдите в меню rendering выберите panorama exporter нажмите Render в настройках утилиты, выберите разрешение изображения
ВНИМАНИЕ: разрешение надо выбирать не менее 1024*768, а лучше больше, учтите что рендериться будет 6 изображений так что этот процесс достаточно долгий, не забудьте перед этим настроить камеру(ее надо расположить точно в центре). Затем жмете export to QTVRL. Заходите в Quick time player и смотрите результат (с клавишей SHIFT приближение, CTRL отдаление, увеличение угла зрения)

Концепция Edit Poly предполагает наличие у любого объекта 5 составляющих его каркаса — точки (Vertex), полигоны (Polygons) и пр. Для каждого из подобъектов в Edit Poly 3D Max команды существенно отличаются, так как элементы каркаса обладают уникальными характеристиками. Важно понимать, на каком подуровне работать, чтобы выполнить ту или иную трансформацию.
Переключаться между подобъектами можно различными способами:
1. Через кнопки, расположенные в свитке Selection.

3. Нажимая цифры с 1 по 5 на клавиатуре. Самый удобный способ, но для его использования необходимо помнить последовательность расположения подобъектов в списке.
В первой половине урока мы покажем наиболее важные и часто применяемые функции. Начнем по порядку — с подуровня Vertex. Во второй части статьи будут раскрыты некоторые нюансы работы в Edit Poly, которые облегчат понимание принципа концепции для более осознанных действий по трансформации объектов, а также достижения желаемого результата с минимальными затратами времени и усилий (повышения продуктивности).
Подуровень VERTEX (вершина, здесь и далее в переводе с англ.)
Инструмент Cut (разрезать) — необходим для создания ребер путем деления полигона. Резать можно от точки к точке или от ребра к ребру. Нарезать дополнительную сетку приходится достаточно часто, чтобы получить возможность для локального редактирования, как правило, — добавления новых более мелких деталей. Любые операции сводятся к манипуляции сеткой, поэтому, работая в Edit Poly 3D Max, как добавить тот или иной элемент нужно знать. Если возникает потребность создать ребро, которое расположено строго вертикально или горизонтально, то нужно использовать инструмент Slice Plane. После его активации в видовом окне появляется плоскость, которая обозначает линию разреза. Установите плоскость в необходимое положение, и нажмите кнопку Slice, чтобы выполнить разрез. Collapse следует использовать для объединения нескольких точек в одну. Для ускорения работы используйте сочетание клавиш Ctrl + Alt + C.Инструмент Collapse объединяет точки в одну, расположенную по усредненным координатам. Это не всегда удобно, более того часто происходит нарушение симметрии или некой закономерности расположения узлов. Это несовсем коректный способ способ удаления точки через Edit Poly. Одна из них в любом случае останется.
Чтобы объединить точки по месту расположения одной из них — используйте инструмент Target Weld (целевое сваривание). В это случае процесс будет происходить под вашим полным контролем.
Инструмент Connect (соединение) соединяет 2 точки, которые относятся к одному полигону, новым ребром. Действие аналогично функции рассмотренного ранее Cut, но с одним существенным отличием — это делается не вручную, а значит шанс разрезать полигон как-то не так (например, захватив случайную точку) сводится к минимуму. Weld (сваривание) автоматически объединяет точки, находящиеся в границах определенной области, размеры которой пользователь задает параметрически в настройках инструмента.
Make Planar располагает точки строго в одной плоскости. Чтобы управлять процессом, и размещать вершины таким образом, чтобы их координаты совпадали относительно конкретной оси, то ее нужно выбрать принудительно. Например, чтобы они были на одном уровне относительно «земли», нужно нажать клавишу Z.
Уровень EDGE (ребра)
Часто применяется техника построения модели, когда активировав подобъектный уровень Edge, создание новых полигонов происходит вытягиванием их из ребер. Попробуйте, как работает данная функция. Создайте Plane (плоскость). Количество сегментов у сторон поставьте равным 1. Откройте список подобъектов. Выберите Edge. Далее выделите ребро, и зажав клавишу Shift потяните его. Образуется новый полигон.
Connect в 3ds Max Edit Poly — важный и один из наиболее применяемых инструментов. Если выделить два ребра принадлежащих одному полигону, то при помощи Connect можно очень быстро создать еще одно, которое будет идти от середины до середины доноров. Обратите внимание, что если выделить несколько последовательно расположенных элементов, то эффект будет таким же.
Если между двумя ребрами нужно построить несколько сегментов, то через Settings возможно и это.

Инструмент Connect помогает создавать новые кольцевые сегменты, что крайне удобно в процессе моделирования.
Очень полезный инструмент Chamfer (фаска) необходим для создания фасок или закруглений вместо выделенных ребер. Параметры нового элемента задаются после нажатия на кнопку Chamfer движением мыши. Если задействовать Settings, то можно ввести параметры фаски числами, а также увеличить количество сегментов.


Border (граница). Одним нажатием выделяются все ребра, расположенные по краям открытых полигонов (то есть не соединенных с другими).

Уровень Polygon (полигоны)
Extrude (выдавливание) один из наиболее применяемых инструментов, без понимания действия которого не обойтись. Через Settings задают числовое значение размера выдавливания, а также его направление.
Крайне важная группа инструментов — (Выделение)
Как вы поняли, работа с подобъектами возможна только после их выделения. Если модель сложная и объемная, с большим количеством элементов, то сделать это непросто и, как правило, занимает очень много времени. На выручку приходят инструменты из группы (Выделение).
Grow — после нажатия кнопки область выделение увеличивается на 1 ряд полигонов во всех направлениях.


К сожалению, Loop не универсален. Если на пути встречается точка, из которой выходит 3 или более 5 ребер, то алгоритм не сработает.
С 2013 версии 3ds Max последовательность выделенных ребер можно получить благодаря двойному клику ЛКМ на одном из них.
Команда Ring помогает выделить все параллельные ребра по периметру объекта.
Экспорт выделения. Если выделение какого либо элемента нужно сохранить, но трансформации требуется подвергнуть другой подобъект (находящийся в области выделения), то вы всегда можете перемещаться по списку. Достаточно в перечне кликнуть по интересующему разделу с нажатым Ctrl.
Если удерживать Ctrl+Shift, то на следующий уровень вы сможете перенести все за исключением границы.
Ignore Backfacing запрещает выделение рамкой элементов, которые не видны нам в данный момент (находятся с обратной стороны объекта).
By Angle (по углу). Тонкий инструмент. Удобен при достаточно сложной топологии поверхности объекта. С его помощью можно выделять элементы, которые соединены под определенным углом относительно друг друга.
Стоит отметить, что теоретическое знание модификатора Edit Poly 3D Max не гарантирует высокого уровня моделирования, поэтому стоит начинать изучение программы с бесплатного курса, чтобы понять, это ваше или нет. Огромную роль играет практика. 3ds Max достаточно сложная программа, в которой решение задачи доступно множеством способов. Только опыт поможет определить наиболее рациональный из них. Также важно представлять, каким образом реальные объекты могут быть описаны при помощи полигонов. Это умение тоже зависит от практического опыта. Неважно, сколько вы прочтете или посмотрите уроков. Профессионалом они вас не сделают. Теоретическая подготовка важна, но без самостоятельной практики, поиска решения задач, экспериментов – она бесполезна. Не отчаивайтесь, если создание простых моделей на начальных этапах у вас занимает массу времени. Через некоторое время ваши навыки значительно улучшатся, если проявить упорство и терпение.
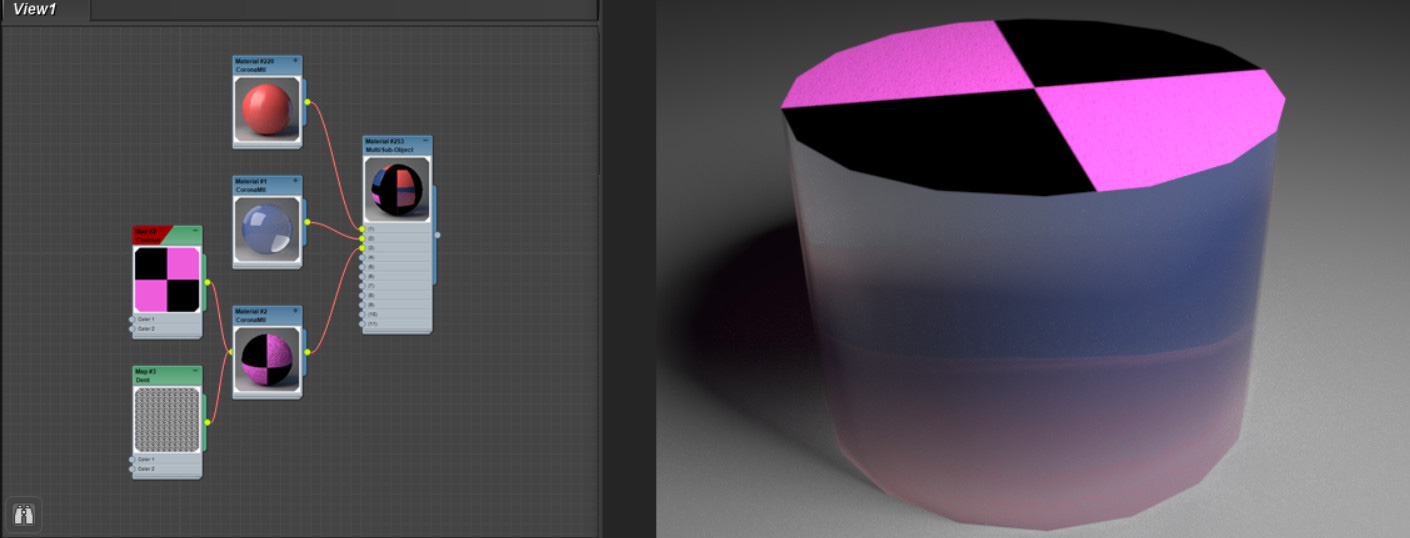
В жизни постоянно встречаются предмет, которые состоят сразу из нескольких цветов или даже материалов. Обычно, материал применяется целиком на весь объект. Но в программе можно найти инструменты, которые позволяют обойти такое ограничение.
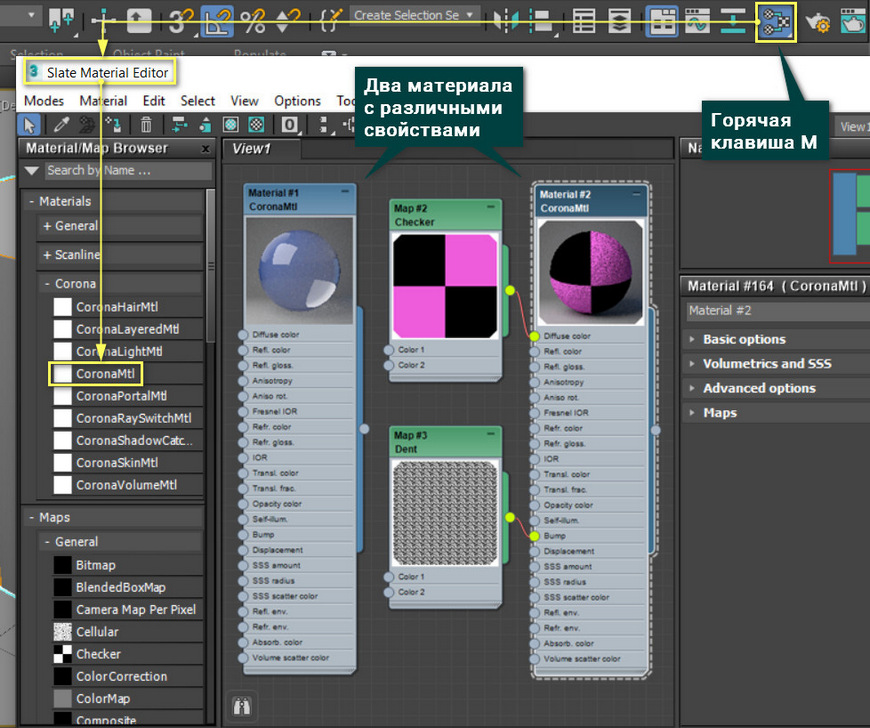
1. Выделение полигонов
Самый простой способ нанести несколько материалов на объект – выделение полигонов. Каждый материал можно наносить на выделенные во время редактирования полигоны. Работает это только для Editable Poly, Editable Mesh и модификатора Edit Mesh.
Для назначения материала нужно выделить полигон, выбрать материал в окне Material Editor и добавить материал кнопкой Assign Material to Selection.
При таком назначение материала, объект не стоит экспортировать. Материал может не перенестись в другие сцены или программы.
2. Material ID
Meterial ID – это параметр полигонов, который можно установить во время их редактирования. Сделать это можно в любом инструменте для редактирования полигонов (Editable Poly/Mesh/Patch и модификаторы Edit Poly/Mesh/Patch). Для установки ID материала нужно перейти в Polygon – Polygon: Material IDs. Названия могу различаться в зависимости от инструмента.
Сначала нужно выбрать все полигоны, на которых будет одинаковый материал. В окно Set ID нужно ввести число – ID материала, который будет назначен полигонам. Каждому новому набору полигонов (на которых будет лежать другой материал) нужно назначать новое число – ID.
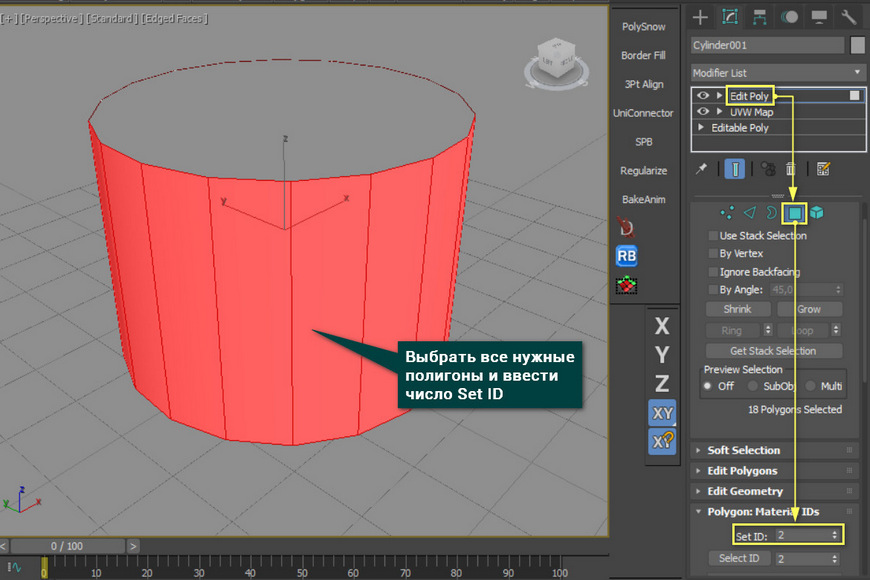
Когда всем полигонам будет назначен ID, нужно будет перейти в Material Editor – Materials – General – Multi/Sub-Object. Внутри этого материала будут находиться графы с доступными ID материалов. Каждый материал подключается к определенной графе, которая будет присваивать материал полигонам с таким же ID. С помощью кнопки Set Number можно установить число граф. Add и Delete прибавляют и удаляют соответственно по одной графе.
Добавляя новые графы, сразу же будет создаваться материал Standard, который можно просто удалить.
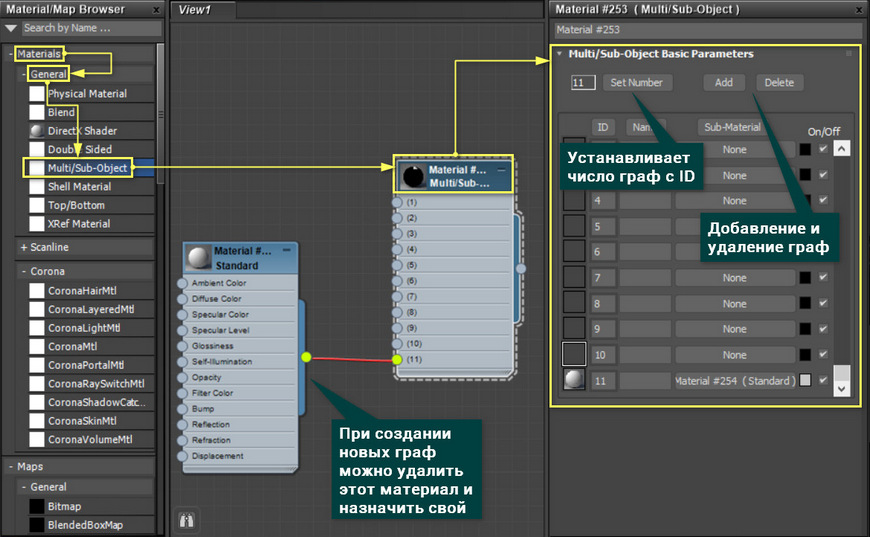
Теперь каждый материал нужно назначить в свою графу. Все графы с ID материала идут по порядку и совпадают с ID, которые были установлены на полигонах. После соединения материалов с Multi/Sub-Object необходимо добавить получившийся мультиматериал на выделенный объект. Для этого нужно просто выделать объект, выбрать Multi/Sub-Object и нажать Assign Material to Selection.
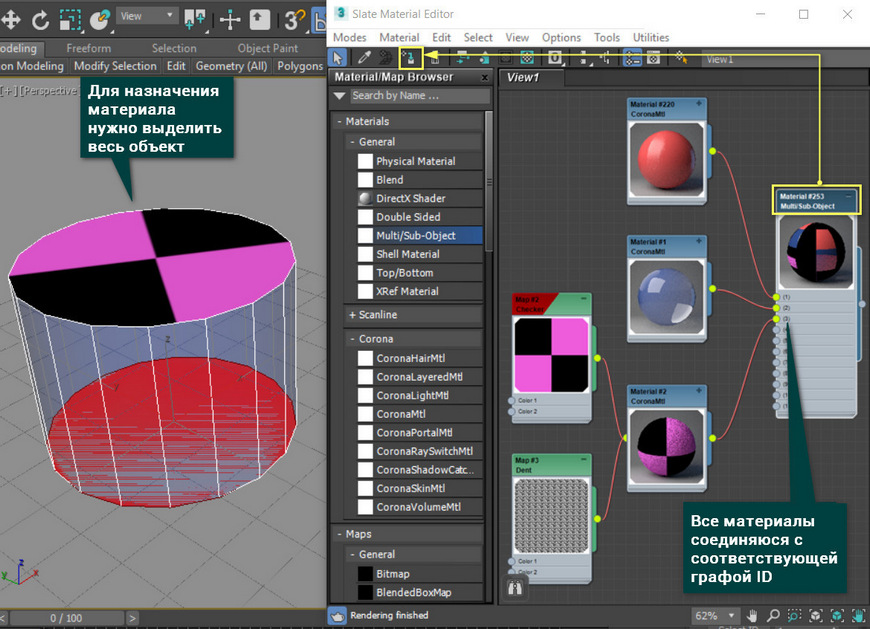
Стоит отметить, что при изменении материала все новые свойства будут переноситься на объект в обоих случаях. Однако работа с Multi/Sub-Object удобнее и надежнее. При повторном назначении на выделенные полигоны материала, добавление может произойти некорректно. При использовании ID такого не происходит. Кроме того, Multi/Sub-Object можно легко экспортировать и материалы сохранятся. Но для экспорта лучше подключать материалы Standard, а не установленные вместе с системой рендеринга.
Читайте также:


