Как сделать стеклянную колбу в 3д максе
Обновлено: 03.07.2024
Смоделируем простенький объект - колбу. Создайте примитив Capsule (Create -> Geometry -> Extended Primitives -> Capsule).

Задайте радиус 1 см, а высоту 10 см.

Нажмите по объекту правой кнопкой мыши и выберите из меню Convert to -> Convert to Editable Poly.

Перейдите в режим редактирования полигонов (цифра 4) и выделите верхние полигоны как на рисунке.

Удалите их, нажав клавишу Del.

Примените модификатор Shell, задайте Inner Amount 0,1 см.

Выделите верхние полигоны как показано ниже.

Выдавите их на 0,2 см (Extrude в свитке Edit Polygons).

Перейдите в режим редактирования ребер (цифра 2). Выделите ребра по внешней кромке и опустите их немного вниз.

Опять сделайте выдавливание на 0,2 см, не забудьте поставить тип выдавливания Loval Normal.

Еще раз опустите ребра на кромке немного вниз.

И произведите еще одно выдавливание на 0,2 см.

Осталось только добавить модификатор сглаживания MeshSmooth с двумя итерациями сглаживания.

Модификатор Lathe – еще один интересный инструмент в 3d max, позволяющий создавать объемные фигуры, путем вращения сплайна вокруг оси. Для этого нам понадобится всего лишь нарисовать сечение формы, точнее его половинку, и применить модификатор. Это очень простой метод, позволяющий моделировать, например, посуду: кастрюлю, тарелку, вазу и другую утварь.
Мы уже создавали вазу с помощью метода Loft, а сегодня попробуем сделать это с помощью Lathe. Попутно мы разберем настройки модификатора.
Создаем вазу с помощью Lathe
Открываем 3d max, настраиваем единицы измерения и создаем сечение с помощью сплайна. На этом этапе можно работать по референсу, то есть загрузить изображение желаемой модели, чтобы затем обрисовать ее контур. Так мы и сделаем: переходим на боковой вид, переключаемся в режим Shaded и создаем плоскость.

Загружаем изображение как Bitmap в редактор материалов.

И накидываем его на плоскость. Если картинку не видно, жмем кнопку Show Shaded Material in Viewport.

Теперь обрисовываем нашу форму с помощью сплайна Line — как работать со сплайнами, мы подробно описали в этом уроке.

Линия должна быть непрерывной, а начальную и конечную ее точки лучше ставить на одной оси. Тут нам поможет сетка: я разместила их четко по оси Y. Я прорисовала также невидимое глазу углубление в вазе. Стоит учитывать и перспективу: дно должно быть ровным, поэтому там контур не совпадает с референсом.

Я также увеличила количество шагов в свитке Interpolation, чтобы форма была более гладкой.

Выбираем готовый сплайн и применяем модификатор Lathe.

Получилось совсем не то, что мы ожидали, но это нормально.
В параметре Align выбираем Min и получаем желаемую форму.

Если что-то не устраивает, то всегда можно вернутся на уровень Line и поработать с точками.
Если у вас появилась дыры у основания или на верхушке объекта, проверьте, действительно ли точки сплайна у вас расположены на одной оси.

В принципе, меня все устраивает, потому я удалю референс. Вот так моя модель выглядит в окне перспективы:

Форма хорошая, но угловатая, потому я увеличу параметр Segments до 50.

А за что же отвечают другие настройки? Давайте разбираться.
Модификатор Lathe. Свиток настроек
- Degrees. Задает величину угла вращения. Так, если поставить значение 180 — мы получим только половину объекта. А при 90 — четверть.

- Weld Core. Если поставить галочку, то все вершины в области оси вращения объединятся. Часто это помогает избавиться от различных артефактов, после применения модификатора.
- Flip Normals. Поставленная галочка помогает выворачивать нормали.
- Cap Start. Создает «крышку» на основании объекта. В нашем случае, мы уже заранее нарисовали цельное основание, так что галочка нам не понадобиться.
- Cap End. Аналогично предыдущему, делает «крышку» в верхней части формы.
- Direction X,Y, Z. Расположение оси поворота. Задает, относительно какой оси будет «крутиться» наш сплайн.

- Align Min, Center, Max. Расположение оси поворота относительно габаритного контейнера объекта.


Вот и все основные настройки, которые вам могут понадобиться при моделировании!
Создаем бокал с помощью модификатора Lathe
Теперь полученные знания можно применить и закрепить, быстро и просто сделав по той же схеме модель бокала. Переходим на боковой вид и рисуем сечение с помощью сплайна Line. Зажав Shift мы можем получать абсолютно ровные линии — они понадобятся для ножки и основания бокала.
Проверяем, чтобы начальная и конечная точка сплайна лежали на одной линии. Добавляем сегментов, чтобы линия стала более сглаженной.

Применяем модификатор Lathe из выпадающего списка модификаторов.

Переставляем значение Align на Min.

Возвращаемся к сплайну и редактируем форму, я поправила ножку и чуть изменила форму бокала, сделав ее поинтереснее.

Также следует добавить сегментов в поле Segments, чтобы форма получилась более гладкой.
В этом уроке, мы научимся делать стакан и материал стекла
Вот то, что у нас получится:

Для начала, нужно изменить системуизмерения на миллиметры, для этого сделайте следующие (Customize - Units Setup,выберите Metric, а затем в списке, выберетеMillimeters).
Создайте «Gengon» (Create - ExtendedPrimitives - Gengon),Параметры, выставьте как на рисунке.

Переключитесь в окно вида«Perspective», и нажмите на клавиатуре кнопку «F4», это для того, что бы мымогли видеть рёбра объекта.
Выберите наш объект и преобразуйтеего в полигоны «Convert To: Convert to Editable Poly»

Выберите редактирование на уровневершин

Выберите две точки, которые находятсяв центре нашего объекта (с двух сторон) найдите в свитке кнопку «Chamfer».

Нажмите на квадратик рядом с ней, и впоявившемся окне введите значение, равное «63 мм». Нажмите «ОК».

Выберите редактирование на уровнеполигонов «Polygon». И выделите полигоны, как на рисунке.
Выделяйте, только с одной стороны.
СОВЕТ: Для быстрого перемещения междууровнями редактирования, используйте клавиши «1, 2, 3, 4» на клавиатуре.

Не снимая выделения, найдите всписке, кнопку «Extrude» и нажмите на квадратик рядом с ней. В появившемсяокне, введите значение равным «100 мм» и нажмите «ОК».

Выделите внутренние рёбра «Edge», какпоказано на рисунке

И с помощью функции «Scale», сожмитеих. (При сжатии, работайте в окне «Тор») У Вас должно получится, нечто подобное

Теперь, назначим ему, простенькийматериал.
Войдите в редактор материалов«Material Editor», кнопка «М» на клавиатуре.
Выставьте все параметры, как накартинке, затем нажмите «Assign Material to Selection», это назначит материалнашему стакану. И нажмите кнопку «Show Map in Viewport», это позволит видетьматериал в окнах проекции.

Продолжим моделирование!
Применим к нашему стакану,сглаживание, для этого в «Modifer List», выберите «Mesh Smooth» и выставьтепараметры, как на рисунке

Мдя, результат получается, не оченьто! Но не расстраивайтесь!
Вернитесь к редактированию объекта,выберите внутренние рёбра, как на картинке, и премините к ним «Chamfer» созначением «4,5 мм»

Затем, выберите все вот эти рёбра (Незабывайте пользоваться кнопкой «Loop») и примените к ним «Chamfer» со значением«0,2 мм»

Создание материала стекла
Откройте редактор материалов,активируйте второй материал, нажмите на кнопку, где написано «Standard»
и выберите материал «Raytrace».

Выставьте параметры как на картинке


Обратите особое внимания на цвета,это играет очень важную роль.
Далее, откройте свиток «Maps» инажмите на кнопку «None», напротив карты «Reflect», выберите карту «Falloff» ивыставьте значения, как на картинке.

Осталось только назначить нашматериал стакану и всё!
После небольших игр с параметрамиматериала, рендера в Brazil, я получил вот такой результат!

Перевёл и дополнил: Diablo
Комментарии (Всего: 22)
а у меня получилось моделирование..но вот не знаю как два материала соеденить..и свет как настроить..а так класно впринципи и новичек поймет как смоделить его!спасибо автору Sasha1 просто создай плей в окне вида сверху и для него создай материал оранжевого цвета, ии того, который ты захочеш gsm! Попробуй приподнять совсем немного, может треугольники пропадут. -))) я тут впервые.привет.мне понравилось!VRAY используется сдесь?мож глупый вопрос ,сразу говорю я учусь тока.спасибо Урок очень хороший мне понравился, но вот вопрос. или просьба, немогбы ктонить написать как правильно поставить освещение на Vray воть, а то чет как то без света не оч смотрица , я новичок и сам немогу нормально поставить свет, спасибо =)Круто! Делать из Poly стаканы - это лишний раз подтверждает, что из Poly можно делать что угодно! ;-)
Я (наверное, по наивности) использовал для стаканов и бутылок старый добрый лофтинг. теперь вижу, что отстал от жизни. ;-)
что касается Vray - есть отдельные уроки по стаканированию, жидкости внутри стаканов, каустикам и освещению - и они на этом сайте, кстати!
урок интересный, но не получается с материалом, не понятно либо нужно совмещать 2материала, ЛИБО КАК-ТО ПО-ДРУГОМУ. пОЛУЧАЮТСЯ ЛИБО ЧЁРНЫЕ ТРЕУГОЛЬНИКИ ЛИБО ВЕСЬ СТАКАН, ЛИБО ЧАСТЬ, не подскажете в чём проблема, тыркаемся уже очень долго..ещё вы кому-то ответили :"Sasha1 просто создай плей в окне вида сверху и для него создай материал оранжевого цвета, ии того, который ты захочеш "
ЧТО ТАКОЕ ПИЛЕЙ? Diablo- а ты действительно крут. Блин у тебя такие классные уроки. ГДЕ можно повысить твой рейтинг. на скоко я понял ты для отражения использовал ещё и HDr ОКРУЖЕНИЕ?
а вооще работа простецкая.
если ещё виреевскую тукстуру зделать и VrayLight поставить хотябы просто с настройками токо Илюжена. получится ещё реальнее. у меня тоже не чего не получилось кроме черного стакан, явно чего-то не хватает надо сделать чуть чуть побольше расстояние от стакана до плоскости. просто поднимите стакан над плоскостью на пару милимилиметров Все получилось кроме соединения двух материалов и рендера в Brazil.
Объясни плиз, как для самых тупых)) Все остальное супер спасибо,вроде получилось)
но всё равно он слишком тёмный, еле прозрачный при использовании дневного освещения Specular Level c 250 надо поставить где то примерно в районе 50, иначе отражение света будет слишком сильным, как неон. Что бы оставить комментарий вам необходимо войти или зарегистрироваться!
Советуем почитать

Моделирование диска Shelby Mustang GT500
6 3 47 065 Автор: seaman 4 декабря 2006 в 00:00

Making Of "DragONtFLY"
Первый вариант этой работы был создан мной в 2006 году. В то время на одном из сайтов проводился конкурс по 3D моделированию «Заводная игрушка» и у меня родилась идея создания работы, в которой было б6 4 29 248 Автор: GTsw 23 августа 2009 в 00:00

Создание модели Самолета Су-25(Low Poly)
В этом уроке я попытался максимально раскрыть основные методы и способы скоростной разработки низкополигональных игровых моделей на примере Су-2513 4 71 875 Автор: diablo_ 27 июля 2006 в 00:00

Bones и Skin
Урок по применению и использованию костей (Bones) и кожи (Skin).7 1 21 238 Автор: diablo_ 19 января 2006 в 00:00

Стреляем с двух стволов
Очень полезный и простой урок, по созданию двуствольной пушки и поочерёдной стрельбы.3 1 22 268 Автор: diablo_ 19 января 2006 в 00:00
- как настроить стандартный материал стекла;
- как работать со стандартными камерой и светом.
Шаг 1. С помощью сплайна line нарисуем контур фона для нашего бокала.
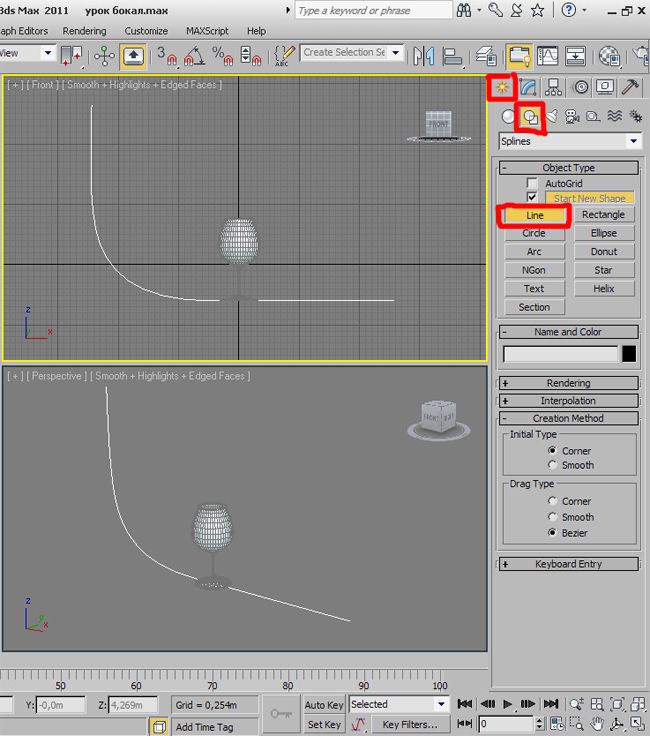
Далее к сплайну применим модификатор Extrude, он находится в раскрывающем списке

Здесь изменим только параметр Amount, который отвечает за величину вытягивание сплайна.
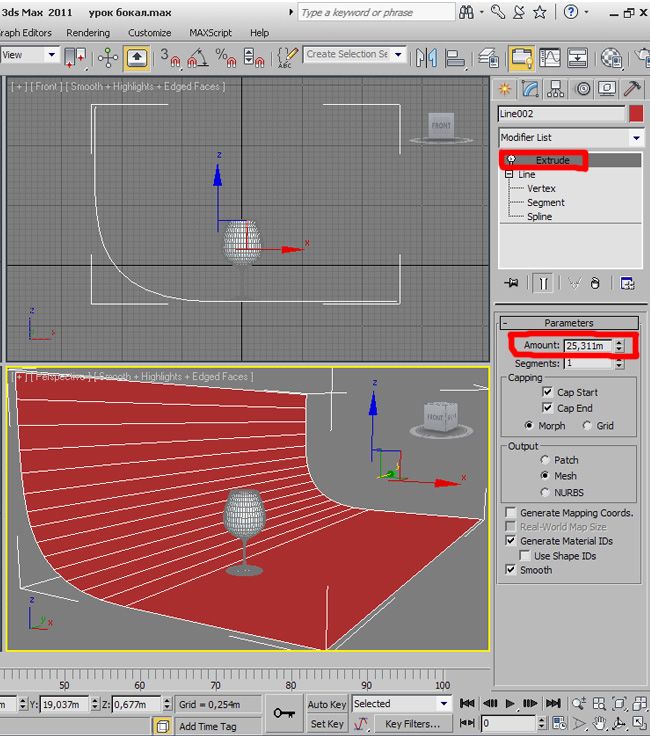
Шаг 2. Создаем камеру. Для этого на панели задач выберите вкладку Cameras, и в ней тип камеры Target. Затем на виде Top поставим камеру таким образом, чтобы она видела наш бокал.
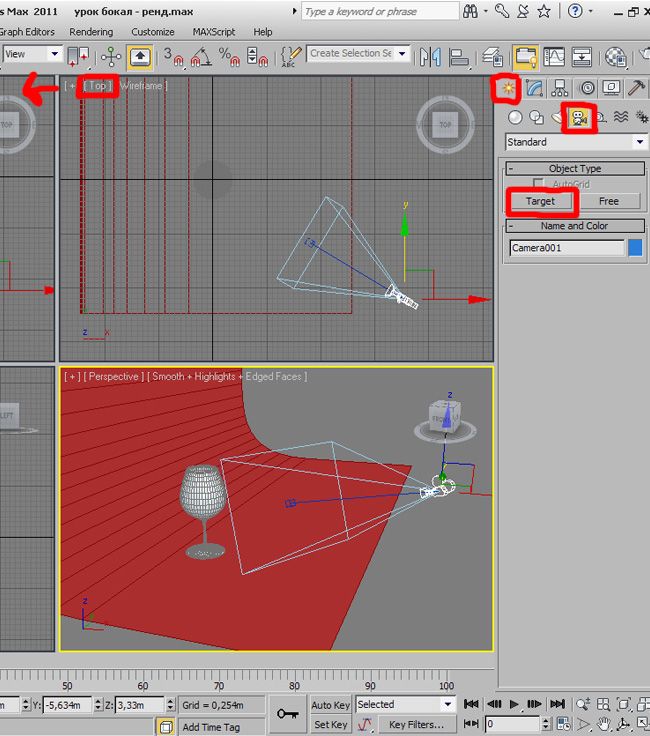
Теперь давайте вид перспектива переключим на вид камеры.

Если вас не устраивают вид камеры, или композиция в камере. То вы можете его изменить перемещая камеру на виде Top, Left и Front.
Шаг 3. Вставляем освещения в нашу сцену. Мы встроим три точки освещения одно типа Omni, и два типа Target Spot. Процесс создания аналогичный процессу создания камеры.
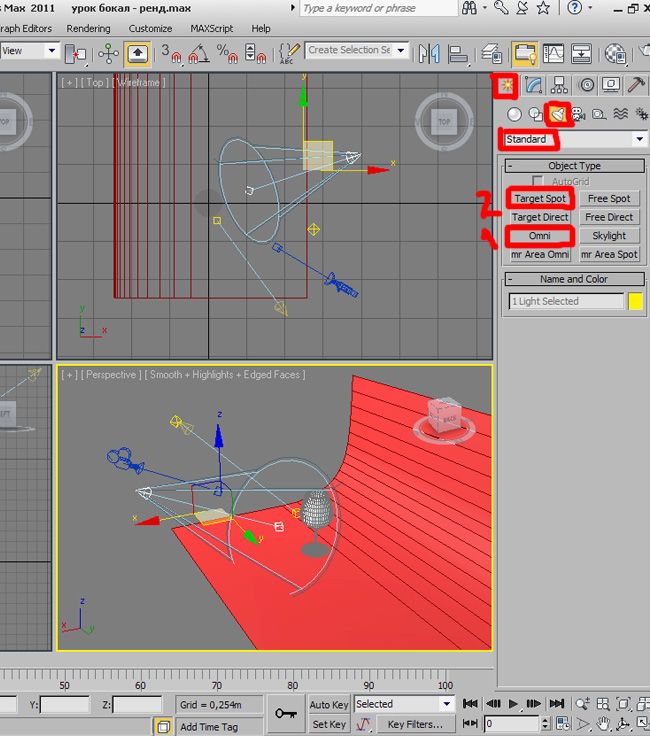
Шаг 4. Создание материалов. Нам нужно настроить два материала, материал стекла для бокала и материал пластика для фона.
И так настройки материала стекла. Откроем редактор материалов, нажав клавишу М на клавиатуре. Выберем пустую капсулу, далее возьмем тип материала Raytrace.
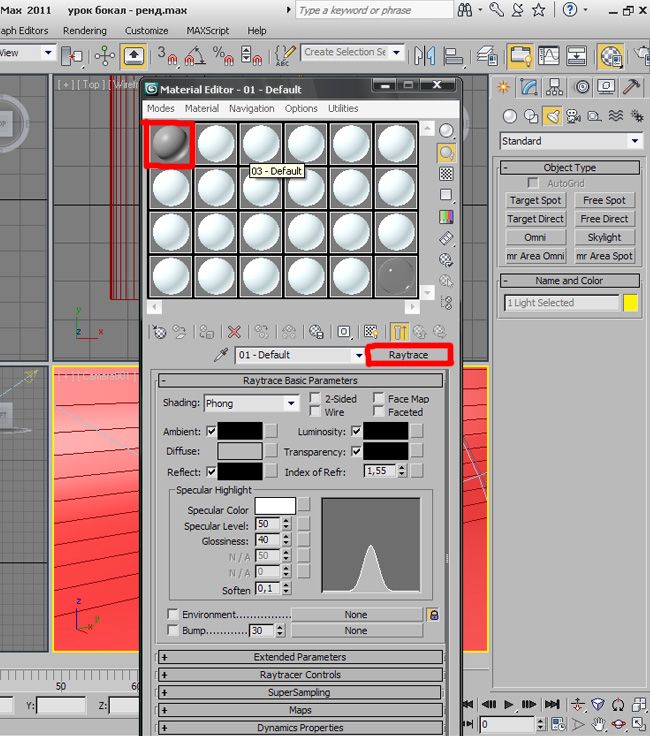
Для начала настроим блики нашего стекла.
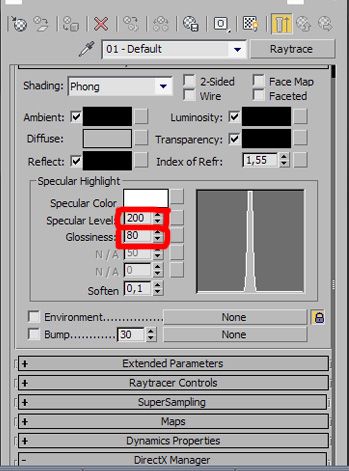
Теперь настроим прозрачность. Используем карту Falloff.
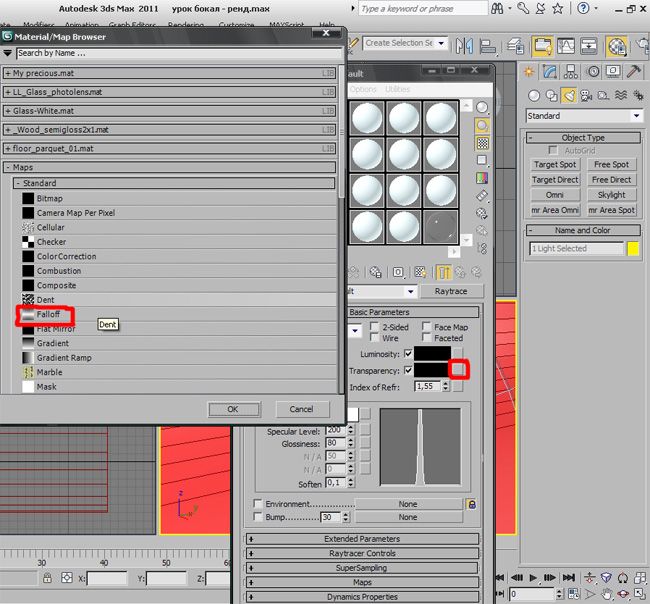
И здесь внесем изменения только в свиток Mix Curve. Настроим кривую таким образом.
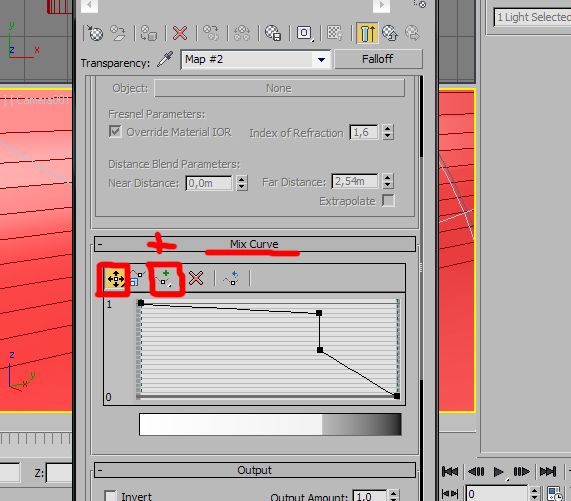
Переходим на уровень выше, нажав кнопку Go to Parent.

И настроим отражение. Опять используем карту Falloff.
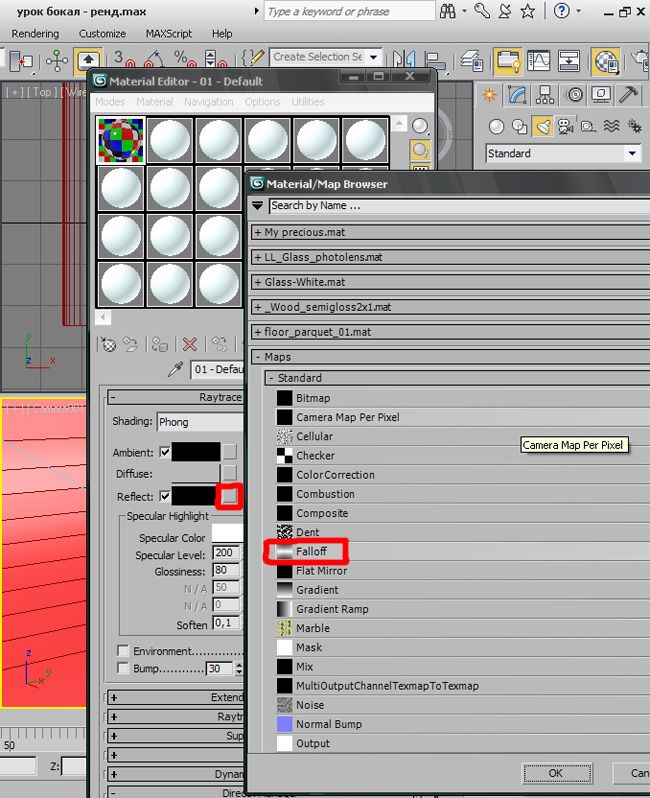
Вносим изменения в свиток Mix Curve.

Опять переходим на уровень выше, нажав кнопку Go to Parent. И в свитке Maps уменьшим уровень отражения.

Дальше изменим настройки в свитке SuperSampling. Это сгладит отображения материала.
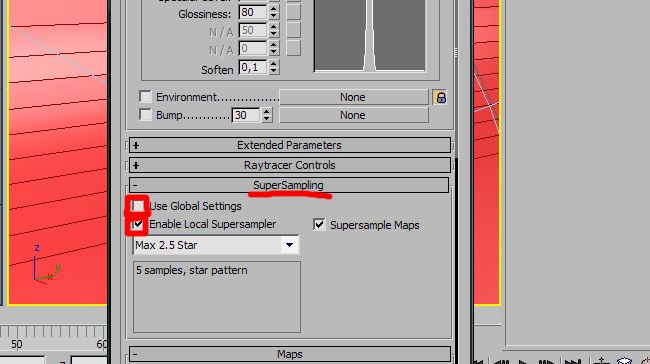
На этом настройка материала стекла закончено. Теперь применим его к нашему
бокалу. Для этого выделите модель бокала и нажмите кнопку Assign Material to Selection.
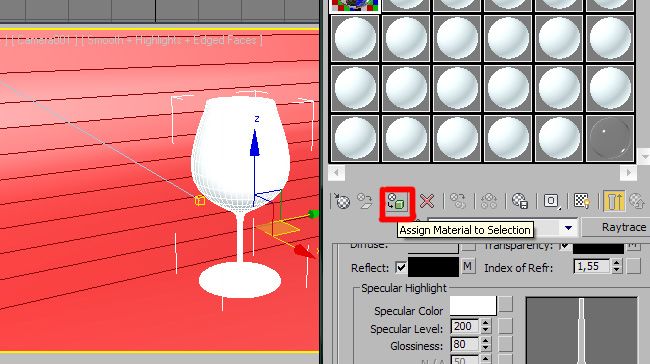
Теперь настроим материал пластика. Поскольку это несколько обходит тему нашего урока, мы не будем рассматривать ручную настройку, а используем готовый материал пластика который присутствует в пакете 3d max. Выберите пустую капсулу для нового материала. И выполните следующие действия.
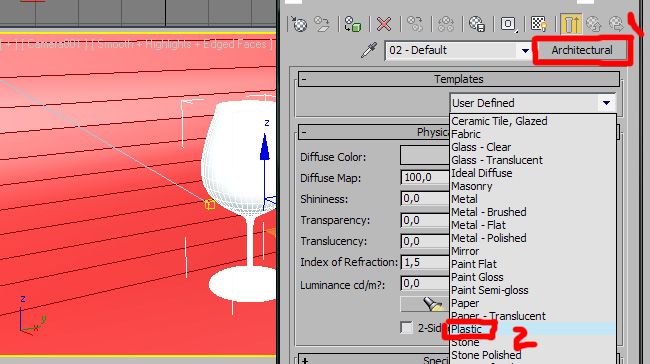
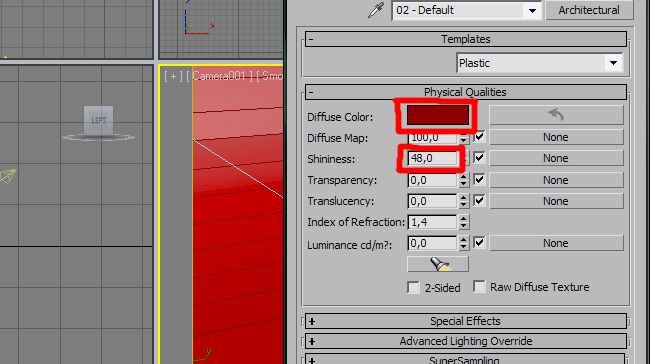
И примените его к модели фона.
Шаг 5. Выделите окно вида Camera.

Далее для того чтобы просчитать картинку нажмите F9 на клавиатуре. Вот что у нас получилось
Читайте также:


