Как сделать так чтобы работал стилус на планшете
Обновлено: 06.07.2024
Что делать если графический планшет не видит стилус?
При подключении графического планшета к ПК стилус не работает.
- Убедитесь, что интерактивный монитор правильно подключен к USB-порту Вашего ПК.
- Попробуйте подключить интерактивный монитор к другому USB- порту.
- Удалите драйвер с Вашего ПК и перезагрузите его.
Что делать если стилус не работает на планшете?
Удалите и переустановите драйвер планшета. Перед установкой драйвера убедитесь, что вы полностью удалили любые другие драйвера планшетов, установленные на вашем компьютере. Если проблема не решена, попробуйте новый стилус.
Что делать если перо от планшета Wacom не работает?
Что делать?
Что делать если ноутбук не видит стилус?
Почему может не работать перо на графическом планшете?
Попробуйте подключить USB-кабель заново или переустановить драйвер, загруженный с официального сайта, так как такая ошибка может возникнуть из-за неправильной установки драйвера. 3) Проверьте состояние пера. Попробуйте зарядить перо, потому что проблема может быть вызвана низким уровнем заряда батареи.
ЭТО ИНТЕРЕСНО: Какой должен быть зазор в свечах на двигателе 2114?Что делать если тормозит графический планшет?
Если планшет тормозит, попробуйте сделать следующие действия в ОС Windows (русская версия) Пуск –> панель управления –> администрирование –> службы –> правой кнопкой на строке «служба ввода планшетного ПК» и выбираем «свойства» в дропдауне «Тип запуска» выбираем «отключена» жмем «ОК».
Как работает наклон пера?
Наклон пера позволяет изменять спрямление кончика кисти. Если изменение спрямления нежелательно, можно отключить наклон пера и указать фиксированное значение для угла наклона, которое определит степень спрямления. Направление пера позволяет использовать направление наклона стилуса, чтобы изменить поворот кончика.
Как перезагрузить драйвер планшета?
Как работает стилус Wacom?
В электромагнитных — перо излучает электромагнитные волны, а сетка служит приёмником. В обоих случаях на перо должно быть подано питание. Фирма Wacom создала технологию на основе электромагнитного резонанса, когда сетка и излучает, и принимает сигнал.
Сколько стоит графический планшет Huion?
Как подключить графический планшет XP-Pen к ноутбуку?
Подключите планшет Deco к компьютеру через кабель USB. Б. Нажмите и удерживайте кнопку питания на планшете в течение 3 секунд, чтобы включить его, он будет автоматически подключен к компьютеру.
Как подключить перо к ноутбуку?
Примечание: Чтобы связать перо с компьютером, нажмите кнопку пуск > Параметры > устройства > Bluetooth & другие устройства . Удерживайте нажатой кнопку ярлыка на пере в течение семи секунд, чтобы включить режим связывания, затем выберите перо в списке устройств и нажмите Связать.
В предыдущей статье мы с вами рассмотрели, как с помощью планшета значительно повысить эффективность работы при ретуши.
Сегодня мы поговорим о первых шагах после покупки планшета, о том, что нужно сделать для комфортной работы.
Я буду иллюстрировать материал на примере настройки своего старого планшета Wacom Bamboo.
Итак, переходим к первому шагу.
Шаг 1. Установка драйвера планшета
Не спешите сразу же подключать планшет к компьютеру после покупки! Сначала нужно установить драйвер, чтобы планшет работал корректно и стали доступны все его настройки.
Драйвер для любого планшета можно скачать на сайте производителя в разделе Поддержка (Support).
Скачивайте драйвер именно для своей модели планшета.
После установки драйвера рекомендуется перезагрузить компьютер и только затем подключать к нему планшет.
Шаг 2. Настройка ориентации и клавиш
Найдите установленный драйвер в списке недавних программ и запустите его.

У вас откроется окно настройки. Его вид может отличаться, в зависимости от производителя планшета и версии драйвера.

Сначала нужно настроить ориентацию планшета, в зависимости от того, правша вы или левша. По умолчанию планшет настроен для правшей.
Далее нужно настроить, если это необходимо, функциональные клавиши Express Keys. Эти клавиши являются программируемыми. То есть, на каждую можно присвоить определенное действие из выпадающего списка.

Это очень удобно и помогает ускорить работу.
Шаг 3. Настройка пера планшета
Самое важное здесь – проверить, чтобы планшет работал в режиме пера, а не мыши. Иначе вы не сможете использовать главное преимущество – чувствительность к давлению пера на рабочую поверхность.
Перейдите на вкладку Перо и проверьте режим работы планшета.

Также нужно настроить чувствительность пера. Например, чтобы работать более широкими мазками кисти в Photoshop, нужно переместить регулятор Чувствительность пера в ближе к положению Мягко. И, наоборот, чтобы работать тонкими штрихами и линиями, передвиньте регулятор ближе к положению Жестко.
Нажмите на кнопку Отображение справа от настройки Режим пера. Здесь нужно включить пропорциональное масштабирование и снять галочку с параметра Использовать рукописный ввод Windows.

Шаг 4. Отключите сенсорный ввод
Перейдите на вкладку Сенсорные опции и снимите галочку с параметра Включить сенсорный ввод.

Это необходимо сделать, иначе в процессе ретуши в Photoshop планшет будет реагировать не только на перо, но и на движения руки по поверхности планшета, причем, непредсказуемым образом. Отключив сенсорный ввод, вы избавитесь от этой проблемы.
Теперь можно приступать к работе. Запускайте программу Photoshop, открывайте фотографию для ретуши, возьмите перо планшета и попробуйте использовать его в процессе ретуши вместо мышки. Если у вас нет своих исходников для ретуши, можете попробовать свои силы на этой фотографии.

Результаты ретуши можете прикреплять в комментариях, предварительно уменьшив размер до 2000 пикс. по длинной стороне, либо выложить на форуме.
А в качестве примера предлагаю посмотреть результат ретуши фотографии с креативным макияжем. Здесь модели нанесли специальный макияж, придающий коже золотистый оттенок и подчеркнули блики на коже. Кликните здесь, чтобы увеличить.

Желаю всем творческого вдохновения и приятной работы с графическим планшетом!

Разберем, как подключить стилус к планшету Huawei, учесть нюансы в решении этого вопроса. Прежде всего, нужно правильно подобрать перо индивидуально для каждого устройства.
Виды стилусов для планшетов
С планшетами Huawei работают графические инструменты исключительно от этой же компании. Например:
- m-pen можно подключить к моделям MediaPad M2, MediaPad M5 Pro;
- m-pencil для Huawei MatePad, MatePad Pro и HarmonyOs 2;
- m-pen lite для MediaPad M5 lite, MediaPad M6.
Для планшетов, не указанных в списке, электронного пера не существует. В качестве аналога можно использовать графические ручки, имитирующие палец. Такие есть на Алиэкспрессе.
Краткий обзор стилусов
Однократного заряда m-pen хватает на 10 часов непрерывной работы. Стилус можно:
- подключить к нескольким гаджетам одновременно;
- включать блокнот с помощью пары нетрудных действий;
- делать скриншот экрана.
Задержка пера оценена в 11,2 миллисекунды, что демонстрирует быстрый отклик и удобство выведения плавных линий при рисовании.
Стилус имеет чувствительность к наклону с давлением.
M-pencil
Прибор комфортно держится в руке, имеет особый картридж, прозрачный наконечник и защитное покрытие. Сенсорная панель позволяет переключаться между рабочими режимами.
Стилус имеет чувствительность наклона и давления, быстрый отклик и беспроводную зарядку. Способен автоматически менять кисть на ластик.
Получив заряд один раз, m-pencil работает в течении 10-ти часов. При этом заряжать его можно, просто положив на планшет. Уровень зарядки контролируется на индикаторе всплывающего окна.
M-pen lite
Стилус работает на батарейках АААА, что позволяет перу быть включённым 5-9 месяцев. В комплекте 1 сменный наконечник. Это легкая модель, абсолютно похожая на обычную ручку, с ее помощью удобно делать зарисовки, быстрый отклик и высокая чувствительность позволяют это делать.

Как подключить перо к планшету
M-pencil
Подключить к Huawei Matepad Pro
- приложите стилус к боковой стороне планшета с кнопками регулирования громкости;
- на экране аппарата появится окно с надписью «Во время подключения будет включён Bluetooth».
- нажмите кнопку Подключить.
К планшету Huawei MatePad
- включите bluetooth;
- подключите ручку к зарядке;
- дождитесь появления такого же окна, что у Huawei MatePad Pro при подключении электронного карандаша.
- нажмите на ту же самую кнопку Подключить.
Если имеется опыт работы со старыми графическими планшетами Wacom, подключить стилус к любому планшету бренда Huawei труда не составит.

M-pen
Подготовка m-pen к использованию на любом гаджете происходит также, как у Huawei MatePad.
M-pen lite
При первом использовании механического карандаша надо открутить колпак, удалив бордовую деталь, находящуюся между другими внутренностями устройства. Далее следует закрутить колпачок до упора.
Теперь стилус готов к использованию без какого-либо подключения.
Решение проблем подключения к любой модели планшета
В случае возникновения проблем с подключением, рекомендуем последовательно попробовать несколько способов решения:
- Поставьте карандаш на зарядку, подождав около 1 часа или поменяйте батарейку в приборе.
- Перезагрузите планшет и повторите процесс подключения стилуса.
- Убедитесь в том, что прибор не сопряжен с другими устройствами. Если сопряжен – отмените сопряжение от других устройств, после чего повторите попытку подключения стилуса к вашему планшету.
- Полностью замените мини-гаджет, так как стилусы плохо поддаются ремонту.
Стилус выглядит, как тонкая палочка с заостренным концом, и напоминает обыкновенную ручку. С его помощью можно рисовать на сенсорной поверхности, делать наброски, управлять всеми опциями девайса, к которому стилус подключен. Для корректной и удобной работы с пером необходимо узнать, как правильно выбрать и настроить стилус на графическом планшете. Пригодится ли он для работы? Как его заряжать? Вся информация об этом есть в статье.

Стилус для графического планшета: насколько необходим аксессуар?
Цифровое перо – не просто имитация карандаша или кисти. Чаще всего оно уже входит в комплект при покупке дигитайзера, но можно и отдельно приобрести этот аксессуар. А вот нужен ли он во время работы? Может, проще вовсе обойтись без него?

Между тем, перо для рисования на цифре – весьма полезная вещь:
- Помогает художнику, аниматору, дизайнеру легко переключаться между режимами работы.
- Позволяет создавать точные линии, фигуры, варьировать толщину штриха, создавать плавные переходы. Добиться этого с помощью жестов или тачпада практически невозможно.
- Позволяет на 100% использовать все возможности графического планшета (рисовать на «холсте», делать схемы, графики, проекты, рукописные пометки, обрабатывать картинки и пр.).
Разнообразные возможности пера превращают дигитайзер (например, EasyPen I405X) в уникальный инструмент точного преобразования творческого замысла художника в цифровой рисунок.
Из чего сделан девайс?
Стилусы сконструированы из токопроводящих материалов (например, алюминия); также есть модели из пластика. Аксессуары оборудованы наконечниками, которыми они соприкасаются с поверхностью дигитайзеров (например, Intuos M), позволяя рисовать или писать на них.

Устройство пера зависит от разновидности экрана девайса:
- Резисторный дисплей реагирует на само нажатие. Наконечник цифрового пера здесь должен иметь зауженный кончик и состоять из силикона или тефлона. Это помогает touch pen не царапать дисплей.
- Емкостный дисплей уже не будет реагировать на палочку из металла. Аксессуары к такому типу поверхностей имеют наконечник, который обладает электрической емкостью. Стилус оборудован резиновым или силиконовым наконечником, внутри него есть катушка, опилки из металла и магнитопроводящее кольцо.
Большинство стилусов сейчас поддерживает работу с дигитайзером вроде PTH-660P-R без лишних проводов.
Как выбрать стилус: обзор лучших
Перо должно быть удобным в использовании, хорошо лежать в руке, подходить юзеру по размеру и весу. Несколько примеров:
| Модель | Вес (г | Кнопки | Наконечник | Источник питания | Материал корпуса |
|---|---|---|---|---|---|
| Bamboo Fineline 3 от бренда Wacom | 19 | 1 боковой переключатель, программируется в приложении | тонкий и твердый | встроенный аккумулятор, зарядка через кабель USB | пластик |
| Wacom Bamboo Solo Green 3rd Generation | 10 | нет | сменный, из углеродного волокна | встроенный аккумулятор, зарядка через кабель USB | пластик |

Особенности и советы по выбору
Основные моменты, на которые стоит обращать внимание при покупке аксессуара:
- Довольно комфортен в использовании стилус в виде ручки. Дополнительное удобство – наличие крепления к чехлу дигитайзера.
- Наконечник пера должен быть изготовлен из мягких материалов, чтобы не оставлять царапин на экране во время рисования.
- Некоторые экземпляры оснащены программируемыми кнопками, на других можно регулировать степень нажатия – все это увеличивает стоимость приспособления, но и влияет на удобство и скорость работы.
- Чувствительность пера – чем сильнее нажим, тем толще линия. Профессиональные приспособления распознают 2048 и более уровней нажатия (например, в PTH-860-R перо имеет 8192 уровней чувствительности). Это помогает подражать естественному рисованию.
- Наличие покрытия софт тач – способствует тому, что стилус не выскользнет из руки во время работы.
- Рабочая высота пера – указывает дистанцию, на которой стилус воспринимается дигитайзером, не касаясь его.
Перья оснащают несколькими типами наконечников. В таблице – самые основные из них:
| Обычные | Жесткие | Подпружиненные | С упругим стержнем |
|---|---|---|---|
| Изготовлены из мягкого пластика, оптимально подходят для художников. | С эффектом рисования деревянной палочкой | С маленькой пружинкой посередине наконечника. Стержень утапливается внутрь при каждом нажатии. | В работе схожи с обычными стержнями, но чуть более гибкие и упругие. |
Как настроить перо на графическом планшете
Опции стилуса можно настраивать, менять под различные задания, регулировать чувствительность пера и давление наконечника.
Что для этого нужно сделать:
- Открыть вкладку «Свойства» на дигитайзере;
- Перейти в раздел «Перо»;
- Для каждой из клавиш пера выбрать нужный параметр из раскрывающегося меню.
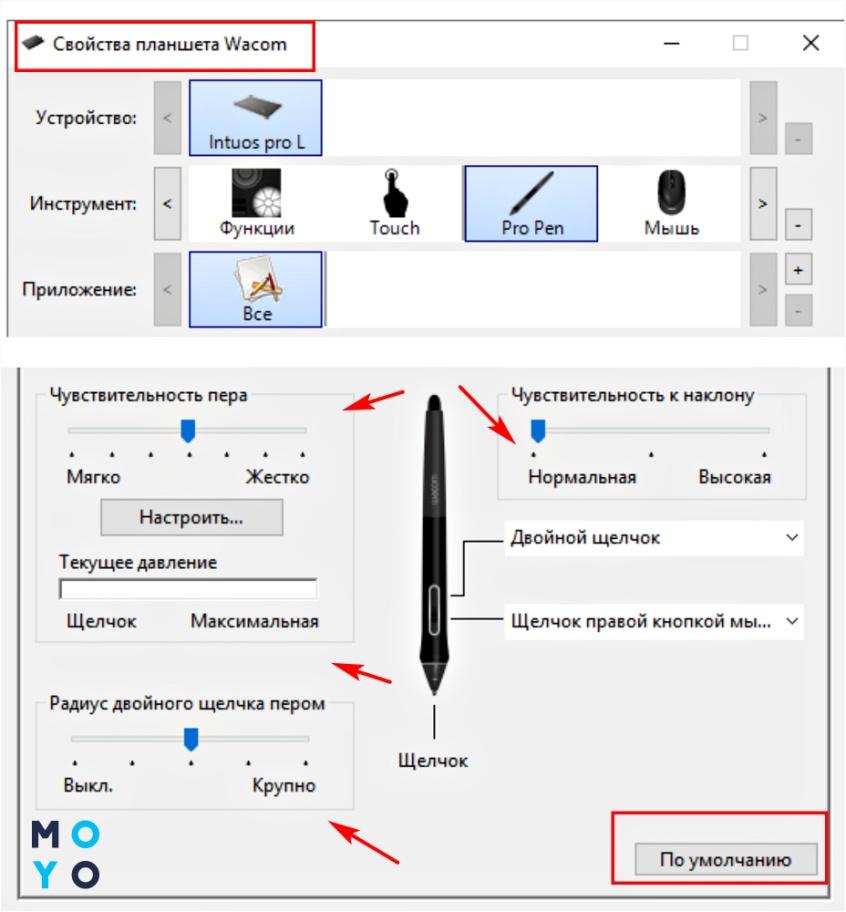
В этой вкладке можно изменить чувствительность пера от мягкого до жесткого, передвигая ползунок в нужную сторону. Также меняется наклон пера (от нормального до высокого), сила нажима при использовании стилуса. Количество функций в настройке зависит от модели и компании-производителя приспособления. Проверяются настройки очень просто – на практике, подстраивая параметры под себя.
Нюанс: в девайсах от Wacom, например, Intuos Art Black PT S, всегда можно вернуться к заводским настройкам, выбрав во вкладке «Перо» – «По умолчанию».
Как настроить перо графического планшета в Фотошопе? Здесь необходимо обратиться к панели кисти в проге Adobe Photoshop. Есть ряд настроек, в которых можно найти требуемый размер кисти, ее жесткость, диаметр, нажим.
Как правильно подключить стилус
Действие не занимает много времени и заключается в следующем:
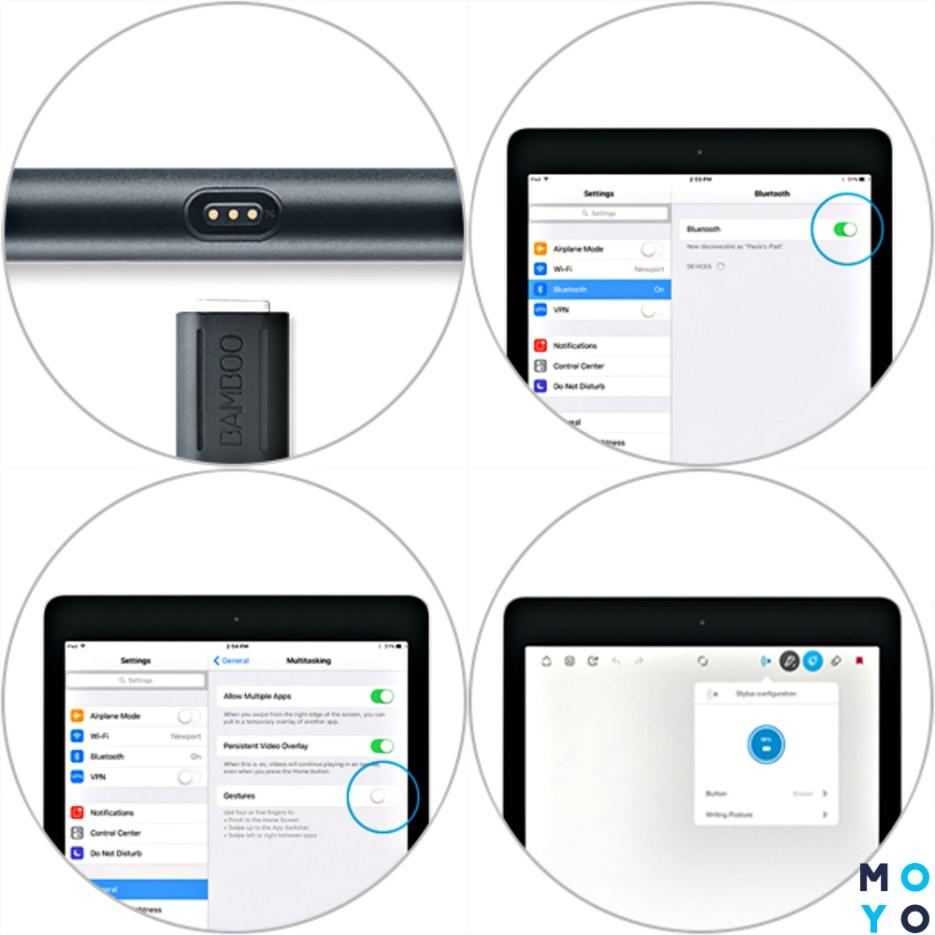
Нюанс: порядок действий может меняться в зависимости от фирмы-производителя (например, GENIUS), подробности подключения можно посмотреть в инструкции к приспособлению или по видео в сети.
Как использовать стилус?
Аксессуар можно использовать в качестве ручки, делая на планшете рукописные заметки, а используя программы для рисования – в качестве кисти для картин.
На некоторых моделях аксессуара есть программируемые кнопки. Физические клавиши можно использовать, например, для отмены действия по время создания рисунка или для переключения кисти на ластик.
Также можно менять наконечники на аксессуаре. Например, использовать мягкий и твердый для имитирования процесса работы с бумажным листом.
Как заряжать перо (ручку) графического планшета?
Чтобы пополнить энергозапас приспособления, нужно подключить его к ПК, ноуту или зарядному устройству. Для этого используется стандартный шнур USB, один конец которого вставляется в разъем пера, другой – в девайс, от которого будет происходить зарядка.
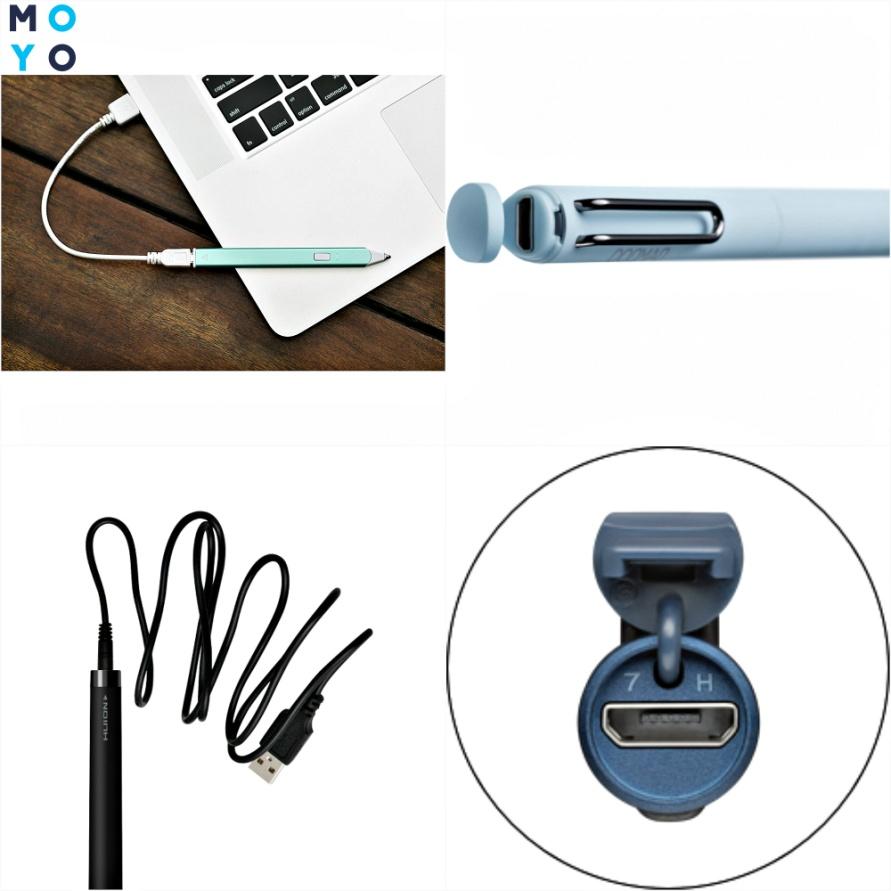
В стилусах USB разъем обычно располагается на верхнем конце ручки, под крышечкой. Определить, что приспособление заряжено, можно с помощью оттенка индикатора: красный – идет зарядка, голубой/зеленый – процесс завершен.
Нюанс: в некоторых планшетах Wacom, например, из серии Intuos (CTL-4100WLE-N), нет ни батареек, ни аккумуляторов – перо питается от дигитайзера с помощью технологии электромагнитного резонанса. В стилусе находится приемник и преобразователь, который использует энергию электромагнитных волн и запитывает чип в пере.
Цифровое перо для дигитайзера – полезный и удобный аксессуар, который упрощает и ускоряет работу с гаджетом. Благодаря этому приспособлению рисование на цифре немного напоминает стандартное – на бумаге. Настроить перо можно по собственному усмотрению, подстраивая параметры под определенные задачи. С подключением и зарядкой аксессуара также проблем не возникнет. Стоит один раз попробовать стилус, чтобы понять: это – стоящий аксессуар, а не просто новомодная вещица.
Читайте также:

