Как сделать так чтобы ты включалась вместе с компьютером
Обновлено: 06.07.2024
Подключаться к сети вручную при каждом входе в систему утомительно и быстро надоедает. Поэтому пользователю важно знать, что во всех версиях Windows существуют методы, позволяющие настроить компьютер так, чтобы он автоматически подключался к интернету.
Зачем активировать автосоединение
Единственная причина, по которой стоит активировать автоматическое соединение с интернетом, — ускорение процесса перехода к работе с сетью. Возможно, некоторые программы, используемые вами, запускаются при включении компьютера и требуют соединения с интернетом для продолжения работы. Автоподключение позволит им сразу получить доступ к сети, а не ждать, пока он будет активирован вручную.
Учтите, если ваш трафик ограничен, то автоматическое подключение может негативно сказаться на его расходовании. Например, если вы включите компьютер, установится соединение, а какая-нибудь программа начнёт загрузку нужных ей компонентов, не уведомив об этом.
Активация автоматического подключения
Существует несколько способов, позволяющих заставить систему устанавливать соединение автоматически при каждом запуске. Приведённые ниже инструкции подойдут как пользователям Windows 7, так и пользователям Windows 10. Некоторые шаги могут отличаться, но все расхождения будут указаны.
При помощи планирования задачи
- Разверните планировщик задач. Найти его можно через поисковую системную строку.

Находим и открываем планировщик заданий, чтобы начать активацию

Нажимаем на кнопку «Создать простую задачу…», чтобы начать одноимённый процесс

Задаём имя задачи (лучше, если оно опишет действие, которое выполняется этой задачей)

Указываем, что задача выполняется при запуске Windows, отметив соответствующий пункт

Указываем, что задача запускает программу, выбрав одноименный пункт

В поле для сценария прописываем строку rasdial, а в аргументах указываем название сети, логин и пароль

Проверяем, правильно ли указаны данные, и завершаем создание задачи
Создание bat-файла
В любой папке создайте обычный текстовый документ и запишите в него следующие строчки:
- cd %systemroot%\system32;
- start rasdial *название_подключения* *имя_пользователя* *пароль.

Создаем текстовый файл и вводим команду, чтобы переделать его в bat-файл
Название сети, логин и пароль прописываются без кавычек, но с пробелами.
Измените имя полученного файла на «Название сети_autostart», но при этом оно должно оканчиваться .bat. То есть следует изменить формат файла с txt на bat. После этого скопируйте его в конечную подпапку StartUp, пройдя следующий путь:
- C:\ProgramData;
- Microsoft;
- Windows;
- Start Menu;
- Programs;
- StartUp.

Перемещаем bat-файл с командой в папку StartUp, чтобы активировать автоматическое подключение
Изменение реестра
- Одновременно нажмите клавиши Win и R, чтобы развернуть окошко «Выполнить» и пропишите в нём команду regedit.

В графе «Открыть» вводим команду regedit

Создаём строковый параметр со значением в виде: resdial «Название сети» логин пароль
Видео: активация автоподключения в Windows 7, 10
Запуск службы
- Через системный поиск найдите командную строку, кликните по ней правой кнопкой мыши, чтобы открыть контекстное меню, и выберите пункт запуска от имени администратора.

Вызвав контекстное меню правой кнопкой мыши, открываем командную строку с правами администратора

Выполняем команду sc create startVPN start= auto binPath= «rasdial *название_подключения* *имя_пользователя* *пароль*» DisplayName= «StartVPN» depend= lanmanworkstation obj= «NT AUTHORITY\LocalService»

Выполняем команду service.msc, чтобы открыть список служб

В графе «Тип запуска» выбираем значение «Автоматически»

Указываем, что при любом сбое необходимо перезагрузить службу
Настройка запароленной сети и использование папки «Автозагрузка»
Если вы пользуетесь подключением PPPoE, L2TP или любым другим, требующим ввода пароля при каждой попытке подключения, то можете воспользоваться следующим способом:
-
Находясь в панели управления, выберите вкладку «Сетевые подключения» (Windows 7) или «Просмотр сетевых подключений» (Windows 10).

Среди элементов панели управления находим и открываем раздел «Просмотр сетевых подключений»

Открываем свойства подключения и кликаем по кнопке «Свойства»
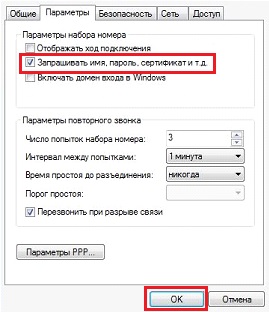
Убираем галочку с функции «Запрашивать имя, пароль, сертификат и т.д.» и нажимаем OK, чтобы подтвердить изменения

Создаём ярлык нужного подключения через контекстное меню сети

Помещаем созданный ярлык в папку Startup
Папка «Автозагрузка» находится по одному из следующих путей (в зависимости от установленной ОС):
- C:\ProgramData\Microsoft\Windows\Start Menu\Programs\StartUp — Windows 10;
- C:\Users\ваше_имя\AppData\Roaming\Microsoft\Windows\Start Menu\Programs\Startup — Windows 7.
Готово, ярлык отвечает за подключение к интернету, а поскольку он был перенесён в папку «Автозагрузка», задача, запускаемая им, начнёт выполняться сразу после входа пользователем в систему.
Что делать, если запароленная сеть не работает
Если выполнив вышеописанные действия, вы столкнулись с тем, что сеть не работает, то есть подключение к интернету отсутствует, необходимо выполнить повторную настройку:
-
Открыв панель управления, перейдите к центру управления сетями.

Открываем центр управления сетями и общим доступом

Нажимаем кнопку «Настройка нового подключения или сети»

Переходим к созданию подключения по интернету или подключения к рабочему месту

Вводим название сети, логин и пароль
Заставить компьютер подключаться к сети самостоятельно можно несколькими способами: через bat-файл, реестр, управление сетями, создание службы или задачи. Единственное, что для этого понадобится — знание имени подключения, а также логина и пароля от учётной записи, позволяющей авторизоваться в сети.
Привет. Сегодня я решил подготовить маленькую инструкцию о том, как добавить программу в автозагрузку. Мы сделаем так, чтобы программа автоматически открывалась сразу после включения компьютера. Вчера мне задали такой вопрос и я решил, что нужно бы всем рассказать как это сделать.
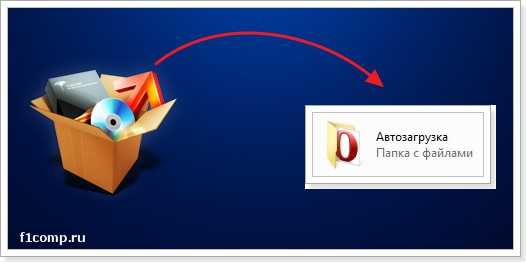
Так вот, почему бы не добавить этот баузер (или любую другую программу) в автозагрузку? Если Вы все равно открываете его после запуска компьютера. Давайте попробуем, все очень просто.
Добавляем программу в автозагрузку
Я добавлю в автозагрузку для примера Оперу, а Вы можете добавить абсолютно любую программу, все что нам понадобится, так это ярлык по с которого запускается программа.
Если Вам интересно, то есть три известных мне способа, которыми можно добавить программу в автозагрузку. Это:
Мы выберем третий способ, потому что он самый просто и не навредит компьютеру в случае неверно выполненных действий. Да и зачем копаться в реестре или редактировать системные файлы, если можно все сделать просто и быстро.
Это интересно: Windows 7 не загружается? Восстанавливаем работу системы с помощью последней удачной конфигурации
Поэтому, просто копируем, или переносим ярлык нужной нам программы в эту папку.
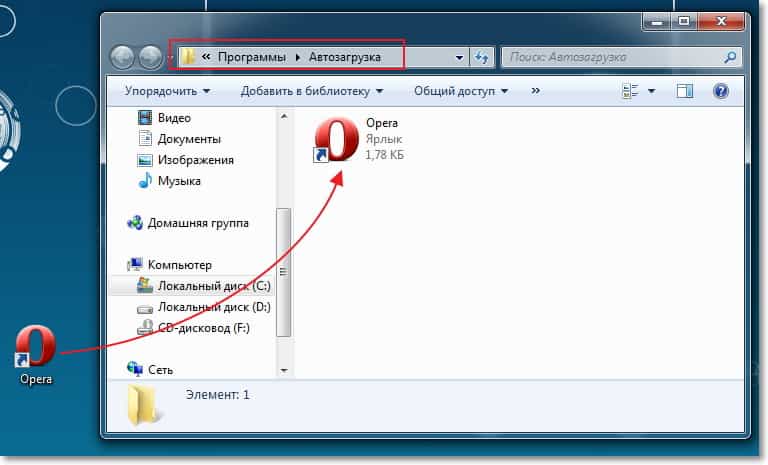
Все, можно перезагружать компьютер и наблюдать за результатом. Если Вы захотите убрать программу из автозагрузки, то просто удалите ее ярлык с этой папки.
И не забывайте о том, что программы в автозагрузке замедляют процесс включения компьютера, а точнее загрузку операционной системы. И не все программы, которые запускаются автоматически находятся в этой папке. У меня она например была пустая, но в автозагрузке у меня находится несколько программ.
Подробно о том, как почистить список автозагрузки, я писал в статье Как убрать программы из автозагрузки (автозапуска)? Ускоряем загрузку компьютера. Почитайте, думаю что пригодится. Всего хорошего!
Как сделать так, чтобы файл с флешки открывался автоматически после её подключения?
Как сделать чтобы файл с флешки открывался автоматически после подключения?
Как сделать так, чтобы bat-файл запускался только один раз?
Как сделать, чтобы программа(bat файл) запускалась только один раз при включении компьютера, и.
Как сделать так, чтобы при запуске заданной программы запускался определённый bat-файл?
Проблема вот в чем: коротше штоб когда запускалась програма, вот адрес C:\temp\main.exe.
Как сделать так, чтобы bat-файл копировал сам себя в папку N-ное количество раз?
Добрый день! Как сделать так чтобы bat файл копировал сам себя в папку N колличество раз?
Val_Linc, кто мешает проверить ?
Будет

Как сделать так, чтобы bat-файл удалил файл рядом с собой и удалил сам себя?
Здравствуйте! --------------- Подскажите как сделать bat-файл, чтобы он сам себя удалял. .
Как сделать так, чтобы bat-файлы самостоятельно вводили данные?
Вопрос звучит так: Как сделать чтобы bat/cmd самостоятельно вводили данные? Например, copy con.

Как сделать так, чтобы строка записалась в файл?
echo strDest = (syst & "\tmp1z") >> 1.vbs и vbs на выходе пустой =( он думает что strDest это.
Можно ли сделать так, чтобы в bat-файле при ручном закрытии программы происходило действие?
Всем привет у меня вопрос можно ли сделать что бы в bat файле при ручном закрытии программы.
Автозагрузка программ на компьютере это очень полезная функция Windows. Лично мне сложно представить современный компьютер без нее. Но помимо пользы, эта функция может доставить и много неудобств, связанных с большим количество программы, особенно для тех, кто с ней не знаком. Далее мы подробно поговорим про то, что такое автозагрузка Windows 10, для чего она нужна, и как добавить или убрать программы с автозагрузки.
Для чего нужна автозагрузка Windows 10 и что это такое?
Функция автозагрузка Windows позволяет запускать нужные программы и утилиты при запуске системы. Её можно ассоциировать со списком программ, требуемых автоматического запуска.
В список автозагрузки можно добавлять часто используемые программы, например, антивирус, Evernote, Daemon Tools, Steam, Skype и т.п. Приложения добавляются как автоматически, при установке, так и вручную, через настройки программы или через папку "Автозагрузка", о которой я еще расскажу.
В чем недостатки автозагрузки?
Дело в том, что чем больше программ добавлено в автозагрузку Виндовс 10, тем дольше пройдет времени от начала до полной загрузки компьютера. На слабых устройствах это может стать проблемой, особенно если после загрузки не выключить ненужные программы. Так как они будут съедать ресурсы ПК, которых и так не много.
В чем заключается решение? Нужно всего лишь убрать все не нужные программы из автозагрузки, после чего, при следующем включении компьютера они не будут загружаться.
Как убрать программы из автозагрузки Windows 10
Все что нужно сделать, чтобы определенные программы не запускались при включении вашего компьютера, это отключить их в диспетчере задач.
2. Перейдите на вкладку "Автозагрузка".
3. В списке программ, определите для себя ненужные, нажмите по каждой из них левой кнопкой мышки и выберите "Отключить".

Как добавить программы в автозагрузку Windows 10
Добавлять новые программы в автозагрузку компьютера тоже очень легко, нужно всего лишь открыть специальную папку и добавить в нее ярлык желаемой программы. Для этого следуйте инструкции ниже.
1. Раз уж я пишу эту статью только под Windows 10, то вместо того чтобы давать вам длинный путь из папок, по которому нужно пройти. Я сделаю проще.
Нажмите сочетание клавиш Win+R, для открытия окна "Выполнить", и введите в него команду ниже:
3. Откроется папка "Автозагрузка" в которой уже находятся ярлыки некоторых программ. Чтобы добавить определенную программу в автозагрузку Windows 10, просто добавьте её ярлык в папку.

Например, удерживая клавишу Ctrl, перетащите ярлык программы с рабочего стола.
Если удалить ярлыки с этой папки, они удалятся и с автозагрузки. Но проще их отключать, используя Диспетчер задач. Также, удалять и выключить программы с автозагрузки можно используя сторонние утилиты, например, CCleaner.
Читайте также:

