Как сделать так чтобы в internet explorer не закрывались вкладки после закрытия
Обновлено: 05.07.2024
У каждого есть личная рутина для использования веб-браузеров. Большинству людей нравится, когда их веб-браузеры начинают с загрузки определенной домашней страницы, поисковой системы или даже нескольких разных веб-сайтов одновременно. Например, мы предпочитаем вернуть все сайты с наших последних сеансов просмотра. Если вы тоже этого хотите и по-прежнему используете Internet Explorer на работе или даже дома, вот как вы можете запустить Internet Explorer с вкладками, которые вы открывали во время последнего сеанса просмотра, а также как открыть недавно закрытые вкладки:
Как настроить Internet Explorer для загрузки вкладок из вашего последнего сеанса, когда вы открываете его
Если вы обычно держите в браузере Internet Explorer много разных вкладок, вам может быть полезно выбирать, где вы остановились, каждый раз, когда вы запускаете этот веб-браузер. Чтобы сделать это, вы должны сначала нажать или нажать на кнопку шестеренки в правом верхнем углу. Если вы предпочитаете использовать клавиатуру, нажмите клавиши Alt + X на ней.

Затем нажмите или нажмите на Свойства обозревателя .

В открывшемся окне « Свойства обозревателя» перейдите на вкладку « Общие ». Затем установите флажок «Начать с вкладок из последней сессии» в разделе « Автозагрузка » и нажмите или коснитесь OK .

Вот и все! В следующий раз, когда вы откроете Internet Explorer, он должен автоматически загрузить все вкладки, которые вы открывали во время предыдущего сеанса просмотра.
Как вручную восстановить все вкладки, которые вы открывали во время последнего сеанса просмотра в Internet Explorer
Если вы работали над чем-то важным в последний раз, когда вы использовали Internet Explorer, вам могут понадобиться все эти вкладки обратно. Чтобы загрузить их все снова, вы должны одновременно нажать клавиши Alt + T на клавиатуре. Это должно открыть меню Инструменты, которое выглядит как на скриншоте ниже.

В меню « Инструменты» нажмите или нажмите «Открыть последний сеанс просмотра».

Обратите внимание, что, если этот параметр недоступен, это означает, что у вас нет предыдущего сеанса вкладок, чтобы открыть его снова.
Как открыть только одну или несколько вкладок, которые вы недавно закрыли в Internet Explorer
Мы не думаем, что есть кто-то, кто не закрыл вкладку по ошибке. Когда это происходит, вместо поиска по истории просмотра Internet Explorer позволяет легко восстановить последнюю закрытую вкладку. Щелкните правой кнопкой мыши открытую вкладку, а затем нажмите или коснитесь параметра «Открыть последнюю вкладку» .

Если у вас есть клавиатура, может быть еще проще нажать Ctrl + Shift + T, чтобы восстановить вкладку.

Однако вы также можете восстановить определенную вкладку, которая не обязательно является последней закрытой вкладкой. Это можно сделать, щелкнув правой кнопкой мыши на любой открытой вкладке, а затем наведя указатель мыши на подменю «Недавно закрытые вкладки» . Оттуда вы также можете открыть любую из вкладок, недавно закрытых в Internet Explorer .

Обратите внимание, что этот параметр работает только для повторного открытия вкладок, которые вы закрыли во время текущего сеанса просмотра в Internet Explorer .
Заключение
Функции Internet Explorer, описанные в этом руководстве, могут быть полезны для любого пользователя, который все еще нуждается или хочет использовать этот старый браузер. Если вы закрыли некоторые вкладки по ошибке, вы можете легко найти их всего несколькими щелчками мыши, и, если вы, например, надолго работаете над одним и тем же проектом, вы можете снова открыть предыдущий сеанс просмотра.
Как открыть закрытые вкладки в Firefox

Firefox имеет опции для восстановления одной закрытой вкладки или всего предыдущего сеанса просмотра, содержащего несколько вкладок и окон. Опции доступны через браузер .
Как открыть недавно закрытые вкладки в Safari, Chrome и Firefox на IOS

Вы когда-нибудь случайно закрывали вкладку в своем браузере на своем iPhone или iPad? Узнайте, как открыть закрытые вкладки в браузерах в iOS.
Apple ios 5 safari: открыть недавно закрытые вкладки

Если вы похожи на меня, у вас всегда есть несколько открытых вкладок в Safari на iOS 5. С таким количеством открытых легко случайно закрыть одну из них. Вот как получить
А вы знаете, что все открытые вкладки можно сохранять при закрытии браузера? Оказывается, один из моих знакомых об этом не знал и чтобы сохранить вкладки, он просто жестко выключал компьютер, удерживая несколько секунд кнопку питания. Зачем? Потому что, тогда Firefox ему говорил, что его работа завершена некорректно и предлагал восстановить вкладки последнего сеанса!
Я был удивлен до самых кончиков ушей и решил написать статью на эту тему. Я покажу, как сохранять текущие вкладки так, чтобы при закрытии браузера и последующем его открытии они полностью восстанавливались. Инструкция будет для браузеров Firefox, Chrome, Opera, Edge. Про Internet Explorer тоже скажу пару ласковых в конце статьи.
Начнем с Mozilla Firefox
Как восстановить вкладки при закрытии Firefox?
Заходим в Настройки, как показано на скрине.
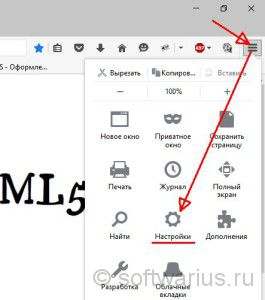
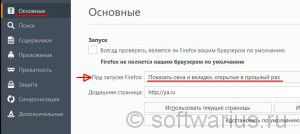
Как восстановить вкладки при закрытии Chrome?
Нажимаем три горизонтальные палочки в правом верхнем углу, кликаем на пункт Настройки.
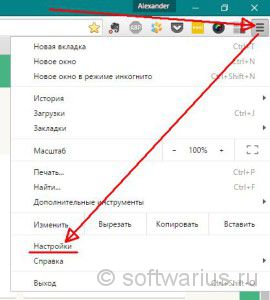
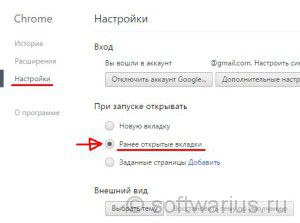
Как восстановить вкладки в браузере Opera?
Нажимаем верхнюю левую кнопку Оперы и в меню выбираем Настройки (можно нажать комбинацию клавиш Alt + P).
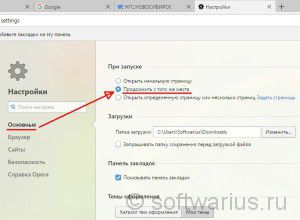
Как восстановить открытые вкладки в Edge?
В новом браузере от Microsoft тоже появилась возможность сохранять ранее открытые вкладки при запуске, чем мы и воспользуемся. Чтобы настроить ее, нажмите на три точки справа вверху и выберите Параметры.
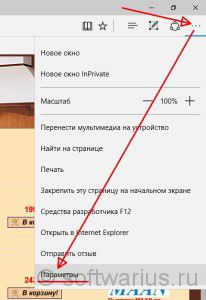
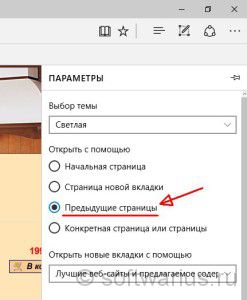
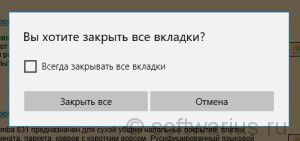
Как сохранять открытые вкладки в IE?
Шутка, но только наполовину)
На самом деле, Internet Explorer не умеет автоматически восстанавливать предыдущий сеанс работы, у него нет подобной настройки. Но можно восстанавливать прошлый сеанс вручную и сейчас я покажу, где эта опция прячется.
Допустим, вы закрыли IE в последний раз с пятью вкладками. Открываете его и видите одну домашнюю страницу. Что делать? Есть два способа:
Способ №1. Через новую вкладку
Открываем новую вкладку с помощью Ctrl + T либо мышкой:
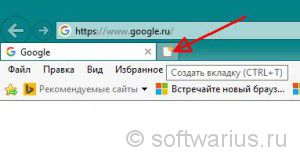
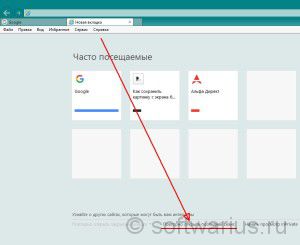
При нажатии на эту ссылку откроются ваши сайты из предыдущего сеанса работы.
Способ №2. Через меню
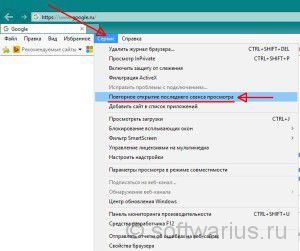
Примечание: если панель меню не отображается, то можно ее включить на постоянной основе либо вызывать только при необходимости.

Если вы, например, для экономии места не хотите видеть меню постоянно, то просто нажмите левую клавишу Alt и выскочит меню. Затем опять же идите в Сервис -> Повторное открытие последнего сеанса просмотра.
Довольно часто при работе в интернете возникает необходимость сохранить какую-либо понравившуюся страницу для быстрого открытия ее во время последующих сеансов. Браузер Internet Explorer, как и другие программы-обозреватели, не лишен возможности сохранения вкладок.

- Как в Explorer сохранить вкладки
- Как сделать закладки в Explorer
- Как сохранить вкладки
Если вы хотите сохранить в закладки браузера Internet Explorer какую-либо из открытых в нем вкладок, можно воспользоваться несколькими способами осуществления данной задачи. Вызовите контекстное меню, щелкнув правой кнопкой мыши в любом пустом месте страницы, которую необходимо сохранить.
В контекстном меню выберите пункт «Добавить в Избранное». Перед вами появится окошко «Добавление в избранное», в котором, нажав кнопку «Добавить в…», вы можете выбрать конкретную папку для сохранения ссылки. После выбора папки нажмите ОК, ссылка будет сохранена. Для того чтобы проверить, сохранилась ли нужная вам ссылка, нажмите в меню главного окна браузера пункт «Избранное».
Вы можете сохранить закладку нужной страницы непосредственно через меню браузера. Выберите пункт «Избранное», затем опцию «Добавить в избранное». В появившемся окошке вы можете задать собственное название закладки или оставить существующее. Нажмите ОК для создания закладки.
Стоит отметить, что Internet Explorer, при всей своей распространенности, является далеко не самым лучшим и удобным браузером. Его широкое использование объясняется исключительно тем, что он поставляется вместе с Windows, тогда как другие браузеры приходится устанавливать. Если вам нужен простой, надежный и удобный браузер, выберите Mozilla Firefox. Искать информацию в сети удобнее всего с помощью Google Chrome. Тем, для кого сеть является местом работы, лучше воспользоваться браузером Opera AC, имеющим массу полезных настроек.
Если вы не хотите отказываться от Internet Explorer, настройте его правильным образом. В частности, включите открытие новых страниц в новой вкладке, а не в новом окне. Для этого в IE-7 откройте: «Сервис» - «Свойства обозревателя». Выберите вкладку «Общие», на ней «Вкладки» - «Настройка». Снимите флажок со строки «Включить обзор с вкладками». Сохраните изменения, дважды нажав ОК, и перезапустите браузер.
Чаще всего при открытии браузера пользователи видят пустую стартовую страницу или же вкладку с наиболее посещаемыми сайтами. Но некоторые люди не знают, что работу в Интернете можно продолжать с того же самого места, где вы ее закончили в прошлый раз. Чтобы не приходилось вручную вбивать адреса сайтов, закрытых последними или же искать их в истории посещений, мы предлагаем вам ознакомиться с самыми простыми способами, позволяющими сделать интернет-серфинг более простым и удобным.
Google Crome
Чтобы в следующий раз при открытии браузера появились последние загруженные страницы, необходимо выполнить несколько несложных манипуляций.
Для начала нужно зайти в настройки браузера. Для этого придется нажать на кнопку в виде трех горизонтальных полос и там выбрать пункт «Настройки». Затем в открывшейся вкладке с настройками необходимо отыскать категорию «При запуске открывать». По умолчанию там отмечен пункт «Новую вкладку». Для внесения изменений отметить нужно пункт «Ранее открытые вкладки».
Opera
В браузере Opera сделать так, чтобы при каждом запуске браузера открывались ранее открытые вкладки, тоже не так уж и сложно. Здесь также надо зайти в настройки обозревателя, найти категорию «При запуске» и отметить «Продолжить с того же места».
Mozilla Firefox
Здесь нужно зайти в меню браузера через иконку, которая выглядит так же, как и в Chrome (3 горизонтальные полоски в правом верхнем углу веб-обозревателя). Там выбрать категорию «Настройки». В самой первой категории, которая называется «Основные», нужно найти пункт, где написано «При запуске Firefox». Рядом с ним есть строка с возможностью выбора необходимого подпункта. Клацнув на нее, пользователь увидит 3 доступных варианта, из которых нужно выбрать «Показать окна и вкладки, открытые в прошлый раз».
Яндекс.Браузер
В этом браузере нужно выполнить такие же манипуляции, как и в Chrome. Сначала заходим в настройки веб-обозревателя и ищем графу «С чего начать?». Там нужно отметить пункт «Восстановить вкладки, открытые в прошлый раз».
Safari
Браузер от Apple, впрочем, как и все последующие веб-обозреватели, требует от пользователей выполнения более сложных манипуляций, чем в предыдущих браузерах. В Safari все также возможность открывать загруженные ранее вкладки спрятана в настройках, поэтому первым делом пользователю нужно зайти в системные настройки. Находится эта категория в левом верхнем углу окна браузера. В настройках необходимо выбрать раздел «Основные». Здесь по умолчанию возле строки «Закрывать окна при завершении работы программы» стоит галочка. Выделение с этого пункта нужно снять, нажав на него. После этого пользователю нужно обратить внимание на пункт, расположенный немного ниже. Там браузер предлагает выбрать максимальное количество сохраняемых объектов. Если человек укажет в нем, например, 5, то веб-обозреватель сможет «запоминать» только 5 последних вкладок.
Internet Explorer
В правом верхнем углу окна веб-обозревателя есть иконка, которая имеет вид шестеренки. При нажатии на нее пользователь попадает в меню настроек. Там необходимо выбрать категорию «Свойства обозревателя». Затем откроется новое окно, где нужно найти вкладку «Общие», а там отыскать строку «Автозагрузка». Здесь нужно отметить пункт «Начинать с вкладок, открытых в предыдущем сеансе».
Microsoft Edge
Хоть это и новый обозреватель, который еще не обрел большой популярности, но мы все равно мы решили о нем рассказать. В Microsoft Edge тоже нужно зайти в меню, которое прячется под кнопкой в виде трех точек. Там уже необходимо выбрать категорию «Настройки». В открывшемся окне стоит обратить внимание на боковую панель и найти там пункт «Открыть с помощью». Под ним перечисляют все доступные варианты. Там нужно отметить подпункт «Предыдущие страницы».
Читайте также:

