Как сделать тарелку в 3д макс
Обновлено: 04.07.2024
Подпишитесь на автора, если вам нравятся его публикации. Тогда вы будете получать уведомления о его новых статьях.
Отписаться от уведомлений вы всегда сможете в профиле автора.
Многие владельцы 3Д принтеров наверняка печатали на своём детище шестеренку.
Смоделировать ее можно во множестве программ. Я хочу показать Вам, как смоделировать самую простую шестеренку в программе 3D's MAX2017, быстро и без капризов.
Распишу всё по шагам, с объяснениями навигации и небольшой настройки, что бы было просто и доступно.
Отступление***
Установку программы и.т.п. я думаю все осилят, если хватает сил и терпения на принтер:).
Использовать можно любую версию программы, действия аналогичны.
Небольшая предворительная настройка единиц измерения.
После первого запуска программы, на верхней панели инструментов выберете вкладку
Cusomize -> Units Setup.
Во вкладке Metric выберете нужные Вам единицы измерения (я выбрал, millimetrs)
Чуть выше вкладки Metric , в том же окне, выберете Sustem Units Setup , в появившемcя подменю
System Unit Scale , установите 1 Unit = 1.0 millimeters и нажмите Ok.


1. После запуска программы на Вас смотрят 4 больших квадрата - это окна проекций (Вьюпорты).
Для того что бы не разбегались глаза, нажмите на пустое место любого квадрата -
левой кнопкой мыши (далее ЛКМ) и нажмите сочетание клавиш:
ALT+W - сворачивание, разворачивание одного окна проекции.
Далее нажмите ЛКМ на маленький домик (Далее HOME) в правом верхнем углу вьюпорта
(находится там же, чуть Выше навигационного кубика, появляется при подводе на него мышью см. фото).
Данное нажатие 'центранёт' Ваш объект по центру с определенного угла и всегда при нажатии на HOME,
Вы не потеряетесь в окне проекции и сможете вернуться к моделируемому объекту.
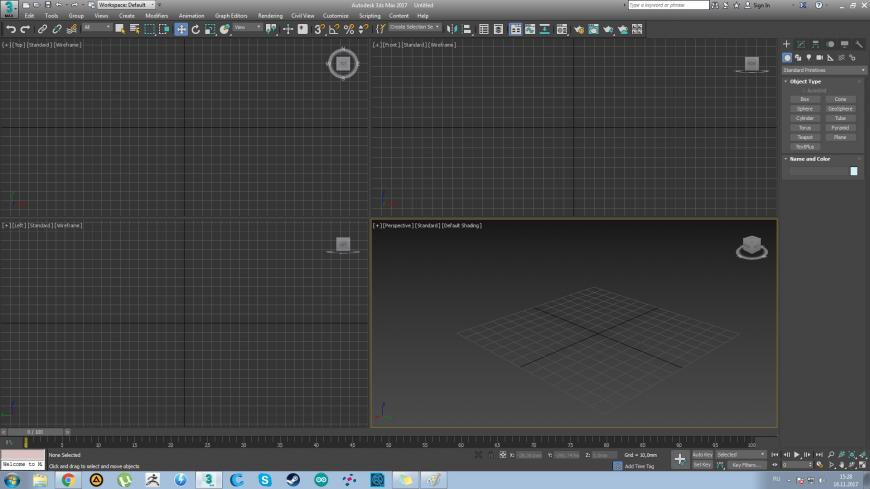


Данные 3 кнопки позволяют перемещать, вращать и масштабировать объект.
А. Select and Move - при нажатии ЛКМ на объект, позволяет его перемещать
Б. Select and Rotate - при нажатии ЛКМ на объект, позволяет его вращать
В. Select and Uniform Scale - при нажатии ЛКМ на объект, позволяет его масштабировать
(размеры модели так же увеличиваются!(не только в программе, но и на печати в дальнейшем. ))
Прокручивая ролик мышки - объект отдаляется и приближается
Зажатое колесико мыши передвигает камеру относительно вверх-вниз, право-влево.
Зажатое колесико мыши + зажатый ALT вращает камеру на 360 градусов.
Как работает - подвели мышью на объект зажали ролик и крутим мышкой.
Для начинающих есть такой вариант нажимаете на объект и нажимаете кнопку Z - позволяет заснайпериться на объекте (очень удобно при большом количестве объектов).
3. Создание объекта.
В правой части программы (правее кубика), выберете вкладку с большим знаком + (Create),
нажмите ниже круг Geometry, подменю -> Standart Primitives -> выберем объект Tube.
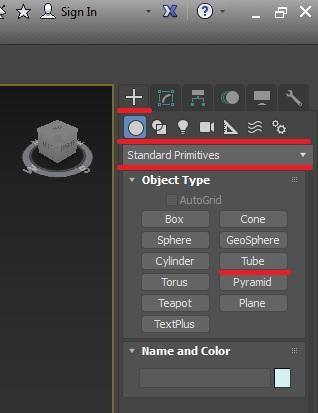
Для того что бы создать объект, зажмите ЛКМ на пустом месте экрана Вашего вьюпорта и начинайте построение.
Не отжимая мышки растягиваете первое кольцо, далее второе и высоту (попробуйте потренироваться выбирая различные объекты из того же меню).
Любые неправильные действия можно отменить:
CTRL+Z - Отменяет предыдущее действие (по умолчанию отменяет вроде бы 20 шагов)
DELETE - Удаляет объект.

После построения объекта, нужно выровнять его по центру, для этого нажмите ПКМ на маленькие стрелочки на нижней панели (см. рисунок).
При нажатии на клавиатуре F4 на всех объектах сцены будет отображаться сетка объекта, нажимаем.
Следующим шагом, для установления размеров перейдите в соседнюю вкладку Modify.
Здесь можно изменить имя, цвет и размеры объекта.
Так его и обзовём - шестерёнка.
Цвет зададим серый.
Зададим верхний Radius 1 20 мм.
Нижний радиус Radius 2 7 мм.
Высоту Height 5 мм.
Количество сегментов по высоте Height Segments 1
Количество сегментов крышки Cap Segments 1
Количество сторон Sides - 52 (допустим в шестерне 26 зубьев)
Должно получится вот так:

4. Перевод объекта в Editable Poly
Editable Poly (редактируемые полигоны)
Внимание. после перевода в Editable Poly, изменять размеры с предыдущих вкладок больше не будет возможности.
Нажимаем на наш объект ПКМ выбираем меню Convert to -> Convert to Editable Poly


- Vertex — выбрать и работать с вершинами модели
- Edge — выбрать и работать с ребрами (гранями) модели
- Border — работать с «пустыми» границами модели
- Polygon -работать с многоугольниками (полигонами) модели
- Element — выделить элементы модели
Нам нужно работать с многоугольниками, нажимаем 4.
И вращая модель, через один выбираем полигоны объекта нажимая на них ЛКМ, как показано на рисунке.
(Для удобства вращения объекта, нажмите всё ту же букву Z на объекте)

Теперь во вкладке Edit Polygons выбираем модификатор Extrude и нажимаем ЛКМ по квадратику рядом.
В появившемся окне выбираем Group (выдавить группой) и расстояние я указал 2 мм. (регулируется ползунками).
Жмём Оk (галочку).


Далее во вкладке где находятся элементы навигации выберите Select and Uniform scale и чуть правее из выпадающего подменю выберете Gimbal (для того что бы растянуть крайние полигоны в нужных осях).
Теперь в появившемся треугольнике, подведите к нему курсор нажмите ЛКМ чтобы под светились оси Х и Y и тяните их до получения формы зубьев.

5. Экспорт в STL.
Для экспорта в STL нажимаем на значок 3D MAX в правом нижнем углу Export->export, указываем название выбираем формат STL и жмем сохранить в появившемся меню выбираем Selected only (выбирает конкретный объект).
2 апреля, 2015 3DfoxДобрый день друзья! Хочу представить Вам небольшой урок для начинающих, посвященный созданию чайного сервиза (чашка с блюдцем) в 3d max с использованием модификатора Lathe. Модификатор Lathe (с англ. токарный станок) предназначен для создания моделей вращения.







Выставляем количество сегментов равным 80 для создания гладкой окружности.

Блюдце создано переходим к чашке. Есть несколько способов создания чашки, мы рассмотри 2 способа.




Затем увеличиваем ручку в диаметре по созданному контуру, выставляем параметры как указано ниже.


Далее расширяем ручку, для этого в виде сверху или снизу по одной из осей увеличиваем масштаб (кнопка ).

Вот и все получаем наш чайный сервиз.

Далее наши модели чашки и блюдца можно визуализировать, для этого можно использовать настройки предыдущего урока, также можно использовать для настройки текстуры.
- Создадим стандартный примитив Plane (Количество рёбер по горизонтали и вертикали оставляем по умолчанию по 4 ребра соответственно). Нажимаем кнопку F4, чтобы увидеть сетку объекта.
Рис.1. Создание стандартного примитива Plane.
Получаем результат:
Рис.2. Создание стандартного примитива Plane.

Рис.3. Конвертирование примитива в Editable Poly объект.

Рис.4. Получение окружности скриптом Regularize
Получаем результат:
Рис.5. Создание окружности из Editable Poly.

Рис.6. Вытягивание рёбер вверх, построение полигонов по окружности.

Рис.7. Выбираем функцию Cap.
Получаем результат:
Рис.8. Накрыли Border функцией Cap (крышкой).

Рис.9. Растягиваем центральные вершины Vertex.

Рис.10. Кнопка FLIP для выворачивания полигонов.

Рис.11. Полигоны смотрят внутрь объекта.

Рис.12. Полигоны смотрят наружу, т.е. лицом к сцене.

Рис.13. Модификатор Unwrap UVW

и на кнопочку Reset Peel
Рис.14. Выделение рёбер в Unwrap UVW
Рис.15. Выделение швов развёртки.

в свитке модификатора Unwrap UVW линии швов подсветятся голубым цветом:
Рис.16. Конвертирование швов в Unwrap UVW.

программа разрежет модель и выдаст окно редактирования развёртки.
Рис.17. Окно редактирования развёртки.

Рис.18. Результат запаковки текстуры.

(нажмём клавишу E ) чтобы развернуть плоскость (заранее выделяем необходимую плоскость развёртки на уровне полигонов). Чтобы опустить выделенную плоскость по вертикали нажимаем кнопочку Move Selected
(клавиша W на клавиатуре). Получаем результат:
Рис.19. Выравнивание частей развёртки.

Рис.20. Запекание развёртки.

далее сохраняем картинку на своём рабочем диске компьютера.
Рис.21. Сохранение развёртки.

Рис.22. Закинули развёртку в Photoshop.

Рис.23. Инструментом Деформация в Фотошопе выравниваем углы прямоугольной части развёртки.

Рис.24. Накладываем картинки на развёртку. Для удобства используем функцию непрозрачности слоя.

Рис.25. Закрасим фон развёртки цветом приближённым к нашим картинкам.

Рис.26. Назначаем материал на модель бочки.
Получаем результат:

Рис.27. Отображение текстуры материала развёртки на модели
во вьюпорте.

Рис.28. Рендер простой модели бочки без сглаживания в 3Ds Max для иллюстрации отображения развёртки на 3Д-модели.

Видео урок: "В 3D MAX сделать развертку на модели"
Для желающих освоить 3D MAX (3дмакс) в Харькове с преподавателем быстро и эффективно, с выбором обучения в группе или индивидуально, а также чтобы ознакомиться с программой обучения, предлагаем посетить страницу Курс: "3Ds Max"
Тем кто хочет посмотреть и послушать преподавателя по курсу 3DMAX можете перейти на страницу: Видео интервью с преподавателем курса 3DMAX.
Войти
Авторизуясь в LiveJournal с помощью стороннего сервиса вы принимаете условия Пользовательского соглашения LiveJournal
Создание чашки в 3ds max. Часть 1
В начале хочу отметить, что время рендера на моей машине заняло 1:19:56
И так приступим.
Войдём в 3ds max и откроем вкладку create и создадим обьект tube со следующими параметрами:
Жмём клавишу create.
И вот, что у нас получится:
Выделите объект и перейдите на вкладку Modify.
В свитке Parameters увеличим количество height segments до 8.
В окне проекции перспективы нажатием правой кнопки на объекте вызовите меню, в котором выберите convert to->Editable poly
Теперь ещё один пункт который просто облегчит в дальнейшем работу.
В окне перспективы кликните по надписи Smooth+Highlights для того чтобы вызвать меню и выберите Edged faces. Для того чтобы мы могли видеть грани нашего объекта.
Следующем шагом выбираем editable poly и переходим на уровень редактирования edge.
И выставляем наши edge следующим образом.
Теперь перейдём на уровень редактирования polygon.
И выделим предпоследние внутрении нижние полигоны чашки.
И нажимаем на соседнюю кнопку радям с extrude для вызова меню.
Extrusion type ставим local normal, а Extrusion height 4. И нажмите apply 3 раза. И в конце удалите выделенные полигоны нажав клавишу delete.
Чтобы получить следующее:
Теперь выберите уровень редактирования border и одним нажатием выделите верхние грани дна чашки.
И перейдите на закладку edit borders меню editable poly. Где нажмите кнопку cap.
Тоже самое сделайте с оставшимися гранями дна.
Также выделите верхние полигоны и выберите кнопку и немного увеличьте полигоны.
Чтобы придать форму верху чашки.
Теперь давайте займёмся ручкой для нашей чашки.
Для этого откройте create->shapes->line. И в проекции front нарисуем нашу ручку следующим образом:
Далее переходим на редактирование полигонов и выделяем полигон откуда начнётся наша ручка.
Теперь опустимся ниже во вкладку Edit polygons нажмите кнопку extrude along spline и в любой проекции нажмите на линию.
В итоге у нас появится некрасивая и кривая ручка)))
Ну и теперь надо выбрать полигоны которые находятся на чашке перед концом ручки:
И на конце самой ручки:
И нажимаем клавишу delete.
Следующим шагом надо выбирать по два края (один на чашке, другой на ручке) как на рисунке.
И нажатием клавиши Bridge во вкладке edit edges
создадим новый полигон соединяющий чашку и ручку.
Повторим эту операцию ещё три раза на оставшихся краях. В итоге получим следующее:
Теперь во вкладке modify где из выпадающего меню выбираем Mesh Smooth.
И во вкладке subdivision amount значение iterations поднимаем до 3.
И вот наш результат.
Если у Вас есть замечания, критика, пожелания, благодарность или что-то было не понятно жду комментариев от Вас.
А завтра мы продолжим знакомится с этим уроком. Узнаем как настроить свет и тени, а также еффект glow.
До встречи.

Модификатор Lathe – еще один интересный инструмент в 3d max, позволяющий создавать объемные фигуры, путем вращения сплайна вокруг оси. Для этого нам понадобится всего лишь нарисовать сечение формы, точнее его половинку, и применить модификатор. Это очень простой метод, позволяющий моделировать, например, посуду: кастрюлю, тарелку, вазу и другую утварь.
Мы уже создавали вазу с помощью метода Loft, а сегодня попробуем сделать это с помощью Lathe. Попутно мы разберем настройки модификатора.
Создаем вазу с помощью Lathe
Открываем 3d max, настраиваем единицы измерения и создаем сечение с помощью сплайна. На этом этапе можно работать по референсу, то есть загрузить изображение желаемой модели, чтобы затем обрисовать ее контур. Так мы и сделаем: переходим на боковой вид, переключаемся в режим Shaded и создаем плоскость.

Загружаем изображение как Bitmap в редактор материалов.

И накидываем его на плоскость. Если картинку не видно, жмем кнопку Show Shaded Material in Viewport.

Теперь обрисовываем нашу форму с помощью сплайна Line — как работать со сплайнами, мы подробно описали в этом уроке.

Линия должна быть непрерывной, а начальную и конечную ее точки лучше ставить на одной оси. Тут нам поможет сетка: я разместила их четко по оси Y. Я прорисовала также невидимое глазу углубление в вазе. Стоит учитывать и перспективу: дно должно быть ровным, поэтому там контур не совпадает с референсом.

Я также увеличила количество шагов в свитке Interpolation, чтобы форма была более гладкой.

Выбираем готовый сплайн и применяем модификатор Lathe.

Получилось совсем не то, что мы ожидали, но это нормально.
В параметре Align выбираем Min и получаем желаемую форму.

Если что-то не устраивает, то всегда можно вернутся на уровень Line и поработать с точками.
Если у вас появилась дыры у основания или на верхушке объекта, проверьте, действительно ли точки сплайна у вас расположены на одной оси.

В принципе, меня все устраивает, потому я удалю референс. Вот так моя модель выглядит в окне перспективы:

Форма хорошая, но угловатая, потому я увеличу параметр Segments до 50.

А за что же отвечают другие настройки? Давайте разбираться.
Модификатор Lathe. Свиток настроек
- Degrees. Задает величину угла вращения. Так, если поставить значение 180 — мы получим только половину объекта. А при 90 — четверть.

- Weld Core. Если поставить галочку, то все вершины в области оси вращения объединятся. Часто это помогает избавиться от различных артефактов, после применения модификатора.
- Flip Normals. Поставленная галочка помогает выворачивать нормали.
- Cap Start. Создает «крышку» на основании объекта. В нашем случае, мы уже заранее нарисовали цельное основание, так что галочка нам не понадобиться.
- Cap End. Аналогично предыдущему, делает «крышку» в верхней части формы.
- Direction X,Y, Z. Расположение оси поворота. Задает, относительно какой оси будет «крутиться» наш сплайн.

- Align Min, Center, Max. Расположение оси поворота относительно габаритного контейнера объекта.


Вот и все основные настройки, которые вам могут понадобиться при моделировании!
Создаем бокал с помощью модификатора Lathe
Теперь полученные знания можно применить и закрепить, быстро и просто сделав по той же схеме модель бокала. Переходим на боковой вид и рисуем сечение с помощью сплайна Line. Зажав Shift мы можем получать абсолютно ровные линии — они понадобятся для ножки и основания бокала.
Проверяем, чтобы начальная и конечная точка сплайна лежали на одной линии. Добавляем сегментов, чтобы линия стала более сглаженной.

Применяем модификатор Lathe из выпадающего списка модификаторов.

Переставляем значение Align на Min.

Возвращаемся к сплайну и редактируем форму, я поправила ножку и чуть изменила форму бокала, сделав ее поинтереснее.

Также следует добавить сегментов в поле Segments, чтобы форма получилась более гладкой.
Читайте также:


