Как сделать технопранк в скайпе
Обновлено: 06.07.2024
Инструкция, представленная в данной статье, может быть интересна как педагогам, так и студентам, школьникам. Возможно полезно будет разобраться и родителям, которые пытаются контролировать процесс обучения.
Какой инструмент сегодня можно использовать для реализации дистанционных форм обучения?
Сегодня рассмотрим возможности Skype.
Действительно, эта программа имеет следующие преимущества:
- Доступность (установка и использование для группы до 25 человек бесплатно). В отличии от того же бесплатного WhatsAp, где одномоментно можно общаться в сообществе до 4 человек;
- Возможность использования как десктоп версии (персональный настольный компьютер), ноутбук, смарт телефон или планшет. По сути, сегодня, почти каждых учащийся и преподаватель имеет хотя бы один из перечисленных технических средств.
Как использовать Skype для дистанционного обучения?
2. Все участники онлайн обучения должны зарегистрироваться в Skype;
3. Администратор (как правило это педагог) создает чат. Для этого выполняем следующие операции: после регистрации заходим в Skype, в левой колонке находим раздел «новый чат», в выпадающем меню выбираем пункт «создать групповой чат», далее создаем «имя группы» (желательно, чтобы оно было понятно и узнаваемо участниками чата, например, 10 А класс, математика), приглашаем всех нужных нам обучающихся в созданный чат (при регистрации всем выдается имя, которые для удобства поиска нужно всем выслать Администратору, который добавляет имена в «поле поиска» и нажимает кнопку «ссылка для присоединения»);
4. После присоединения всех обучающихся к созданному чату у каждого участника в левой колонке высвечивается имя группы, например, «10 А класс, математика»;
5. В назначенное время Администратор начинает совершать звонок, чат активизируется и к нему могут подключаться все его участники. Готово – занятие можно начинать!
Важные рекомендации из личного опыта:
Экспериментируйте, у Вас обязательно получится!
Поделитесь в комментариях своими лайфхаками и идеями о том, как сделать обучение доступнее и продуктивнее.
Не забудьте поставить «нравится» если материал имел для Вас ценность. До встречи завтра!))

Конечно, крайне важно убедиться, что ваше соединение Skype находится в рабочем состоянии, прежде чем поступит этот важный звонок — Skype предлагает простой и всегда доступный способ убедиться: служба Echo / Test Sound.
Инструкции в этой статье применимы к Skype версии 12 или выше в Windows 10, 8 или 7 и Mac OS X 10.10 или выше.
Сделайте тестовый звонок в Skype
После того, как вы установили Skype на свой компьютер или перед важным звонком, убедитесь, что ваш звук работает нормально, и что соединение вашего компьютера с Интернетом и Skype достаточно сильное, чтобы облегчить вызов. Вам также следует убедиться, что вы хорошо слышите и что человек на другом конце тоже может слышать вас.
Запустите Skype и войдите в свою учетную запись.
Выберите вкладку « Контакты » на панели слева, где отображаются все ваши контакты. Среди них вы увидите ссылку для Echo / Test Sound Service. Если ваш список контактов отсортирован по алфавиту, он появится в разделе E. Выберите Echo / Test Sound Service, чтобы открыть его данные на главной панели интерфейса.
После звукового сигнала говорите в свой микрофон; служба записывает ваш голос в течение 10 секунд, поэтому для самого тщательного теста продолжайте говорить в течение всей продолжительности. После второго звукового сигнала ваш записанный голос будет воспроизводиться в течение 10 секунд. Затем вы снова услышите женский голос, объясняющий, что тест завершен.
Если во время воспроизведения вы четко слышите свой голос, звук настроен правильно, и вы можете без проблем выполнять голосовые вызовы . Если вы не слышите собственную запись, возможно, ваш микрофон неправильно настроен или поврежден.
Если вы не слышите эхо, проверьте настройки аудио. Убедитесь, например, что ваше внешнее оборудование, такое как наушники, динамик или гарнитура, правильно подключено к вашему компьютеру.
Если с самого начала вы абсолютно ничего не слышите, возможно, у вас проблемы со звуком на вашем компьютере. Проверьте настройки звуковой карты и драйверы.
Функция Echo / Sound Test также проверяет ваше соединение. Когда вы инициируете вызов, он пытается подключиться к удаленному серверу Skype. Если это не удается, у вас есть проблема с подключением к Интернету. Если вы можете использовать свое интернет-соединение, но не можете подключиться к тесту эхо / звука, проблема может быть в Skype.
9

- Cообщений: 2 355
- Поинты: 23
- Предупреждений: 0
- Онлайн: 11д 11ч 6м
Как можно сделать подобный пранк?) А точнее как воспроизводить фразы через скайп? Просто типо выбрать заместо микро звук с компа и включать подписанные мп3 файлы?) или как то еще можно?) Спасибо заранее кто поможет) Администрация форума не имеет отношения к пользователям форума и к публикуемой ими информации. Пользовательское соглашение


- Cообщений: 2 584
- Поинты: 9
- Предупреждений: 41
- Онлайн: 38д 9ч 5м
Как можно сделать подобный пранк?) А точнее как воспроизводить фразы через скайп? Просто типо выбрать заместо микро звук с компа и включать подписанные мп3 файлы?) или как то еще можно?) Спасибо заранее кто поможет)
Используй программу HLDJ а лучше MANY CAM там и звук и видео можно подстроить в том числе готовые записанные звуки.


- Cообщений: 1 715
- Поинты: 3
- Предупреждений: 120
- Онлайн: 131д 22ч 53м
Один из вариантов - VLC Player + Virtual Audio Cabel. Я так в валвоских играх музыку крутил. А с помощью CheVolume можно напрямую из браузера включать.




- Cообщений: 1 715
- Поинты: 3
- Предупреждений: 120
- Онлайн: 131д 22ч 53м
Используй программу FLDJ а лучше MANY CAM там и звук и видео можно подстроить в том числе готовые записанные звуки.


- Cообщений: 2 584
- Поинты: 9
- Предупреждений: 41
- Онлайн: 38д 9ч 5м
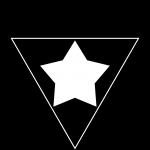

no lives matter
Медали

Технопранки это же бред.


- Cообщений: 2 355
- Поинты: 23
- Предупреждений: 0
- Онлайн: 11д 11ч 6м
Технопранки это же бред.
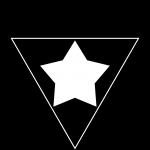

no lives matter
Медали

неслабо у вас рвануло


- Cообщений: 2 355
- Поинты: 23
- Предупреждений: 0
- Онлайн: 11д 11ч 6м
неслабо у вас рвануло
Хороший ход уйти от ответа
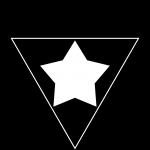

no lives matter
Медали

Ну давай разберем по частям тобою написанное:
1. жалоба на адсенс никогда не делается с добрых побуждений, скорей всего ты хотел испортить человеку доход, по непонятной для меня причине, поэтому я спросил зачем так делать вообще. Суть происходящего ты не указал, и поэтому я спросил зачем.
3. Тема в разделе "О разном", что позволяет любому пользователю задавать любой вопрос в теме или высказывать свое мнение.
4. Я не переходил на аналогии в твоей теме, так что сравнение с пашей техником неуместно.
5. Вот этого вообще не понял, к чему это? Это оскорбление? я не пишу что ты не вырос интеллектуально раз не можешь разобраться в технопранке или в том как нагуглить новый сайт человека, которому ты хочешь насолить, а это делается банально до невозможности, видимо ты остался на уровне "памагити, ни умею гуглить, буду спрашивать тупые вопросы на форуме"
Раньше я чаще всего настраивал «политику» уведомлений только через глобальные настройки программы
Случилось так, что я узнал, что в каждом окне чата skype возможно использование команд, например /alertsoff отключит уведомления для конкретного окна чата, соответственно /alertson включит их обратно.
Поискав немного я наткнулся на некое how-to, оказывается у skype чата довольно много текстовых команд, подобие IRC команд. Далее я постарался попробовать все возможные из них на двух имеющихся у меня платформах, как оказалось не все и не везде работает… Прошу под кат.
Две платформы — Windows и Linux, в настоящем обзоре использовалась Windows 7 сборка 7600 + skype 4.2.0.169 и Ubuntu 10.04 + skype 2.1.0.81. Если кто выяснит как себя ведут данные команды в skype других версиях, для других платформ или даст еще какие-то подробности по данным командам (к сожалению не со всем удалось разобраться) — буду рад если сообщите и добавлю в топик.
Учтите то, что вам нет надобности использовать квадратные кавычки вокруг текста после написания комманды.
/help
Вывод списка команд с некоторым описанием.
Работает как в Win7 так и в Ubuntu.
/add [Skype_Name]
Добавляет пользователя Skype_Name к чату.
Win7 — работает, при этом если чат был изначально с 1 собеседником, групповой чат создается в новом окне, иначе контакт добавляется в это же окно.
Ubuntu — работает групповой чат создается в окне в котором была введена команда.
/alertsoff
Отключение уведомлений чата.
Работает как в Win7 (в win версии через GUI настройки) так и в Ubuntu.
/alertson [text]
Позволяет указать конкретно слова или текст для которых будут включены уведомления, например ваше имя.
Работает как в Win7 так и в Ubuntu.
/call [Skype_Name]
Судя по описанию данная команда должна совершить звонок.
Win7 — не работает, показывает список команд также как и команда /help и все другие команды или слова в формате "/^\/([a-zA-Z])+$/" то есть если команда не известна skype то он выдаст список «известных», но как оказалось, что не все работают.
Ubuntu — почти не работает, звонок начинает совершаться и сразу же статус становится Cancelled. Что касается остальных произвольных написаний "/^\/([a-zA-Z])+$/" не вызывает хелп список — просто отображает введенный пользователем текст.
/clear
Удаляет историю чата. Не может быть отменено.
Win7 — не работает.
Ubuntu — работает, но похоже очищает просто окно чата, история сохраняется.
/find [text]
Регистронезависимый поиск первого вхождения text в чате.
Win7 — работает.
Ubuntu — работает. Также работает /fa команда.
/get banlist
Просмотр списка пользователей которым запрещено присоединяться к чату.
Работает как в Win7 так и в Ubuntu.
/get allowlist
Просмотр списка пользователей которым разрешено присоединяться к чату.
Я полагаю, что это инверсная форма бан-листа, то есть все что не разрешено — запрещено.
Работает как в Win7 так и в Ubuntu.
/get creator
Просмотр информации о создателе текущего чата.
Работает как в Win7 так и в Ubuntu.
/get guidelines
Просмотр указаний или скорее правил для данного чата, сюда можно написать что то вроде: «в этом чате запрещено и т. д.».
Работает как в Win7 так и в Ubuntu. Установить получилось параметр, а как просмотреть данный guideline я так до конца и не понял.
/get xguidelines
Описания конкретного не нашел, дела обстоят в использовании также как и с предыдущей командой.
Работает как в Win7 так и в Ubuntu
/get options
Просмотр установленных опций. За время обзора нашел только одну, о которой описано в конце статьи.
Работает как в Win7 так и в Ubuntu
/get password_hint
Просмотр подсказки пароля, не получилось ни установить ни посмотреть.
Работает как в Win7 так и в Ubuntu
/get role
Просмотр своей роли в чате.
Работает как в Win7 так и в Ubuntu
/goadmin Размещает теги рядом с создателям чата имя автора. Не понял и не сумел воспользоваться.
оригинал — Puts a Creator tag next to the chat creator's name.
leonard: Размещает ярлык (тег) «Создатель» рядом с именем создателя в чате.
/history
Загружает полную историю чата в активное окно.
Win7 — не работает.
Ubuntu — загружает всю историю.
/htmlhistory
HTML файл истории который должен появится в окне браузера.
Win7 — не работает.
Ubuntu — не работает.
/info
Отображает количество присутствующих и максимально возможное для этого чата количество человек.
К сожалению не узнал как изменить количество, опции не нашел.
Работает как в Win7 так и в Ubuntu
/kick [Skype_Name]
Удаляет пользователя из чата.
Win7 — работает.
Ubuntu — работает.
/kickban [Skype_Name]
Удаляет пользователя из чата и предотвращает его обратное туда возвращение. Обычные пользователи не могут вернуть пользователя в чат, а также редактировать банлист.
Win7 — работает.
Ubuntu — работает.
/leave
Покинуть чат. Невозможно если вы создатель чата.
Win7 — работает. Даже если я создатель, удалось покинуть чат.
Ubuntu — аналогично.
/set allowlist [[+|-]mask]
Устанавливает соответствующий список пользователей
Win7 — работает.
Ubuntu — работает.
/set banlist [[+|-]mask]
Устанавливает соответствующий список пользователей
Win7 — работает.
Ubuntu — работает.
/set guidelines [text]
Устанавливает строку «правил» чата, которую я так и не увидел как просмотреть не используя команды /get -/-.
Win7 — работает.
Ubuntu — работает.
/set xguidelines [text] — попросту не нашел, хотя странно то, что обратная команда /get для нее существует.
/set password [text]
Устанавливает пароль чата (пробелы запрещены).
Win7 — работает, но не понятно где этот пароль нужно вводить и кому.
Ubuntu — аналогично.
/set password_hint [text]
Устанавливается подсказка для пароля.
Win7 — работает.
Ubuntu — работает.
/setpassword [password] [password hint]
Устанавливает пароль и подсказку одной командой.
Win7 — работает.
Ubuntu — работает.
/setrole [Skype Name] MASTER | HELPER | USER | LISTENER
Позволяет установить роль пользователю в чате описание ролей приведено ниже.
/topic [text]
Изменяет текст темы чата.
/whois [Skype_Name]
Показывает всевозможную информацию о пользователе Skype_Name.
Описание ролей пользователей чата
CREATOR
Участник который создал чат. Может быть только один создаль для одного чата. Только создатель может назначать роль MASTER.
MASTER
В описании звучит как «chat hosts», я полагаю что это некая главная роль, что-то вроде модераторов в чате, знаю только ограничения. Master не может назначить других пользователей мастерами.
HELPER
Полу-привилегированный член чата. Этих пользователй не затронет опция USERS_ARE_LISTENERS. Helpers не имеют права менять роли пользователям.
USER
Обычный пользователь чата (роль по умолчанию, если вы не создатель), позволяет делать все что обычно делают в чате. Также не имеют права менять роли пользователям (пока не проверено).
APPLICANT
Пользователь который ждет утверждение что бы попасть в чат. Пользователь не может быть понижен к этой роли если он был принят в чат. (пока не разрешен вопрос скорее эту роль получает пользователь которого пригласил пользователь с ролью низкого уровня).
В заключении могу сказать, что я не буду пользоваться всеми этими командами, но познакомится было интересно и что-то я точно возьму на вооружение. Судя по различиям в реакции на команды в разных версиях, могу предположить что эволюционируя skype обретает больше графического интерфейса и теряет возможность выполнять какие-то текстовые команды. Опять же мое предположение что в ранних версиях skype поддержка команд чата была более кошерной. Так или иначе еще есть время воспользоваться данным не всем известным функционалом. Был рад если это открыло для кого-нибудь что-то новое, спасибо за внимание!
UPD ниже будут обновления по теме.
alice2k поведал:
/get uri
Возвращает ссылку на чат в виде skype:?chat&blob=smth, при клике на которую можно сразу присоединиться к чату.
Win7 — работает.
Ubuntu — работает.
Спасибо, almalexa, за подсказку. Ниже еще возможные для использования опции:
JOINING_ENABLED — Когда отключено, новые пользователи не могут добавляться в чат.
JOINERS_BECOME_APPLICANTS — Если включено, новые пользователи будут ждать подтверждения их добавления от группы MASTERS или CREATOR.
TOPIC_AND_PIC_LOCKED_FOR_USERS — Если включено, то пользователи не могут менять тему и картинку чата
Пока не было возможности протестировать Mac платформу 30/06/2010. (я думаю либо кто-то из сообщества поможет, или у меня найдется время и возможность)
Читайте также:

