Как сделать текстуру вельвета в 3д макс
Обновлено: 03.07.2024
почти все перепробовал, не выходит такой мат - а очень надо
суть в чем, под разными углами у него ворс в разные стороны торчит и слетовательно рефлект разный.
И еще не могу подобрать значение на глосси (размытие)
Если кто бодался с подобным матом или у кого есть соображения по этому поводу - поделитесь плиз , а то проект горит






там был урок, где материал был на основе врейдерта, здесь ситуация несколько иная.
Неужели ни у кого версий нет













Нечего не нужно придумывать сверхъестественного. Вполне достаточно текстуры, той что ты выложил. В дифуз-фаллоф. В первый слот внутри фвлофа (черный цвет по умолчанию) эту текстуру, но только затемненную (относительно оригинала). Во второй слот (белый цвет по умолчанию) эту же текстуру, но осветленную. На бам текстуру-оригинал. Все.
Затемнить или осветлить текстуру можно в шопе, можно в настойках оутпута текстуры в самом максе. Лично я это делаю колор корректом, для затемнения повышаю значение гаммы, для осветления понижаю.
Вот тебе пример:
Плюшевый стульчик
Такой же плюш, такой же мат, такие же настройки.
Если не получиться, то могу выложить сам стульчик с матами и текстурами, но лучше пробуй сам, а то так не научишься
PS: рефлект в мате не нужен, хоть он и есть у реального материала, но на рендере он излишен так, как сама текстура это уже фотка с реальным рефлектом.


Мех – очень популярный материал среди декора. Ковры, мебель, мягкие игрушки. Крайне часто эти предметы можно встретить в реальных жилых помещениях. Раз так, то возникает вопрос, как их добавить в свою сцену? Для этого 3ds Max предлагает модификатор Hair and Fur (WSM).
1. Настройка геометрии
Для начала нужно сделать основу ковра. Создайте или найдите объект нужной формы. В данном варианте это будет прямоугольный ковер, созданный с помощью Box. С помощью модификатора Edit Poly удалим нижний полигон. Это нужно для того, чтобы волосы не росли в нижней части ковра.
В качестве основы можно использовать и Plane. Но в таком случае весь мех будет смотреть строго вверх. Используя Box шерсть будет отклоняться от середины к краям.

Теперь нужно настроить сам мех. Примените к Box модификатор, перейдя в раздел Modify – Hair and Fur (WSM) – General Parameters. Настраивайте эти параметры в зависимости от желаемого результата. Во время работы не рекомендую масштабировать объект – основание, так как волосы не масштабируются.
- Hair Count – изменяет количество волосков.
- Hair Segments – изменяет число сегментов каждого волоска. Чем больше сегментов, тем плавнее изгибы.
- Hair Passes – устанавливает количество просчетов в процессе рендеринга.
- Density – определяет, насколько много волосков демонстрируется на объекте в процентах.
- Scale – изменяет размер волосков.
- Cut Length – обрезает волоски по высоте в процентах
- Scale – создает разнообразие в длине волосков. Чем больше значение, тем больше отличие от установленной длины. Случайным образом волоски увеличиваются или уменьшаются.
- Root Tick – отвечает за толщину основания.
- Tip Tick – изменяет толщину кончика.
- Displacement – выдавливает корни волос с поверхности объекта.
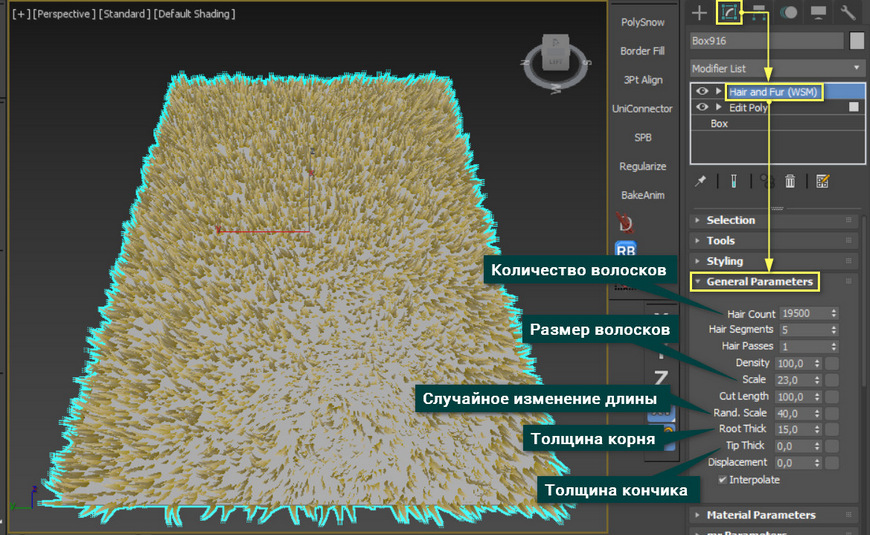
2. Настройка материалов
Теперь можем настроить цвет ковра. Это можно сделать во вкладке Material Parameters в самом модификаторе. Tip Color и Root Color изменяют цвет кончиков и корней соответственно. Цвет выбирается из RGB палитры. Hue variation отвечает за случайное отклонение оттенка. Value Variation отвечает за случайное отклонение яркости. Mutant Color изменяет цвет отдельных волосков. Mutant % определяет процент «мутирующих» волосков. Так же можно настраивать блеск волос с помощью Specular и Glossiness.
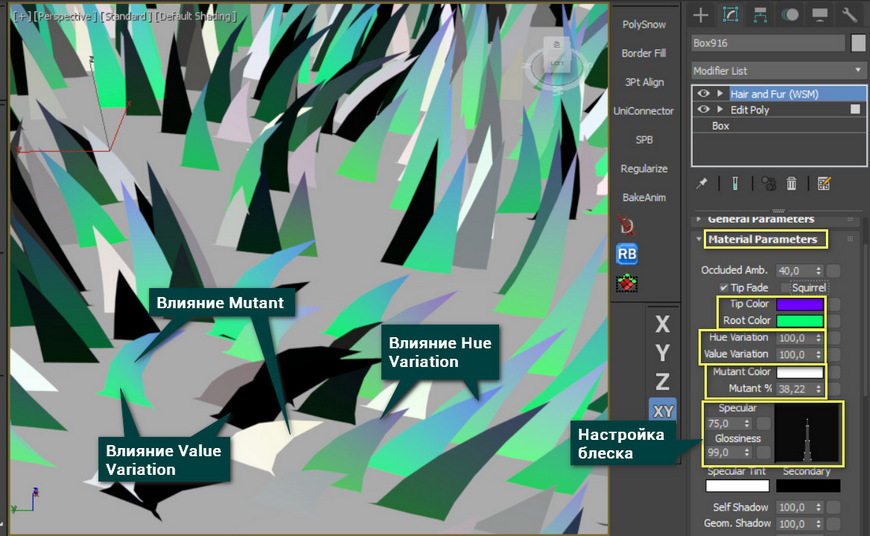
Большинству этих параметров можно установить текстуру в виде карты. Для этого нажмите на квадрат рядом с нужным параметром. Так можно задать боле неоднородный цвет или изображение. Чтобы узнать другие полезные карты (Maps), прочтите статью «10 самых нужных карт 3ds Max».
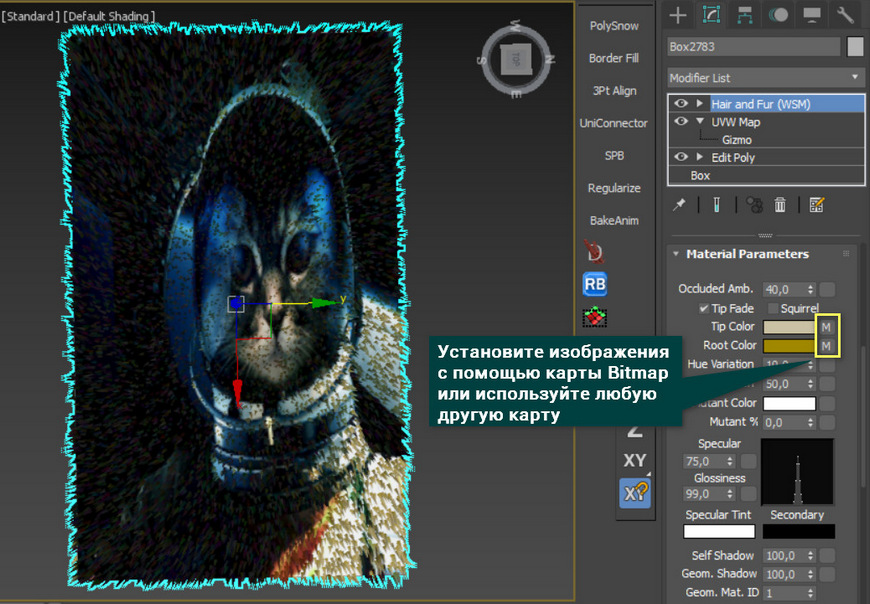
3. Настройка эффектов и визуализация
Перед тем, как начать рендерить, можно зайти в раздел Rendering – Environment and Effects – Effects – Hair and Fur. Параметр Hairs можно заменить buffer на geometry. Это может немного улучшить финальный результат.
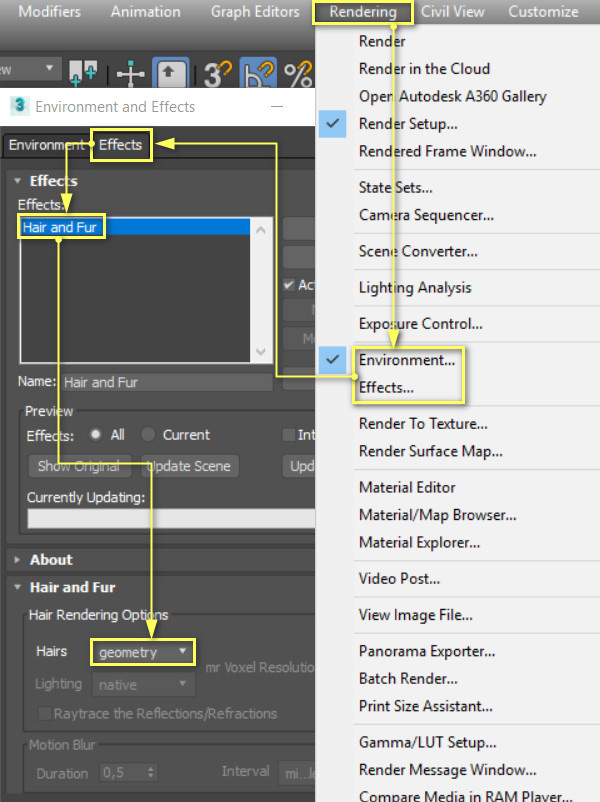
Геометрия в рабочей области неточно отображает то, что будет на рендере. Более того, расчет такого объекта требует много ресурсов. Поэтому стоит задуматься об оптимизации модели и применять модификатор только на те участки, которые будут видны.
Финальный рендер с использованием такого ковра виден ниже. Модификатор практически не настраивался. Менялось только количество волосков.

Модификатор Hair and Fur (WSM) это очень мощный и объемный инструмент. То, что было рассмотрено в статье – это лишь малая часть доступных инструментов. Модификатор позволяет очень гибко настраивать направление волос, их распределение, положение. К сожалению, все это очень сильно нагружает сцену. Поэтому придется долго учиться, чтобы правильно им пользоваться

Если вы решили начать работать в 3d max, то первое, что нужно научиться делать — это моделировать. Видимо, вы уже что-то создали, раз решили научиться накладывать текстуру на объект. В данной статье вы узнаете, как текстурировать на начальном этапе. Предупреждаю: этот урок только для новичков.
Новички! Поехали!
Чтобы наложить текстуру на объект, нужно научиться правильно работать с редактором материалов (material editor). Чтобы его вызвать, нужно нажать горячую клавишу «m», либо кликнуть по значку справа вверху.

Перед вами появится окно с этим самым редактором. Выглядит оно так:

Slate Material Editor
Надпись «Slate Material Editor» вверху окна говорит о том, что вы открыли обновленный редактор, который появился в последних версиях 3ds max, включая версии 2013, 2014, 2015, 2016 и 2017.
В старых версиях 3ds max использовался только компактный редактор материалов, который выглядит, как таблица с ячейками. Для многих он наиболее привычен и работать в нем удобнее. Поэтому новичкам рекомендуется пользоваться именно им. Чтобы переключить на компактный вариант, нажмите на раздел «Modes» и выберите «Compact Material Editor».

Перед вами появится такое окно:

Compact Material Editor
Увеличиваем число ячеек
Следующее, что нужно сделать — это увеличить количество ячеек, т.к. уже в ближайшее время их для вас станет слишком мало. Нажимаем правой кнопкой мыши на любой ячейке (сером шарике) и выбираем 6×4 Sample Windows.

Теперь перед нами 24 ячейки. Если хотите сделать еще больше ячеек, то читайте эту статью. Следующее, что нужно сделать, это выбрать первую ячейку и прописать название. Это и будет наш первый материал (шейдер).
Даем имя материалу и выбираем текстуру
Назовем его соответственно. Например, «Дерево пола». Только писать будем английскими буквами, потому что в будущем, например, в другой версии 3ds max, это название может отображаться каракулями (проблема русских шрифтов). Поэтому старайтесь выработать привычку писать все по-английски. И не обязательно знать язык. Пишем просто «derevo pola» и этого вполне достаточно, чтобы понять всем.

Следующее, что мы делаем, это открываем раздел «Maps». Он нам как раз и нужен для добавления текстуры в наш материал. Ведь просто текстуру на объект (3d-модель) не наложить. Накладывается именно материал(шейдер), который будет содержать внутри себя текстуру, например, дерева или штукатурки.
Важно! Материал может иметь не одну, а сразу несколько разных текстур, например, смешанных между собой, а так же текстуру рельефа, отражения и т.д.
Об этом позже, т.к. сейчас вам нужно понять только основы. Продолжаем. Нажимаем «Maps»:

Здесь нам нужен для начала только раздел Diffuse Color, в котором и будет храниться основная текстура. Кликаем на слот None напротив Diffuse Color, выбираем свиток «Standart» и 2 раза кликаем по Bitmap.

Теперь остается только выбрать на вашем компьютере подходящую текстуру и добавить (загрузить) ее в bitmap.
Привыкайте на разбрасывать текстуры по всему жесткому диску, а необходимую сразу загружать или копировать, затем сохранять изображение в папку с проектом, туда же, где сохраните свой файл 3ds max.
Назначаем материал объекту
Чтобы 3d-модель приняла достойный вид, нужно «натянуть» на нее нашу выбранную текстуру. Применяем материал к объекту. Это можно сделать двумя путями:
- просто перекинуть из редактора на объект (действие 1 на скриншоте ниже);
- выделить объект, выделить нужный материал, кликнуть на значок (действие 2).

Вот и все. Материал назначен объекту. Чтобы текстура была видна на 3d модели, нужно нажать на шахматный значок (действие 3 на скриншоте).
От автора: Если вы решили изучить редактор материалов на профессиональном уровне, рекомендую не учиться по таким статьям, а пройти специальный курс на эту тему. Эти знания помогут вам реально создавать красивые интерьеры и зарабатывать этим на жизнь, как работают профессиональные 3d-визуализаторы. Но предупреждаю! Стандартными средствами 3ds max у вас не получится создать красивое освещение, поэтому вам нужно будет установить Vray или Corona Renderer. Это специальные плагины, которые помогут создать более реалистичный свет в сцене.
Особенности текстурирования в 3ds Max
Простое текстурирование
1. Откройте 3ds Max и создайте несколько примитивов: бокс, шар и цилиндр.




5. Приступим, непосредственно к текстурированию.




Это был самый простой способ текстурировать объекты. Рассмотрим более сложный вариант.
Текстурирование разверткой
1. Откройте в 3ds Max сцену, имеющую объект со сложной поверхностью.



4. Перейдите на уровень полигонов и выберите все полигоны объекта, которые нужно текстурировать.

Этот процесс носит автоматический характер. Компьютер сам определяет, как лучше разглаживать поверхность.


Вот мы и познакомились с простым и сложным текстурированием. Практикуйтесь как можно чаще и вы станете настоящим профи трехмерного моделирования!

Отблагодарите автора, поделитесь статьей в социальных сетях.

Читайте также:

