Как сделать титры в сони вегас
Обновлено: 04.07.2024
В Sony Vegas есть замечательный инструмент для создания финальных титров — «Credit Roll» («Прокрутка текста»). Разумеется, его можно использовать не только для заключительных, но и для любых других титров. Например, пресет «Timed, Wipe In/Out, on Black», с успехом можно использовать для вступительных титров.
Для того, чтобы использовать титровальщик «Credit Roll», нужно перейти на вкладку Media Generator и кликнуть по его названию (рис. 2)
Рисунок 2. Титровальщик «Credit Roll».
Здесь, так же, как например в случае с видеопереходами, мы можем увидеть превью любого доступного пресета (шаблона), что поможет представить, как будут выглядеть титры.
Также, можно посмотреть анимацию титров. Для этого, нужно просто навести курсор на интересующий вас пресет.
Как видно, в пресетах присутствуют титры которые движутся:
титры снизу вверх;
титры справа налево;
титры, которые появляются и исчезают;
В этом уроке Sony Vegas мы сначала используем стандартный пресет финальных титров, когда титры двигаются по экрану снизу вверх, а после создадим свой собственный пресет.
Разобравшись с данными примерами, вы без труда будете использовать плагин «Credit Roll».
Титры снизу вверх.
Для создания титров «Снизу вверх» нажимаем левую кнопку мыши на самый первый пресет — «Plain Scrolling on Black» («Простая прокрутка в черном») и «тащим» выбранный шаблон в окно монтажа (рис.3)
Рисунок 3. Выбор шаблона титров.
Появится окно свойств, в которое нужно ввести текст титров, а также (по желанию) можно изменить некоторые настройки внешнего вида титров и их анимацию.
Ввод текста.
Для ввода текста, используется левая часть окна — (текст титров). Этот инструмент позволяет создавать текст трех стилей:
Стиль Заголовок (Header) — обозначается квадратиком с надписью Hdr.
Стиль Подзаголовок или «один элемент» (Single Item) — обозначается квадратиком с синими полосками.
Стиль Текст в две колонки или «двойной элемент» (Dual Item) — обозначается квадратиком с красными полосками.
Стиль текста устанавливается индивидуально, для каждой, отдельно взятой строки.
Рассмотрим пример создания финальных титров.
Для начала, нужно создать заголовок.
Для этого нажимаем на квадратик с лева от строки для ввода текста, и выбираем стиль текста — «Заголовок» (квадратик с надписью Hdr.) (рис. 4а).
Если у Вас уже установлен стиль для данной строки, Вы также можете нажать на квадратик «выбора стиля» и изменить его на тот, который нужен (рис. 4б).
Вводим текст заголовка, например: «В фильме снимались:» (естественно без кавычек). Нажимаем на квадратик следующей строки, и выбираем стиль текста - «Подзаголовок» (квадратик с синими полосками) (рис 5).
Рисунок 5. Создание подзаголовка.
Вводим текст подзаголовка, например: «Молодые:»
Для следующей строчки, выбираем стиль «Двойной элемент» (квадратик с красными полосками). Строка для ввода текста, будет разделена на две ячейки. В первую ячейку вводим: «Жених», во вторую его имя, например: «Иванов С. В».
Создаем еще одну строку со стилем «Двойной элемент». В первую ячейку вводим «Невеста», во вторую ее имя.
Так, комбинируя стили текста для каждой строки титров, вводим остальных участников фильма:
И так далее. У вас должно получится примерно так же как на картинке (рис. 6).
Рисунок 6. Результат применения стилей титров.
Вставка и удаление строк.
Иногда, после того как весь список финальных титров уже готов, обнаруживается что кто-то из людей принимавших участие в создание фильма был пропущен. Причем, вставить его необходимо не в конце титров, а где-то по середине.
Настройка стилей
При использовании встроенного в Sony Vegas плагина «Credit Roll», мы имеем возможность индивидуально настроить каждый из трех используемых стилей на свой вкус. Для этого в правой части окна «Credit Roll» нажимаем на вкладку «Styles» (стили).
В поле Name (имя) нужно выбрать тот стиль, который нужно отредактировать (рис. 7).
Рисунок 7. Редактирование стилей титров.
Первый стиль в списке — «Header» (Заголовок).
Для него доступны такие настройки: шрифт, размер шрифта, цвет титров, начертание (жирный, курсив), выравнивание, трекинг (расстояние между буквами), место сверху (отступ перед заголовком) и место снизу (отступ после заголовка) (рис. 8).
Рисунок 8. Настройка стилей.
Далее можно настроить стиль «подзаголовка» (Single Item). Его настройки ничем не отличаются от предыдущего стиля.
Стиль «Двойной элемент» (Dual Item), кроме стандартных, вышеперечисленных настроек, имеет некоторые особенности. Во-первых, можно изменить выравнивание и начертание для первой и второй ячейки индивидуально (рис. 9). Я, например, предпочитаю выравнивать первую ячейку по левому краю, а вторую по правому.
Рисунок 9. Настройки стиля.
Во-вторых, у «двойного элемента» имеется настройка «Center width» (ширина центра). Она отвечает за то, какое расстояние будет между первой и второй ячейкой. Однако, если использовать выравнивание ячеек по разным краям (как я предпочитаю), то настройка выключается за ненадобностью.
Третий, дополнительный инструмент — «Connect sides with» (соединение краев) позволяет выбрать из выпадающего списка, чем будет заполнен промежуток между двумя столбиками. Это могут быть точки, тире, сплошная полоса, и так далее. Рекомендую попробовать каждый из них, и выбрать то, что по душе (рис. 10)
Рисунок 10. Заполнение пространства между титрами.
Последняя настройка на вкладке стили — это цвет фона («Background color»). Он изменяется независимо от того, какой стиль вы редактируете в данный момент. С его помощью, можно выбрать цвет фона, а также настроить его прозрачность: от частично прозрачного до абсолютно прозрачного (рис.11).
Рисунок 11. Настройка фона титров.
Для выбора цвета фона финальных титров, нужно нажать левую кнопку мыши на цветной полоске, и навести ее на нужный цвет.
Для настройки прозрачности фона, используется ползунок в виде треугольничка (называется «Alpha»). Верхняя позиция — абсолютно непрозрачный, нижняя абсолютно прозрачный. Соответственно между ними — частично прозрачный.
Прозрачный цвет фона заключительных тиров, используется в том случае, если нужно наложить титры поверх видео, или изображения. В этом случае, нужно быть особенно внимательным при выборе цвета титров, и следить за тем, чтобы они хорошо читались на выбранном вами фоне.
Создание нового пресета финальных титров.
При создании финальных титров в Sony Vegas, есть возможность создавать свои пресеты. Мы уже научились редактировать стили финальных титров. Если после редактирования стилей у вас получился красивый вариант титров, то можно сохранить его в набор пресетов, чтобы иметь возможность в дальнейшем использовать этот шаблон.
Однако в начале, стоит рассмотреть еще одну возможность — создание собственной анимации заключительных титров.
Настройки анимации.
Для создания новой анимации титров, нужно перейти на вкладку «Properties» (свойства). В поле Effect (эффект) из раскрывающегося списка выбрать «Timed Sequence» (запланированная последовательность) (рис. 12).
Рисунок 12. Настройка анимации титров.
Внизу появятся три новых поля:
Out (Выход) — позволяет настроить удаление титров с экрана
Display — настраивает последовательность появления и исчезновения титров, в зависимости от их стиля.
Начнем по порядку. Нажимаем на поле «вход», из раскрывающегося списка выбираем нужную анимацию появления титров на экране, например, «Zoom in» (вход с приближением) (рис. 13).
Рисунок 13. Настройка появления титров на экране.
Этот эффект создает анимацию, при которой титры постепенно увеличиваются, пока не достигнут нужного размера. Таким образом, создается впечатление, что они, как бы, прилетели из далека.
Естественно, вы можете выбрать любой другой эффект, и посмотреть что он делает, нажав комбинацию клавиш Shft+F12 или нажав кнопку Play From Start (воспроизвести с начала) в окне монтажа.
Аналогичным образом, настраиваем удаление титров, используя для этого раскрывающийся список из поля «Выход». Я выбрал «Slow Exit to Bottom», при котором титры будут улетать вниз за пределы экрана.
Остается последняя настройка «Display», которую мы рассмотрим подробно.
Как я уже говорил, этот инструмент позволяет организовать последовательность вывода титров, в зависимости от их стиля.
Первый эффект в списке называется «Up To Next Header» (до следующего заголовка). При использовании этого эффекта, программа Sony Vegas делит титры на блоки. В каждом блоке может содержатся только один заголовок, а двойных элементов и подзаголовков может быть сколько угодно. Таким образом, заголовок служит разделителем, с помощью которого, один блок титров отделяется от другого. Каждый блок, выводится на экран отдельно друг от друга.
Второй эффект - «One at a Time» (Поочередно). Выводит поочередно каждую отдельную строку, независимо от ее стиля.
Следующий эффект - «Header and Single Subitem» (заголовок и единственный элемент). В этом случае, текст также делится на блоки от заголовка до заголовка (как в первом примере), но выводится на экран по другому. В отличии от первого примера, на экран выводится только заголовок и одна строка титров. Затем, снова выводится тот же заголовок, но уже со следующей строкой титров. Так, поочередно, появляются и исчезают все строки одного блока титров, каждый раз вместе с заголовком данного блока, пока его не сменит следующий блок.
Последний эффект - «Up to Next Header or Single Item» (до следующего заголовка или подзаголовка). Так же делит титры на блоки, которые выводятся поочередно. В отличии от предыдущих примеров, разделителем между блоками служат не только заголовки, но и подзаголовки. Лично мне, этот вариант анимации заключительных титров нравится больше других.
Сохранение пресета.
Теперь, когда мы создали собственную анимацию финальных титров, а так же изменили цвета и шрифты стилей, желательно сохранить результат нашей работы в новый пресет.
Сохранение пресета заключительных титров, ничем не отличается от сохранения других шаблонов Sony Vegas, таких как простые титры, переходы и так далее.
Все, что нужно сделать, это просто ввести новое имя в поле Preset и нажать кнопку «Сохранить пресет» (иконка справа в виде дискетки) (рис. 14).
Рисунок 14. Сохранение шаблона титров.
Когда появится необходимость воспользоваться сохраненным пресетом, мы просто перетащим в окно монтажа любой шаблон, а когда откроется окно свойств, выберем в поле Preset наш шаблон.
Самое замечательное, что пресеты сохраняют не только стили и анимацию, но и текст титров. Это позволяет значительно упростить работу. Например, если мы сохранили свадебные финальные титры, то в том случае, если нам снова потребуются титры для свадьбы мы откроем соответствующий шаблон, в котором нужно будет изменить только фамилии, так как все заголовки и роли останутся неизменными. Поэтому, советую называть пресеты, в зависимости от категории фильма, для которых они созданы, например: «Svadba» «Ybiley» «Utrenik». Имя шаблона лучше писать латинскими буквами.
Настройка длительности финальных титров.
По умолчанию, финальные титры созданные с помощью титровальщика «Credit Roll» имеют длительность около 10 секунд. Плагин устроен так, что за то время которое ему отведено, он должен показать все написанные нами титры. Таким образом, чем больше строк содержится в титрах, тем быстрее они показываются. Поэтому, часто возникает необходимость увеличить или уменьшить длительность воспроизведения заключительных титров.
Конечно, мы можем воспользоваться способом описанным в уроке «Замедление и ускорение видео», то есть удерживая клавишу CTRL растянуть или сжать видеофрагмент с титрами. Но более правильно, воспользоваться другим методом.
Открываем окно свойств финальных титров. Это можно сделать нажав на кнопку «Generated Media» в конце видеофрагмента (рис. 15), или кликнув по видеофрагменту правой кнопкой мыши выбрать команду «Edit Generated Media».
Рисунок 15. Вызов окна.
В поле «Duration:» вы увидите длительность воспроизведения титров (рис. 16).
Рисунок 16. Настройка длительности титров.
Изменив значение этого поля, вы тем самым измените длительность титров. Обратите внимание, длительность воспроизведения отображается в единицах, которые используются в данный момент на шкале времени. После изменения длительности, закрываем окно свойств титров, и растягиваем (или сжимаем) видеофрагмент до «треугольничка» который показывает конец клипа (рис 17).
Рисунок 17. Метка окончания клипа.
Заключение.
В этом уроке Sony Vegas, мы рассмотрели создание финальных титров в конце фильма.
Вообще, титры, в том числе заключительные, очень востребованная тема. Поэтому, в одном из следующих уроков, мы с вами научимся делать композицию из видео и финальных титров, которая сделает титры более привлекательными .

Sony Vegas Pro имеет ряд инструментов для работы с текстом. Поэтому, вы можете создавать красивые и яркие тексты, накладывать на них эффекты и добавлять анимации прямо внутри видеоредактора. Давайте разберемся, как это сделать.
Как добавить титры
1. Для начала, загрузите в редактор видеофайл, с которым будете работать. Затем в меню во вкладке «Вставка» выберите пункт «Видеодорожка»

Внимание!
Титры вставляются в видео новым фрагментом. Поэтому создание отдельной видеодорожки для них обязательно. Если вы добавите текст на основную запись, то получите видео, нарезанное на куски.
2. Опять же перейдите во вкладку «Вставка» и теперь нажмите на «Текстовые мультимедиа».

3. Появится новое окно для редактирования титров. Здесь вписываем необходимый произвольный текст. Здесь вы найдете много инструментов для работы с текстом.

Цвет текста. Здесь вы можете выбрать цвет текста, а также изменить его прозрачность. Нажмите на прямоугольник с цветом вверху и палитра увеличится. Можно нажать на значок часов в правом верхнем углу и добавить тексту анимацию. Например, изменение цвета со временем.

Анимация. Здесь вы можете выбрать анимацию появления текста.
Масштаб. В этом пункте можно изменить размер текста, а также добавить анимацию изменения размера текста со временем.

Местоположение и точка привязки. В пункте «Местоположение» вы сможете передвинуть текст в нужное место в кадре. А точка привязки сдвинет текст на указанное место. Также и для местоположения, и для точки привязки можно создать анимацию перемещения.

Дополнительно. Здесь вы можете добавить тексту фон, выбрать цвет и прозрачность фона, а также увеличить или уменьшить интервал между буквами и строками. Для каждого пункта можно добавить анимацию.

Контур и тень. В этих пунктах вы можете поэкспериментировать с созданием обводки, отражения и теней для текста. Анимация также возможна.

4. Теперь на таймлайне, на созданной нами видеодорожке, появился фрагмент видео с титрами. Его можно перетягивать по таймлайну или же растянуть и тем самим увеличить время показа текста.

Как редактировать титры
Если во время создания титров вы допустили ошибку или просто вам захотелось изменить цвет, шрифт или размер текста, то в таком случае нажмите не этот маленький значок видеопленки на фрагменте с текстом.

Что ж, мы рассмотрели, как создать титры в Sony Vegas. Это довольно несложно и даже интересно. Видеоредактор дает немало инструментов для создания яркого и эффектного текста. Поэтому экспериментируйте, разрабатывайте свои стили для текстов и продолжайте изучать Сони Вегас.

Отблагодарите автора, поделитесь статьей в социальных сетях.


Что ж, друзья, в этой статье мы с вами поговорим о том, как создавать в Сони Вегас видеодорожки и добавлять на них нужный текст либо титры.
Думаю, что данная статья будет полезна всем вам, потому как, создавая свои видеоролики, с инструментом «Текст» вы будете сталкиваться довольно часто.
Посему я и предлагаю сейчас подробно разобраться с этим вопросом.
Как добавить текст в Сони Вегас
Для того чтобы добавить необходимый текст внутри проекта Сони Вегас, нужно создать для начала под него отдельную видеодорожку. Делается это следующим образом:

- Вы либо идете в пункт меню «Вставка» («Insert») и выбираете пункт «Видеодорожка» («VideoTrack»)
- Либо же используете наши любимые горячие клавиши, т.е. нажимаете сочетание клавиш Ctrl+Shift+Q
После того, как дорожка отобразилась на Таймлайне, мы идем во вкладку «Генераторы данных» («Media Generators») и выбираем в ней пункт «Text»

Пред нашим взором предстает несколько так называемых текстовых заготовок (пресетов), их которых мы с Вами выберем наиболее нам подходящую и, захватив ее левой кнопкой мышки, перетащим на недавно созданную нами видеодорожку.
Кстати говоря, среди данных текстовых заготовок присутствуют заготовки как с цветным фоном, так и с прозрачным, так что выбрать Вы можете ту, что Вам подходит.Хотя, в общем-то, любую из них можно подогнать под себя.
Перетащим для наглядности на видеодорожку заготовку с белым текстом на черном фоне. И сразу же нам открывается окошко для редактирования текста:

И в данном окошке мы можем:
После произведенных манипуляций для применения настроек текста просто закройте данное окошко, т.к. все, что Вы настраиваете внутри него, сохраняется автоматически.
Если же после просмотра результата Вас что-то вдруг не устроило, то внести нужные корректировки для Вас не составит никакого труда, достаточно всего лишь нажать на изображение кадра (зелененькое), расположенное на файле с текстом.

Как сделать титры в Sony Vegas
Для того, чтобы создать титры для Вашего видео, все в той же вкладке «Генераторы данных» («Media Generators») выберите пункт «Credit Roll»

Где мы опять же видим несколько вариантов пресетов. Причем, наведя курсор мышки на любой из них, мы можем увидеть, как будут выглядеть наши титры.
Далее тем же образом, что и в случае с текстом, перетаскиваем понравившийся пресет на видеодорожку и просто в текстовых полях меняете представленный текст на свой.

Справа от текста Вы точно так же можете внести необходимые корректировки: расстояние между буквами, положение текста, шрифт, цвет фона и т.д.
По окончанию внесения изменений так же просто закройте данное окошко и все настройки автоматически применятся.
Посмотрите видео о том, как добавить текст на видео в Sony Vegas 13
Также рекомендую вам посмотреть видео о том, как сделать титры на видео в Vegas Pro 13:
Ну вот и все, друзья мои, на этом моя статья окончена. Мы сегодня с вами научились создавать текст и титры в программе Sony Vegas Pro и я поздравляю вас с еще одной маленькой победой!
Задавайте вопросы в комментариях под статьей, если что-то еще осталось непонятным.
Практикуйте, экспериментируйте, творите!
Вам также может понравиться:
Эффекты плавного появления и.
Какую версию Sony Vegas Pro выбрать.
Картинка в картинке в Sony Vegas.
Быстрая синхронизация звука.
Как отделить звук от видео в.
Как сделать видео в Сони.
От автора
Vиктория Sенокоcова
Друг мой, рада видеть Вас на своем блоге!
Я хочу, чтобы в мире было как можно больше успешных творческих людей, поэтому рада делиться информацией, которая может быть полезна на пути к реализации Вашего потенциала.
Давайте вместе делать этот мир ярче, интереснее и многограннее! ;)
Мои услуги: ознакомиться здесь

Встроенный генератор титров
Начнем с самого простого и очевидного способа, который уже вшит в видеоредактор. Поэтому, заходите в сони вегас и приступим к работе. И давайте сразу откроем какой-нибудь видеофайл, чтобы работать сразу в полевых условиях.
Создание титров
- Нажмите правой кнопкой мыши в области дорожек и выберите пункт «Insert Videotrack» . Дорожки работают по принципу слоев в фотошопе, поэтому для отдельных элементов лучше создавать разные дорожки.
- Далее, переходим в медиаокно и выбираем вкладку «Media Generators» , а дальше жмем на пункт «Credit Roll» . У вас отобразиться сразу несколько стандартных блоков с титрами, наведя на которые вы увидите, как они работают. Если видите, что какой-то из них расположен на серых квадратиках, это значит, что фон здесь прозрачный и этот блок можно ставить поверх видео, а если фон черный, то его нужно ставить перед или после фрагмента.
- Допустим, я возьму вступительный титр на черном фоне. Все, что теперь нужно сделать, это зажать на нем левую кнопку мыши и перетащить его на вновь созданную нами дорожку.
Когда блок перенесется, у вас тут же откроется окно с настройкой. По умолчанию там стоит 4 элемента: Title text (Заголовок), Subitem text (Подзаголовок), Item Left (сами титры — 2 штуки). Заголовок будет оставаться неизменным, а всё остальное будет сменяться. На самом деле, когда заголовок постоянно мелькает, то смотрится это не очень хорошо, но вы всегда сможете все подредактировать на свой вкус. Об этом чуть позже.
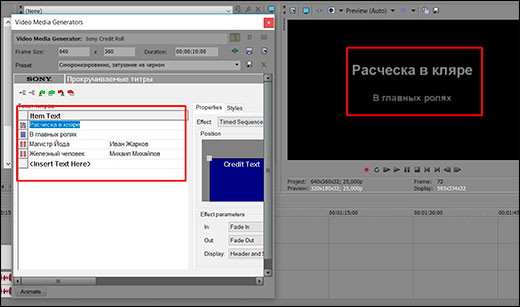
Если вы хотите сделать конечные титры, которые будут идти снизу вверх, то есть и такой вариант, причем несколько. Вам точно также нужно перетянуть любой из них на дорожку, после чего вписать свои параметры и сделать свои настройки. О настройках речь пойдет дальше.

Настройка и изменение
Чтобы изменить заголовок, щелкните дважды левой кнопкой мыши по пункту Title Text , после чего напишите что-нибудь своё. То же самое касается и остальных пунктов. Если вы посмотрите на экран предпросмотра, то увидите, что надписи изменились.
Чтобы изменить шрифт и сделать красивый текст, немного расширьте окно настроек и выберите вкладку «Styles» и из выпадающего списка выберите любой из шрифтов. К сожалению, многие стандартные шрифты не имеют кириллической формы, а значит, если вы пишите что-либо на русском языке, то вместо букв будут квадраты. Поэтому заранее скачайте и установите шрифты в систему, чтобы можно было пользоваться ими в любых программах.

Кроме этого, в данном окне настроек вы можете изменить размер шрифта, сделать его жирным или курсивом, а также задать любой цвет. Только учтите, для каждого отдельного вида ставятся свои настройки, поэтому вам придется переключаться на них вручную.
Чтобы вставить дополнительные титры в сони вегас, зажмите левую кнопку мыши на пункте «Insert Text Here» и выберите, что вы конкретно хотите добавить: Заголовок, подзаголовок или исполнительные титры. После этого впишите в них нужные значения.

Иногда бывает форс-мажор, что название немного длиннее чем ожидалось и выходит за пределы экрана. В этом случае можно поработать с отображением на экране. Для этого выберите вкладку «Properties» и растяните уголки синего экранчика на всю ширину. Тогда будет захвачена вся область.

И не забудьте, что чем больше надписей вы добавляете в один блок, тем быстрее они прокручиваются. Поэтому, если надписей будет много, то измените продолжительность. Это можно сделать двумя способами:

- В настройках титров, в графе Duration по умолчанию стоит 10 секунд. Выберите сами время, на которое вы хотите растянуть все это дело.
- Также вы можете потянуть за конец блока прямо на дорожке, таким образом удлинив его. В этом случае скорость титров подстроится под общую длительность.
На а если вы вдруг уже закрыли настройки и вспомнили, что не доделали важную вещь или хотите кого-то добавить, зайдите в них снова. Для этого нажмите на самом фрагменте с титрами на специальный значок в видео зеленой пленки и вам снова откроется то самое окно.
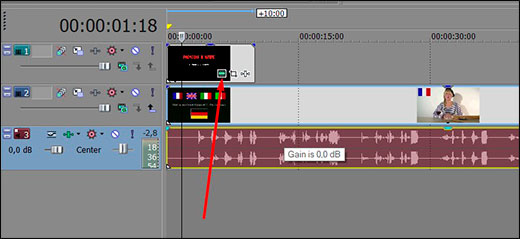
Как сделать, чтобы титры не перекрывали видео
Ну и так как у нас все таки титры на черном фоне и они закрывают наш основной ролик. то придется поступить одним из трех способов:
- Сместить дорожку с основным роликом дальше титров, чтобы одно не перекрывало другое. Для этого зажмите левую кнопку мыши на фрагменте с основным роликом и перетащите ее до конца эимх самых титров. Неважно, что они на разных дорожках, концы примагнитятся друг к другу.
- Переместить титры на фрагмент с роликом с небольшим нахлестом. Это нужно для того, чтобы сделать плавный переход от одного к другому. Для более лучшего эффекта можете добавть какой-нибудь эффект перехода. Но лично этот способ я не рекомендую использовать, так как являюсь противником смещать всё на одну дорожку.
- Убрать прозрачность фона. Для этого снова зайдите в настройки, нажав на соответствующий значок на дорожке, затем выберте вкладку «Styles» и в пункте Background (фон) передвиньте ползунок на режим прозрачности.
Комбинирование титров в сони вегас
Как я и говорил выше, неудобно, когда заголовок постоянно мелькает. Поэтому лучше сделать так, чтобы он мелькнул всего лишь один раз, а дальше уже пошли остальные титры. В этом нам поможет простое комбинирование. Сделаем всё это на простом примере.
- Для начала вставим один блок на дорожку в сони вегас и уберем оттуда всё кроме подзаголовка ( Subitem Text ). Для этого наведите на остальные пункты и нажмите клавишу Delete, чтобы убрать их. После этого измените текст подзаголовка на свой. Если нужно, то примените к нему эффекты (цвет, размер, центрирование и т.д.).
- Теперь, вставляем второй блок титров и убираем всё, кроме заголовка ( Title Text ). Можно вставить его на дорожку с небольшим нахлестом на предыдущий фрагмент. И вот заголовку можно уделить особое внимание. Я имею ввиду то, что лучше выделить его каким-то цветом, необычным шрифтом, как мы это делали выше. Еще эффектнее будет, если вы сделаете постепенное приближение или выезд из-за экрана.
- Ну и последним элементом комбинации будет еще один блок титров, из которого мы опять уберем все, кроме подзаголовков, да еще и добавим несколько дополнительно. Здесь мы будем записывать участников нашего ролика.
Надеюсь, что суть данной функции вы уловили и дальше уже не составит труда с ней разобраться.
Простой текст на видео
Кроме специально приспособленной функции, можно сделать титры в сони вегас про 13 и с помощью простого, но красивого элемента текста на видео, который мы изучали в одном из предыдущих уроков. Так как мы уже это проходили, то я не буду слишком подробно рассказывать про данный способ. Покажу лишь небольшой пример использования.
- В медиаокне выберем вкладку Media Generators , после чего нажмем на пункт «Titles and Text» .
- Далее, переносим один из выбранных текстовых блоков (можно обычный) на видеодорожку.
- Когда откроется окно с настройками, можно будет выбрать цвет, размер ( Scale ), шрифт и конечно же анимацию, чтобы сделать движущийся текст.

Точно таким же образом вы можете комбинировать данный заголовок и с другими титрами, так как по сути все они являются видеодорожкой. Все зависит только от вашей фантазии.
Фотошоп
Ну а если вы хотите что-то необычное, то можете на скорую руку сделать красивые титры в фотошопе и добавить их в сони вегас. Только для начала нужно определиться, что именно мы хотим: заставочный текст или концовку. Допустим, сделаем конечные титры.
- Откройте фотошоп и создайте новый документ на прозрачном фоне с разрешением, которое соответствует размеру вашего проекта в сони вегас. В принципе, нам важна только ширина, а высоту можно сделать и побольше. Поэтому я поставлю 1920 на 3000 пикселей.
- Возьмите инструмент «Кисть» и напишите заголовок, например «В главных ролях» . Можете применить к нему парочку стилей слоя, если посчитаете нужным. Я ради интереса применил «Тень» и «Обводку белым цветом» .
- Теперь создаем новый текстовый слой. Для этого достаточно тыкнуть инструментом «Текст» в любом другом месте, где-нибудь пониже. Ну и конечно же не мешает уменьшить шрифт, чтобы размер отличался от заголовка.
- В этом текстовом слое начинаем вбивать роли и имена через пробелы (лучше использовать клавишу Tab, которая эквивалентна сразу четырем пробелам). И для удобства обязательно сделайте выравнивание по левому краю, иначе у вас всё поплывет. Должно получиться что-то вроде этого.
- Теперь, прикиньте, на каком фоне у вас будет идти текст. Если вы выбрали черный фон, то тогда желательно поменять цвет букв на белый, либо сделать светлую обводку, как я это сделал с заголовком.
- Далее, создайте новый слой в самом низу, возьмите инструмент «Заливка» и закрасьте прозрачный фон желаемым цветом, допустим черным. чтобы на нем отображались наши белые буквы.
Далее, просто сохраните это изображение в любом формате, например PNG. Но если вы хотите делать более крутые надписи и вообще отлично разбираться в фотошопе, то обязательно изучите этот видеокурс . Все рассказано человеческим языком для любого уровня пользователя. Все уроки выполнены на столько классно, что у вас просто не будет времени скучать, зато вы запросто овладеете самым мощным графическим редактором.
Вставка титров
Теперь остается только добавить только что сделанные в фотошопе титры в сони вегас.
Можете выйти из редактора Pan/Crop и сами посмотреть, что у вас получилось. В любом случае, вы всегда сможете что-то поменять.
Безусловным плюсом такого способа считается то, что вы можете создать уникальнейшие надписи и вставить из в редактор. Минусом является то, что вы не сможете изменять многие параметры внутри самого сони вегас. Придется возвращаться непосредственно в сам фотошоп, чтобы отредактировать текст.
Как видите, существует немало способов сделать титры в сони вегас про 13. Каждый из них заслуживает право на жизнь, а каким именно методом пользоваться, решать только вам. Конечно, это только ознакомление с данной областью. На самом деле титры можно сделать намного круче и качественнее, причем с помощью других способов. Об этом расскажу как-нибудь потом.
Кстати, если вы хотите действительно изучить видеомонтаж на хорошем и даже профессиональном уровне, то настоятельно рекомендую вам изучить эти классные уроки по профессиональному видеоредактору Adobe Premiere Pro . Курс просто бомбовый и после его изучения вы сможете клепать действительно классные ролики.
Ну а на этом у меня всё. Надеюсь, что статья вам понравилась. Не забывайте подписываться на мой блог, а также на паблики в социальных сетях. Жду вас всегда на своем сайте. Пока-пока!
Читайте также:

