Как сделать универсальный образ acronis
Обновлено: 07.07.2024
Цель: сделать универсальный образ системы, который потом можно будет заливать (не устанавливать, а именно заливать) на любую конфигурацию железа. Т.е. без привязки к железу.
Занимаюсь ремонтом компьютеров на выезд и очень часто приходиться переустанавливать систему, потом ее настраивать, устанавливать проги и т.п. Это всё отнимает много времени.
Установил седьмую винду, установил проги, настроил (дрова не ставил). Применил сиспреп. Снял акронисом образ.
Теперь вопрос. К примеру винда (с которой был снят образ) установлена на раздел размером 100гб, занятое пространство 10гб. На другой машине, куда будет заливаться образ, два раздела, один для системы, другой с сохраненными данными. При заливке образа, акронис спрашивает, какие разделы восстановить и там в списке есть искомый раздел 100гб с системой и раздел с mbr. Надо ли восстанавливать mbr?
__________________Помощь в написании контрольных, курсовых и дипломных работ здесь
Образ системы на ноутбук через Acronis
Здравствуйте, есть слепок системы с софтом и т.д на 120гб. Нужно его развернуть на ноутбуке.
Acronis True Image Home 2009.
Доброй всем ночи. Уменя к Вам такой вопрос: С помощью Акрониса я создал резервную копию винды в.
Acronis True Image можно ли использовать для разных версий Windows
Здравствуйте. Скажите пожалуйста если я записал образ Acronis True Image на диск в системе winxp.
а вы восстановите и посмотрите, что получилось.
я делаю иначе - установил Винду, в реестре включил все ahci контроллеры,
снял образ (неважно чем, я по некоторым причинам предпочитаю GImageX)
Далее - на целевом компе раскатываю образ из-под LiveFlash (BartPE), и создаю новую бутявку BootBuilder - ом
Минимум телодвижений.
Я пользуюсь Boot USB Strelec v6.7 (LiveFlash на основе 8ой винды).
Можно ли заливать образ на раздел в котором есть данные, которые надо сохранить? Другими словами, как заливать образ винды на не пустой раздел, на котором лежат нужные файлы? (естественно на этом разделе присутствует свободное пространство для образа) Варианты переместить нужные файлы не рассматриваются, потому что перемещать их долго, а важна скорость.
если образ раскатывать именно как ОБРАЗ то он потрет все что было на дискеВосстанавливать нужно из образа файлы и папки. Но теоретически они потрут аналогичные файлы те что были
Хотите добрый совет? Старую ос - папки windows, program files и users переместите (это очень быстро) в папку WindowsOld, папку создайте в корне системного диска. проимеете профит с бакапом старой ОС. Подробно я все описал ТУТ
Благодарю за совет! Но мне надо не устанавливать ОС, а просто залить уже заранее настроенную, с нужным софтом, которая будет работать на любом железе. При этом надо залить ОС на системный раздел, без удаления лежащих там файлов.
Акронисом пробовал, универсальный клон винды встает на любое железо и работает. Но при заливке образа акронисом на раздел, файлы на разделе затираются.
естественно затираются, я об этом сказал вышессыль я привел не по установке, а по бакапу старой ОС
то есть старую переносите, новую заливаете
или я чего-то недопонимаю.
Вот как раз мне надо обойтись без переноса старой винды (данных) на другой раздел или носитель. Потому что перенос займет значительное время.
А если просто старую винду (нужные данные) оставить на том же разделе, просто поместить в отдельную папку. То тогда на этот раздел со старой виндой нельзя будет залить образ новой винды, потому что он затрет старую винду и вообще все файлы на этом разделе. А просто установить новую винду мне не подходит, потому что это опять же займет значительное время.
Итого, цель: оставить данные старой винды на том же разделе. И при этом залить на этот же раздел новую винду без затирки данных от старой (именно залить, а не установить).
Почему именно залить, потому что сделаю универсальный (без привязки к железу) образ винды, настроенный, с нужными прогами и т.п. Который впоследствии буду заливать на разные компьютеры. Заливка готовой, настроенной винды длится около 5-7 минут и потом остается только установить дрова и антивирус. А установка винды и последующая настройка, установка программ, занимает около 1-1,5 часа. Выгода очевидна.
снял образ (неважно чем, я по некоторым причинам предпочитаю GImageX)
Далее - на целевом компе раскатываю образ из-под LiveFlash (BartPE), и создаю новую бутявку BootBuilder - ом 1) С семеркой всё понятно. А как быть с ХР? Достаточно на эталонном образе в диспетчере устройств выставить стандартный контроллер? И после этого этот образ ХР будет загружаться на любом железе?
2) "бутявка" - это загрузочный сектор mbr? BootBuilder это Paragon Boot Media Builder ? не только, это еще BCD - хранилище конфигурации загрузки. Это актуально для семерки и восьмерки. ну и свисты так же
а вот с хрюшей все намного печальнее, в ней нет sata контроллеров, и в 90% случаев раскатывания образа вы получите синьку 7b SATA дрова для ХР можно интегрировать в установочный диск с XP. Андрей1224, человек не устанавливает а применяет установленный образ, nlite тут не поможет совершенно
qvad,
Я понимаю, что ТС не устанавливает ОС, а хочет разворачивать из образа и я не имел ввиду nlite (есть другие варианты). Я имел ввиду интегрировать дрова в дистрибутив ХР, установить систему и сделать образ. Образ ХР будет с SATA драйверами.
Ребята, при чем тут SATA драйвера, в биосе же можно поставить режим IDE. Или такое не работает? Так же в эталонном образе ХР установить стандартный драйвер контроллера.
Далее - на целевом компе раскатываю образ из-под LiveFlash (BartPE), и создаю новую бутявку BootBuilder - ом Расскажите что за "бутявку" вы создаете? Вы создаете бутявку на новом жестаке на котором нет загрузочной записи mbr? BootBuilder это Paragon Boot Media Builder или это другая прога?вы все увидите сами, когда начнете раскатывать образы.
для корректной загрузки на новом железе нужно руками вбить новый GUID
Хранилище данных конфигурации загрузки (BCD) заменяет собой простой текстовый файл Boot.ini, использовавшийся в операционных системах Windows NT/2000/XP для загрузчика ntldr. Данные конфигурации в более поздних версиях Windows хранятся в виде специальных программных объектов , не являющихся текстовыми элементами. Каждый объект данных конфигурации BCD имеет глобальный уникальный идентификатор - GUID и хранится в хранилище в определенном формате. Идентификатор GUID формируется программным путем и однозначно является уникальным, на том компьютере, где он генерируется. Алгоритм формирования GUID построен таким образом, что каждый новый генерируемый идентификатор никогда не совпадает с другим, существующим в данной системе. Обозначается GUID в виде наборов шестнадцатеричных цифр, разделяемых дефисами для удобства записи, и заключенными в фигурные скобки:
Некоторые из объектов хранилища кроме идентификаторов GUID, могут также иметь псевдонимы для удобства использования, например (соответствует диспетчеру загрузки ) и (соответствует используемому по умолчанию загрузчику Windows)
я предпочитаю BootBuilder, которая автоматически создает новый BCD
можете взять ТУТ
Естественно, если вы раскатываете образ на диск, не имеющий загрузня, то еще нужно прописать его, bootsect /nt60 в помощь
Acronis Universal Restore в Acronis True Image позволяет восстановить систему из резервной копии на аппаратной конфигурации, отличающейся по составу от экземпляра, на котором была создана копия.
В частности, аппаратные различия могут касаться процессора, системной платы, запоминающего устройства.
В случае аппаратных отличий наличие драйверов для новых компонентов является обязательным условием.
На основании опыта наибольший интерес данная технология представляет при организации резервного копирования в разнородной по аппаратному составу корпоративной среде.
Описанные в данной статье примеры воспроизводились на компьютерах:
Первичная резервная копия была создана на ноутбуке Dell Inspiron 5520 (процессор Intel Core i3-2370M 2.4 ГГц, чипсет – Intel HM77 Express, оперативная память – 4 Gb DDR3 – 1333, видеокарта – AMD Radeon HD 7670M, ОС MS Windows 10 1909 x64). Более детальную информацию по первичной станции можно получить на сайте производителя.
Восстановление системы из созданной первичной копии было осуществлено на компьютере – материнская плата Gigabyte E3000N с интегрированным процессором AMD E2-3000 (1.65 GHz), оперативная память 16 Gb DDR3 – 1600. Более детальную информацию конечной станции можно получить по этой ссылке.
Подготовка загрузочного носителя с дополнительным модулем Acronis Universal Restore
- В главном окне программы Acronis True Image на боковой панели выбрать раздел Инструменты >Acronis Universal Restore

Рис.1 Главное окно программы Acronis True Image
- В открывшемся окне AcronisUniversalRestore необходимо нажать на кнопку Загрузить, чтобы скачать и установить дополнительный инсталляционный файл AcronisUniversalBootMediaBuilder для создания загрузочного диска с дополнительным функционалом (также можно скачать на глобальном сайте компании Acronis, в личном кабинете)

Рис.2 Acronis Universal Restore
- Программу Acronis True Image можно закрыть, далее необходимо установить загруженный файл.

Рис.3 Инсталляция утилиты для создания загрузочных носителей Acronis Universal Restore

Рис.4 Инсталляция утилиты для создания загрузочных носителей Acronis Universal Restore

Рис.5 Инсталляция утилиты для создания загрузочных носителей Acronis Universal Restore

Рис.6 Инсталляция утилиты для создания загрузочных носителей Acronis Universal Restore

Рис.7 Инсталляция утилиты для создания загрузочных носителей Acronis Universal Restore

Рис.8 Инсталляция утилиты для создания загрузочных носителей Acronis Universal Restore
- Запустить мастер можно в окне программы Acronis True Image, Инструменты >Acronis Universal Restore, либо в меню Пуск раскрыть папку Acronis и выбрать Запустить мастер создания загрузочных носителейUniversal Restore

Рис.9 Запуск мастера создания загрузочных носителей Acronis Universal Restore
- В открывшемся окне приветствия нажать кнопку Далее.

Рис.10 Создание загрузочного носителя Acronis Universal Restore
- В следующем окне необходимо выбрать тип загрузочного носителя, а также вариант отображения дисков при работе с загрузочным носителем.

Рис.11 Создание загрузочного носителя Acronis Universal Restore
При выборе Тип загрузочного носителя – Windows PE, который потенциально обеспечивает более широкую совместимость с аппаратной частью компьютера, необходимо будет загрузить и установить в зависимости от используемой операционной системы комплект средств для развертывания и оценки Windows (ADK) и снова запустить мастер создания загрузочных носителей Universal Restore.
Windows PE (Windows Preinstallation Environment) – среда предустановки Windows, с ограниченным составом, является встроенным элементом других средств установки и восстановления системы:
- программы установки для Windows,
- служб развертывания Windows (WDS),
- среды восстановления Windows (Windows RE) и др.

Рис.12 Создание загрузочного носителя Acronis Universal Restore
В моем примере (Рис.12) я выставила значение Тип загрузочного носителя – Windows PE (пример, с выставленным значением Тип загрузочного носителя – По умолчанию (носители на основе Linux), будет рассмотрен ниже.
- Далее, в зависимости от используемой операционной системы Windows, необходимо выбрать и загрузить нужный комплект средств для развертывания и оценки Windows (ADK).

Рис.13 Создание загрузочного носителя Acronis Universal Restore
- После того, как файл будет загружен, мастер создания загрузочных носителей можно закрыть.
- Запустить инсталляцию загруженного файла.
- В окне Выбор расположения оставить значения по умолчанию и нажать кнопку Далее (если программы инсталлируются в другую директорию, ее необходимо указать).

Рис.14 Инсталляция дополнительных компонентов Windows
- В следующем окне нажать кнопку Далее
- В следующем окне Лицензионное соглашение нажать кнопку Принять

Рис.15 Инсталляция дополнительных компонентов Windows

Рис.16 Инсталляция дополнительных компонентов Windows
- В окне Выберите компоненты, которые вы хотите установить, оставить значения по умолчанию и нажать кнопку Установить

Рис.17 Инсталляция дополнительных компонентов Windows

Рис.18 Процесс инсталляции компонентов Windows
- По окончании процесса инсталляции компонентов Windows нажать кнопку Закрыть

Рис.19 Процесс инсталляции компонентов Windows
- Запустить мастер создания загрузочных носителей Universal Restore
- Выбрать Тип загрузочного носителя -WindowsPE
- В следующем окне нажать кнопку Далее

Рис.20 Создание загрузочного носителя Acronis Universal Restore
- В следующем окне, при необходимости, необходимо добавить особые драйвера дополнительных устройств в случае переноса операционной системы на компьютер, с отличающейся аппаратной конфигурацией. Нажать кнопку Далее.

Рис.21 Создание загрузочного носителя Acronis Universal Restore

Рис.22 Создание загрузочного носителя Acronis Universal Restore
- В следующем окне нажать кнопку Продолжить

Рис.23 Создание загрузочного носителя Acronis Universal Restore
- По окончании создания загрузочного носителя нажать кнопку ОК.

Рис.24 Создание загрузочного носителя Acronis Universal Restore
Подготовка драйверов для компьютера с другой аппаратной конфигурацией
Перед тем, как задействовать дополнительный компонент Acronis Universal Restore, для возможности установки новых драйверов, можно воспользоваться CD/DVD дисками, предоставляемыми поставщиками оборудования, либо загрузить драйвера с официального сайта поставщика для компьютера, на котором будет восстановлена резервная копия.
В моем примере я скачала необходимые драйвера с официального сайта Gigabyte.

Рис.25 Сайт Gigabyte
Файлы драйверов должны иметь расширения INF, SYS или OEM. Если драйверы загружены в форматах EXE, CAB или ZIP, их необходимо распаковать и поместить на носитель информации (в моем примере распакованные файлы были скопированы на USB-накопитель), который позднее будет задействован при использовании загрузочного диска с модулем Acronis Universal Restore.
Восстановление резервной копии на компьютер с другой аппаратной конфигурацией
- Подключить загрузочный носитель Acronis
- Установить необходимый приоритет загрузки в BIOS/UEFI

Рис.26 Приоритет загрузки
- Нажать на цифру, соответствующую программе, которую необходимо запустить. В моем примере цифра 2 позволяет запустить AcronisTrueImage.

Рис.27 Выбор программы для восстановления резервной копии

Рис.28 Восстановление резервной копии с использованием загрузочного диска Acronis
- Нажать кнопку Обзор для указания резервной копии, которую необходимо восстановить.

Рис.29 Восстановление резервной копии с использованием загрузочного диска Acronis
- На следующем шаге выбрать накопитель, где располагается резервная копия и указываем путь к ней. Нажать кнопку Далее.

Рис.30 Восстановление резервной копии с использованием загрузочного диска Acronis

Рис.31 Восстановление резервной копии с использованием загрузочного диска Acronis
- Оставить радиокнопку по умолчанию Восстановить диски или разделы и нажать кнопку Далее

Рис.32 Восстановление резервной копии с использованием загрузочного диска Acronis
- На следующем шаге будет предложено выбрать дату и время, когда была создана резервная копия

Рис.33 Восстановление резервной копии с использованием загрузочного диска Acronis

Рис.34 Восстановление резервной копии с использованием загрузочного диска Acronis
- Указать диск, куда будет восстановлена резервная копия

Рис.35 Восстановление резервной копии с использованием загрузочного диска Acronis

Рис.36 Восстановление резервной копии с использованием загрузочного диска Acronis
По окончании процесса восстановления резервной копии можно приступить к работе с модулем Acronis Univeral Restore
Данная статья представляет собой пошаговую инструкцию по созданию резервной копии операционной системы и данных с помощью программы Acronis True Image.
Используя Acronis True Image вы сможете создавать резервные копии: отдельных папок и файлов, операционной системы с пользовательскими настройками, жёстких дисков (или выбранных разделов).
В качестве примера будет использоваться версия Acronis True Image 2017, однако, данное руководство подходит для установки и других версий Acronis True Image.
I. Установка Acronis True Image
1. Прежде всего необходимо скачать Acronis True Image.
2. Распакуйте (прим. с помощью WinRAR или просто открыть через Проводник) архив Acronis True Image 2017 20.0 Build 5554 Final и запустите файл AcronisTrueImage2017. В появившемся окне нажмите Установить (Рис.1).

3. После окончания установки (прим. синее окно пока не трогайте) откройте скачанную папку Acronis True Image 2017 20.0 Build 5554 Final, затем папку Activation и запустите файл ActivationAcronisTI(H) (Рис.2).

4. В открывшемся окне нажмите любую клавишу (Рис.3).

5. В окне, показанному на Рис.4, нажмите Запустить приложение (Рис.4).

6. В окне с лицензионным соглашением поставьте галочку напротив Я принимаю это соглашение, затем нажмите ОК (Рис.5).

7. Перед вами откроется окно Acronis True Image 2017, установка завершена (Рис.6).

II. Создание резервной копии операционной системы с помощью Acronis True Image
1. Для выбора настроек перейдите в меню (Рис.7).



4. Теперь необходимо выбрать место, куда мы будем сохранять резервную копию ОС, нажмите Выбор хранилища (Рис.10).

5. В открывшемся окне выберите, куда вы хотите сохранить резервную копию ОС (Рис.11).
Примечание! В данном руководстве рассмотрен пример сохранения резервной копии ОС на тот же жёсткий диск на котором установлена ОС, однако, вы можете сохранить резервную копию ОС на съёмный жёсткий диск, для этого выберите соответствующий носитель. Например на Рис.11 это USB DRIVE.
6. Выберите локальный диск, на который вы хотите сохранить резервную копию ОС, нажмите Новая папка, задайте имя папке в которую вы будете сохранять резервную копию ОС, затем нажмите ОК (Рис.12).

7. Перейдите в раздел параметры (Рис.13).

8. В настройках параметров резервного копирования выберите Не планировать (прим. таким образом резервная копия ОС будет создана только один раз и не будет обновляться и перезаписываться), затем нажмите ОК (Рис.14).
Примечание! При необходимости вы можете настроить создание резервных копий ОС и/или данных по определённой схеме, для этого необходимо перейти в раздел Параметры и выбрать подходящие для вас настройки: расписания, схемы, уведомлений, исключений, дополнительных параметров. Данные настройки индивидуальны, а порядок настройки интуитивно понятен и подробно описан в самой программе.
9. Нажмите Создать копию, после чего начнётся создание резервной копии (Рис.15).

10. Созданная резервная копия будет находиться в директории, которую вы указали ранее (прим. в примере это D:\TEST COPY\) (Рис.16).

11. Созданная резервная копия представлена на Рис.17.

III. Создание резервной копии данных (отдельных файлов и папок) с помощью Acronis True Image
В Acronis можно создавать не только резервные копии разделов для дальнейшего восстановления работоспособности компьютера при необходимости, но и отдельных файлов/папок. Таким образом, вы можете экономить место на носителе, где будут храниться резервные копии, и создавать резервные копии только тех данных, которые действительно важны.

2. Выберите Файлы и папки (Рис.19).

3. Выберите файлы и папки, резервные копии которых вы хотите создать, затем нажмите ОК (Рис.20).

4. Теперь необходимо выбрать место, куда мы будем сохранять резервную копию данных, нажмите Выбор хранилища (Рис.21).

5. В открывшемся окне выберите, куда вы хотите сохранить резервную копию данных (Рис.22).
Примечание! В данном руководстве рассмотрен пример сохранения резервной копии данных на тот же жёсткий диск на котором установлена ОС, однако, вы можете сохранить резервную копию данных на съёмный жёсткий диск, для этого выберите соответствующий носитель. Например на Рис.22 это USB DRIVE.
6. Выберите локальный диск, на который вы хотите сохранить резервную копию данных, затем нажмите ОК (Рис.23).

7. Перейдите в раздел Параметры (Рис.24).

8. В настройках параметров резервного копирования выберите Не планировать (прим. таким образом резервная копия данных будет создана только один раз и не будет обновляться и перезаписываться), затем нажмите ОК (Рис.25).
Примечание! При необходимости вы можете настроить создание резервных копий данных по определённой схеме, для этого необходимо перейти в раздел Параметры и выбрать подходящие для вас настройки: расписания, схемы, уведомлений, исключений, дополнительных параметров. Данные настройки индивидуальны, а порядок настройки интуитивно понятен и подробно описан в самой программе.
9. Нажмите Создать копию (Рис.26).

10. Созданная резервная копия будет находится в директории, которую вы указали ранее (прим. в примере это D:\TEST COPY FILES\) (Рис.27).

11. Созданная резервная копия представлена на Рис.28.

Создание резервной копии операционной системы и данных с помощью Acronis True Image завершено!
Здесь я расскажу как создать образ с помощью программы Acronis True Image.
В других статьях я уже рассказывал как устанавливать Acronis и как сделатть зону безопасности Acronis. Теперь пора создавать образ, для быстрого восстановления системы.
И так. У нас имеется полностью настроенная операционная система (в моем случае Windows 7), стоят все программы и все работает как нам надо. Отлично.
Перезагружаем компьютер и видим экран, который просит нажать F11 для запуска Acronisa. Это как раз работает зона безопасности.
Нажимаем F11 и начинает загружаться Acronis. После загрузки появится окно, которое предложит действия. В моем случае это либо запустить Acronis True Image Home либо запуск Windows. Выбираем Acronis True Image Home
Следующие скриншоты сделаны из под Windows, но советую делать все в зоне безопасности Acronis. Настройки не отличаются. 🙂
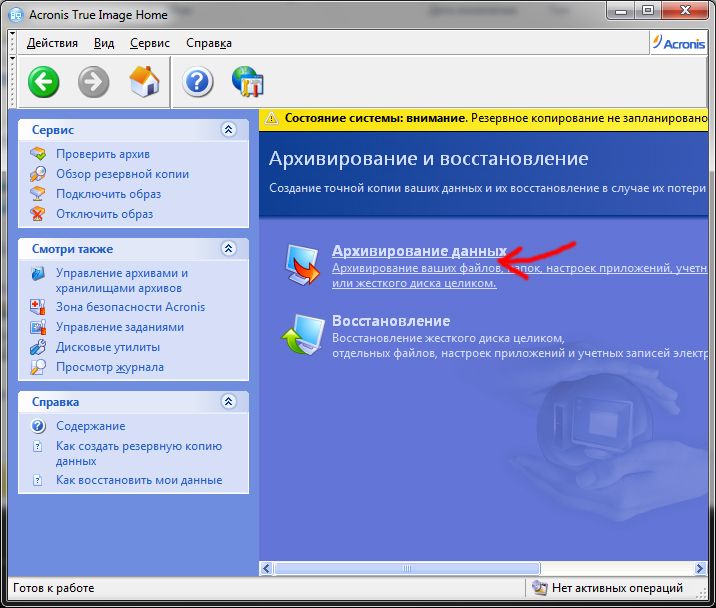
Выбираем Архивирование данных:
Нас поприветствует Мастер резервного копирования Acronis. Нажимаем далее
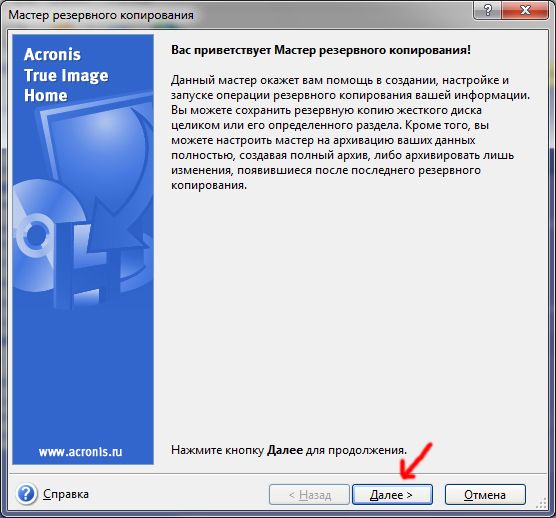
Далее выбираем тип данных. Я всегда выбираю Мой компьютер. И тыкаем далее.
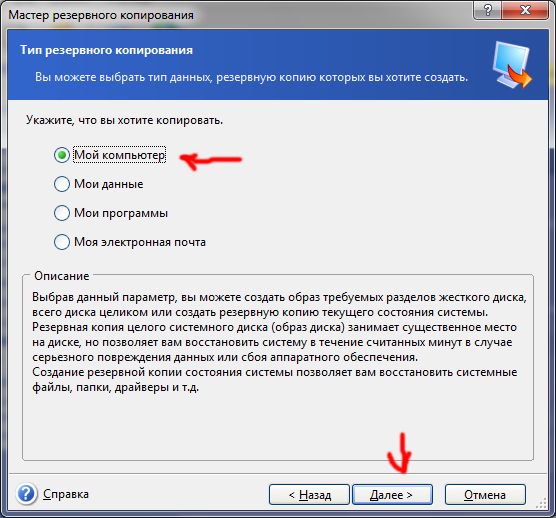
На следующем шаге выбираем Диски и разделы и тыкаем далее.
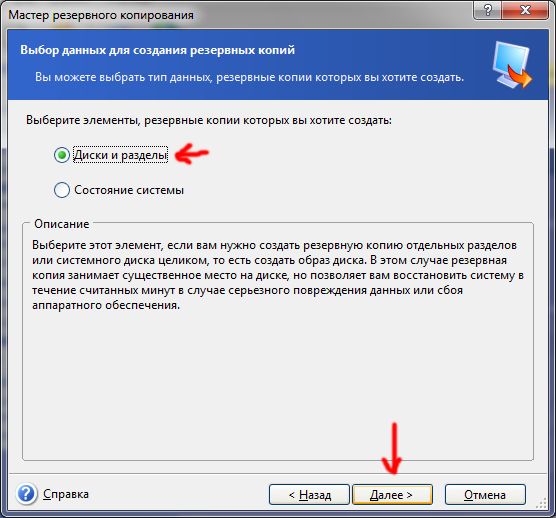
Указываем диск, образ которого мы хотим сделать. У меня Windows стоит на диске C: поэтому выбираю его. Давлю далее.
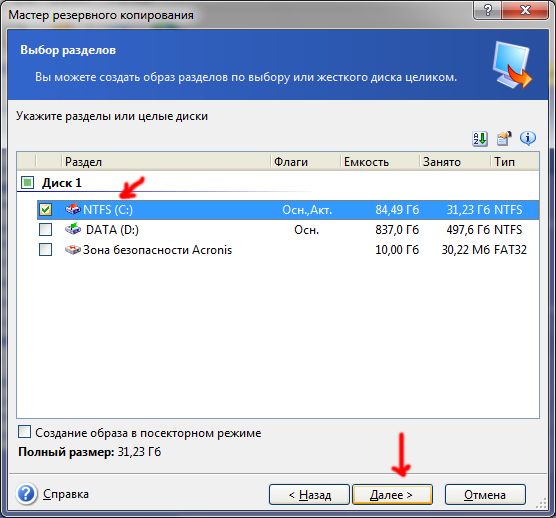
На следующем шаге просто давлю далее, ни где галочки не ставлю, так как в архив нашего образа хочу поместить все файлы
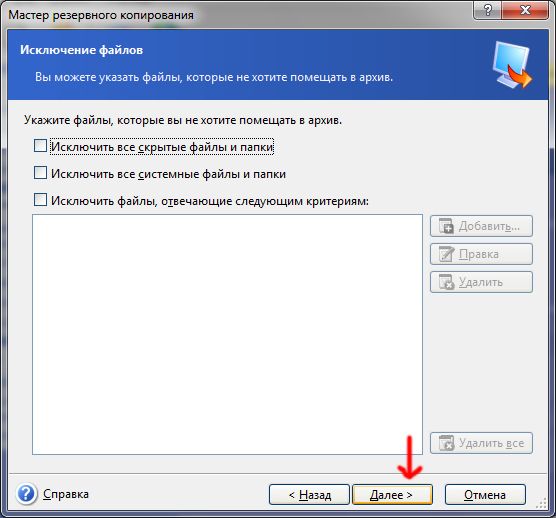
Выйдет совет примерно вот такой. Я обычно давлю просто далее, но при желании можно ознакомиться 🙂
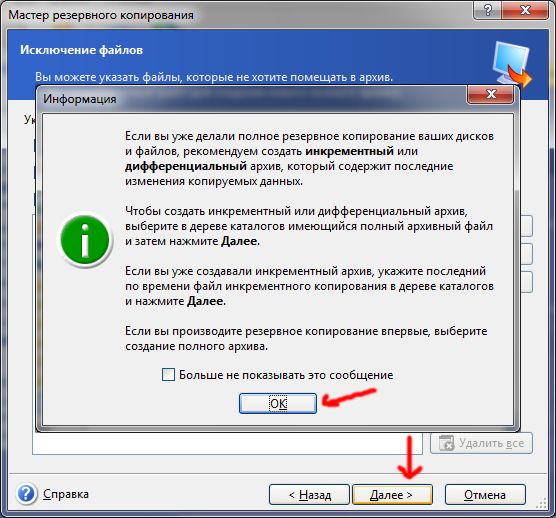
На следующем шаге выбираем место хранения архива. Выбираем Зону безопасности Acronis, так как ее не видно из под Windows, а следовательно вирусы ее не коснутся. 🙂 При выборе зоны безопасности название нашего архива указывать не надо. Просто жмем далее.
Выбираем создание полного архива и жмем далее
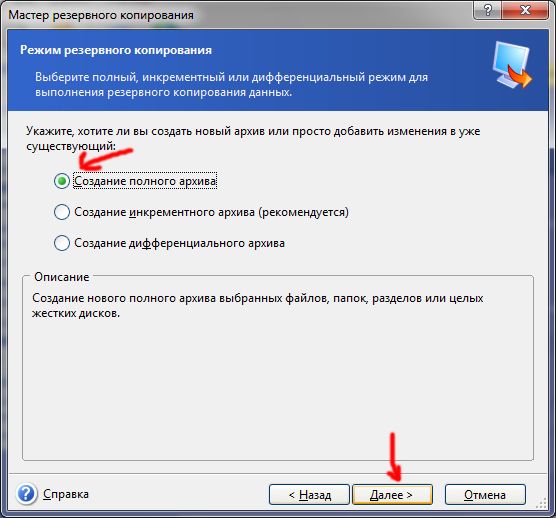
На следующем шаге ставим галочку на Использовать параметры по умолчанию, и жмем далее.
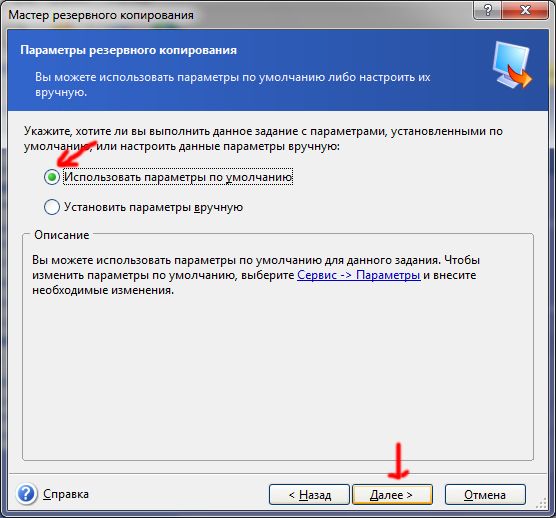
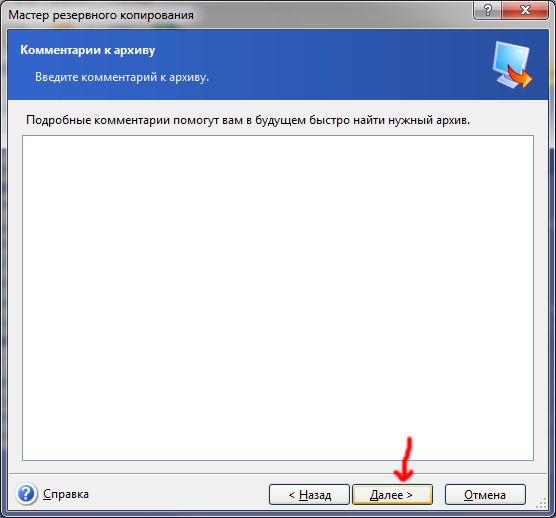
И вот теперь все действия по настройке создания образа закончены. Жмем приступить.
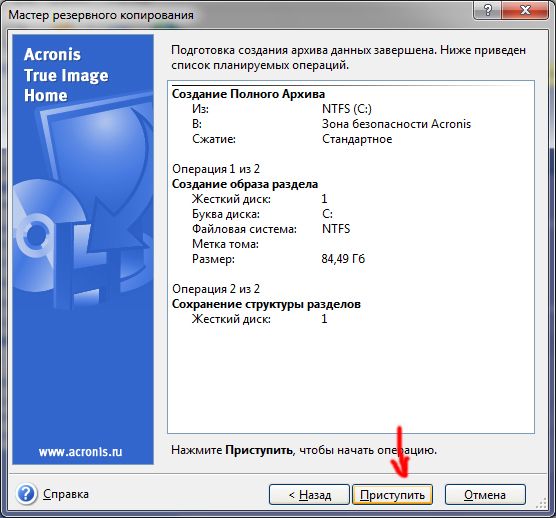
Начнется создание образа вашей ОС.
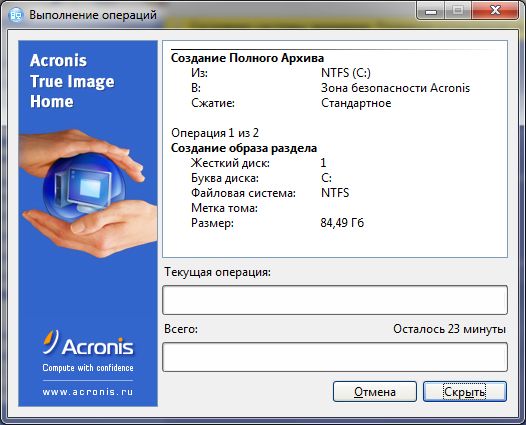
По окончании выйдет табличка о том, что образ успешно создан. Перезагружаемся 🙂
Все. Теперь можно полностью завирусовать весь диск C:, полностью грохнуть Windows и т.д. и т.п. ведь образ настроенной системы уже есть. И восстановится он в течении минут 5.
Читайте также:

