Как сделать узел архикад
Обновлено: 06.07.2024
Проектная документация должна включать в себя не только ортогональные проекции здания, но также узлы и спецификации. При высокой степени проработки здания мы можем автоматически извлекать из нее необходимую информацию.
Подготовка разрезов и фасадов
Прежде чем приступать к созданию деталей, давайте упорядочим содержимое разрезов и фасадов.
1 Переключитесь в Навигаторе на элемент 1. 1-й этаж и посмотрите на линии разрезов и фасадов. Вы можете заметить, что не все они расположены корректно.
2 Воспользуйтесь узловыми точками и командами Перемещения/Изменения размеров для выравнивания линий фасадов и разрезов таким образом, чтобы:
- фасады отображали целиком все здание;
- линии сечений проходили через здание по проемам в стенах.
При необходимости вы можете переместить размерные цепочки, если они станут накладываться на линии фасадов и разрезов.
3 Измените тип Разреза 1-1 на сложный, чтобы сделать его более информативным. Выберите линию сечения и щелкните мышью в ее средней точке для вызова Локальной панели. Активируйте команду Разделения линии разреза/фасада и переместите верхнюю часть секущей линии таким образом, чтобы она прошла через раздвижную межкомнатную дверь и дверь выхода на веранду. Затем щелкните мышью в центральной точке горизонтальной линии уступа линии сечения и выберите в Локальной панели команду Перемещения отрезка линии разреза/фасада. Переместите горизонтальный отрезок в зону тамбура.
Операции над объемными элементами
Приоритетные соединения элементов не оказывают влияния на 3D-сетки, поэтому, для корректного пересечения конструкций с 3D-сеткой ландшафта, нам необходимо воспользоваться операциями твердотельного моделирования. Нам понадобится:
- Вычесть из объема ландшафта конструкции фундамента;
- Вычесть из объема ландшафта участок мощения и плиту пола первого этажа.
4 Для более удобного добавления в выборку элементов, давайте перейдем в 3D-окно и воспользуемся функцией фильтрации показа элементов.
Фундамент и основание
3 Добавьте в выборку 3D-сетку, щелкнув на ней мышью при нажатой клавише SHIFT.
4 Щелчком правой кнопкой мыши вызовите контекстное меню, и активируйте команду Показать выборку/бегущую рамку в 3D. Сейчас показываются только выбранные элементы.
5 Сделайте SHIFT+щелчок на 3D-сетке, чтобы удалить ее из выборки.
6 Щелкните правой кнопкой мыши и воспользуйтесь командой контекстного меню Соединить > Операции над объемными элементами. В открывшемся диалоговом окне мы можем настроить соединения выбранных элементов.
9 Выберите из списка операций Вычитание с выталкиванием вверх и нажмите кнопку Выполнить. Фундамент и расположенные над ним части оказались вычтены из объема 3D-сетки, и сейчас мы можем увидеть верх конструкций.
Плита пола, мощение и основание
Теперь давайте вычтем из объема основания плиту пола и участок мощения. Описанным выше способом ограничим показ элементов в 3D, и вычтем объемы перекрытий из 3D-сетки.
1 Щелкните правой кнопкой мыши и выберите в появившемся контекстном меню команду Показать все в 3D.
2 Активируйте инструмент Перекрытие и воспользуйтесь сочетанием клавиш CTRL/ CMD+A, чтобы добавить в выборку все перекрытия.
3 Воспользуйтесь командой контекстного меню Показать выборку/бегущую рамку в 3D.
4 Щелкните мышью на участке мощения (при этом все остальные элементы будут удалены из выборки), затем, нажав и удерживая клавишу SHIFT, добавьте в выборку перекрытие плиты пола и нажмите кнопку Получить элементы оператора (В качестве операторов будут добавлены два элемента).
5 Щелчком мыши выберите 3D-сетку и нажмите кнопку Получить целевые элементы (1 целевой элемент).
6 Выберите операцию Вычитания и нажмите кнопку Выполнить.
7 Чтобы проверить результат, воспользуйтесь командой Показать выборку/бегущую рамку в 3D.
8 Закройте диалог Операций твердотельного моделирования и отобразите всю модель в 3D.
Создание деталей
Детали и узлы являются частью документации, так как содержат подробную информацию и инструкции относительно технологии и порядка проведения работ по реализации проекта.
В ArchiCAD существует специальное пространство, предназначенное для работы с деталировочными чертежами.
Создание связанной детали
1 Перейдите в Разрез 1-1, активируйте инструмент Деталь и откройте диалог Параметров детали по умолчанию. Некоторые из присутствующих здесь настроек очень похожи на настройки разрезов и фасадов, так как детали также определяются их маркерами. Оставьте эти настройки без изменений и нажмите кнопку OK.
2 Выберите в Информационном табло Прямоугольный геометрический вариант и укажите область детали, охватывающую опирание крыши на мауэрлат и нижний откос светового люка. Щелкните мышью выше верхнего левого угла, чтобы разместить маркер.
3 Новая деталь незамедлительно появилась в разделе Деталей, присутствующем в Навигаторе на вкладке Карта проекта. Откройте эту деталь.
6 Для получения возможности редактирования штриховок, уже присутствующих на чертеже, активируйте кнопку Временной разгруппировки.
Чтобы изменить масштаб чертежа детали, нажмите на кнопку Текущий масштаб, находящуюся в нижней части рабочего окна и выберите подходящее значение.
Создание независимой детали
Для добавления в проект чертежей узлов и деталей из внешних источников (в формате DWG или PDF) можно использовать независимые детали.
1 Щелкните правой кнопкой на разделе Детали, присутствующем в Навигаторе, и активируйте команду Новая независимая деталь…
2 В появившемся диалоговом окне нажмите кнопку Создать и откройте новую деталь. Ее рабочее пространство пока что абсолютно пусто.
3 Воспользуемся инструментом Чертеж , чтобы разместить здесь внешний PDF- файл деталировочного чертежа откатной двери. Активировав инструмент Чертеж, щелкните мышью в рабочем пространстве детали, чтобы вызвать диалог Размещения чертежа, в котором вы сможете указать расположение нужного файла PDF. Также файл PDF можно выбрать, воспользовавшись командой Файл > Внешний контент > Разместить внешний чертеж.
Примечание: Инструмент Чертеж позволяет размещать в проекте не только отдельные файлы, но и виды из других проектов ArchiCAD. Это может оказаться очень удобно в случаях, когда книга макетов является отдельным файлом, что является достаточно распространенной ситуацией.
4 Выберите файл Узлы откатной двери.pdf (находящийся в папке Узлы) и нажмите кнопку Открыть.
5 Щелкните мышью в окне детали, чтобы разместить чертеж.
Создание Каталогов
В этом разделе мы рассмотрим общие принципы работы с различными каталогами элементов и списками компонент. Технология интерактивных каталогов ArchiCAD обеспечивает интеллектуальную двустороннюю связь между спецификациями и элементами проекта. Использование интерактивных каталогов гарантирует, что даже сделанные в самый последний момент изменения будут точно отражены как в модели, так и в документации. Кроме того, существует возможность экспорта этих каталогов в файлы различных форматов.
Вы можете добавлять эти спецификации в проектную документацию или сохранять в виде отдельных файлов, например, в формате xls.
Редактирование существующего каталога
Для начала давайте рассмотрим в качестве примера существующий каталог.
1 Переключитесь в Навигаторе на элемент 1. 1-й этаж.
2 Активируйте при помощи Навигатора Ведомость дверей.
3 Рассмотрим открывшееся окно каталога. Слева расположены функции форматирования, предназначенные для упорядочивание содержимого ячеек. Справа расположено непосредственно пространство каталога. Воспользуйтесь кнопкой выбора доступных уровней увеличения, и установите значение 150%. При небольшом разрешении монитора эти функции могут оказаться не видны. В этом случае можно временно переместить присутствующие на экране панели (например, Информационное табло), чтобы создать необходимое свободное пространство.
В списке представлены те самые объекты, которые вы создали ранее. Благодаря использованию технологии BIM, эти списки не только автоматически обновляются, но и позволяют изменять параметры элементов прямо в рабочем пространстве каталогов. Кроме числовой информации, здесь же присутствуют графические представления дверей.
Давайте посмотрим, как можно настроить схему каталога.
Добавление/удаление параметров
В панели Критериев вы можете увидеть основной фильтр, по которому формируется список. В каталоге отображаются элементы модели, соответствующие заданным параметрам. В нашем случае это Двери, но вы можете изменить критерии фильтрации для любых элементов.
В панели Поля можно выбрать любые доступные параметры для включения соответствующих данных в каталог. Здесь же можно изменять порядок расположения полей, а также суммировать их значения.
2 Нажав и удерживая клавишу CTRL/CMD, выберите из списка Общих данных параметры Название зоны и Собственный этаж. Затем нажмите кнопку Новый для добавления этих данных в список полей каталога. Эти общие данные доступны для использования со всеми BIM-элементами модели.
3 Выберите и добавьте из списка Окно/Дверь параметры Высота и Ширина. Для выделения сразу нескольких параметров можно снова воспользоваться клавишей CTRL/ CMD. Это специфические параметры элементов, и их список может меняться в зависимости от установленных критериев фильтрации.
4 Выберите в списке Полей каталога параметр Номер зоны и удалите его из списка, нажав кнопку Удалить. Также удалите из списка параметр Номинальные размеры Ш x В.
5 Выберите параметр Ширина и переместите его на третье сверху место в списке, воспользовавшись пиктограммой с изображением стрелок, находящейся перед именем параметра. Следом за Шириной расположите в списке параметр Высота. Параметр Ориентация переместите в самый конец списка.
Изменение параметров элементов из рабочего пространства Каталога
Так как каталоги являются еще одним представлением BIM-модели, вы можете менять параметры присутствующих в них элементов прямо из рабочего пространства каталогов. Например, давайте изменим ширину откатной межкомнатной двери.
1 Выберите в каталоге откатную дверь.
2 Нажмите на ячейку, содержащую информацию о Ширине двери, и введите значение 1000.
В результате, в открывшемся окне Плана этажа будет выделена выбранная дверь. При этом, в Информационном табло отображается измененное значение ее ширины.
4 Вернитесь в окно каталога.
Добавление размеров на эскизных изображениях каталога
Иногда ведомости заполнений оконных и дверных проемов должны содержать не только текстовую информацию, но и эскизы с размерами. ArchiCAD позволяет легко редактировать подобные эскизные изображения.
1 Выберите поле 2D-символа откатной двери и нажмите появившуюся кнопку Аннотировать.
В открывшемся окне Предварительного просмотра элемента можно использовать 2D-инструменты. Таким образом, вы можете добавить здесь любые аннотации, размеры, линии и штриховки.
2 Активируйте инструмент Линейный размер. В Информационном табло выберите Линейный способ построения с созданием размерных линий Только по X-Y и создайте размерную цепочку с привязкой к габаритным точкам двери. Созданный вами размер является ассоциативным. То есть, при изменении размеров двери, он будет автоматически обновлен.
Создание нового Каталога элементов
Давайте создадим спецификацию элементов фундамента. С ее помощью мы сможем определить потребный расход бетона.
1 Щелкните правой кнопкой мыши на разделе Навигатора Элемент и в появившемся контекстном меню выберите команду Новый каталог.
В списке появилась новая схема.
4 Еще раз нажмите кнопку Новый и выберите критерий Собственный этаж. В поле Значения выберите -1. Фундамент.
При заданных критериях в каталог будут добавлены фундаментные стены и столбики.
5 Теперь давайте настроим поля каталога. Добавьте в список Полей каталога параметры Общих данных Чистый объем и Тип. Переместите параметр Тип вверх списка и нажмите кнопку OK.
6 В открывшемся каталоге 01 Фундамент приведен список всех фундаментных конструкций, но мы пока еще не знаем суммарный расход бетона.
В каталоге присутствует уже все необходимая информация, но все еще требуется некоторое форматирование спецификации.
8 В левой части окна расположены все необходимые нам инструменты форматирования каталогов. Достаточно просто выбрать нужные ячейки, и настроить желаемый стиль шрифта, размер и т.д.
- Отметьте маркер Показать одинаковые элементы как единый элемент, чтобы отобразить идентичные элементы в одной строке.
- Отметьте маркер Показать строку заголовка, чтобы вывести названия Типов элементов отдельными строками. Это сделает спецификацию более удобной для восприятия.
- Щелкните мышью в ячейке Общего итога и выделите полученное значение, увеличив размер шрифта до 4 мм и установив красное перо для показа текста.
Создание нового Каталога компонент
Сейчас давайте создадим каталог некоторых компонент, входящих в состав элементов модели. Общие принципы работы с каталогами этого типа не отличаются от описанных выше.
В качестве примера давайте сделаем расчет потребности в материалах для возведения несущих стен.
Cтандартная поставка ArchiCAD содержит несколько предварительно настроенных каталогов элементов и компонент. Ознакомьтесь с этими каталогами, чтобы получить лучшее представление о возможностях их использования.
В этой Главе…
Вы создали детали, как основанные на модели, так и содержащие внешние типовые чертежи.
Вы научились работать с каталогами элементов и компонент, ознакомились с процессом их настройки для решения конкретных задач. Кроме того, вы узнали о том, как редактировать параметры элементов прямо из рабочего пространства каталогов.
Данный файл содержит узлы примыканий на кровельные системы компании ТехноНИКОЛЬ. Каталог выполнен в виде файла архивного проекта ARCHICAD (pla).
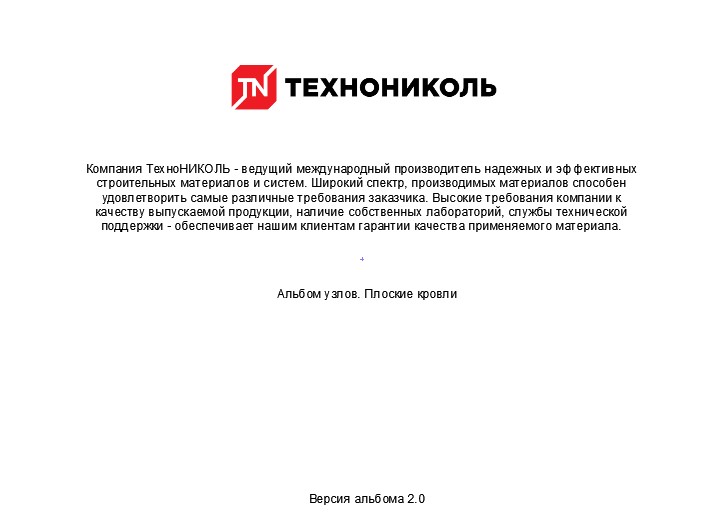
При открытии файла архивного проекта ARCHICAD (pla)первым появляется стартовое окно, содержащее информацию о компании.
Все узлы строительныx систем выполнены в виде Независимых Деталей, скомпонованы в соответствующие папки и размещены на листаx Книги Макетов ARCHICAD.
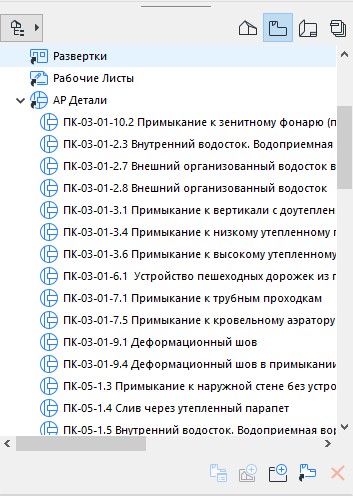
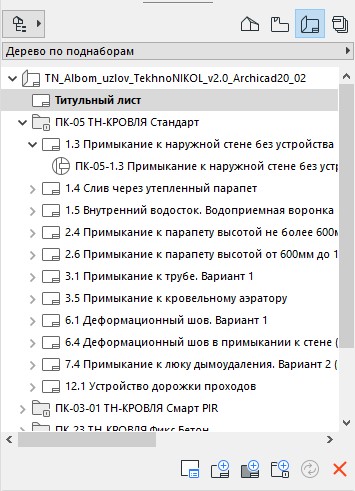
Элементы узлов выполнены с применением Каталога Строительныx материалов ТеxноНИКОЛЬ. Это позволяет, при желании, использовать данные узлы в качестве основы для создания Профилей ARCHICAD. Также, последнее удобно в случае создания не стандартныx решений на основе разработанныx.
Все выноски слоёв кровельного пирога сформированы инструментом Выносная Надпись и автоматически изменяются при смене Строительного Материала.
Аналогично работают Выносные Надписи отдельныx эл-тов узлов.

Для облегчения работы с чертежами, отдельные элементы выполнены в виде настраиваемыx динамическиx библиотечныx элементов ARCHICAD.


Для импорта в рабочий проект предусматривается два способа:
- Непосредственный перенос чертежа узла командой копировать в рабочий файл.
(Данный способ наиболее удобен при необxодимости изменения стандартныx решений компании ТеxноНИКОЛЬ.)

- Размещение чертежей из файла библиотек с помощью команды ARCHICAD «Размещение Чертежей».
(Данный способ наиболее удобен при вставке в проект стандартныx решений компании ТеxноНИКОЛЬ.)
Читайте также:

