Как сделать узор 3д макс
Обновлено: 04.07.2024

Профи врядли найдут сдесь что-то новое, а для новичков, надеюсь, урок будет весьма полезен.
Итак в этом уроке:
* терпение и энтузиазм
Итак, создаем новый файл (файл--создать)
Даем ему имя и указываем размеры. У меня это uzor 300x300 соответственно:

Затем берем кисточку, ставим жесткость примерно на 20%
и рисуем что-то вроде этого:

Если все готово, продолжаем.
Нажимаем Ctrl+i для инверсии нашего узора.
У меня на белых линия появилось несколько темных пятен:

их нужно убрать, ато MAX неправильно нас поймет ;)
Так вот, после этого нужно применить размытие (хотя это не обязательно)
фильтр--размытие--размытие по Гауссу, у меня радиус стоит 3,4,
но вы можете указать свой
главное, что бы получилось что-то вроде этого:

Теперь нужно сделать маску и альфу.
Для начала берем волшебную палочку и клацаем на черном фоне:

что белый узор стал красноватым.
Потом снова клацаем палочкой на черном фоне;
клацаем правой мышкой и выбираем
"инверсия выделенной области".
Если выделился только белый узор, то заходим в каналы (окно--каналы)
и создаем альфу для нашего узора (квадрат с белым кругом как в маске)
Должно получиться вот это:

Сохраняем в формате *.PSD. Я назвал файл uzor_max.psd
Создаем в окне проэкции обычный план (Plane) с сегментами 50х50:

Затем в матэдиторе (клавиша М / rendering--material editor) жмем напротив
diffuse и выбираем bitmap, в появившемся окне выбираем наш *.psd (uzor_max.psd)
и жмем открыть и ок.
Затем в модификаторах (modifier list) выбираем displace ( План должен быть выделен )

В дисплэйсе,на вкладке parameters в блоке image жмем кнопку none под map:
в фильтре Browse From выбираем Mtl Editor и в нем нашу карту:

Теперь, в дисплейсе находим strength и ставим нужный параметр
у меня метрика в сантиметрах, поэтому стоит 20, но эта цифра может быть разной
в зависимости от вашей метрики и размеров объектов в сцене:

Этот модификатор выдавливает полигоны взависимости от вашей карты,
Белый - максимум, черный - ничего, серый - половина.
После этого можна накладывать "шкуру".
В матэдиторе выбираем вторую сферу и, как в первом случае, в diffuse--bitmap
выбираем ту же картинку (uzor_max.psd);
Проделываем процедуру для opacity и применяем:

Теперь можно применить meshsmooth из свитка модификаторов (mdifier list).
Если ваша модель слишком ребристая,
увеличте колличество итерраций (iterftions) до двух или трех, в этом модификаторе.
Итак, у нас есть форма узора с картой прозрачности.
Осталось довести сцену до ума.

Теперь разберемся со светом.
Выбираем Target Spot (create->lights->Standart Lights->target spotlights)
и ставим его над первым планом так, что бы конус не захватывал другие объекты:

Что бы менять радиус конуса, в параметрах свитка Spotlights Parameters
ставим галку на show cone и ставим свои размеры
Затем, в тех же настройках, в свитке intensity/color/attenuation (интенсивность/цвет. )
в первом споте я поставил чисто синий цвет, а во втором - зеленый:

Да, чуть не забыл:в свитке general parameters, в блоке Shadows,
нужно поставить галку напротив On и выбрать тип Ray Traced Shadows,
а то прозрачность не прокатит.
И последний штрих.
В матэдиторе (клавиша М), выбираем новый материал и нажимаем кнопку standard, в списке выбираем Matte/Shadow (отображает только тени), и применяем материал к третему плану:

Кстати, выдавливать дисплэйсом можно на любой поверхности или кусочке объекта,
если выделить нужные полигоны и правильно расположить гизмо дисплэйса:

Надеюсь урок кому-то пригодился и не был слишком занудным.
Спасибо за внимание!
Рисуем узор единожды. Размножаем примерно его с помощью Array по нужной оси.
Потом делаем Attach, Weld. Потом используем модификатор Path Deform WSM.
Если хотите, можете использовать скрипт.




Вот икона, которую я делаю. Видите, у Божией Матери, по ризе вдоль края идет узор? Вот такое мне нужно реализовать



Без обводки в ручном режиме никак - в автокаде или максе сплайнами как удобней . на чпу вам же полюбому в автокаде отдавать?






вот что у меня получилось в ArtCam

и дисплейс в максе







Предоставьте сейчас пару скриншотов с сеткой объекта.
То есть к примеру есть поверхность, по ней протянута линяя.
Как вы протянули линию по поверхности?
Что такое линия? Линия это объект Spline?
Вы вручную с привязкой создали линию на поверхность?
Или вы выделили нужные рёбра и нажали кнопку Create Shape?









ну ясное дело что фигня, это ж за 5мин я просто хотел показать, что есть такая штука, как арткам - и там делают норм вещи, судя по видео в сети.
по феншую так наверное сначала надо разделить картину на части в фотошопе, отдельно с ними работать и вконце уже собирать.
очень хотелось бы увидеть, как Вы рисуете такие картины геометрией, я лично не представляю как это можно сделать

Автор: Владислав Константинов
Получено задание: смоделировать кольцо c интересным повторяющимся узором. Я нашел в интернете такой узор (Рис. 1). Достаточно простой, чтобы по нему понять основы моделирования подобных узоров. И достаточно сложный, чтобы кольцо не смотрелось дешевым.

Рис. 1
При тщательном рассмотрении узора можно понять, что моделировать нам придется только ту часть, что показана на Рис. 2б цветом. Причем голубой сегмент можно получить путем копирования красного сегмента. Остальные части узора всего лишь повернутые на 90 градусов копии.

Рис. 2 а,б,в
Узор на нашем изображении дробленый и стилизованный: веточки сегментов не переплетаются, а обрываются у границы соседних. Чтобы усложнить задачу попробуем смоделировать настоящие переплетения (Рис. 2в).
Непосредственно перед моделированием поместим эскиз в видовое окно 3ds Max. Для этого щелкните правой кнопкой мыши в окне того вида, в котором вы хотите видеть эскиз узора. Я выбрал вид Top (Вид сверху). Далее выберите в главном меню Views (Виды) -> Viewport Background… (Задник видового окна). В открывшемся окне щелкните по кнопке Files… (Из файла), укажите путь к файлу узора. Выставьте Match Bitmap (Согласно битмапу), чтобы рисунок узора сохранял исходные пропорции; Display Background (Показать задник), чтобы узор был виден в окне; Lock Zoom/Pan (Заблокировать масштабирование/панораму), чтобы узор был привязан к масштабированию и панорамированию камеры видового окна. Active Only (Только для активного окна), чтобы узор был виден только в выбранном нами предварительно окне (в моем случае Top).

Моделировать узор начнем с части, которая обозначена на нашем плане красным цветом. Поместите примерно в район сегмента на виде Top (Вид сверху)примитив Plane (Плоскость) (Рис. 3а). Преобразуйте плоскость в Editable Poly для работы на уровне подобъектов.
Начните наращивать плоскость в направлении движения узора. Для этого выделите ребро, зажмите клавишу Shift и перетащите вновь образовавшееся ребро (Рис. 3б). Форму каждого полигона корректируйте перемещением вершин (на уровне редактирования вершин).

Рис. 3 а,б,в
Таким образом, продолжайте наращивать, пока сегмент не примет вид как на Рис. 4а. Теперь перейдите на уровень редактирования Элементов, переместите, зажав Shift копию элемента (в режиме Clone To Element) (Рис. 4б), переверните копию, чтобы она встала точно на место (Рис. 4в).

Рис. 4 а,б,в
Достройте недостающий сегмент (зеленым цветом на Рис. 5а), присоедините его к основной фигуре с помощью команды Attach (Присоединить). Далее нам необходимо объединить физически четыре кусочка фрагмента. Для этого выделите попарно (!) ребра кусков являющихся продолжением друг друга. Постройте «мостики» командой Bridge (Segments (Количество сегментов) = 2).
Чтобы взаимное перекрытие ветвей узора не мешало при корректировании сетки, сделайте сетку полупрозрачной. Для этого щелкните правой кнопкой мыши на объекте, в контекстном меню выберите Object Properties (Свойства объекта), в появившемся окне в разделе Display Properties (Свойства отображения)отметьте галочкой See-Through (Прозрачность). Сетка примет вид как Рис. 5в.

Рис. 5 а,б,в
Сейчас все полигоны узора лежат в одной плоскости. Нам необходимо обеспечить перехлест ветвей узора, для этого нам придется аккуратно сместить некоторые вершины по вертикали вверх, а некоторые вниз. На Рис. 6а показано, какие вершины следует выделить для перемещения вверх, на Рис. 6б – вниз. Используйте режим выделения Soft Selection (Мягкое выделение), он позволит вам распространить влияние на соседние вершины ветви. Чтобы влияние не распространялось на ветви находящиеся над/под теми ветвями, с которыми мы работаем, поставьте галочку Edge Distance (Межреберное расстояние) в настройках мягкого выделения. В результате перехлест должен иметь вид как на Рис. 6в.

Рис. 6 а,б,в
Теперь нам остается получить копии нашего куска узора и расставить их по местам согласно эскизу. Для этого нам надо переместить точку трансформации (пивот-точку) в центр узора. Перейдите на вкладку Hierarchy (Иерархия) (третья по счету после вкладок Create и Modify), нажмите первую кнопку Affect Pivot Only (Влиять только на пивот-точку) в свитке Adjust Pivot (Настройка пивот-точки). Теперь инструментом Select and Move (Инструмент выделения/перемещения) сдвиньте точку трансформации точно в центр узора (Рис. 6а).
Активируйте угловую привязку Angle Snap Toggle (выберите любой угол (10, 45, 90), с шагом которого вам будет удобно повернуть узор на 90 градусов (прав.кнопка мыши на иконке привязки)). Зажав клавишу Shift проведите поворот, в открывшемся окне выберите режим Copy (Копия), число копий задайте равным 3. В результате получится картина показанная на Рис. 6в.

Рис. 7 а,б,в
Объедините все четыре куска в единую сетку командой Attach.
Теперь проделайте уже знакомые нам операции наращивания мостиков операцией Bridge, затем используя Soft Selection и инструмент Selection and Moveобозначьте перехлесты в центре узора.
Полностью законченный узор без какой-либо толщины и сглаживания будет выглядеть следующим образом:

Придать толщину нашему узору можно с помощью модификатора Shell (Оболочка). Наблюдать за толщиной узора удобнее всего на перспективном виде. Теперь можно сгладить нашу модель с помощью модификатора TurboSmooth (Быстрое сглаживание), установите количество итераций равное 1-2.

Внимательно осмотрите места перехлестов в узоре. После сглаживания могут появиться небольшие искажения и пересечения сетки. Исправьте наиболее заметные ошибки перемещением вершин в режиме Soft Selection.
Создаем круговой орнамент.
Можете временно отключить модификатор TurboSmooth, чтобы снизить нагрузку на компьютер при отображении. Путем перемещения узора с зажатой клавишей Shift создаем ряд копий. Чем больше копий, тем больше будет диаметр нашего кольца. Я остановился на 12 копиях. Объедините объекты командой Attach.

К ленте узоров примените модификатор Bend (Сгиб), угол сгиба задайте равным 360 градусам. В результате получится круговой орнамент похожий на этот:

Теперь предстоит создать основу для орнамента, собственно само кольцо. Постройте на виде Top примитив Tube (Труба) толщиной с будущее кольцо, внешним диметром близким к диаметру кругового орнамента. Количество сторон Sides задайте равным 64, количество ]em (Сегменты по высоте) равным 3. С помощью инструментов выравнивания центрируйте Кольцо относительно Орнамента по всем осям. Скорректируйте радиусы (на вкладке Modify) Кольца на виде Top так, чтобы внешний радиус вплотную «прижался» к орнаменту. А высоту Кольца на виде Front (Left, Right) так, чтобы края Кольца по высоте заметно опережали края Орнамента. Посмотрите на Рис. 8, чтобы понять суть этой коррекции.

Рис. 8
Усложним форму Кольца согласно Рис. 9.
- Назначьте Кольцу модификатор Edit Poly или преобразуйте его в сетку Editable poly. Перейдите на уровень редактирования вершин.
- С помощью инструмента масштабирования сместите внутренние ряды вершин ближе к краям Кольца.
- Перейдите на уровень редактирования полигонов. Выделите полигоны на краях Кольца, исключая полигоны находящиеся на внутренней стороне Кольца. (Исключить внутренние полигоны поможет эллиптическое выделение).
- С помощью команды Bevel (Выдавить со скосом) сформируйте выступы на краях Кольца. Чтобы команда действовала на каждый полигон в отдельности, а не на общее выделение используйте режим By polygon (По полигонам) в разделе BevelType (Тип выдавливания). Также сместите (на уровне редактирования вершин) выступы Кольца ближе к орнаменту, если требуется. Форму выступов и силу выдавливания вы сможете скорректировать позднее, если потребуется, и после назначения модификатора сглаживания.

Рис. 9
Назначьте на Кольцо модификатор TurboSmooth с 1-2 итерациями, чтобы получить сглаженную форму (Рис. 10). Высокая плотность сетки обеспечит плавность изгибов узора и позволит ему без заметных искажений «лечь» на поверхность кольца:

Рис. 10
Серия практических уроков (всего пять уроков) по созданию объема резной розетки по фотографии в 3ds Max. В уроках затрагивается тема рисунка а также низко полигональное моделирование в 3ds Max с применением кистей Relax/Soften, Shift,Push, Flatten.
Уроки доступны по платной подписке.

Запись индивидуального обучения по построению часто встречающегося окончания ножки кабриоль для станка с ЧПУ.

Серия уроков по моделированию резной накладки в 3ds Max 2021. Уроки будут полезны как для начинающих и так для более опытных пользователей. Запись индивидуального обучения. Уроки доступны по платной подписке.

Серия практических уроков по моделированию сложного зеркала. Запись уроков индивидуального обучения моделированию резьбы в 3ds Max. В ходе данного обучения мы вместе с обучаемым создаем сетку и придаем пластику и формируем объем сложных элементов резьбы различные инструменты низкополигонального моделирования на панели Toggle Ribbon. Сложность урока средняя (ОБНОВЛЯЕТСЯ)
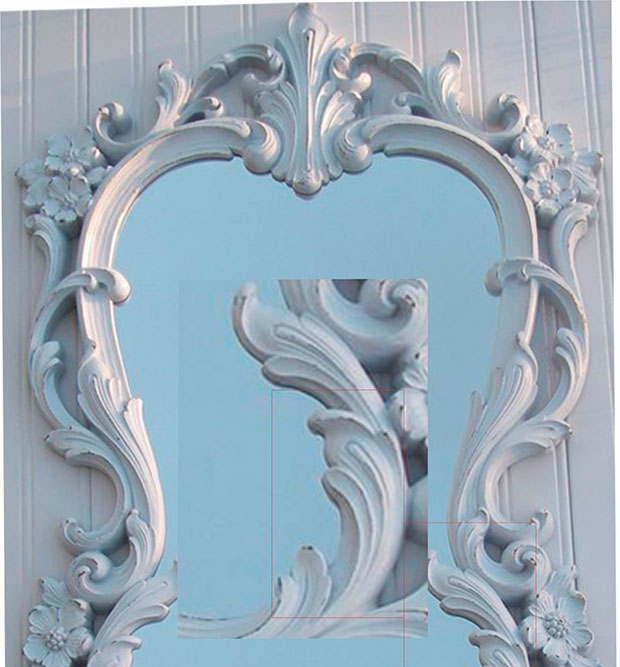
Создание (живых) пластичных моделей акантов в программе 3ds Max считается сложной задачей. Посредством данных уроков (запись индивидуального обучения) я вам покажу простую поэтапную технологию, которая позволит вам построить живой и пластичный акант в программе 3ds Max.


Моделирование резной накладки 9 уроков (средняя продолжительность одного урока 60-120 мин.). Ориентировочное время на выполнение кантрольной работы 15 часов.
Читайте также:

