Как сделать в 3д максе ленту
Обновлено: 03.07.2024
Основу 3D-дизайна составляет работа с объектами: их создание, перемещение-вращение, трансформирование и применение различных дополнительных настроек (толщины стенок, цвета, текстур и так далее). За счёт этого получаются реалистичные модели предметов, рендеры интерьеров и экстерьеров, спецэффекты, анимированные персонажи.
Мы собрали подробный гайд по всем необходимым 3D-дизайнеру действиям над объектами и решению распространенных проблем.
Содержание
Понятие объектов в 3ds Max
Из объектов создается общая сцена в 3ds Max. Большинство из них представляют собой базовые формы, которые используют для создания сложных фигур.
- Геометрия (Geometry)
- Формы (Shapes)
- Камеры (Cameras)
- Объемные деформации (Space Warps)
- Источники света (Lights)
- Системы частиц (Particles)
- Вспомогательные объекты (Helpers)
- Дополнительные инструменты (Systems)
Как работать с объектами в 3ds Max
Для работы над объектами есть ряд встроенных функций в 3ds Max, начиная от базовых инструментов вроде “Создать”, “Копировать”, “Вставить” и заканчивая сложными настройками материалов.
Кроме этого, можно скачать и установить дополнительные модификаторы, упрощающие процесс моделирования или визуализации.
Рассмотрим основные действия над объектами.
Создание объектов в 3ds Max
- стандартные (Standard) — несложные объекты в виде базовых геометрических фигур;
- расширенные (Extended) — усложненная версия многих базовых фигур.
- На командной панели (Command Panel) выберите вкладку “Создать” (Create).
- В выпадающем списке с группами объектов выберите вид примитивов, который вам нужен (стандартные или расширенные).
- В открывшемся свитке выберите нужный объект.
- Перейдите в окно проекции “Перспектива” (Perspective). Для удобства разверните его на весь экран — это можно сделать с помощью комбинации горячих клавиш Alt +W.
- Левой кнопкой мыши кликните по экрану и, не отпуская её, потяните курсор в сторону — таким образом будет вырисовываться примитив, получится плоская геометрическая фигура.
- Чтобы зафиксировать размер и положение полученного объекта, отпустите кнопку мыши.

- Для объектов с углами потяните курсор вниз или вверх, чтобы сделать фигуру объемной — так и простого примитива получится 3D-объект.
- Для объектов “Чайник” (Teapot) и “Сфера” (Sphere) задавать высоту не нужно — их рисуют в один этап.
- Второй этап в процессе добавления объекта “Труб” (Tube) — задать толщину стенок путем того же растягивания курсором. После этого курсор нужно потянуть вверх, чтобы установить высоту.
- Для добавления “Конуса” (Cone) основание рисуют дважды: сначала низ фигуры, затем тянут курсор вверх, создавая объект. Можно сузить фигуру до точки на вершине, а можно сформировать усеченный конус.

Выделение объекта в 3ds Max
- в сглаженном режиме отображения (Smooth and Highlights) объект будет заключен с квадратные белые скобки;
- в режиме “Каркас” (Wireframe) сетка объект станет белой.
- прямоугольная область выделения (Rectangular Selection Region);
- круглая (Circular Selection Region);
- произвольная (Fence Selection Region);
- лассо (Lasso Selection Region);
- выделение кистью (Paint Selection Region).
Как повернуть объект на 90о в 3ds Max
Действия над объектом осуществляются с помощью инструментов, расположенных на основной панели.
Для вращения выберите Select and Rotate (“Выбрать и повернуть”), она обозначена круглой стрелкой. Горячая клавиша для этой команды — E.
Вращайте фигуру с помощью курсора по “орбитам”.

Как вырезать объект из объекта 3ds Max
- группировки объектов;
- сохранения участка пересечения объектов (остальные части объектов удаляются);
- вычитания одного объекта из другого.
- Выделите объект, который нужно оставить, и условно назовите его объектом A. Тот, который нужно удалить, условно обозначим как объект В.
- На панели создания объектов выберите “Геометрию” (Geometry), а в выпавшем после этого списке — “Сложные объекты” (Compound Objects)
- Выберите команду Boolean.
- В открывшемся справа окне настроек выберите “Вычитание” (Subtraction). Если выбрать A-B, то из объекта А (т.е. выделенного) будет вычтен объект В. Можно сделать и наоборот.
- В том же окне нажмите кнопку Pick Operand B.
Отверстие в объекте в 3ds Max
Очевидно, что для создания отверстий можно применять вышеупомянутую команду Boolean. Однако это не единственный вариант.
Круглые отверстия можно создать так:
1. ProCutter. Выберите объект, в котором нужно создать отверстия, и дополнительно дорисуйте еще один круглый объект на месте, где это отверстие должно быть (можно несколько). Примените инструмент ProCutter (она находится в свитке Compound, а свиток — на панели меню Create). В списке настроек справа нужно выбрать, какие именно объекты нужно удалить. Нажмите Pick Stock Object.

2. Loop Regulizer — скрипт, который нужно устанавливать отдельно. Он применяется в работе с Editable Poly с квадратными или прямоугольными полигонами, и, как и инструмент из предыдущего пункта, создаёт только круглые отверстия. На уровне редактирования Polygon выберите все полигоны, которые будут участвовать в создании отверстия. Кликните правой кнопкой мышки по экрану и в появившемся списке выберите Regulize. Таким образом, получается круг. При необходимости можно применять модификатор Chamfer для большего сглаживания. В настройках справа нажмите Bridge — после этого вместо только что сформированного круга получится сквозное отверстие.
3. Вручную. Сформируйте из полигонов форму будущего отверстия. Затем в режиме Vertex выберите точки, из которых оно состоит, и примените модификатор Spherify.
Меня зовут Дмитрий, это мой первый урок по 3Д МАКСу. Я увидел нечто похожее на ТВ и решил повторить.
Итак начнем.
Практически ничего сложного в моем уроке нет, но данный способ можно использовать в очень разных ситуациях. надо только включить воображение.

Создаем Плейн с размерами по вкусу, главное чтобы он был похож на что-то напоминающее ленточку).
Количество сегментов выставляем как на рисунке.

Создаем Ветер, который будет колыхать нашу ленточку. Для этого заходим в меню create - spacewarps - forces - wind. И устанавливаем направление его движения как понравится. У меня он дует справа на лево.

Теперь выделяем наш Плейн и идем во вкладку модификаторов, где выбираем модификатор Cloth.

Теперь настраиваем параметры как показано на картинке.
Нажимаем object properties, затем в левом верхнем открывшемся меню выделяем наш Плейн,
сейчас стоит галочка на inactive, перещелкиваем ее на cloth, и выбираем из пред установок
материал burlap. В принципе можно выбрать любой другой по вкусу, но мне больше понравился именно этот. Также, для общего ознакомления можно поменять параметры материала чтобы знать что за что отвечает.

Добавляем наш ветер в анимацию.
Для этого нажимаем кнопку cloth forces (силы которые будут действовать на ленту).
Здесь мы видим в левой части открывшегося окна наш ветер, перетаскиваем его в правую часть.

Идем в низ свитка модификатора Cloth, убираем галочку с solid collisions, и ставим галочку напротив self collisions. Также, если в последующем ленточку будет сильно тянуть вниз , можно уменьшить силу воздействующей на нее гравитации.

Теперь прикрепим нашу ленточку, в противном случае она просто упадет вниз. Можно прикрепить ее к определенному объекту, либо к какой-то точке в пространстве (именно этот вариант и описан на картинке)
Нажимаем на плюсик у модификатора cloth. Затем нажимаем GROUP, появилось много синих точек, выделяем две крайние точки которые находятся само близко от нашего ветра, жмем make group, и нажимаем на drag. Это позволит зафиксировать выделенные точки в пространстве.
Если не очень поняли что я написал, смотрите картинку там вроде все понятно.
Тем - же способом можно зафиксировать весь ряд крайних к ветру точек. тоже получается не плохо.
небольшое отступление. также можно прикрепить ленточку к определенному объекту, затем пустить его по определенной траектории, благодаря этому при просчете анимации ленточка будет также двигаться по направлению движения объекта. Очень красивый эффект. Если кому - то понадобится, могу описать детально.

Здесь мы настроим наш ветер для более реалистичного результата. нажимем на ветер, ставим его силу на 10 (можете ставить по своему усмотрению), turbulence и frequency на 100 чтобы ветер дул не равномерно (также можно поэкспериментировать с настройками)

Собственно просчет анимации. здесь ничего выставлять не надо.. просто выделяем наш Плейн (в будущем ленточка) выбираем наш модификатор cloth, жмем кнопку Simulate, и ждем.
Также если позволяют ресурсы компьютера можно назначить на Плейн модификатор turbo smuth с тремя итерациями.
Если не понравилась созданная анимация, можно нажать кнопку Erase Simulation, которая находится сразу под кнопкой Simulate.

Пока это просто тряпочка развевающаяся на ветру. рисуем или берем реальную картинку георгиевской ленточки, добавляем ее в диффузный слой материала и применяем его к ленте.
Можете воспользоваться заготовкой, которую сделал я.
Ну вот в принципе и все. как рендерить я думаю описывать не надо, тут уж каждый сам себе творец.
Вот что примерно должно у вас получиться.


Используя туже технику можно получить различные результаты. вот например один из них.
Ну все. надеюсь Вам понравилось. Буду рад услышать вопросы, комментарии, дополнения, пожелания.

Сегодня урок будет посвящен тому, как сделать Георгиевскую ленточку в программе «3Ds Max». Стоит сразу же отметить, что в этом уроке не будет ничего сложного, а способ, при помощи которого мы будем создавать наш объект можно использовать не только при создании Георгиевской ленточки, но и многого другого. Стоит только включить смекалку и немного воображения, и вы сможете сделать массу интересного в разных вариациях. Ну что ж, начнем:
1) В первую очередь для того чтобы начать работать над ленточкой нам нужно создать Плейн, который по размерам и форме будет хоть немного напоминать ленточку. Все параметры выставляем так, как указано на изображении;

2) Теперь нам нужно придать нашей ленточке определенного характера, то есть применить эффект дуновения ветра, который колыхает нашу ленточку. Для того чтобы сделать это, необходимо в меню программы поделать следующий путь «create - spacewarps - forces - wind». Направление ветра вы можете выставить, как угодно: справа на лево, или слева на право;

3) Далее необходимо во вкладке модификаторов выбрать «Cloth». Но предварительно обязательно выделите ваш Плейн;

4) Параметры выставьте такие же, как и на изображении. Можете поэкспериментировать, тем самым узнать, какие еще есть функции у программы, и как они будут выглядеть и за что отвечать, если применить их к вашему создаваемому объекту. Поверьте, так вы будете чувствовать себя гораздо увереннее;

5) Следующим шагом, который мы должны сделать, должно быть, создание анимации. То есть мы должны добавить к ленточке ветер. Для того чтобы сделать это нажмите «cloth forces». Должно открыть новое окно, где функция ветер у нас находится в левой колонке, а мы перетаскиваем ее в правую;

6) Теперь мы немного поработаем с модификатором «Cloth». Зайдя в данную функцию, проверьте, чтобы галочка стояла напротив «self collisions». Это должно искривить ленточку для того чтобы она выглядела более натурально. Но если ее будет чересчур искажать, то силу действия функции можно уменьшить;

7) Далее мы должны закрепить нашу ленточку, чтобы она не упала. Мы будем прикреплять ее к определенной точке в пространстве. Однако знайте, что есть еще один вариант крепления ленточки. Ее можно прикрепить к определенному объекту. Для того чтобы прикрепить наш объект к определенной точке нужно нажать на значение «GROUP» и выделить две крайние точки, которые находятся ближе всего к ветру и нажимаем на «make group», а затем на «drag». Так мы зафиксировали наши точки в пространстве и ленточка не упадет. На следующем изображении все должно быть еще понятнее. Можете действовать так, как показано на нем;

8) Следующим шагом должна стать настройка нашего ветра, чтобы ленточка выглядела наиболее реалистично. Для этого жмем на функцию, отвечающую за ветер, и выставляем интенсивность на значение «десять», или по своему усмотрению. Таким образом, ветер будет дуть равномерно. Опять же подчеркиваю, что нужно экспериментировать. Только так вы сможете добиться поистине великолепных результатов в своей работе;

9) Далее выставляем настройки, как указано на изображении;

10) Заканчиваем создание нашей Георгиевской ленточки. Для этого нужно применить реальную картинку ленты к диффузному слою нашего материала. Вы можете воспользоваться уже готовой заготовкой ленточки:

На этом создание нашей ленточки завершается. Вот приблизительный результат, который должен был у вас получиться:

Пользуясь техникой, которая дана в этом уроке, вы можете создать различные модификации Георгиевской ленточки. Надеемся, этот урок стал полезным для вас и пригодится в будущем.
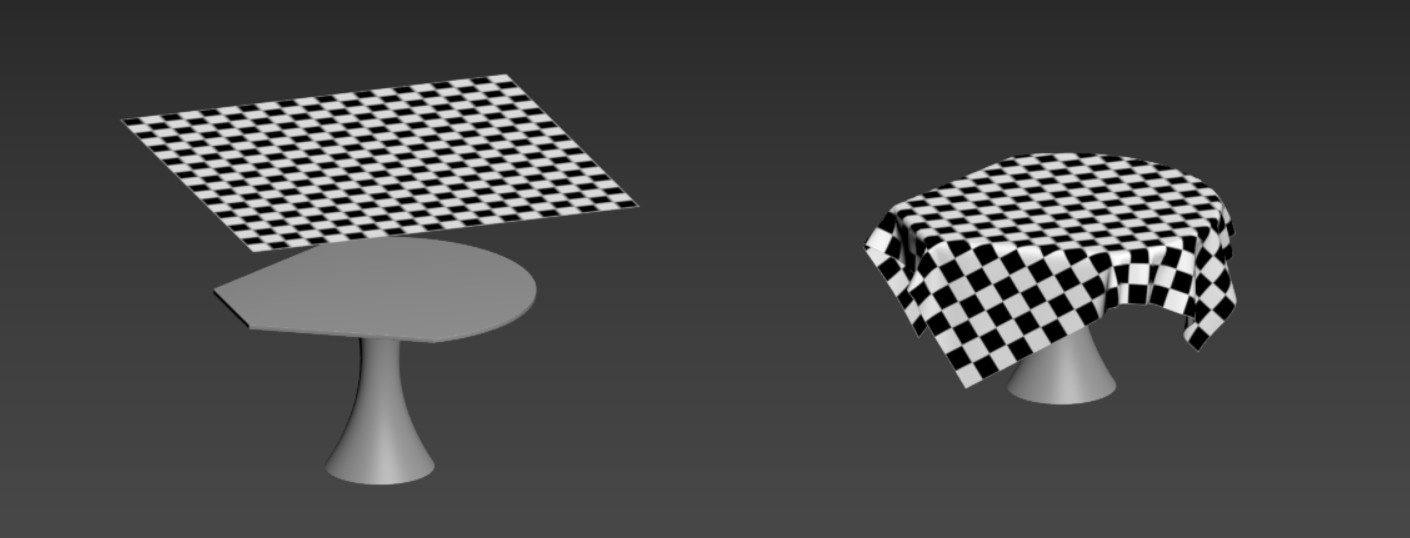
Учитывая объем возможностей 3ds Max, было бы странно не увидеть инструмент для создания ткани. Но учитывая, насколько сложная у нее бывает форма, создавать ткань руками слишком трудоемко. Для помощи в этой задаче существует модификатор Cloth, который создает ткань за вас.
1. Подготовка объектов к симуляции
Для начала необходимо создать минимум 2 объекта: ткань и поверхность, на которой ткань будет лежать.
Ткань чаще всего создается из плоскости. Это удобно тем, что симуляции будет проходить значительно быстрее, чем с закрытой геометрией. Также важно, чтобы у ткани было много полигонов. В примере для ткани используется 10000 полигонов. Располагаться будущая ткань должна обязательно над поверхностью, куда она ляжет. Это важно, т.к. во время симуляции она будет опускаться вниз по своей оси.
Второй объект может быть практически любым. Но очень важно, чтобы он имел как можно меньше острых углов, а на всех краях присутствовали фаски. Также, в некоторых случаях, ткань может понадобиться предварительно анимировать, опустив ниже поверхности стола. Пример создания анимации можно увидеть в статье «Анимация и Motion blur в 3ds Max»
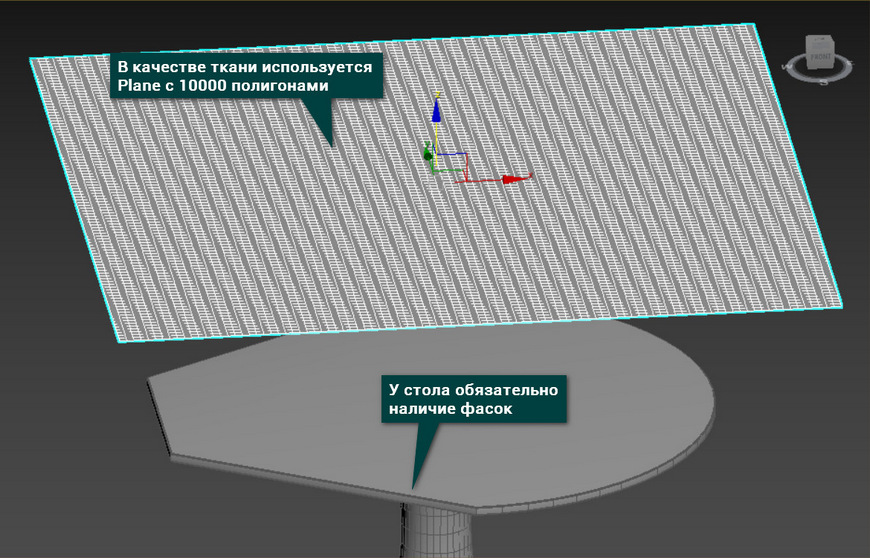
2. Использование модификатора
Теперь нужно определить объекты симуляции перейти в Modify – Modifier List – Cloth – Object Properties.
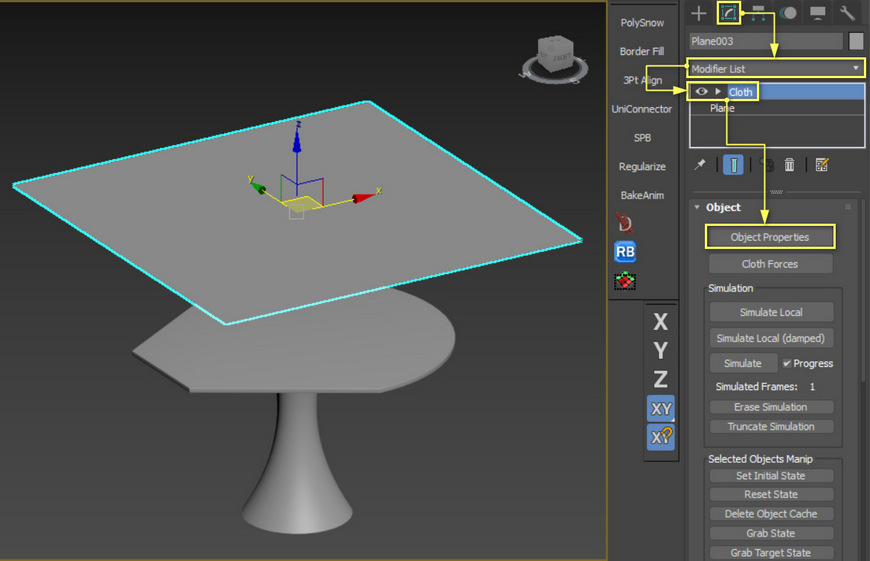
В открывшемся окне необходимо выбрать все объекты, которые будут участвовать в симуляции. В данном случае нужно добавить стол. Для этого нажмите Add Objects. В открывшемся окне выберите необходимый предмет и нажмите Add.
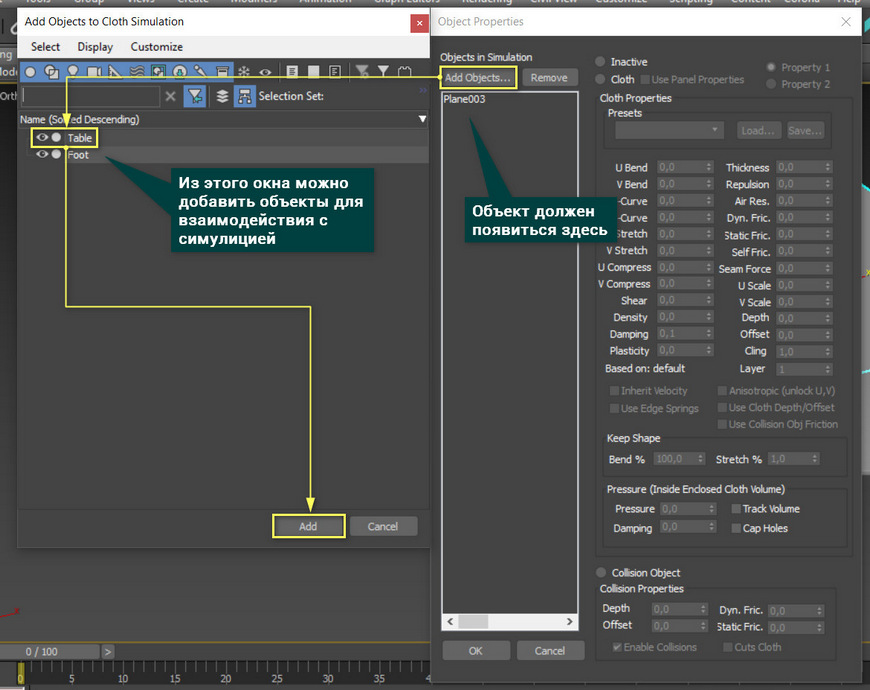
После добавления объектов нужно их настроить. Выберите объект ткани в окне Object Properties и установите флажок Cloth. Эта функция определит, какой объект считать тканью. После этого выберите объект, куда ткань будет накладываться (Table) и включите флажок Collision Object и измените параметр Offset на значение от 5 до 10. Флажок Collision Object определяет объект как твердое препятствие.
Offset создает небольшой отступ коллизии от края. Это улучшает результат наложения ткани.
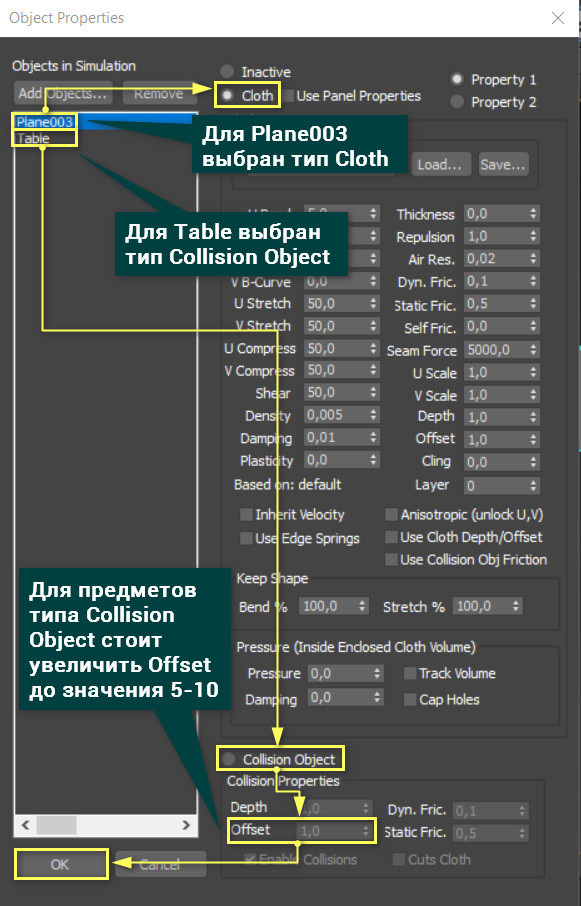
Как только всем объектам будет назначен тип, нажмите OK. После этого окно Object Properties закроется. Чтобы начать симуляцию нажмите Simulate.

Результат симуляции можно выбрать, сдвигая ползунок кадров. Найдя подходящее положение, конвертируйте плоскость в Editable Poly. При желании можно воспользоваться модификаторами Shell (для создания объема), Turbosmooth (для уменьшения угловатости ткани), а также оптимизировать количество полигонов. Инструменты для этого можно найти в статье «5 модификаторов, меняющие количество полигонов 3ds Max». (ссылка на статью)
Также можно создать материал с цветовой текстурой в виде карты и наложить на ткань. Описание полезных карт можно найти в статье «10 самых нужных карт 3ds Max»
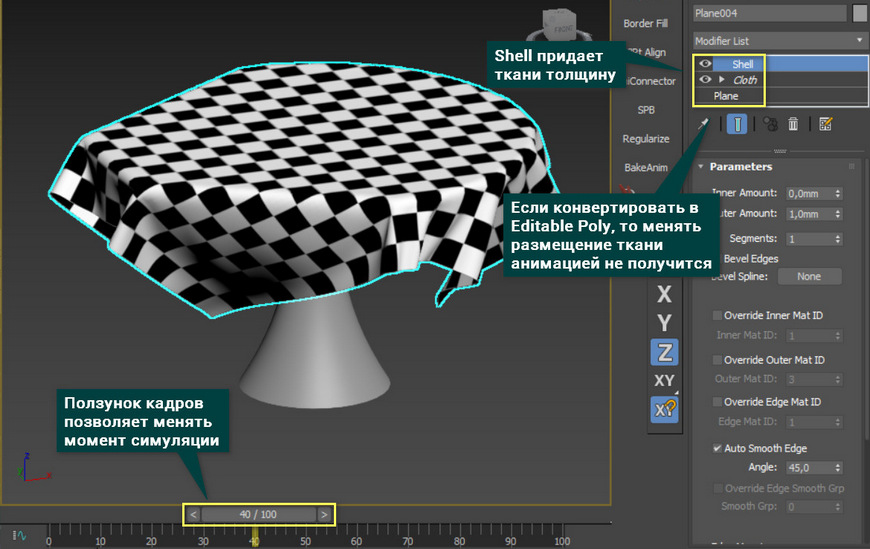
Модификатор Cloth очень объемный инструмент. Его можно использовать для самых разных типов тканей, задавать множество свойств. Более того, это не единственный модификатор – симулятор в 3ds Max. Симулировать можно даже плавление объектов. Безусловно, есть программы, которые справятся с похожими задачами лучше. Но не всегда есть возможность к ним обратиться. В то время как 3ds Max позволяет создавать все вещи в одном месте.
Читайте также:

