Как сделать в 3д максе золотую мозаику
Обновлено: 06.07.2024

Найти хорошую бесшовную текстуру для визуализации в 3ds Max, ArchiCAD (или еще в чем-нибудь) бывает довольно непросто. Иногда на самом деле гораздо проще создать ее самостоятельно, но не в ручную, конечно, а с помощью специальных программ. Сегодня речь о фирменном онлайн-приложении итальянского производителя мозаики Bisazza.
Теперь пошаговая инструкция для тех, кто не доберется до нужного результата самостоятельно.
1. Открываем сайт Bisazza
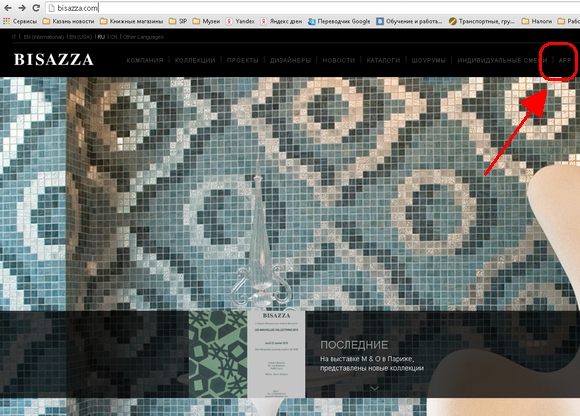
Главная страница сайта Bisazza
2. Открываем раздел создания текстур
В меню слева выберите раздел Design your products.
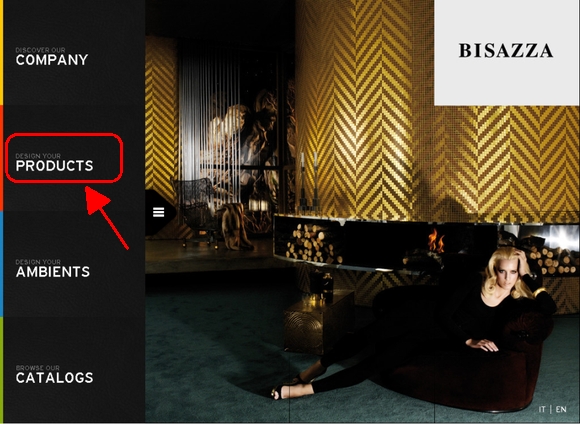
Выбор раздела создания мозаики
3. Выбираем тип мозаики
В том же меню слева выбираем:
4. Настраиваем смесь
В меню справа выбираем нужные размеры и цвета тесселов, указываем пропорции. Общая сумма процентного содержания всех видов плиток обязательно должна быть 100%.
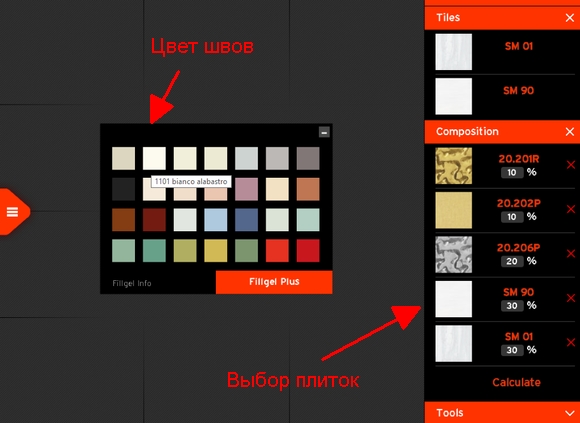
Настройка смеси
5. Сохранение текстуры
Сохранение готовой текстуры Готовая большая текстура
6. Создание bump текстуры
Подбирая нужные оттенки плитки и швов нетрудно создать черно-белую текстуру для имитации рельефа или неравномерности бликов. Сохранить так же как и цветной вариант.
Настройка bump текстуры Готовая текстура для bump канала
Читайте статьи и уроки на ту же тему:
Создание бесшовной текстуры мозаики: 4 комментария
Весьма полезная статья. Недавно сдавала проект и действительно потратила много времени на такие текстуры. Большое спасибо! С нетерпением жду от вас новых статей!
Пожалуйста! Успехов в работе!
Здравствуйте. Похоже речь про это: . Для поиска по сайту вы можете воспользоваться строкой поиска в верхней части страницы, где меню.

Найти бесшовную текстуру для визуализации бывает так сложно, что проще просто взять и сделать ее самостоятельно. Для этого не обязательно делать текстуру вручную, ведь ее можно создать при помощи специальных программ. Далее мы поговорим о том, как же добиться необходимого результата с помощью итальянского онлайн-приложения под названием «Bisazza».
И так, для того чтобы создать бесшовную текстуру для визуализации самостоятельно необходимо:
1) Запустить браузер и перейти на сайт Bisazza. Оказавшись на главной странице приложения можно приступать непосредственно к созданию текстуры;

Вот так выглядит главная страница сайта онлайн-приложения!
2) Далее необходимо открыть раздел отвечающий за создание текстур. В программе он называется следующим образом: «Design your products»;

Пример страницы и то, куда необходимо кликать при переходе в раздел создания текстур.
3) В том самом разделе в меню нужно выбрать тип мозаики, которых предоставляется четыре штуки;

Так выглядит окно выбора типа мозаики.
4) Следующим шагом, к которому нужно приступить является настройка смеси, размеров, цветов и пропорций мозаики;

Окно настройки смеси.
5) Теперь необходимо сохранить созданную текстуру на компьютер. Важно знать, что сохранять текстуру необходимо в заархивированном виде и вместе с текстовым файлом;


Так выглядит текстура в большом готовом виде.
6) Настраиваем bump текстуры. Совет: лучше сохранить текстуру как в цветном виде, где подобраны нужные оттенки плитки и черно-белом варианте;


Вид законченной текстуры для bump канала.

Выбрав нужную версию программы и кликнув ссылку, Вам на компьютер скачивается дистрибутив приложения MediaGet, который будет находиться в папке «Загрузки» для Вашего браузера. Находим этот файл с именем программы и запускаем его. И видим первый этап установки. Нажимаем унопку «Далее»

Далее Вам предлагается прочитать и одобрить лицензионное соглашение. Нажимаем кнопку «Принимаю»

В следующем окне Вам предлагается бесплатное полезное дополнительное программоное обеспечение, будь то антивирус или бразуер. Нажимаем кнопку «Принимаю». Также Вы можете отказаться от установки дополнительного ПО, нажав кнопку «Отклоняю»

Далее происходит процесс установки программы. Вам нужно выбрать папку, в которую будут скачиваться нужные Вам файлы.

Происходит завершение установки. Программа автоматически открывается и скачивает нужные Вам исходные файлы.
Распаковать скачанный архив с помощью стандартных программ WinRar или 7-Zip.Если файл представлен в виде образа с расширением .iso его можно открыть с помощью бесплатной программы Daemon tools lite или Nero После извлечение установочных файлов, найти и запустить исполняющий файл программы, который как правило имеет расширение .exe Действовать согласно дальнейших подсказок программы установщика и не прерывать процесс установки программы некорректным способом.
Обратите внимание, что предоставляемое программное обеспечение выкладывается исключительно для личного использования и ознакомления. Все файлы, доступные для скачивания, не содержат вирусов и вредоносных программ.
Здравствуйте, в этом уроке постараюсь объяснить как создавать керамическую плитку в 3d max. способом моделирования.
Способ не самый быстрый. Но иногда полезный, например когда плитку нужно раскрасить в разные цвета, или наложить разнообразную текстуру на каждую плитку. В некоторых случаях может пригодится.
Открываем 3d max и создаем плоскость Plain, буду создавать ее не привязываясь к каким либо размерам, но при построении реального объекта нужно ориентироваться на размер пола..или например размер стены.
К примеру создаем плоскость Plain размером 3000х3000 мм.
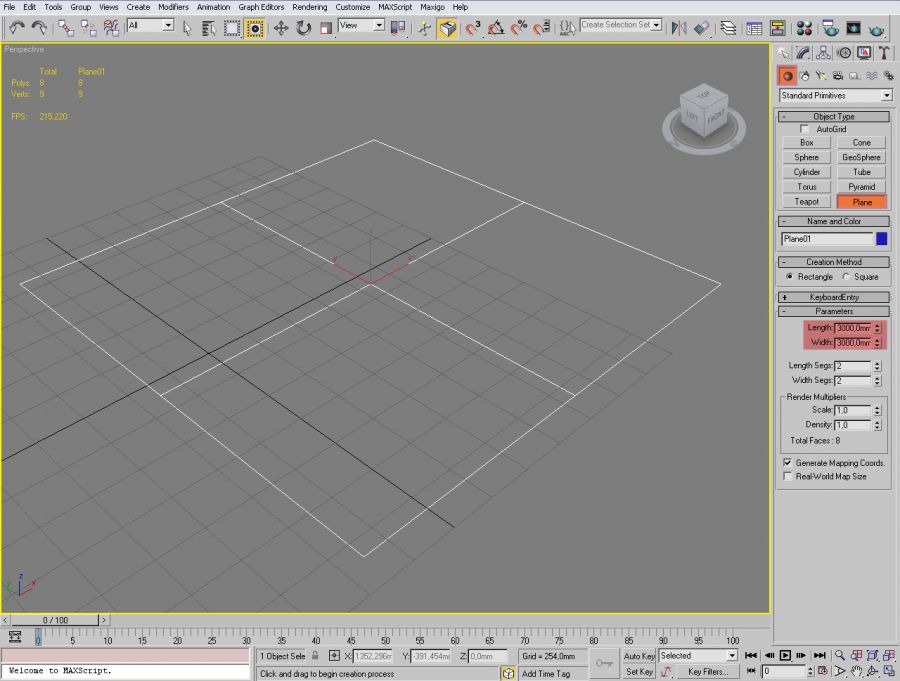
После чего как мы создали плоскость, нам нужно создать 1 плитку размер которой должен точно соответствовать размеру нашей будущей плитки . Это нужно для того что бы мы разбили нашу плоскость на сектора максимально приближенные к раз меру плитки.
К примеру наша плитка будет 300х300 мм. Создаем прямоугольник размером 300х300, обязательно ставим галочку возле пункта autogid – что бы наша плитка разместилась на одном уровне с плоскостью.

После чего переключаемся на вид top, подвигам плитку к краю нашей плоскости, и начинаем увеличивать кол-во сегментов плоскости, пока они максимально не подгоняется к раз меру плитки.
После чего мы получим плоскость разбитую на ровные части. Конечно можно высчитать кол-во граней, но иногда размеры бывают не совсем кратен, и считать не удобно.
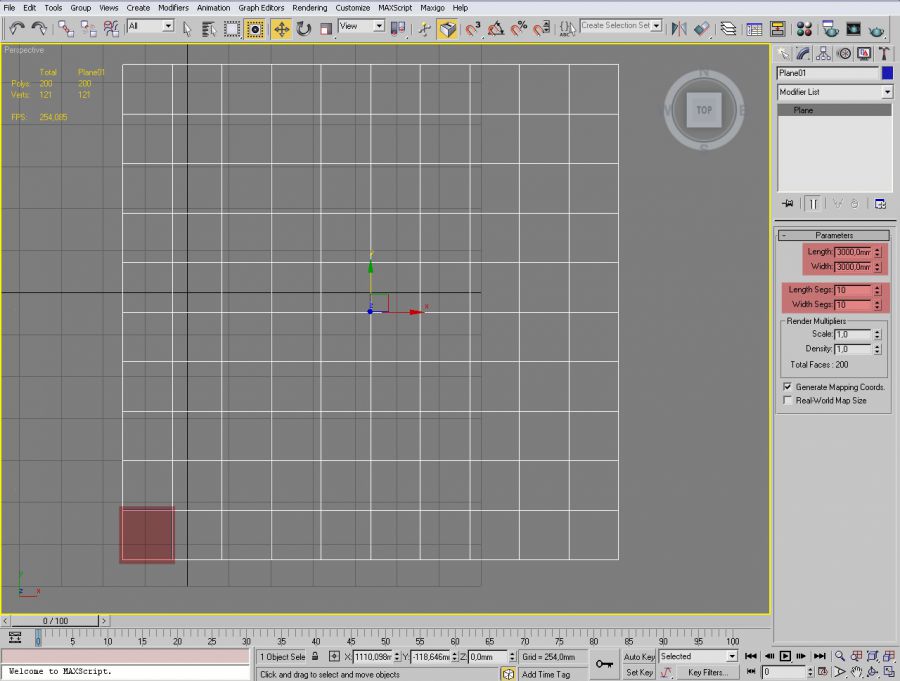
Далее выбираем нашу плоскость и конвертируем в Editable Poly
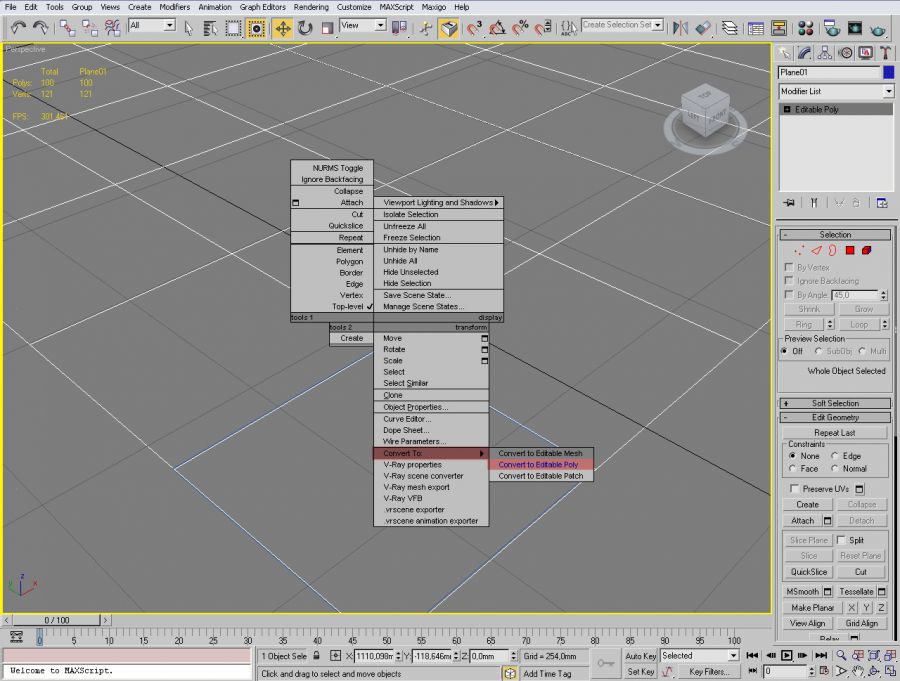
Теперь нам нужно создать 2 материала, один из которых будет материал швов, второй, будте материал сомой плитки, это нужно сделать на данном этапе, потому что после этого присвоить материалы будет намного сложнее.
Итак для начала создаем материал швов, допустим назовем его “shvi” и покрасим его в белый цвет. К тому же нам необходимо сейчас присвоить материалы к нужным полигонов, а настройки самого материала можно сделать позже.
Когда мы создали материал применяем его ко всем выделенным полигоном, маленькой кнопочкой показанной на скриншоте.
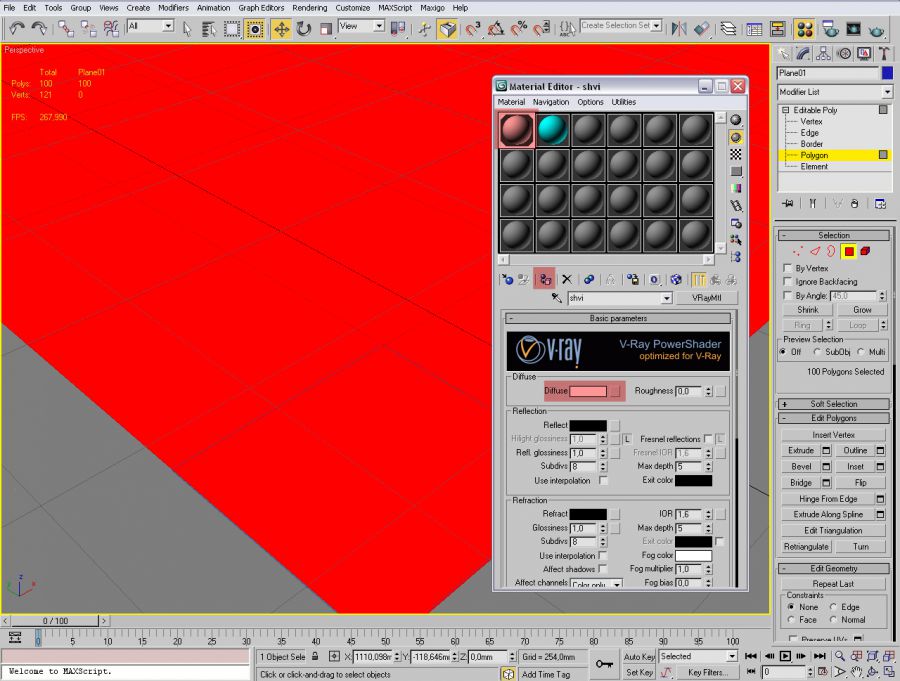
Возвращаемся к нашей плоскости, к режиму редактирования полигонов и выполняем следующие действия:
Убедившись в том что мы выбрали все полигоны, нажимаем на кнопку Inset, - откроется окно настроек , где нам нужно изменить следующие параметры, выбрать режим:
Inset type – By Poligon
А размер выбрать на свое усмотрение, что бы максимально визуально было пхоже на размер швов плитки.
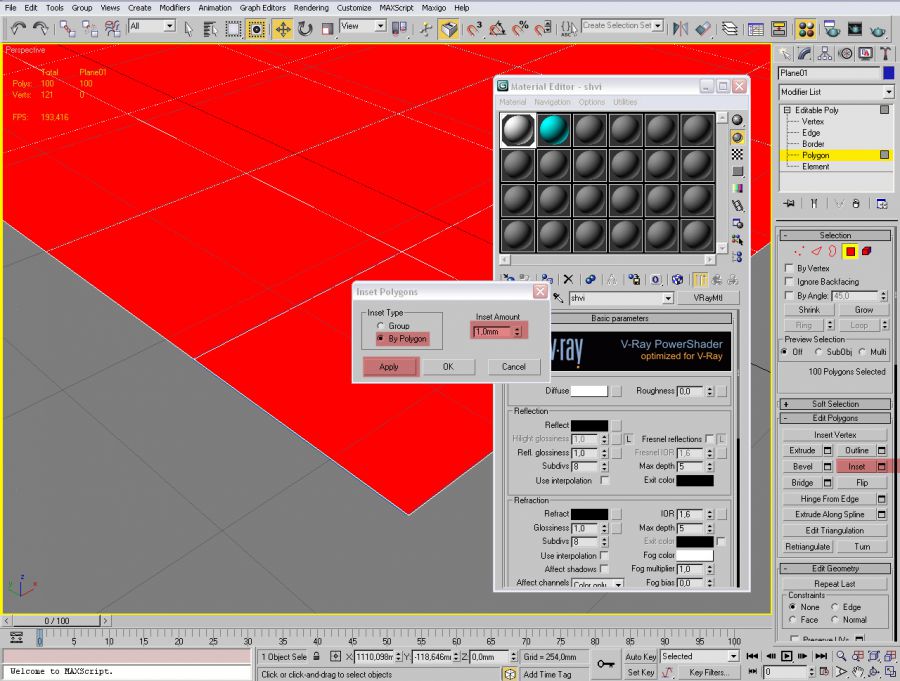
Теперь не сбрасывая выделения, применяем второй материал к выделенным объектам, собственно сам материал плитки, таким же образом как мы делали это со швами.
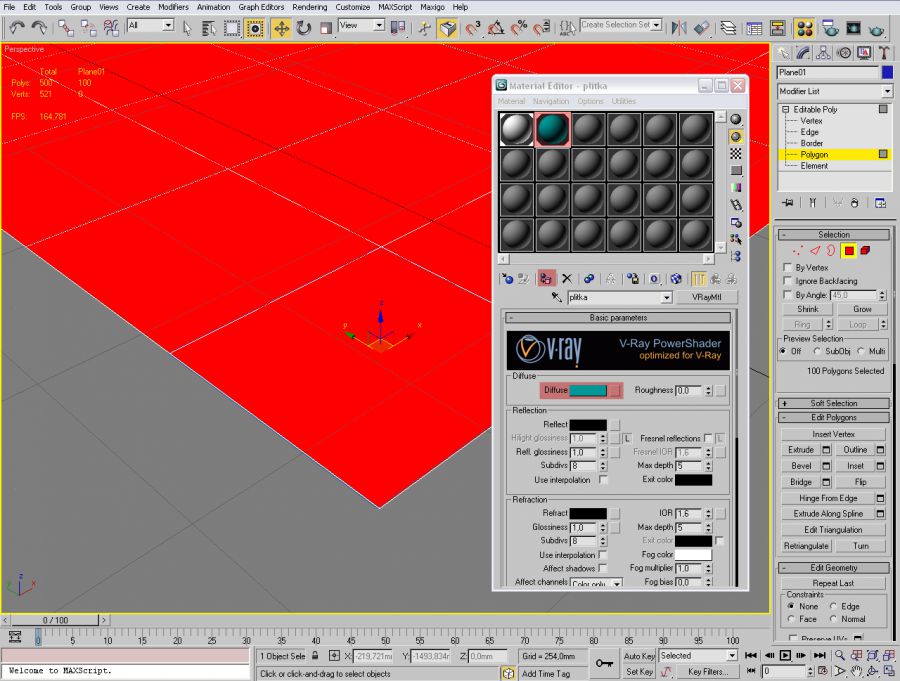
Далее можем закрыть окно материалов, и приступить к дальнейшему моделированию плитки
Переходим к редактированию наших полигнов, и пользуемся инструментом Extrude
Собственно выдавливаем нашу плитку на нужную высоту, допустим это будет 2 мм.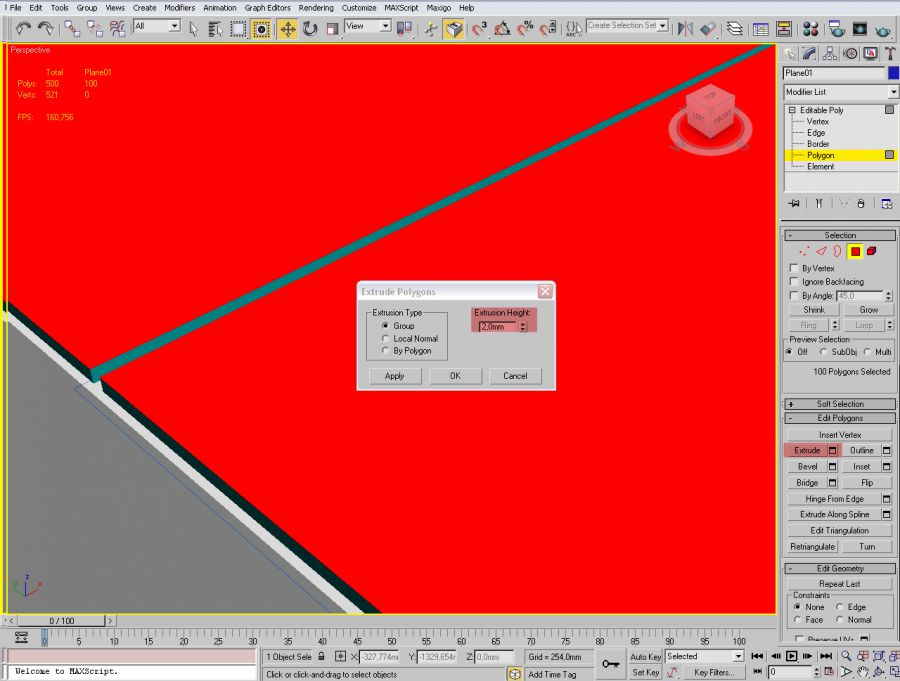
После того как выдавили плитку, теперь осталось снять фаску с граней.
Обязательно удерживая клавишу Ctrl – переходим в режим редактирования граней.
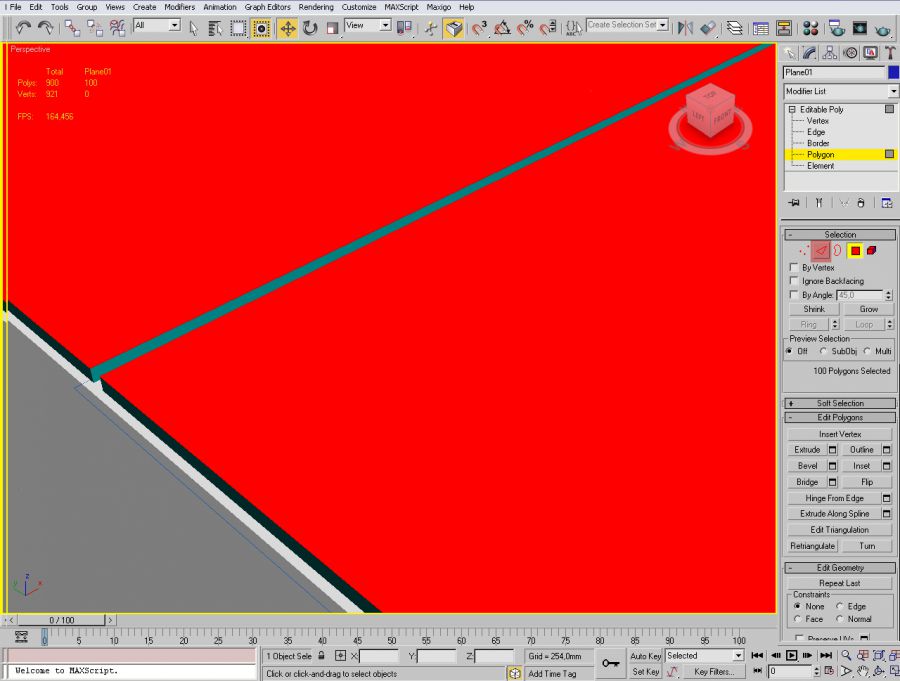
После чего мы увидим красным цветом выделенные грани наших полигнов плитки, нам нужно добавить к ним еще по одной боковой грани, для этого один раз щелкаем на клавишу Grow – которая позволит нам добавить еще одну грань.

Когда мы убедились что все нужные грани выбраны, теперь снимаем фаску, в режиме редактирование граней Edge нажимаем на инструмент фаски Сhamfer как показано на рисунке ниже, и снимаем фаску 1 мм.
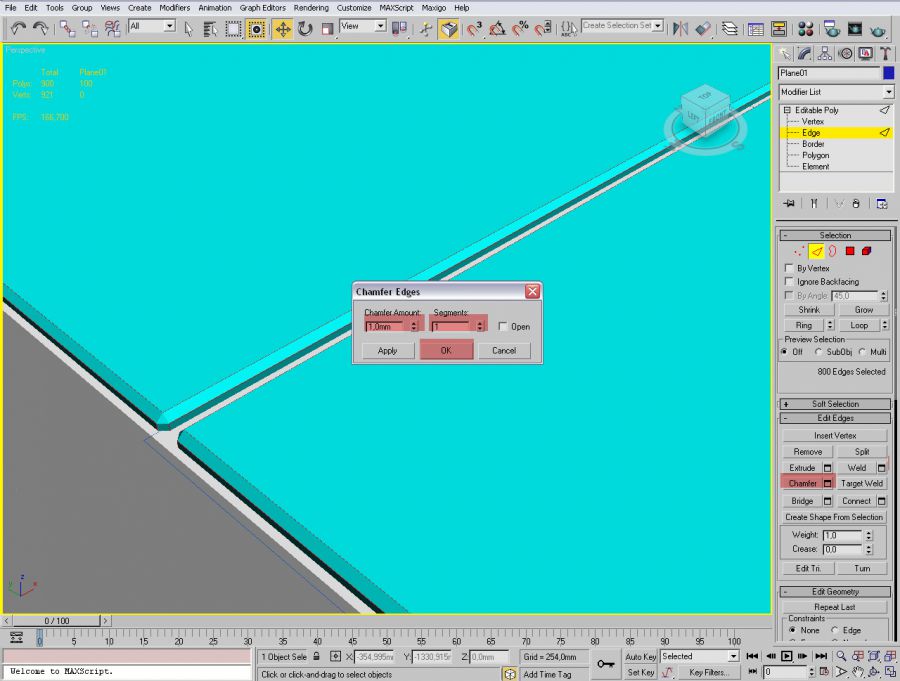
Вот в итоге мы получаем плитку, конечно в разных условиях параметры и размеры могут отличатся, но принцип останется таким же.

3D-моделирование применяется в разных сферах деятельности, в том числе и в ювелирном деле. Сегодня украшения создают, печатая на 3D-принтере, что даёт возможность использовать самые невероятные формы ювелирных изделий. Так же можно создать модель изделия для того чтобы показать заказчику в электронном формате, в виде 3D-модели или рендера. В данном уроке мы научимся создавать 3D-модель бриллианта.
Создание основы
Первым делом заходим во вкладку Create/Geometry и выбираем Цилиндр (Cylinder). Строим цилиндр в проекции Top с параметрами как на скриншоте. Кликните по изображениям, чтобы увеличить их.


Теперь конвертируем цилиндр в Editable Poly. Для этого щёлкаем правой кнопкой мыши по цилиндру, Convert to/Convert to Editable Poly.

Переходим в режим редактирования вершин (Vertex). Выбираем все нижние вершины, нажимаем кнопку Weld и задаём такое значение, что бы выделенные вершины объединились в одну.


Теперь переходим в проекцию Top, выбираем инструмент Cut и создаём соединения между вершинами, поочерёдно щёлкая левой кнопкой мыши по каждой вершине в такой же последовательности как на скриншоте ниже. Чтобы завершить работу с инструментом Cut щёлкните правой кнопкой мыши.

Тем же способом создайте соединения как показано на скриншоте ниже.

Выделите созданные вершины и инструментом Scale (горячая клавиша «R») раздвиньте их так, как показано на картинке.


Придаём форму бриллианту
Выделяем созданные ранее вершины, переходим в любую проекцию бокового вида и инструментом SelectandMove (W) передвигаем их по вертикальной оси.

Выделяем внешний ряд вершин и опускаем их ниже.

Редактируем пропорции модели двигая вершины по вертикальной оси (если это вам нужно).

Переходим в режим редактирования рёбер (Edge) и выделяем все рёбра основания бриллианта. Щёлкаем по кнопке Connect, количество сегментов задаём равным 1, регулируем положение меняя значения в параметрах.

Выбираем инструмент Cut и соединяем вершины как показано на картинке ниже.

После того как мы всё соединили, выбираем грани что создали ранее и удаляем их нажав CTRL+Back space.

Выбираем грани, как показано на картинке, и удаляем их нажав Back space на клавиатуре.

Переходим в режим редактирования полигонов (Polygon), выделяем все полигоны, нажав на клавиатуре CTRL+A, и в параметрах Smoothing groups нажимаем Clear All.

Переходим в режим редактирования вершин. Выделяем все вершины что расположены по крайнему контуру.

Кликаем Chamfer и меняем параметр до достижения нужного нам результата.

Теперь выделяем по очереди каждый крайний ряд новых вершин и соединяем их между собой инструментом Weld.


Инструментом Scale сближаем выделенные вершины.

Переходим в проекцию Top и тем же инструментом скругляем форму бриллианта.

3d-модель бриллианта готова.

Настройка освещения и материалов V-ray
Я создал Plane как основание под бриллиантом, разместил источники света VRay Sun и 2 VRay Light по сторонам (их настройки вы можете увидеть на скриншотах).
Читайте также:

