Как сделать в bandicam чтобы было слышно себя и игру
Обновлено: 06.07.2024
Популярная программа Bandicam позволяет создавать длительные видеоролики с рабочего стола, в частности – записывать процесс компьютерной игры. Приложение позволяет захватывать экран как полностью, так и отдельную его часть. Но, как и любая другая программа, Bandicam требует правильной настройки. Перед началом работы необходимо поработать над качеством видео, звука и изображения. Настройка довольно проста и не займет много времени.
Начальные параметры
При запуске программы перед вами появится окно, в котором необходимо указать следующие параметры:
- Цель – то есть, та часть экрана, которую вы собираетесь записывать. Если вы собираетесь записывать весь экран компьютера, то используйте значение «Окно DiirectX/OpenGL». В случае если вы планируете записывать отдельную часть рабочего стола, выберите «Область экрана» и настройте ее вручную, растянув границы синего прямоугольника.
- Специальная папка вывода – папка, в которой вы планируете сохранять готовый материал. Лучше всего создать отдельную папку на диске D, чтобы не перегружать диск с ОС лишними файлами.
- FPS параметры – тут вы можете задать качество картинки, частоту записи кадров. Значение по умолчанию 70, но чем ниже данное число, тем ниже качество записи и ее размер.
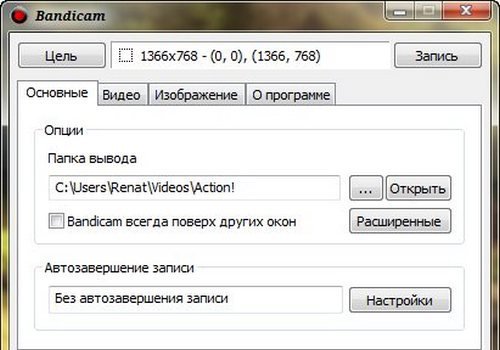
Настройка звука и микрофона
Для качественной записи видео и игр необходимо настроить звук и микрофон.
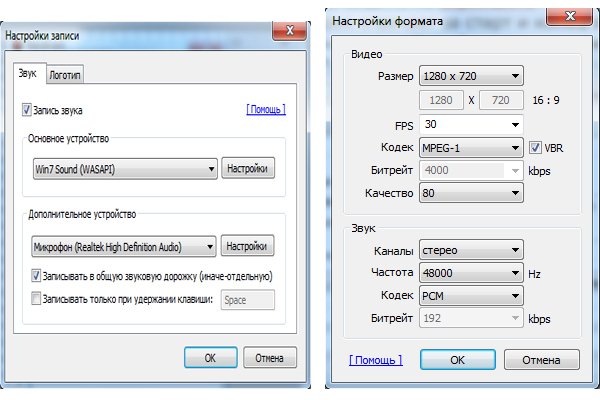
Настраиваем запись звука следующим образом:
- Открываем пункт «Видео»;
- Находим вкладку «Запись»;
- Открываем «Настройки» и выбираем «Звук»;
- Возле строки «Записывать звук» ставим галочку;
- Выбираем основной источник звука. Зачастую это компьютер, поэтому в выпадающем меню «Основное звуковое устройство» выбираем пункт «Win7 Sound (WASAPI)». В списке должна быть указана операционная система, используемая на вашем компьютере. Ее и следует выбирать.
- Укажите второе устройство в выпадающем меню «Дополнительное звуковое устройство» в том случае, если вы собираетесь дополнять видео своими комментариями. В данном случае необходимо выбрать микрофон.
- Нажмите на кнопку «Настройки» возле данного пункта меню для проверки качества звука.
Уменьшить размер итогового файла поможет «Двухканальное смешивание». Для этого поставьте галочку возле него перед окончанием настройки звука. Если пропал звук на всём компьютере, то прочтите эту статью: «Почему нет звука на компьютере?».
Настройка изображения
Если вы планируете делать с помощью программы скриншоты, то вам также понадобиться зайти в меню «Изображение». В нем вы можете настроить следующие параметры:
- выбрать горячую клавишу для создания скриншота или же отключить ее;
- настроить автоматическое их создание через определенные интервалы времени;
- убрать курсор с скриншотов, поставив галочку возле пункта «Без курсора»;
- выбрать формат изображения. Программа предлагает следующие форматы: BMP, PNG, JPG.
Дополнительные настройки
Предлагаем также ознакомиться с дополнительными настройками программы.
В первую очередь, весьма удобно будет настроить горячие клавиши для управления записью. Это поможет быстро остановить съемку или же возобновить ее. По умолчанию это клавиша F12. Вы можете изменить ее на другую клавишу в пункте меню «Видео».
При необходимости вы также можете убрать курсор мыши. Для этого все в том же меню «Видео» поставьте галочку возле пункта «Без курсора». В случае если вам, наоборот, нужен курсор, вы можете настроить эффекты его выделения. Довольно удобно это в том случае, если вы планируете записывать с помощью программы различные обучающие видео. Для этого:
- Откройте меню «Видео»;
- Найдите в столбце «Запись» кнопку «Настройки» и нажмите ее;
- В открывшемся меню найдите «Эффекты» и выберите подходящие.
- Открыть меню «Видео»;
- Перейти во вкладку «Запись»;
- Открыть «Настройки», вкладка – «Логотип».
Как избежать ошибок во время записи игр?
Многие пользователи жалуются на ошибки при записи игр через Bandicam. Для того чтобы ни игра, ни видео не лагали, необходимо обратить внимание на следующие настройки:
- Цель. Тут необходимо выбрать значение «Окно DirectX/ OpenGL». Отметим, что данное значение идеально для записи гайдов любых компьютерных игр;
- Лучше всего выбрать частоту 30, она максимально снизит вероятность лагов во время работы программ. Данного параметра вполне достаточно для того, чтобы записать качественное видео.
- Поменяйте кодек программы в меню «Видео». Для этого откройте вкладку «Формат» – пункт «Настройки». Установите кодек «Motion JPEG» вместо стандартного значения. Кстати, и не забудьте установить K-Lite Codec Pack.
Видео-настройка Bandicam для записи игр
Предлагаем вам ознакомиться с коротким видеороликом, в котором просто и доступно описаны основные моменты настройки параметров видео и аудио для качественной записи игр с компьютера.
Если часто возникает проблема со звуком, то есть повод задуматься над новой звуковой картой.
Программа Bandicam предназначена для записи видеоуроков и игр непосредственно с экрана вашего ПК. Она имеет весьма простой интерфейс и довольно быстро настраивается – всего за несколько минут. Основные настройки, на которые необходимо обратить внимание перед началом записи – параметры видео и аудио, проверить работоспособность микрофона.

Нередко пользователи, испытывая проблемы с записью звука, спрашивают: «Как настроить Бандкам, чтобы меня было слышно?». Настроить запись звука в Bandicam довольно просто.
В последнее время в сети Интернет возросла популярность видеоблогинга. Блогеры на YouTube, или других видеоресурсах, снимают видео самого разнообразного содержания.
Чтобы создать подобный контент, блогеру необходима специальная программа, которая записывала бы все, что происходит на экране компьютера.
О Bandicam
Одной из наиболее популярных программ, предназначенных для создания «скриншотов» и захвата видео с монитора является представленное южнокорейским разработчиками приложение Bandicam.
Программа имеет три режима записи: запись определенной прямоугольной области экрана; режим DirectX/OpenGL с посекудным отсчетом кадров и отображением режима записи; запись с веб-камер и устройств HDMI.
Приложение Bandicam принадлежит к разряду «shareware», то есть условно бесплатных программ с ограниченным сроком бесплатного использования. Не лицензированная версия программы создает изображения и видео с водяным знаком, при том, что время записи ограничивается 10 минутами.
В полной версии нет никаких существенных ограничений по объему и времени видеофайлов. Максимальное разрешение для видео – 3840 x 2160. Программа включает в себя специальный шаблон видеозаписи для YouTube.
Как настроить Бандкам, чтобы меня было слышно
Перед тем, как приступить к настройке звуковых параметров в Bandicam, будет нелишним проверить правильность системных установок, связанных со звуком. Для этого щелкаем правой кнопкой мыши на иконке динамика на Панели задач и выбираем пункт «Устройства воспроизведения».
На вкладке «Воспроизведение» по умолчанию должны быть установлены Динамики или Наушники (если будут использоваться). На вкладке «Запись» можно отрегулировать функции записывающего устройства (микрофона).
Рекомендованный уровень громкости микрофона («Свойства», вкладка «Уровни») 70-80%. Также проверьте что параметр «Прослушивать с данного устройства» на вкладке «Прослушать» отключен.

Если какая-либо проблема мешает вам записать звук через устройство, которое было установлено по умолчанию (трудности обычно возникают в ОС Windows Vista, 7 или 8), то в качестве главного записывающего устройства установите стерео-микшер.
Чтобы стерео-микшер был доступен для выбора, в списке устройств в свободном поле щелкнете правой кнопкой мыши и выберите параметр «Показать отключенные устройства».
Если данное устройство не отобразилось в списке, вам следует скачать и установить аудио-кодек RealTech High Definition Audio Codecs.
Если имеются трудности с настройкой микрофона и качество записи звука вас не устраивает, рекомендуется приобрести более качественный микрофон или гарнитуру. Также улучшить запись звука можно, присоединив внешнюю звуковую карту через порт USB, функционирующую как усилитель.
Настройка бандикам
В главном окне программы сразу же представлены все основные настройки. Переходим в раздел «Видео». В подразделе «Запись» нажимаем кнопку «Настройки». В открывшимся, диалогом, окне настроек на первой же вкладке «Звук» проверяем и настраиваем параметры звукозаписи. Прежде всего, пункт «Запись звука» должен быть отмечен галочкой.
Учитывая установленную операционную систему, программа предлагает выбор основного устройства. В категории «Основное устройство» по умолчанию могут стоять, например, значения «Win 7 Sound», «Win 8 Sound», или же просто «Звуковое устройство по умолчанию».
Эти параметры означают, что звукозапись будет производиться непосредственно со звуковой карты (звуковые эффекты в играх, плеере и т.д.). При записи стерео-микшером следует выбрать «Stereo Mix (RealTech High Definition Audio Codecs)».

Если «компьютерные» звуки записывать не планируется, то в качестве основного записывающего устройства можно выбрать микрофон. При этом чуть ниже выпадающего меню появится ползунок, который позволяет настроить уровень громкости микрофона.
Однако, например, для игровых обзоров требуется одновременная запись звука из игры и голосового комментария. В этом случае необходимо активировать настройки дополнительного устройства.
При выборе в этом качестве микрофона, становятся доступными регулировка громкости звукозаписывающего устройства, микширование звуковых дорожек звуковой карты и голоса (рекомендуется включить, так это поможет уменьшить размер выходного файла), а также выбор функций контроля записи с дополнительного устройства.
Оптимизация записи в Bandicam
Также для задающих вопрос «Как настроить Бандкам, чтобы меня было слышно?» будет полезно узнать и о дополнительных настройках программы
Avi – основной формат, в котором ведет запись Bandicam. Видео в этом формате высокого качества, но в итоге файл имеет огромный размер. Если вам необходимо сэкономить дисковое пространство, то для записи видео лучше выбрать формат mp4.
Сделать это можно в дополнительных настройках, нажав кнопку «Настройки» в подразделе «Формат».

Для оптимальной записи видео подходят следующие параметры:
- размер экрана – полный;
- частота кадров в секунду – 30 fps;
- кодек – Н264;
- качество – 80.
Для компьютеров с малой мощностью рекомендуется разрешение не более 1200х720 и частота кадров – 30 fps.
Что касается звука, то значения, выставленные по умолчанию в настройках формата, можно назвать вполне оптимальными для качественной записи.
Если вы попали на данную страницу, то, скорее всего, вы решили записать собственное видео с монитора компьютера, да не просто записать, а записать с наложением голоса. Однако многие могут не знать, как настроить программу таким образом, чтобы она записывала голос с микрофона.
В этой статье получат ответ на свой вопрос все те люди, которые спрашивают: "Как настроить "Бандикам", чтобы было слышно меня?" Несмотря на то что настройка эта является несложной и занимает совсем немного времени, многих пользователей она ставит в тупик, но не будет разглагольствовать и начнем.
Включаем микрофон для записи голоса
Итак, если вы задаетесь вопросом: "Как настроить "Бандикам", чтобы было слышно меня?", то сейчас вы узнаете ответ. Решение проблемы заключается в мелочи, однако многие могут эту мелочь попросту не заметить. В первую очередь войдите в настройки программы. Чтобы это сделать, с начального экрана программы перейдите на вкладку "Видео". Здесь отыщите кнопку "Настройка", но, так как их там две, выбирайте ту, которая располагается в графе "Запись".
Как только вы нажали на кнопку, перед вами открылось окно. В нем нам нужна вкладка "Звук". В первую очередь поставьте отметку напротив "Запись звука". Но этого недостаточно людям, задающим вопрос: "Как настроить "Бандикам", чтобы было слышно меня?", поэтому мы продолжаем.
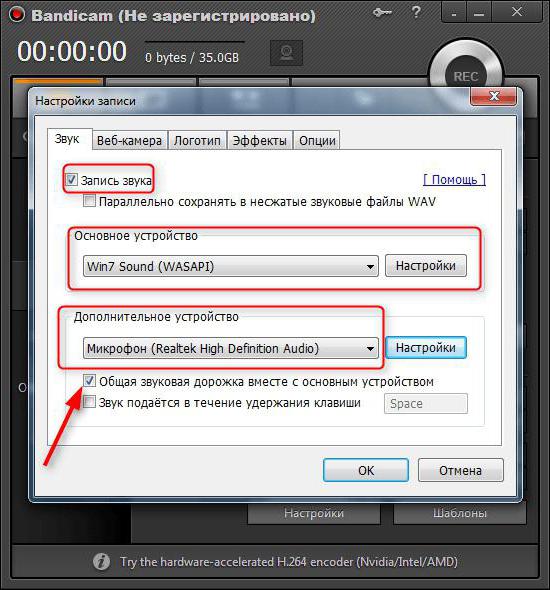
Обратите свой взгляд немного ниже, туда, где написано "Дополнительное устройство". В этом поле есть выпадающий список, откройте его. В нем вы должны отыскать наименование своего микрофона, если вы не знаете название, то можете посмотреть через диспетчер устройств или считать с упаковки.
После этого смело нажимайте кнопку "ОК". Ну вот и все, теперь вы получили ответ на вопрос: "Как настроить Бандикам, чтобы было слышно меня?"
Настраиваем запись системного звука
А вот если вы не знаете, как настроить "Бандикам", чтобы было слышно друга, то не спешите выходить из окна "Настройки записи", так как данная настройка совершается именно в нем.
Итак, в настоящее время вы уже поставили галочку напротив "Запись звука" и выбрали свой микрофон для записи. Чтобы записывать голос друга, вам нужно в поле "Основное устройство" из выпадающего списка выбрать наименование ваших динамиков. Если вы не знаете, как они называются, можете оставить стандартное устройство Win7 Sound (WASAPI).
Улучшаем качество записывающего звука
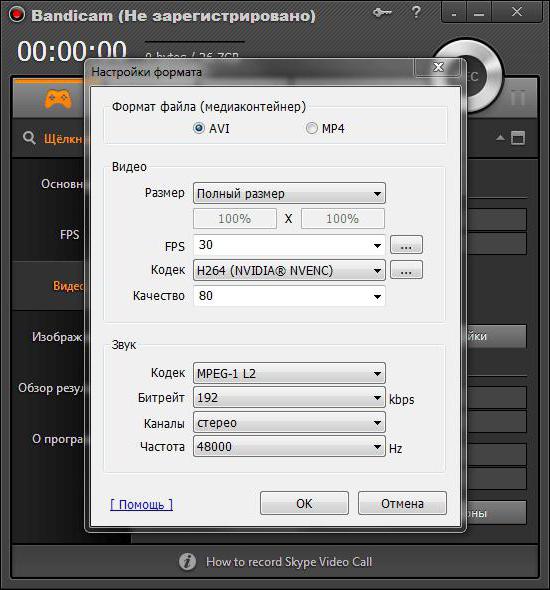
Во вкладке "Видео" нажмите на кнопку "Настройки" в графе "Формат". Там поставьте максимальные значения битрейта и частоты. Конечно, данные настройки повысят качество записываемого звука, но они способны существенно снизить производительность ПК, поэтому отталкивайтесь от своих характеристик.

Многие сегодня используют Бандикам для снятия Летсплеев или же просто различных руководств по работе с компьютером. Одной из ключевых функций Bandicam является возможность ведения записи видео с экрана с одновременным записыванием собственного голоса, но при этом пользователи часто не знают о том, как использовать эту настройку.
Настраиваем запись голоса
Чтобы вас было слышно во время записи через Бандикам, вам нужно сделать следующее:
- Запускаем приложение и переходим в категорию «Видео».
- Кликаем на клавишу «Настройки», которая присутствует в колонке записи.
- В открывшемся окне нам нужно будет сделать детальную настройку звукозаписи. В верхней части напротив пункта «Запись звука» нужно поставить галочку.
- В категории основное устройство выбирайте Win 7Sound или Win 8Sound в зависимости от того, какая у вас используется операционная система. Программа сама вам подскажет основные устройства, из которых нужно будет выбирать, поэтому в этом нет ничего сложного.
- Подтверждайте выполненные действия нажатием клавиши «Ок».


Для того, чтобы проверить, правильно ли были внесены основные настройки, откройте окно звука в графе настроек и попробуйте сказать что-нибудь в микрофон. Если в этом время в окне начнут появляться зеленые полоски, то это говорит о том, что запись звука началась и процесс идет нормально.
Читайте также:

