Как сделать в movavi коллаж из видео
Обновлено: 07.07.2024
Наложить видео или изображение поверх основного видеотрека можно с помощью трека дополнительного видео. Таким образом вы можете разместить несколько клипов в одном кадре, добавить собственный логотип или вставить короткий клип без разрезания основного видео. Также трек дополнительного видео понадобится вам для создания эффекта Хромакей .
Добавьте в проект видеоклипы: основное видео, которое будет располагаться на нижнем слое, а также видео или фото, которые хотите наложить поверх основного.
На монтажном столе выделите клип, который хотите наложить поверх основного видео и перетащите его вверх, над видеотреком. Трек дополнительного видео появится автоматически.
Вы можете создавать несколько слоев с наложением одновременно.
Разместите клип относительно других клипов и шкалы времени. Между наложенным клипом и основным клипом появится соединяющая голубая полоса. Эта полоса означает, что дополнительный клип привязан к основному: при перемещении, нарезке или удалении основного клипа, наложенный клип также будет перемещен, разрезан или удален. При перемещении клипа на трек дополнительного видео, откроется панель редактирования. Если вы переключились на другой инструмент, то вернуться к панели редактирования наложения можно открыв раздел Другие инструменты – Изменение видео – Наложение.

На панели инструмента выберите режим наложения дополнительного видео: Картинка в картинке, Лого, Перекрытие, Разделение, Трио.

Режим «Картинка в картинке»
Позволяет разместить верхний клип в любой части кадра. Это стандартный режим наложения.
1. Выберите режим Картинка в картинке.
2. В плеере, перетащите наложенный клип на нужное место в кадре.
3. Чтобы изменить размер наложенного клипа, потяните мышью за углы рамки. Пропорции клипа будут сохранены.

Режим «Лого»
Выберите режим Лого, чтобы поместить наложенное видео в правый верхний угол и использовать его как логотип.

Режим «Разделение экрана»
Режим Разделение экрана разделяет кадр пополам.
Выделите клип на треке дополнительного видео и выберите один из режимов «Разделение».
Наведите курсор на выделенный клип в плеере. Передвиньте область изображения, увеличьте или уменьшите ее с помощью колесика мыши.

Режим разделения «Трио»
Выделите клип на треке дополнительного видео и выберите один из режимов «Трио».
Наведите курсор на выделенный клип в плеере. Передвиньте область изображения, увеличьте или уменьшите ее с помощью колесика мыши.
Чтобы добавить еще одно видео и получить три видео в одном кадре, добавьте еще один клип на трек дополнительного видео и повторите для него шаги 1-2.

Режим «Перекрытие»
Данный режим позволяет добавить короткую врезку без необходимости разрезать основное видео. Верхний клип появляется поверх основного видео, в то время как оно продолжает проигрываться. Этот режим лучше всего подходит для создания видео с эффектом хромакей .
Если вы читаете данную статью, то это означает, что вам необходимо сделать видео из фото с музыкой в виде красивого слайд-шоу. При этом, затраты времени должны быть минимальны, а программа простой и понятной. С удовольствием поделюсь личным опытом работы с программой Movavi Video Editor Plus.
Movavi Video Editor Plus
Movavi Video Editor – многофункциональный видеоредактор с широким набором необходимых инструментов для обработки фото, видео и аудиоконтента. При помощи данной программы можно не только сделать видео из фото с музыкой, но и подготовить медиаконтент для сайта или YouTube-канала.
Как работать с программой
Прежде чем сделать первый видеоролик, необходимо познакомиться с интерфейсом программы и набором инструментов.
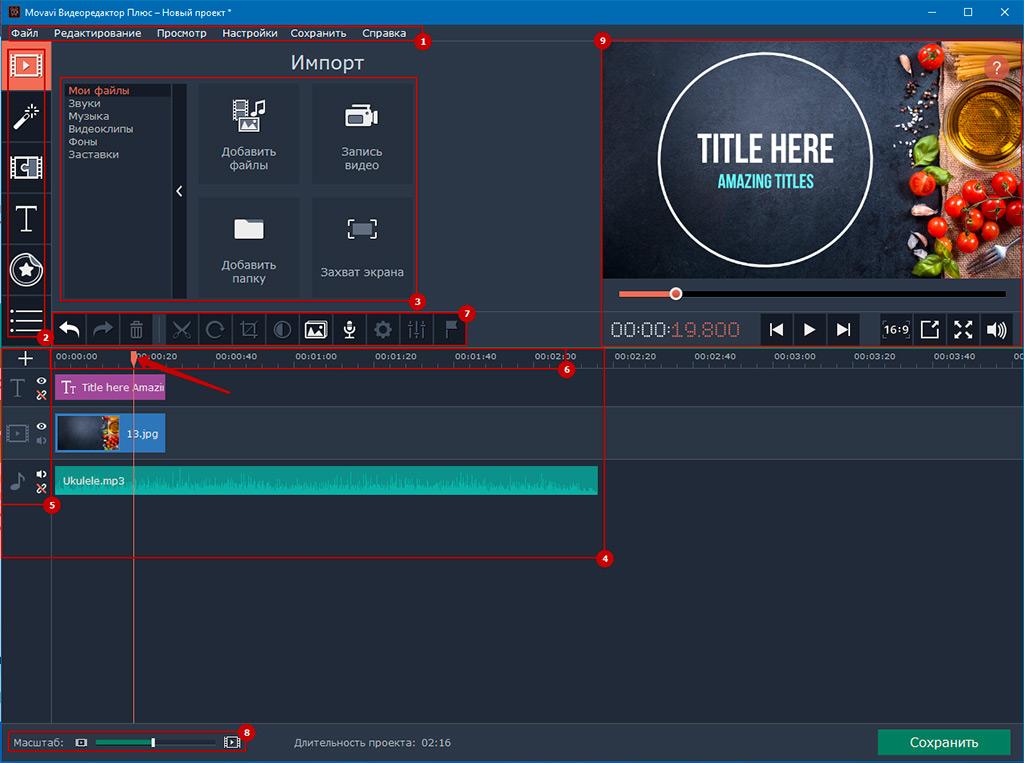
| Область | Назначение |
|---|---|
| 1 | Основное меню программы. |
| 2 | Панель инструментов. |
| 3 | Область выбора конкретного инструмента, фильтра, эффекта и т. д. |
| 4 | Пространство для работы с контентом проекта. |
| 5 | Информация о типе контента: текст, фото, видео, музыка. При необходимости можно добавлять дорожки соответствующих типов — для этого кликните на «+».Также, присутствует возможность включения /отключение дорожки, звука, привязки или освобождения трека. |
| 6 | Временная шкала с бегунком. |
| 7 | Панель редактирования объектов расположенных на дорожках. |
| 8 | Масштабирование — растягивает или сжимает проект по горизонтали. |
| 9 | Визуализация текущего рабочего процесса в реальном времени. |
Набор инструментов
Импорт
Позволяет импортировать: фото, видео, музыку, производить «запись видео» с внешнего устройства, выполнять «захват экрана».
Для захвата экрана используется дополнительная программа — Movavi Video Suite.
Также, в данной вкладке, вы найдёте предустановленный контент: звуки, музыка, видеоклипы, фоны и заставки. Библиотеку можно дополнить, скачав нужные файлы не выходя из программы, что очень удобно.
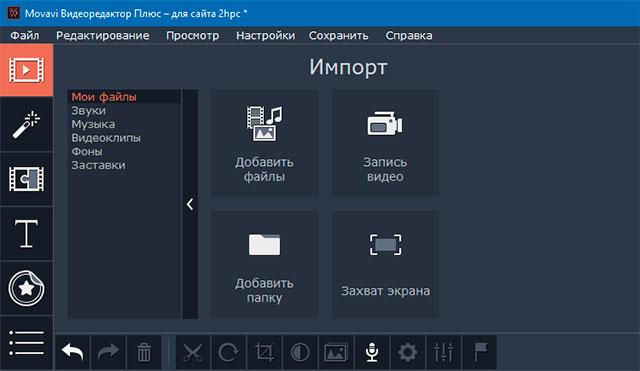
Фильтры
Данная вкладка содержит разнообразные фильтры и эффекты, которые можно применять к фото или видео: шумы, коррекция, художественное оформление, размытие, цветофильтры, летающие фигуры, засветка, мозаика, ретро, виньетки. Опция «Избранное» поможет создать собственный набор фильтров и эффектов для быстрой сортировки, для этого достаточно кликнуть «сердечно» на нужном образце.
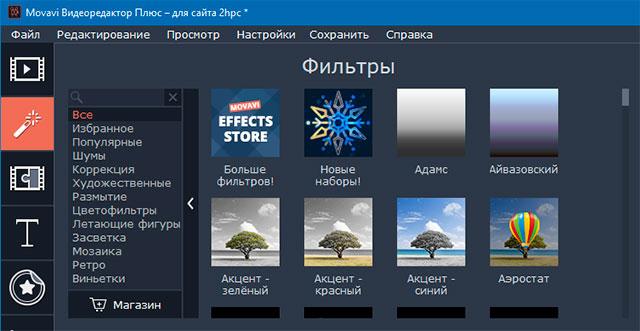
Переходы
Весьма полезный инструмент для создания красивых видео из фото. Набор переходов следующий: художественные, угасание, размытие, круги, блоки, геометрические, волны, зигзаг, замещение, масштабирование. Также присутствует фильтрация «Популярные» и «Избранное».
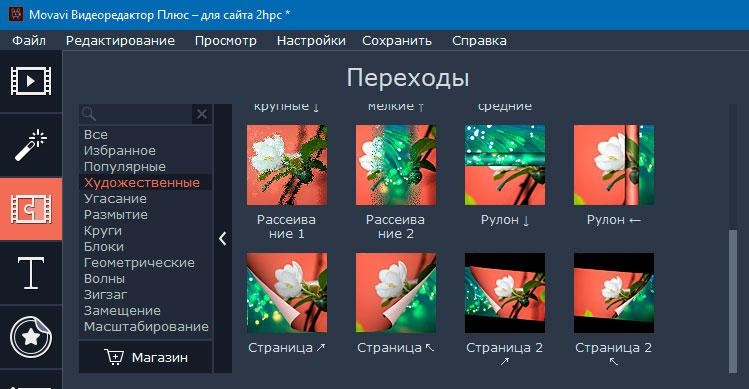
Титры
Думаю, не будет лишним упомянуть, что сделать видео из фото с музыкой — полработы. Слайд-шоу будет иметь незавершённый вид, если в нём отсутствуют пролог и эпилог. Movavi Video Editor имеет достаточный необходимый набор инструментов по работе с текстом для создания качественных титров. Набор содержит следующие титры: простые, художественные, заголовки, облачка с текстом.
Вы можете взять понравившееся вам клише и отредактировать его — интерфейс интуитивный и понятный, у вас не должно возникнуть проблем с редактированием. После чего можно сохранить свой вариант и, он в последующем будет отображаться во вкладке «Мои титры».
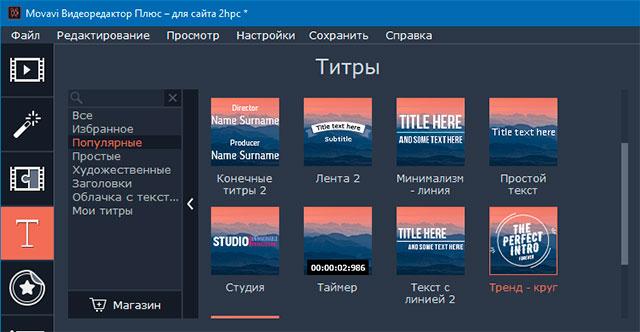
Стикеры
Какое праздничное видео из фото с музыкой может обойтись без стикеров? Для особо креативных и позитивных в Movavi Video Editor Plus присутствует набор стикеров: комиксы, лето, эмоции, объекты, путешествия, любовь, маски.
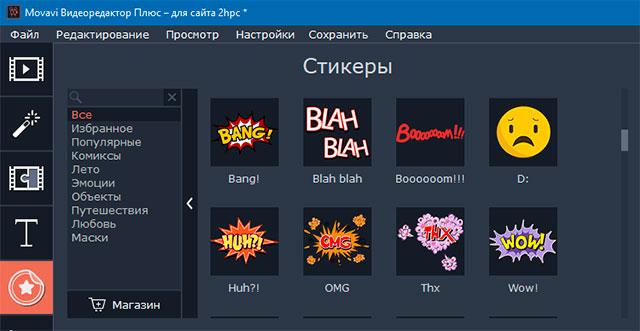
Программа Movavi Video Editor имеет такие инструменты, как:
- Анимация — позволяет создавать плавные движения на основе ключевого кадра.
- Фигуры —добавляет на видео или фото поясняющие стрелки и различные знаки.
- Масштаб и панорама — создаёт эффект «наезда» камеры или увеличения.
- Стабилизация — устраняет «дрожание» камеры на видео.
- Выделение и цензура — акцентирование внимание к определённому участку кадра или скрытие чёрным прямоугольником нежелательной части картинки.
- Хромакей — позволяет удалять определённый цвет для замены фона.
Как сохранить видеоклип
Movavi Video Editor Plus позволяет экспортировать проекты в различные популярные аудио-, видеоформаты, а также конвертировать видео из одного формата в другой.
Аудиоформаты: MP3, WAV, AAC, FLAC, OGG, WMA.
Видеоформаты: MP4, AVI, MOV, MPEG-1, MPEG-2, WMV, MKV, FLV, M2TC (H.264), WebM, OGV, SWF, DVD (NTSC),DVD (PAL), GIF.
Если вы не разбираетесь в форматах, в программе присутствует возможность сохранения роликов для конкретных устройств.
Мобильные устройства и игровые приставки: iPhone, iPad / iPad mini, Android, Galaxy, Nexus / Pixel,PlayStation, Xbox 360.
ТВ 1080p и 4K: Samsung, Sony, LG, Panasonic, Philips, Apple TV.
Приятным дополнением является то, что свои видеоролики можно выкладывать на YouTube из программы или сохранять на Google Диск.
Как сделать видео из фото с музыкой?
Для создания простого слайд-шоу необходимо подготовить фотографии и определиться с музыкальным фоном, после чего, импортировать фото и аудио в программу.

Расставляем фотографии в нужной последовательности — для этого выберите кадр кликом и перетаскиваем его на новую позицию.
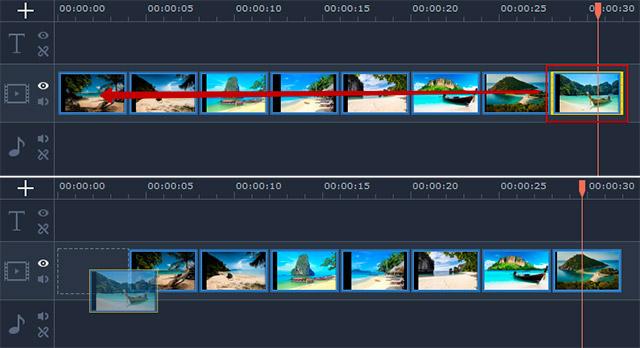
Добавляем в начало вступительный ролик с обратным отсчетом, затем, сокращаем его длительность. Для этого, выделяем клип указателем мыли, берем его левый край и двигаем вправо, ориентируясь на изображение в проигрывателе.
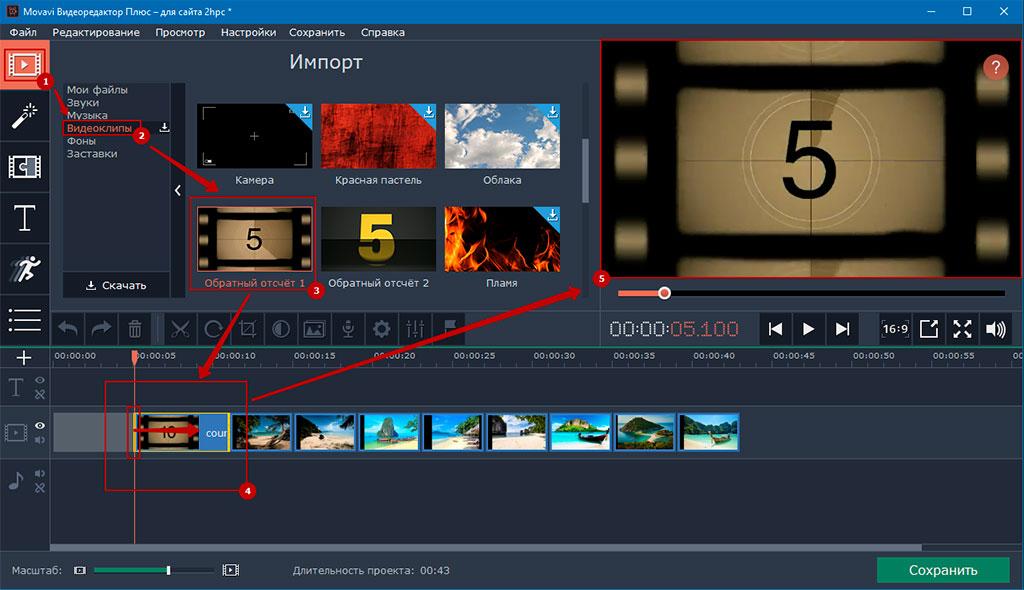
В конец добавляем титры и текст. Обратите внимания на то, что по умолчанию, текст закрепляется за соответствующим кадром. Чтобы отредактировать текст, кликаем по нему указателем, а затем переходим в окно просмотра контента, где и производим его редактирование.
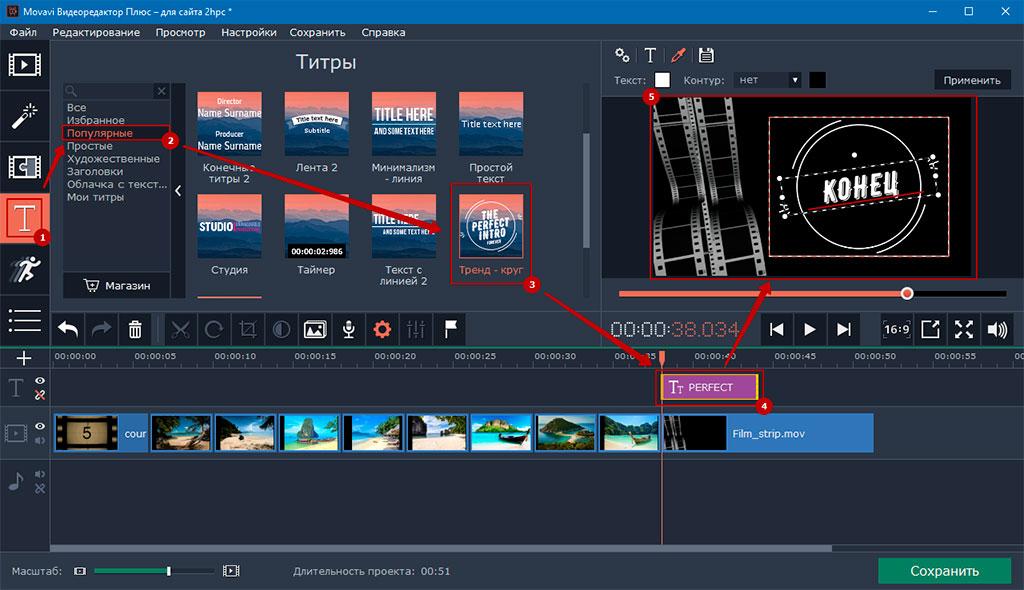
Следующий этап — выбор эффектов перехода. Для этого берем нужный эффект и просто перетаскиваем его на нужный нам кадр.
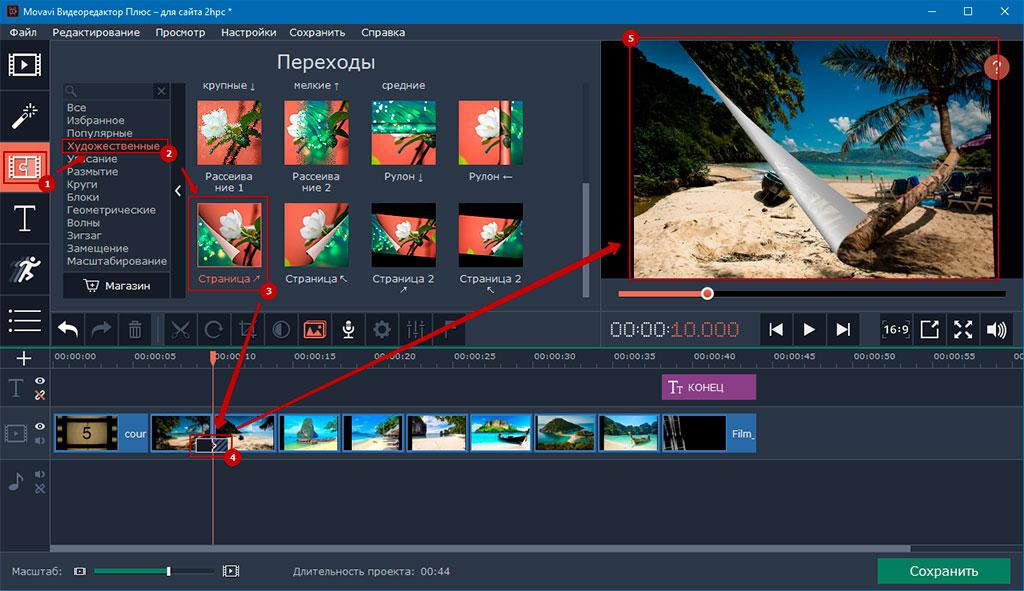
Осталось добавить фоновую музыку. Процесс аналогичен импорту фотографий. Воспользуемся, в качестве примера, стандартным аудиофайлом — «Укулеле».
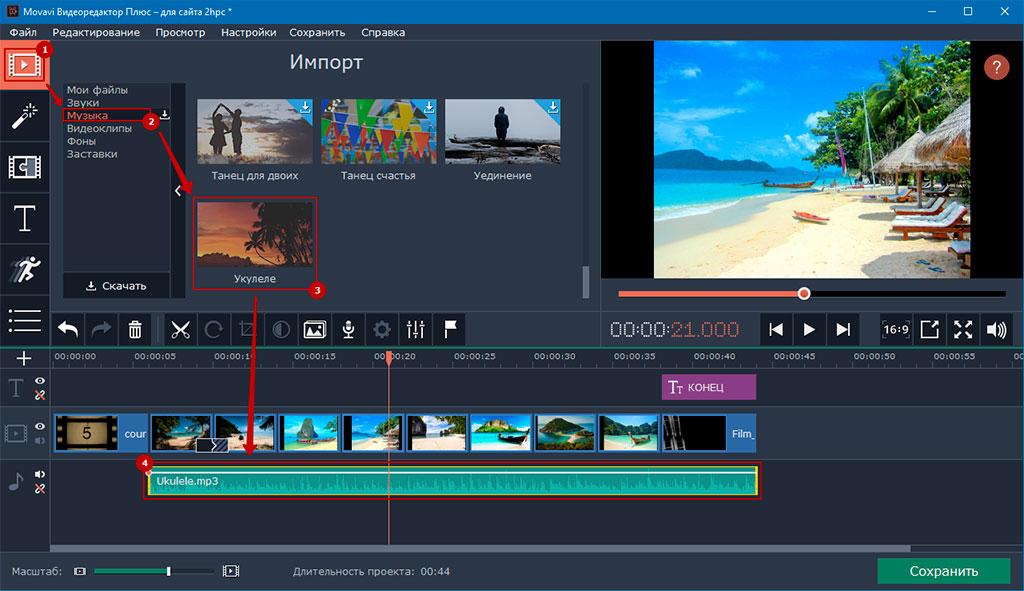
Чтобы звук не появлялся внезапно и также мгновенно не исчезал, лучше применить нарастание и убывание громкости. Особенно это актуально, когда вы будете использовать несколько музыкальных файлов в своём проекте. Для этого, выберете нужный трек и кликните иконку настройки на панели редактирования. Перейдите на вкладку Аудио и определитесь с интервалами появления и исчезновения звука.
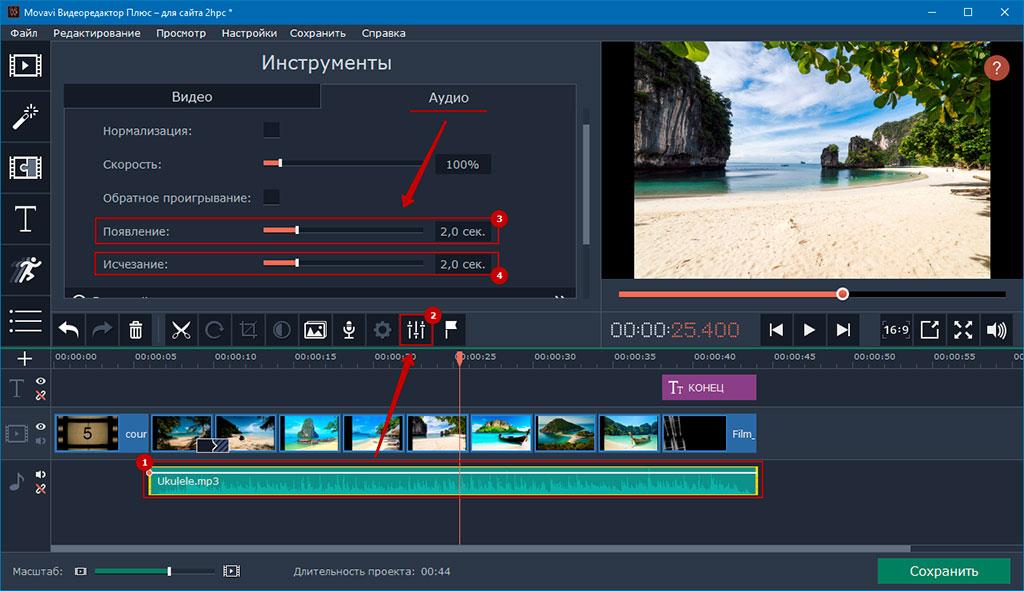
Сохраняем наше видео из фото с музыкой. В основном меню выбираем «Сохранить» → «Сохранить видео». Определяемся с видеоформатом, даём имя файлу и кликаем «Старт».
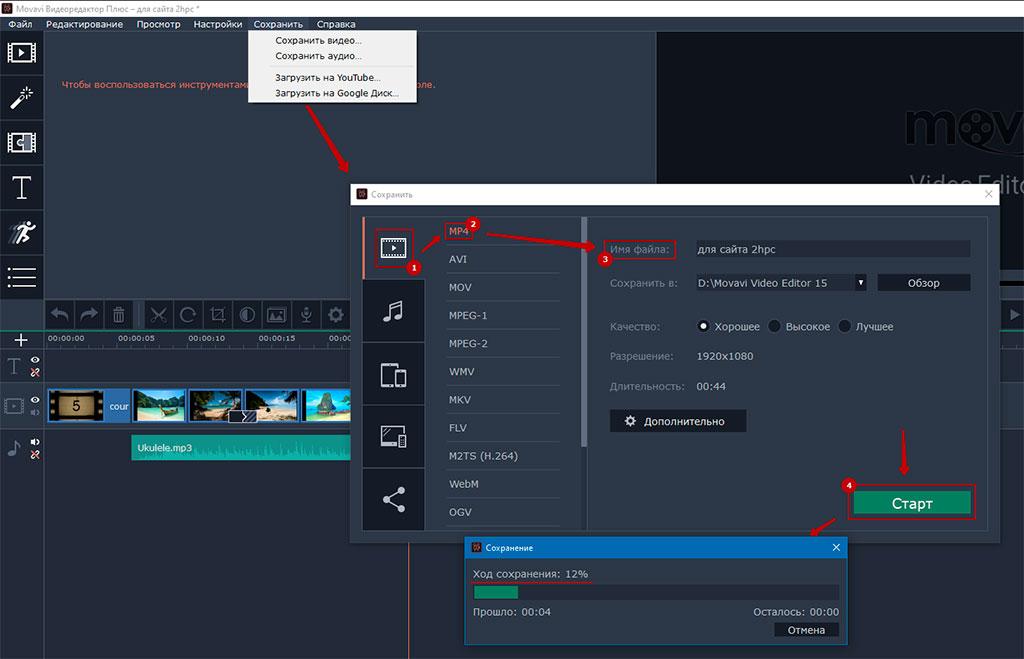
Если видео получается большим, воспользуйтесь опцией «Дополнительно», где можно выбрать: видеокодек, разрешение, частоту кадров, битрейт, формат аудио и частоту семплов.
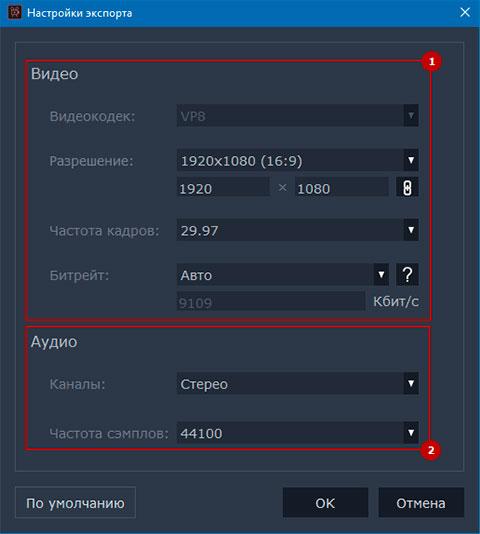
Слайд-шоу желательно сохранить в нескольких форматах. Если вы планируете показывать видео не на компьютере, может сложиться такая ситуация, что ваш сюрприз станет таковым для вас, когда вы обнаружите отсутствие звука, при воспроизведение клипа на ТВ, цифровой приставке или любом другом медиаустройстве.
Мы сделали подробный обзор версий Movavi, возможностей программы, технических характеристик. Далее для вас подготовили небольшой инструктаж по работе с фото и видеоредактором. Часто по описанию уже понимаешь, есть ли у тебя симпатия к программному продукту, хочешь ли работать именно с ним.
Когда вы уже поняли, что Movavi сможет закрыть ваши потребности и с программой будет комфортно работать, скачайте понравившуюся версию и протестируйте бесплатно. Пробный период длится 7 дней, этого достаточно, чтобы понять интерфейс и сделать первые шаги. Если же в процессе использования софта возникли какие-то вопросы, техподдержка Мовави будет рада выслушать их, а также рекомендации по улучшению продукта.
Как работать с видео в Movavi
Самое простое с чего можно начать при работе с видеоредактором – это сделать видео из коллекции фото. СлайдШОУ будет отличным подарком на день рождения, Новый год, окончание школы.
На этом функционал Мовави видео эдитор, конечно же, не заканчивается. Создавайте свадебные видео, рекламные ролики, накладывайте титры и звуки, собирайте фильм из различных фрагментов вашей жизни, которые успели запечатлеть на камеру.
Давайте пройдемся по порядку и рассмотрим основные возможности редактора.
Нарезка видео
Для того чтобы создать ролик из нарезки видео, нужно сделать следующие шаги:
Оставшиеся фрагменты автоматически встанут друг за другом. Для плавного перехода добавьте эффект. Сделать это можно двумя способами: перетащить мышкой из раздела «переходы» либо открыть «Мастер переходов» как показано на картинке ниже.

Работа со звуком
После того как подобрали нужные фрагменты видео, поработаем со звуком. Наложите фоном музыку, сделайте озвучку.
Для наложения музыки:
Для самостоятельной озвучки, выберите пункт микрофон и нажмите «Начать запись».

Титры
Рекомендуем сделать на видео подписи различных кадров, титры с дополнительным описанием объектов или моментов. Когда находишься в пути или на каком-нибудь мероприятии и нет возможности посмотреть видео со звуком, титры станут отличным дополнением.
Для того чтобы добавить их на свою видеодорожку:
- Выберите фрагмент, на который хотите наложить текст;
- Перейдите в раздел «Титры» и перетащите понравившийся вариант;
- Переместите надпись на самом видео в нужное место и отредактируйте текст;
- Поработайте над оформлением шрифта
Эффекты
Movavi обладает большим количеством эффектов, которые помогут сделать видео интереснее и красочнее. Помимо базовых возможностей, которые расположены на панели (титры, стикеры, переходы и фильтры), есть дополнительные возможности. Перейдите в раздел «Другие инструменты» и воспользуйтесь анимацией, функцией хромакей, замедлите видео либо сделайте коррекцию качества видео.

Если вам не хватило возможностей программы, можно скачать отдельно набор эффектов для Movavi в магазине.
Запись с экрана
Для записи экрана скачайте Movavi Screen Recorder. При открытии программы на вашем экране появится дополнительная панель:
Сделайте скриншоты либо нажмите кнопку «Начать запись». Перед началом создания видео Movavi предложит выбрать область захвата. При необходимости включите микрофон либо веб-камеру, которая будет записывать поверх основного видео.
Выберите эффект нажатия мышкой по экрану и кнопок клавиатуры. Будут показаны клавиши, которые вы нажимаете во время записи.

Редактирование фото
Редактор фото обладает большим функционалом. Рассмотрим некоторые его возможности на примере:
В фоторедакторе Movavi вы также сможете:
- Удалить дефекты картинки;
- Убрать дату;
- Поменять цвет глаз и волос;
- Сделать надпись;
- Поменять фон;
- Улучшить четкость;
- Наложить эффекты и многое другое.
Работа с PDF
Movavi PDF редактор сэкономит ваше время. С помощью него можно редактировать документы PDF, обновлять графики, удалять неактуальные страницы и добавить таблицы. Соедините в один документ информацию, которая хранится в разных форматах: Word, AutoCAD, Corel и другие.
Скачивайте программы и осуществляйте просмотр, редактирование, создание и конвертацию документов в несколько кликов.
Цена данного продукта Movavi: 690 рублей.
Чтобы добавить или изменить текст в PDF документе, откройте его и нажмите кнопку «Редактирование».

Для удаления страниц, перейдите в раздел «Управление страницами». Выделите ненужные зажав Ctrl и нажмите кнопку удалить на панели справа.

Хотите красиво соединить фотографии или клипы? Вы можете оформить впечатляющий видео коллаж, который будет содержать любимые кадры, визуальные эффекты и музыкальное сопровождение. Воспользуйтесь программами на компьютер или телефон. В этой статье мы расскажем о лучших приложениях для создания видеоколлажей в 2021 году.
Как сделать видео коллаж на компьютере
Создайте видеоколлаж в специальном программном обеспечении или с помощью онлайн-сервиса. В первом варианте вас ждут удобные инструменты и расширенный функционал: работа со всеми форматами, экспорт в нужном расширении, опции для видеомонтажа и шаблоны. Веб-ресурсы зависят от качества интернет-соединения и не позволяют настроить параметры экспорта.
Чтобы оформить проект, лучше всего использовать видеоредакторы на ПК. Мы рассмотрим три популярных программы: ВидеоШОУ, Adobe Premiere Elements и Video Converter Studio.
ВидеоШОУ
Лучшая программа для создания коллажа из видео или снимков. С ее помощью вы сможете соединить несколько файлов, работать со слоями, устанавливать красивые фоны и накладывать музыку. Также можно применять эффекты и 3D-переходы. Выполнить работу можно вручную или выбрать готовый шаблон. Софт предлагает оформления для детских, свадебных и праздничных кадров, а также классические, молодежные и тематические варианты.
Экспортировать итог можно в любом из более 30 форматов. Также его можно подготовить для загрузки в социальные сети, просмотра на телефоне или записи на DVD-диск.
Как сделать видео коллаж? Скачайте редактор ВидеоШОУ с официального сайта и запустите установщик. Пройдите стандартные этапы инсталляции. Затем следуйте инструкции:
1. Запустите видеоредактор и нажмите «Новый проект».
2. В первую очередь необходимо создать фон. Перетащите нужный медиафайл из проводника или укажите папку слева. Картинку или клип необходимо разместить на временной дорожке.
3. Кликните на надпись «Редактировать слайд». В левом блоке выберите функцию «Добавить фото и видео». Укажите путь к документу и дождитесь его загрузки.
Разместите слой в любом месте: для этого перетащите рамку. Также у вас есть возможность изменить размер и повернуть материал. Если необходимо, обрежьте загруженный видеоролик. Кликните на соответствующее действие в левом меню и настройте продолжительность.

Интерфейс программы ВидеоШОУ
4. Перейдите в раздел «Анимация». Здесь можно создать ключевые кадры для перемещения элементов на фоновом изображении. Выделите картинку или видеоматериал и установите в начальную позицию. Затем добавьте второй ключевой кадр и переместите объект в итоговое место. Например, поместите элемент в правый угол, а затем он плавно сдвинется в центр.
Также анимацию можно настроить с помощью инструментов масштаба, уровня прозрачности, 3D-поворота. После завершения коррекции слоя примените изменения.
5. Перейдите в категорию «Музыка». Наложите композицию из коллекции софта, импортируйте свой аудиофайл или самостоятельно запишите озвучку.
6. Для экспорта результата нажмите «Создать». У вас есть возможность подготовить материал для просмотра на ПК, мобильном устройстве или для загрузки в социальные сети.
Adobe Premiere Elements
Как сделать видео коллаж на компьютере в Adobe Premiere Elements? Следуйте простой инструкции:
1. Установите видеоредактор и запустите его после завершения инсталляции.
2. Нажмите «Создать» — «Видеоколлаж». Импортируйте медиафайлы.
3. Укажите подходящий шаблон. Например, выберите макет с двумя блоками и эффектом поворота.
4. Перетащите снимки или видеоролики из подборки.
5. Далее вы можете изменить размер блоков, переместить видеоматериал внутри сетки, обрезать начало или конец видеофайла, отключить звуковую дорожку.
6. Перейдите в раздел с музыкой. Используйте трек из коллекции ПО, дважды щелкнув по аудио.
7. После завершения редактирования сохраните проект или опубликуйте его. Опция «Экспорт+публикация» предлагает все популярные медиаформаты.

Интерфейс программы Adobe Premiere Elements
Video Converter Studio
Простая программа для конвертации и оформления видеоматериала из клипов и фото. Она позволит создавать ролики с разделенным экраном, использовать 19 макетов видеоколлажей, а также добавить музыкальное сопровождение. Интерфейс редактора представлен только на английском языке. Вы можете скачать приложение бесплатно, но оно обладает ограниченным функционалом. Для расширения возможностей потребуется приобрести VIP-пакет, который стоит 19.95 долларов в месяц или 69.95 за единовременную покупку.
Как сделать фотоколлаж на компьютере в Video Converter Studio? Скачайте видеоредактор с официального сайта и пройдите установку. Затем запустите ПО и выполните простые действия:
1. Перейдите в раздел «Split Screen».
2. Выберите подходящий шаблон и импортируйте медиафайлы, кликнув на один из блоков.
3. В правом меню нажмите на «Music». Укажите действие «Add music» и загрузите аудио.
4. У вас есть возможность продолжить редактирование: применить фильтры и настроить громкость.
5. Кликните на «Export» и выберите подходящее разрешение: 360р, 720р, 1080р.

Интерфейс программы Video Converter Studio
Как сделать видео коллаж на телефоне
Вы также способны оформить коллаж из видео и фото на смартфоне или планшете. Для этого потребуется специальное приложение. Обычно такие программы содержат базовые инструменты для видеомонтажа, фильтры и экспорт в нескольких форматах.
PhotoVideo Collage Maker

PhotoVideo Collage Maker
KineMaster
Приложение для видео коллажей и фото, которое отличается большим количеством видеоэффектов и инструментов. Они позволят обрезать отснятый материал и дополнить его звуком и надписями, а также выполнить коррекцию визуального ряда. Вы сможете склеить несколько файлов, установить между ними переходы и применить эффекты. Экспортировать результат можно в высоком качестве и разместить его в социальных сетях. Софт содержит опции для публикации итогового материала напрямую в Facebook, YouTube и Инстаграм. Загрузить KineMaster можно на iOS и Android.

Выводы
Теперь вы знаете, как оформить впечатляющий видеоколлаж из видео или фотографий. Для создания проекта можно использовать ПО на компьютер или телефон. Сервисы на смартфонах предлагают ограниченный функционал и интерфейс, которым сложно управлять на маленьком экране.
Чтобы выполнить работу на ПК, можно воспользоваться одним из трех лучших видеоредакторов:
- Premiere Elements является сложным программным обеспечением и не подходит начинающим пользователям. Также оно отличается высокой стоимостью.
- Video Converter Studio содержит только простые макеты. Оно не предлагает опций для ручной настройки проекта, добавления фона или продвинутого видеомонтажа.
- ВидеоШОУ позволяет использовать красочные шаблоны и оформлять видеоклип самостоятельно. Вы сможете установить фоном любое изображение или ролик, склеить несколько файлов, разместить фотоснимок или ролик поверх фона и настроить их размер, анимацию, качество и продолжительность. Также вы сможете наложить музыкальную композицию и экспортировать результат во всех популярных форматах. Софт отличается простым интерфейсом на русском языке и подходит начинающим пользователям.



Читайте также:

