Как сделать велосити в сони вегас
Обновлено: 06.07.2024
Пользователи Вегас Про могут самостоятельно ускорять или замедлять как некоторые участки, так и полностью все фрагменты. Чтобы сделать данный шаг, потребуется воспользоваться опцией (Event Velocity).
Для этого нам следует зайти в контекстное меню фрагмента и выполнить следующие действия: Insert/Remove Envelope -> Velocity.

По завершению данных операций на обрабатываемом участке отображается зеленая линия. Она служит отражением скоростного коэффициента, который активирован в данный момент. Если повысить скорость с помощью ЛКМ, она автоматически возрастет. Максимум, на который можно сдвигать данный показатель – в три раза выше. Таким образом пользователь может перевести огибающую скорость примерно на триста процентов.
Понижая огибающую можно замедлить скоростные показатели воспроизведения выбранного фрагмента.

При изменении скоростного режима воспроизведения выбранного фрагмента, можно увеличить и его размеры. Чтобы понять, в каком месте заканчивается обрабатываемый участок, стоит присмотреться к маркировке в виде треугольника в верхней части дорожки. При этом, снижая скорость такого фрагмента при переносе границы слева отобразится небольшой треугольник. При увеличении скорости воспроизведения несколько треугольников разобьют фрагмент на определенные участки. Как только курсор пройдет через выбранный участок, начнется его новое воспроизведение.

Теперь нам предстоит поработать с ключевыми точками в данной программе. Как и везде, они помогают создавать скорость воспроизведения при помощи медленных переходов и помогают разбить фрагмент на несколько участков касательно скорости. Для того, чтобы установить нужный уровень скорости, нам понадобится поставить две ключевые точки, одну из которых мы будем сдвигать по вертикальному или горизонтальному принципу.

Благодаря этому пользователь может делать нужные ему переходы скорости. Несколько подобных опций помогут полностью контролировать скорость всей видеозаписи. Чтобы выбрать нужный вариант перехода, потребуется обратиться к меню огибающих. Кликаем ПКМ на огибающую и устанавливаем нужный нам метод перехода:

Чтобы установить скорость воспроизведения видеофайла на желаемый уровень, потребуется разобраться в основных настройках фрагментации. Заходим в контекстное меню и выбираем опцию Properties. Вкладка Video Event и ее опция Playback rate предназначаются для отображения скорости прокрутки всей фрагментации.

Чтобы повысить уровень воспроизведения видеоролика, пользователь может скомбинировать два вышеуказанных способа.

Совсем недавно я узнал, что некоторые начинающие видеомонтажеры не умеют использовать элементарные функции Вегаса. Как добавить материал и подрезать его научились, а вот как проделать более сложные операции пока не знают. По просьбе одного моего знакомого, который только начал осваивать программу, я проведу урок на тему: «Как замедлить видео в Sony Vegas».
С помощью инструмента Event Velocity
1. Добавить видео на таймлайн. На панели управления открыть вкладку Insert (Вставить), далее – Video Envelopes – Event Velocity. Либо это можно сделать другим способом. Кликнуть правой кнопкой мыши на клип, выбрать Insert/Remove Envelope – Velocity (Скорость). На вашем видеокадре вы увидите линию зеленого цвета. Это и есть уровень изменения скорости.

2. Чтобы замедлить трек, вам нужно просто потянуть эту линию вниз.
Будьте внимательны!
Когда вы замедляете ваш видеофрагмент, то он увеличивается в размерах. Для того, чтобы он полностью воспроизводился на таймлайн, надо потянуть его за край в сторону до тех пор, пока не появится определенный треугольник, означающий, что видео полностью помещено на монтажную ленту.

3. Если вам понадобится вернуться в исходное положение скорости, к 100%, нажмите правой кнопкой мыши на полосу скорости и выберите Reset All (Сбросить всё). Есть и другой способ. В начале трека, на полосе скорости, нажать на ключевой кадр и кликнуть Set to Normal Velocity.
4. В Вегасе реализована возможность изменять скорость не только всему треку, но и отдельным его участкам. Для этого необходимо расставить нужные ключевые маркеры. Создайте четыре такие ключевые точки двойным нажатием на уровень. Потяните вниз за линию скорости между вторым и третьим, что замедлить нужную область трека.
Если вы захотите переместить одновременно два маркера, не нарушая их структуру, выберите опцию «Envelope Edit Tool». И теперь, захватив любой из них, вы можете передвигать их по таймлайн.
- Вначале в должны добавить файл на таймлайн .
- Затем вставить уровень управления скоростью .
- Замедлить видеотрек полностью или с помощью ключевых маркеров в определенном месте видеофрагмента.
Существует ещё один вариант замедления видео.
С помощью изменения настройки выбранного видеофрагмента
Для этого нужно выделить фрагмент, который вы хотите обработать.
Кликнуть правой кнопкой мыши на него и выбрать в самом низу слово «Properties» (Свойства).
В открывшемся окне вы увидите один из пунктов, который называется «Playback Rate» (Скорость воспроизведения). По умолчанию его значение – 1.000. Чтобы замедлить видео, необходимо ввести более низкое значение данной опции.
Ну, например, введите 0.500. Вы уменьшите наполовину скорость воспроизводимого клипа. На самом треке вы должны увидеть картинку в виде гармошки. Это и будет означать, что скорость выделенного видеофрагмента уменьшена.

Вы, наверное, поняли, что этот метод подходит только тогда, когда нужно изменить скорость всему видеотреку. Если же вам необходимо замедлить определенные его области, выбирайте способ, описанный выше, с помощью инструмента Velocity.
Я считаю, что он более удобен и вариативен.
Если вам понравилась статья – поделитесь ею с друзьями, нажав на кнопки социальных сетей внизу.
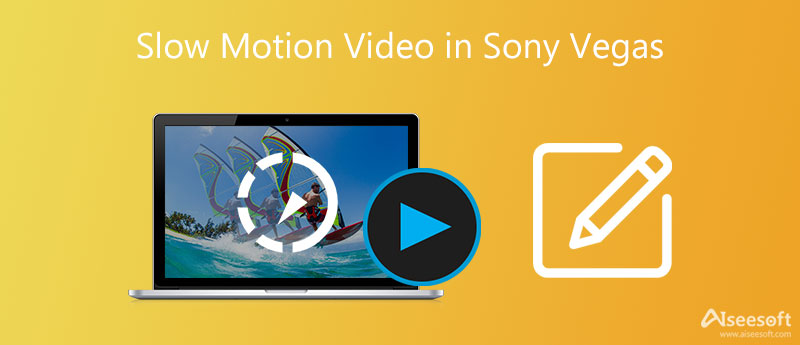
Многие люди сообщают о сбоях или вопросах о замедлении видеоклипов в Sony Vegas, а некоторые поднимают вопрос о том, есть ли ограничение по замедлению Sony Vegas или нет. К счастью, вы можете легко решить проблему, прочитав следующие решения в течение нескольких минут.
Теперь давайте начнем путешествие по замедлению видео в высоком кадре с Sony Vegas Pro здесь.
Часть 1: 3 метода для Sony Vegas Slow Motion Effect
Вот 3 полезных решения для создания замедленного видео в Sony Vegas. В результате вы можете легко добавить замедленную съемку и другие эффекты замедленного движения.
Способ 1. Установите частоту кадров воспроизведения вручную
Шаг 1 Открыть окно свойств
Запустите Sony Vegas Pro на своем компьютере с Windows. Импортируйте целевое видео в его основной интерфейс. Позже щелкните правой кнопкой мыши на этом видео. Выберите «Свойства», чтобы открыть новое всплывающее окно.
Шаг 2 Замедление Sony Vegas видео по частоте кадров
Найдите опцию «Воспроизведение». Затем вы можете установить конкретную частоту кадров в фиксированном бланке. Ну, вы также можете настроить другие параметры в разделе «Видео события». После этого нажмите «ОК», чтобы применить эффект замедленного движения в Sony Vegas.

Примечание. Имейте в виду, что существуют ограничения для замедления или ускорения видеоклипов. Вы можете ускорить видеоклип в Sony Vegas ProSony Vegas Pro до четырех раз. Следовательно, максимальная скорость медленного движения составляет четверть раза.
Способ 2: отрегулируйте скорость выбранного видео клипа
Шаг 1 Выберите опцию скорости
Щелкните правой кнопкой мыши на видеоклип, который вы хотите замедлить. Затем выберите «Вставить / удалить конверт» из выпадающего меню. Нажмите «Скорость» в подменю. В результате вы можете увидеть зеленую линию внутри выбранного видеоклипа.
Шаг 2 Создать Sony Vegas замедленное видео
Теперь вы можете перетащить линию, чтобы свободно регулировать скорость. Кроме того, вы можете дважды щелкнуть по временной шкале. Затем настройте опорные точки и скорость видео вручную. Кроме того, вы также можете щелкнуть правой кнопкой мыши в любой точке, чтобы применить видеоэффекты. Например, вы можете получить «Smooth Fade», «Sharp Fade» и другие режимы Fade из всплывающего меню.

Примечание. Вы можете не заметить, что длина клипа будет изменяться автоматически после замедления видео. Так что не забудьте отрегулировать другие части клипа для баланса.
Способ 3: перетащите растянуть обрезку, чтобы замедлить видео в Sony Vegas
Шаг 1 Перетащите один конец видео для замедления.
Шаг 2 Затем нажмите и удерживайте клавишу «Ctrl» на клавиатуре.
Шаг 3 Перетащите триммер, чтобы замедлить видео в Sony Vegas вручную.

Примечание. После того, как вы замедлили воспроизведение видео с частотой кадров, вы можете попробовать этот метод, чтобы применить эффект замедленной съемки Sony Vegas. В результате вы можете получить больше эффектов замедленного движения.
Часть 2. Лучшая альтернатива Sony Vegas - Как легко редактировать видео в высоком качестве
На самом деле, Aiseesoft Video Converter Ultimate также позволяет пользователям редактировать видео и аудио файлы с окном предварительного просмотра в реальном времени, и вы можете легко получить множество мощных фильтров редактирования.
Таким образом, этот альтернативный видеоредактор Sony Vegas удобен как для начинающих, так и для профессионалов. Если вы хотите легко и быстро настроить видеоклипы в высоком качестве, то вам определенно не следует пропустить эту программу для редактирования видео.
Ключевые особенности программы Sony Vegas для альтернативного редактирования видео
- Конвертируйте более 1000 видео и аудио форматов на ПК с Windows и Mac.
- Редактируйте любое видео или аудио с мощными функциями.
- Повысить качество видео, яркость и устранить шум видео.
- Обеспечьте окно предварительного просмотра в реальном времени, чтобы отслеживать каждое небольшое изменение.
Шаги, чтобы легко конвертировать и редактировать видео в высоком качестве
Шаг 1 Добавить видеофайл
Получить Video Converter Ultimate бесплатно скачать. Запустите эту альтернативу Sony Vegas после установки. Позже выберите «Добавить файл» вверху, чтобы импортировать видеоклип. Ну, вы также можете перетащить целевое видео прямо с рабочего стола на его основной интерфейс.
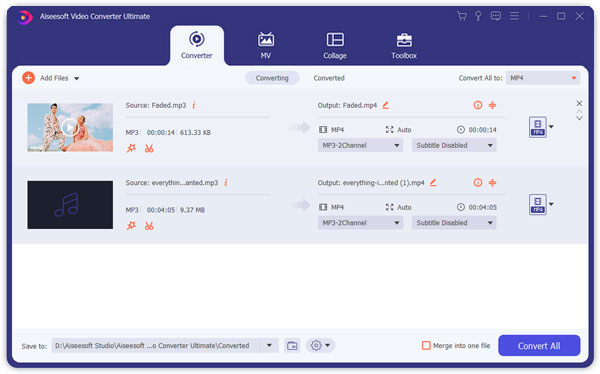
Шаг 2 Настроить видео
Выберите «Редактировать» для доступа к инструментам редактирования видео в новом окне. В течение этого времени вы можете выбрать определенную опцию, чтобы войти на ее страницу, и есть окно предварительного просмотра в реальном времени, которое мгновенно показывает ваши изменения. Кроме того, вы также можете применять эффекты редактирования видео в пакетном режиме. Поэтому нажмите «Применить» или «Применить ко всем», чтобы сохранить изменения.
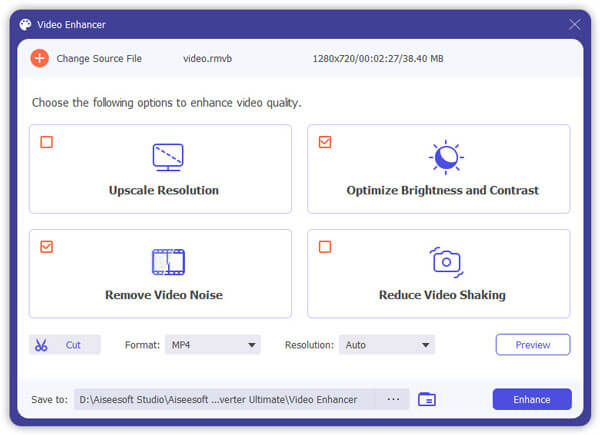
Шаг 3 Отрегулируйте параметры вывода
Выберите «Профиль» внизу, чтобы установить выходной видео или аудио формат. Затем нажмите «Настройки», кроме того, чтобы настроить параметры профиля и качество выходного видео при необходимости. Кроме того, вы можете объединить несколько видеоклипов, нажав кнопку «Объединить в один файл» ниже. Наконец, нажмите «Преобразовать», чтобы экспортировать отредактированное видео.

Примечание. Вы можете нажать «Клип» на верхней панели инструментов, чтобы обрезать видео на части быстро.
Ну, вот и все, как применить эффект медленного движения Sony Vegas тремя различными способами, и вы также можете получить альтернативный видеоредактор, чтобы легко получить большинство функций Sony Vegas.
Не стесняйтесь обращаться к нам, если у вас возникнут какие-либо трудности во время процесса замедления Sony Vegas, и вы также можете записать другие хорошие решения в комментариях ниже.
Что вы думаете об этом посте.
Рейтинг: 4.9 / 5 (на основе рейтингов 50)
Хотите бесплатно скачать Sony Vegas? Не можете найти подходящую альтернативу Sony Vegas Pro? Просто прочитайте и получите необходимую информацию здесь.
Эта статья содержит часто задаваемые вопросы о переходах Sony Vegas. Так что просто прочитайте этот урок и получите необходимую информацию.
Эта статья показывает вам лучшее решение для преобразования MKV в MP4 и других форматов, таких как AVI / FLV / RMVB / WMV / MPEG с MKV в MP4 Converter.
Читайте также:

