Как сделать видео в coreldraw
Обновлено: 02.07.2024
Краткая инструкция по работе Corel VideoStudio в 2014 году на ОС Windows 7
Использовать видеоредакторы Corel VideoStudio X3 (v13) и выше настоятельно НЕ рекомендую, т.к. с каждой версией функционал программ урезался, и программисты Corel делали всё чтобы убить этот видеоредактор.
Поэтому желательно уставноить две версии Corel VideoStudio 12 и Ulead VideoStudio 11, поскольку в 12 версии Corel уже успел нагадить. (10 версия уже не дружит с интерфейсом Windows Aero)
Устанавливать необходимо версию скачанную с официального сайта Corel:
Также обязательно необходимо установить Контент пак для каждой версии программы, его также можно загрузить с официального сайта Corel
Ещё можно установить два сервис пака с сайта корел:
ОДНАКО Я ИХ СТАВИТЬ НЕ СТАЛ, и так вроде всё отлично работает на 7-ке. А то глядишь ещё чего испортит (чем меньше в версии программы лазили программисты Corel после программистов ULEAD тем лучше).
1. Открываем проект смонтированный в Corel VideoStudio 12 в программе Corel VideoStudio 12.
2. Сохраняем проект для Corel VideoStudio 11 (да-да в списке Тип файла, окна сохранения проекта написано именно Corel, причём для 10 версии тоже, к которой корел не имел ни какого отношения)
3. Открываем сконвертированный таким образом проект в Ulead VideoStudio 11 Plus и сохраняем на всякий случай непосредственно из этой программы под новым названием типа Название проекта+save from VS11 (чтобы потом не запутаться в версиях проекта).
4. Если в проекте был Overlay с применёнными масками, то маски придётся восстановить вручную.
5. Чтобы вывести фильм перейдите на вкладку Share и нажмите Create Video File
После этого программа зависнет минут на 10, вместо того чтобы открыть меню с выбором формата вывода фильма, поэтому хотя визуально после нашего нажатия ни чего не произошло, оставляем компьютер в покое приблизительно на 10 минут до того как откроется меню с выбором формата вывода фильма. (Опять же не разворачиваем другие программы по верх, иначе это приведёт к полному зависанию программы)
Как только появится меню с выбором форматов вывода фильма, выберите Same as Project Settings, если у вас фильм НЕ начинается с какой нибудь заставки в AVI файле то можно выбрать и Same as First Video Clip или MPEG Optimizer, в Моём случае когда в фильме присутствуют файлы другого формата, да к тому же фильм именно с них и начинается (ну заставка в AVI Uncompressed), то мне подходят только два варианта: Same as Project Settings и Custom.
Нажмите Сохранить для начала рендеринга.
Сразу после этого появится шкала прогресса рендеринга с надписью Creating file, и шкала прогресса не будет подавать ни малейших признаков работы программы также около 10 минут, поэтому не запускаем ни какие другие программы и лучше оставить компьютер в покое.
Минут через 10 (зависит от длинны фильма (в моём случае около 1 час 20 минут)) программа наконец начнёт Rendering и шкала прогресса сдвинется с места, при этом на экране в процессе рендеринга будут показываться ТОЛЬКО те участки фильма которые нуждаются в перекодировке (так на пример: Мои заставки AVI, Клипы с изменённой скоростью воспроизведения, фотографии и места стыков клипов на которые были наложены переходы)
По окончанию рендеринга вы должны получить готовый фильм с максимально сохранённым качеством видео (благодаря SmartRendering т.е. целые участки клипов не будут пересчитываться) ОДНАКО скорее всего мы получим рассинхрон аудио и видео, поскольку аудио трек получается короче чем видео.
6. Чтобы вывести фильм в Аудио файл перейдите на вкладку Share и нажмите Create Sound File, на этот раз программа нас приятно удивит отсутствием зависания.
Оставляем настройки по умолчанию, вводим имя аудио файла желательно с названием фильма, серии, версии редактора, чтобы потом не запутаться и нажимаем Сохранить.
После того как вывод фильма в Аудио файл завершится у нас будет видеофайл со встроенным рассинхронным аудио и отдельный аудиофайл который должен получится такой же длины как и видео. Теперь остаётся их мультиплексировать
Для этого нам понадобится MKVToolNix (я использовал 64-bit версию 6.7.0), после установки вам будет предложено установить ещё два компонента, но для нашей операции они не нужны, поэтому забивать систему лишним софтом не будем.
7. Запускаем mkvmerge GUI (из пакета MKVToolNix)
Нажимаем в нём кнопку Добавить и выбираем наш видеофайл со встроенным рассинхронным аудио и отдельный аудиофайл и нажимаем Открыть.
Эти файлы добавятся в программу mkvmerge GUI и в окне Дорожки, Главы теги мы увидим их как две аудио дорожки и одну видео дорожку.
8. Выбираем Видеодорожку и нажимаем Вверх, чтобы поднять её на первую верхнюю позицию.
Затем снимаем птичку с аудиодорожки которая была встроена в видео (чтобы понять что это именно та дорожка — у неё должно быть расширение видеофайла (имя файла и расширение указано в этой же строке))

По умолчанию в окне программы дорожки «развернуты» вдоль оси времени, так что пользователь всегда может видеть, в какой момент и что именно происходит на экране. При желании можно включить иной способ отображения, например, в виде последовательности роликов на дорожке. Но при этом не будет показываться их относительная длительность. На наш взгляд, первый режим работы удобнее.
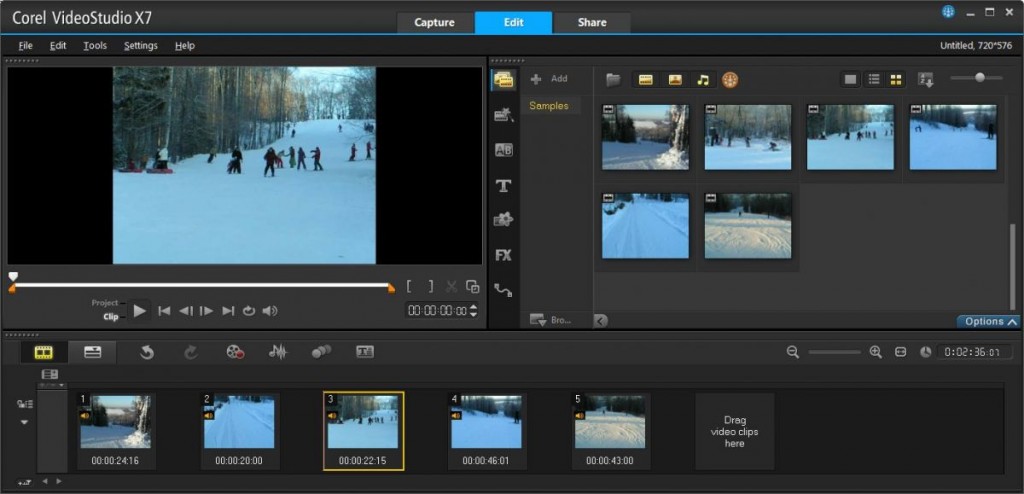
Размещение роликов проекта в режиме StoryBoard позволяет наглядно и последовательно выстроить клипы для последующего монтажа уже в режиме TimeLine View
Верхняя дорожка — основное видео. При добавлении ролика на эту дорожку, программа автоматически будет устанавливать его время начала таким образом, чтобы на дорожке не было пустых участков или наложений (при добавлении в конец последовательности фрагментов ролик будет «приклеиваться» последнему фрагменту; при добавлении в середину — он будет «раздвигать» последовательность).
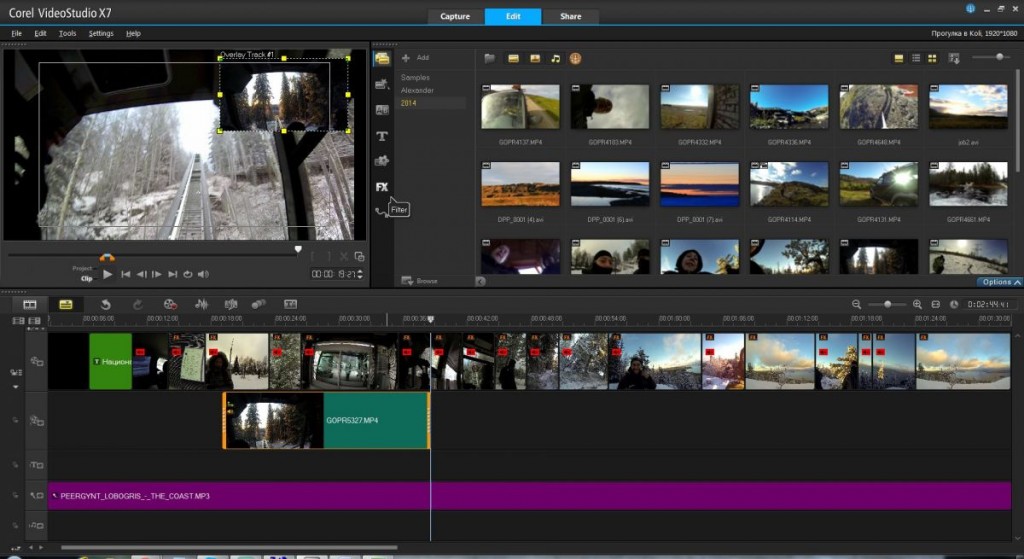
Вторая дорожка — для видео-эффектов. Она позволяет реализовать наложение видео («картинку в картинке»). Ролики, размещенные на этой дорожке, можно свободно позиционировать относительно временной оси, здесь нет автоматического позиционирования.
Третья дорожка — наложение титров. Здесь размещаются титры, которые должны возникать поверх видео (титры без наложения — к примеру, на черном фоне — добавляются на верхнюю дорожку).
Четвертая и пятая дорожки — фоновая музыка и звуковые эффекты.
Для размещения ролика на дорожке его необходимо «перетащить» мышкой на нужную позицию из библиотеки контента. После этого в окне просмотра можно задать начало и конец фрагмента. Аналогичного результата можно добиться, перемещая начало и конец ролика на самой временной оси.
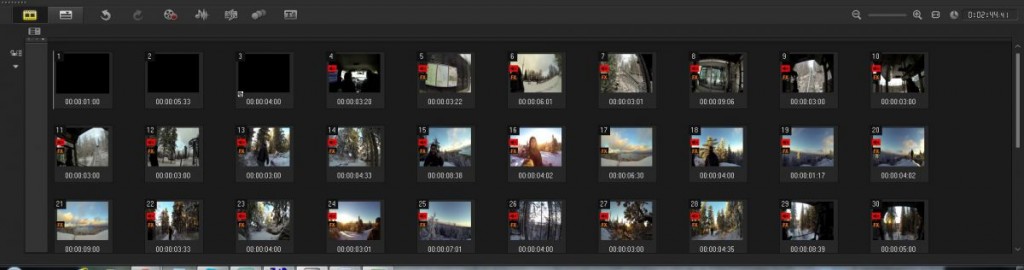
Ролики, смонтированные в проекте без звука, отмечаются в списке специмальным красным значком с динамиком и крестиком. Здесь же видно, к каким клипам применен эффект, например, FX.
Один ролик можно вставлять на дорожку несколько раз, к примеру, задавая разные моменты начала и конца фрагмента. Это исключает отдельный этап «нарезки» видео-фрагментов перед монтажом. Аналогичным образом на дорожках размещаются титры, музыка и аудио-эффекты.
Относительно аудио хочется сделать одно пояснение: несмотря на наличие отдельной дорожки для фонового звука и отдельной — для эффектов, в видео на дорожке остается и собственный звук, если он есть в оригинальном ролике.
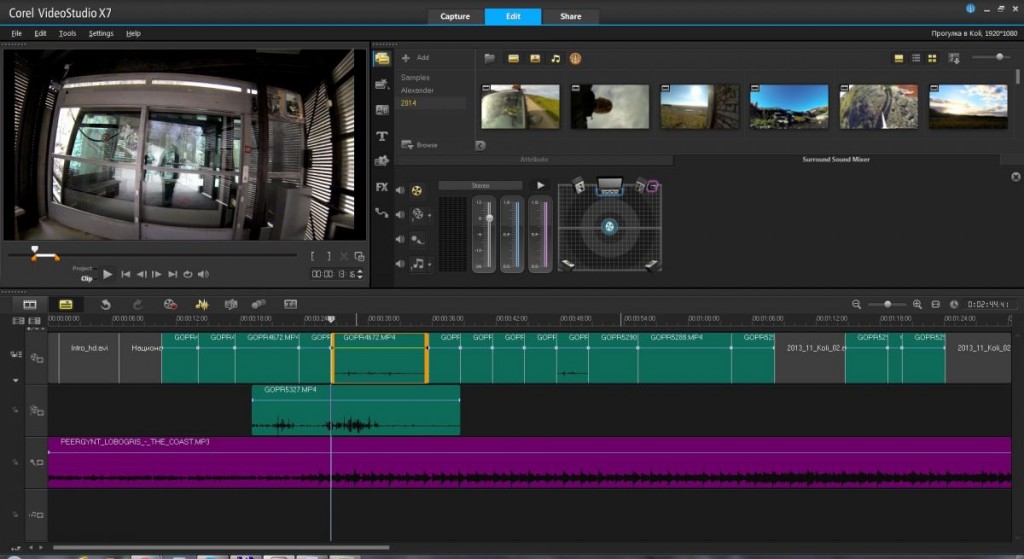
С помощью инструмента «Sound Mixer» можно накладывать фоновый звук имеющуюся в клипе аудио-дорожку. Ее также можно заглушить полностью, нажав в контекстном меню к ролику на «Mute»
А заглушить собственный звук вставленного на дорожку видео-ролика можно, выбрав пункт «Mute» контекстного меню этого ролика. Конечно, процесс редактирования звука требует не меньшего описания, чем редактирование видео.
Работаем со скоростью воспроизведения
В последнее время большую популярность получили экшн-камеры, позволяющие снимать активные сцены с высокой частотой кадров. Замедлить такую съемку на монтаже можно при помощи встроенного инструментария корректировки скорости.
Для этого в контекстном меню ролика на дорожке, которое вызывается щелчком правой кнопкой мыши, надо выбрать пункт «Speed/Time-lapse» и задать необходимые параметры или же просто перетащить конец ролика прямо на дорожке, удерживая клавишу «Shift».
Кстати, схожим методом можно ускорить очень длинное видео — сделать своего рода таймлапс из длинной записи. О том, как это реализовать, вполне доступно поясняет схема работы инструмента «Speed/Time-lapse» в одноименном окне.
Я заранее прошу прощение у фанатов киноэпопеи «Звездные войны». Тем не менее, на работу меня вдохновил именно этот фильм, ведь его название состоит из трех различных вариаций титров.
Тот, кто волею судьбы до сих пор не посмотрел эти популярнейшие кинокартины, наверняка заинтересуется тем, что я имею в виду. Первоначально на экране появляется заголовок фильма, собственно «Звездные войны». В противоположном ему направлении плавно всплывает текстовая часть, которая рассказывает общую предысторию сюжета. Сам текст выходит снизу экрана и в конусообразной форме уплывает вверх к звездам.
Что же, теперь нам предстоит попробовать разработать нечто подобное. Нет, мы не собираемся создавать полноценную копию. Нам предстоит просмотреть основные функции и рабочие возможности программы Corel VideoStudio Pro.
Давным – давно, в далекой – далекой галактике…
Самым первым пунктом нашего списка выстроены статичные титры. Поэтому давайте сначала займемся именно их разработкой. Для этой цели в правой части экрана видеоредактора кликаем на букву «Т». Сразу после этого дважды жмем на предварительный просмотр.

В данном окне мы видим, что курсор перешел в активный режим. Программа предлагает нам вписать собственный текст. Именно это мы сейчас и сделаем.
Пользуясь клавишами, которые устанавливают высоту и ширину, выбираем оптимальный размер текстового наполнения.
Посмотрите на правую сторону режима настроек текста. Конкретно в данный момент нас больше всего интересует цвет букв. Делаем их белыми.

Чтобы получить возможность провести полноценное центрирование титров, нам необходимо воспользоваться выравнивающими кнопками. Конкретно сейчас нам нужна та, которая размещается посредине:

Так как мы поставили своей целью разработать полноценный статичный титр, нам необходимо полностью отказаться от использования анимационных эффектов. Переходим в рубрику «Параметры» и смотрим, чтобы в разделе анимации был снят флажок возле кнопки «Применить».

Итак, теперь мы умеем делать обыкновенные титры. Теперь нужно разработать заголовок фильма. Нажимаем мышкой на пустое место посреди дорожки титров.

Дважды кликаем по окну предварительного просмотра. Курсор замигал. Теперь набираем соответствующий текст.
Для большей идентичности делаем цвет букв желтым и центруем их на средину экрана.

И если предыдущие части текста не нуждались в анимации, то название фильма должно быть в движении. Представим, что оно к нам приплывает из далекого космоса. Чтобы сделать данный эффект, нам нужно выбрать меню параметров. Там мы устанавливаем уже привычный нам флажок, который совсем недавно нас стоило снять.
Что же мы видим? Флажок активирован, а неподалеку от выпадающего перечня размещается категория «Масштаб».

Немногим ниже находятся основные фрагменты анимации. Они позволяют продемонстрировать, как именно будут выглядеть разрабатываемые нами титры. Как всегда, определить будущий результат можно с помощью окна предварительного просмотра.
Тот эффект, который я установил, в целом отвечает всем указанным выше требованиям. Данная анимация плавно увеличивает написанный текст. В финале данного процесса он занимает практически весь экран.

Чтобы еще детальнее разобраться в анимационных процессах, присмотритесь к клавише в форме буквы «Т».

Данная кнопка позволяет открыть окно, которое настраивает размеры титров в любом моменте видеоролика.

Но не будем отвлекаться от нашей главной задачи. Давайте попробуем сделать так, чтобы начало текста «Давным-давно» сразу же был на экране. И только потом издалека будет появляться остальной текст.
Чтобы это сделать, нужно поставить только что разработанный фрагмент надписи на главную дорожку фильма. После этого мы должны слегка продлить воспроизведение. Это не сложно, достаточно просто растянуть данный фрагмент мышкой.

Как сделать снимок
Теперь я обращу ваше внимание на один немаловажный фактор. Если мы решим оставить наименование видеофайла в уже имеющемся состоянии, после завершения анимации титры моментально исчезнут. Согласитесь, что такое завершение дела не для нас. Нам нужно, чтобы данная надпись хоть немного пробыла на экране.
Чтобы хоть ненадолго продлить такую надпись, можно сделать один простой, но эффективный шаг. Следует попросту заснять то, что в этот самый момент показано в режиме предварительного показа.
С этой целью мы перетаскиваем ползунок на финальный титр и заходим в верхнее меню. Там мы выбираем опцию правки и нажимаем на функцию «Сделать снимок». Следите за тем, чтобы окно предварительного просмотра было вмещено в режим проекта.

По завершению создания снимка, его пиктограмма автоматически отразится справа на экране.
Переносим, захватив ярлык, новую картинку на монтажную линеку. Ставим ее сразу после титра «Звездные войны».

Копируем титры и меняем свойства
Существенным недостатком вышеописанного способа является то, что сделанный снимок не всегда оказывается качественным. Чтобы получить точно такой же титр и наделить его иными функциями, потребуется его скопировать и поставить рядом.
Чтобы скопировать первоначальный элемент, нужно его выделить и одновременно зажать клавиши «CTRL» + «C». После этого мышкой перетаскиваем копию в нужное нам место.
В случае надобности нам следует отключить анимацию. Я же попросту заменил один эффект на тот, который я хочу. Так, я выбрал опцию постепенного затухания.

Разрабатываем финальные титры
Теперь нам нужно внести последние правки. Мы планируем разработать титры, которые будут уходить в космос. Я же отказался от печатания полноценного текста и взял его из творения Пушкина.
Сначала наша работа не отличается от разработки статичных титров.
Основное отличие коснется анимационных эффектов. Во вкладке «Параметр» ставим флажок рядом с кнопкой «Применить» и останавливаем выбор на «Эффект движения».

Разработанный нами клип с титрами так и останется на своей дорожке. Я же поставил его так, чтобы он слегка накладывался на предыдущий.

Ну и окончательным аккордом мы можем наложить звукоряд из фильма. Делать это нужно так, чтобы музыка стартовала в один момент с началом кино.

На рисунке - Corel VideoStudio Pro X5 (15.1.0.34). Интерфейс многоязычный (русского языка нет).
Работает в Windows 7, Vista или Windows XP (x32 или x64).
Автор: Автор: Corel.
Последние версии Corel VideoStudio
Назначение Corel VideoStudio - работа с видео.
Corel VideoStudio объединяет видео, заголовки, звуки и эффекты в процессе, называемом рендерингом.
Выходное видео можно воспроизвести на компьютере, записать на диск или загрузить в интернет.
Основные функции (для VideoStudio Pro):
Создание нового проекта, настройка свойств проекта, создание пользовательских профилей, использование Smart Proxy для более быстрого и плавного редактирования, отмена и повтор действий, использование сетки, добавление подсказок и глав и пр.Захват цифрового видео (DV)
Использование DV Quick Scan
Захват аналогового видео
Импорт с цифровых носителей
Сканирование и разделение сцен
Форматы импорта
Видео: AVI, DivX*, DV, DVR-MS, HDV, HEVC (H.265), M2T, M2TS, M4V, MKV, MOD, MOV (H.264), MPEG-1/-2/-4, SWF*, TOD, UIS, UISX, WebM, WMV, XAVC S, 3GP, незашифрованные титры для DVD
Аудио: AAC, Aiff, AMR, AU, CDA, M4A, MOV, MP3, MP4, MPA, OGG, WAV, WMA
Изображение: CLP, CUR, DCS, DCX, EPS, FAX, FPX, GIF87a, ICO, IFF, IMG, JP2, JPC, JPG, MAC, MPO, MSP, PBM, PCT, PCX, PGM, PIC, PNG, PPM, PSD, PSPImage, PXR, RAS, SCI, SCT, SHG, TGA, TIF/TIFF, UFO, UFP, WBM, WBMP, WMF, 001, Camera RAW
Форматы экспорта
Видео: AVI, DV, HDV, HEVC (H.265), M2T, MOV, MPEG-1/-2/-4, UIS, UISX, WebM, WMV, 3GP
Устройства: Apple iPod/iPhone/iPad/TV, Sony PSP/PS3/PS4, Nintendo Wii, совместимые с Microsoft Xbox форматы
Аудио: AC3, M4A, OGG, WAV, WMA
Изображение: BMP, JPG
Требуется устройство для считывания и/или записи дисков Blu-ray
Английский, голландский, французский, немецкий, итальянский, японский, китайский (традиционное и упрощенное письмо)
Шаблоны позволяют быстро отслеживать проекты. Вы можете использовать готовые шаблоны или создать свои собственные.
Шаблоны видео с разделенным экраном
Использование мгновенных шаблонов проектов - позволяют быстро отслеживать процесс создания фильмов, предоставляя предварительно собранные проекты фильмов. Просто обменяйте клипы-заполнители и фотографии с вашими собственными медиа, и все готово. Они также являются отличным способом узнать о компонентах проекта Кино. - можно использовать один шаблон для всего фильма или добавить несколько шаблонов. Например, можно использовать различные шаблоны для начала, середины и конца фильма. Вы даже можете создавать и сохранять пользовательские шаблоны. Например, при создании серии видео можно создать шаблон, чтобы все видео имели единый стиль.
Организуйте мультимедийные клипы в библиотеке.
Библиотека является хранилищем всего, что необходимо для создания фильма: видеоклипов, фотографий, аудиофайлов, мгновенных шаблонов проектов, переходов, заголовков, фильтров, графики и путей отслеживания.
Библиотека графики содержит цветные клипы, объекты, кадры и флеш-анимацию.
Добавление цветных клипов (сплошной цветной фон), добавление цветовых узоров, добавление фона, объектов или рамок, добавление флэш-анимации
Можно также импортировать библиотеку для восстановления файлов мультимедиа и других сведений о библиотеке.
Сортировка, просмотр и фильтрация клипов в библиотеке
Изменение размера миниатюр
Пометка файлов как 3D
Если файлы перемещены из исходного расположения, ссылки можно восстановить автоматически. Не забудьте экспортировать библиотеку, чтобы создать резервную копию на жестком диске или внешнем устройстве хранения. Затем библиотеку можно импортировать позже.
После завершения проекта можно сбросить библиотеку, чтобы восстановить клипы мультимедиа по умолчанию. Добавленные файлы будут удалены из библиотеки, но не из исходного расположения. Вы всегда можете повторно импортировать медиафайлы в библиотеку.
Временная шкала - это место, где вы собираете мультимедийные клипы для своего видеопроекта.
Переключение между представлениями временной шкалы
Отображение и скрытие дорожек
Добавление и замена дорожек
Группировка и разгруппировка
Использование редактирования пульсаций
Переключение между представлениями временной шкалы
На временной шкале доступны два типа представлений: представление раскадровки и представление временной шкалы.
Самый быстрый и простой способ организации фотографий и видеоклипов в проекте - это использование раскадровки. Каждый эскиз раскадровка представляет собой фотографию, видео клип или переход. Эскизы отображаются в том порядке, в котором они отображаются в проекте, и их можно перетаскивать для изменения порядка. Продолжительность каждого клипа отображается в нижней части каждого кадра. Кроме того, можно вставлять переходы между видеоклипами и обрезать выбранный видеоклип в окне предварительного просмотра.
Использование панели параметров в рабочей области правка
Преобразование нескольких файлов
Добавление видеоклипов
Добавить фотографии
Поворот видео или фотографии
Обрезка видео или фотографии
Изменение размера / масштабирование видео или фотографии
Переназначение времени
Изменение скорости воспроизведения видео
Использование Стоп-Кадра
Замена мультимедийных клипов
Обрезка клипа
Использование разделения по сцене
Обрезка видео на несколько клипов
Сохранение обрезанных клипов
Создание моментального снимка из видеоклипа
Настройка цвета и тона клипов
Регулировка баланса белого
Панорамирование и масштабирование для видео и фотографий
Работа с Создателем маски
Прозрачность дорожки
Видео 360
Использование панели параметров в рабочей области правка - Панель параметров в рабочей области правка позволяет изменять мультимедиа, переходы, заголовки, графику, анимацию и фильтры, добавляемые на временную шкалу. Доступные элементы управления зависят от типа выбранного носителя и от того, находится ли носитель в дорожке наложения или в основной видеодорожке.
- Добавление аудиофайлов в библиотеку с локального или сетевого диска. (Музыка Triple Scoop royalty-free включена в библиотеку).
- Копирование аудио с компакт-диска
- Запись закадрового клипа
- Использование Авто Музыки
Добавление заголовков с помощью редактора субтитров
Оформление текста, применение текстовых эффектов и анимации
Преобразование заголовков в файлы изображений и анимации
Использование безопасной области заголовка - безопасная область заголовка представляет собой прямоугольную белую рамку в окне предварительного просмотра.
Использование редактора 3D титров для создания трехмерных титров.
Вы можете управлять внешним видом текста, а также тем, как он перемещается по экрану. Например, можно создать заголовок из металлического золота, который вращается на экране и за его пределами, или текстурированный камнем заголовок, в котором каждая буква или слово масштабируются и перемещаются независимо друг от друга.
Переходы могут помочь вашему фильму плавно переключаться с одной сцены на другую. Они могут применяться к отдельным клипам или между клипами на всех дорожках временной шкалы.
Добавление переходов. В библиотеке существует много типов переходов. Для каждого типа выбирается определенный предустановленный эффект с помощью эскизов.
Сохранение и удаление переходов
Добавление нескольких дорожек наложения дает вам больше творческих возможностей для вашего фильма. Вы можете накладывать клипы на фоновое видео, при этом части наложения будут прозрачными, использовать маску видео или добавлять объекты и кадры в видео и управлять их смешиванием с фоном.
Добавление клипов в дорожки наложения
Настройка клипов наложения
Объединение наложенных клипов для создания видео Ultra HD (4K)
Применение движения к клипу наложения
Настройка общей прозрачности накладываемых клипов
Добавление границ для наложения клипов
Смешивание клипов наложения с фоном
Добавление рамки маски
Использование масок видео с наложением клипов
Corel VideoStudio позволяет создавать пути отслеживания в видеоклипах и отслеживать определенные элементы в видео. Отслеживание движения исключает многократные и повторяющиеся шаги добавления объектов на временную шкалу и использование ключевых кадров для стимулирования движения.
Кроме того, функция отслеживания движения позволяет создавать бесшовные оптические иллюзии, которые позволяют заголовкам быть встроенными в видеоклипы и следить за движением камеры, так же, как съемка видео с названиями изначально в кадре! Функция отслеживания движения позволяет отслеживать движение точки или области в видео и автоматически генерировать путь отслеживания в процессе.
Настройка путей отслеживания
Использование объектов на путях отслеживания
Использование библиотеки путей
Painting Creator - это функция Corel VideoStudio, которая позволяет записывать рисование, рисование или написание штрихов в виде анимации или неподвижного изображения, которое можно применить к проекту в качестве эффекта наложения.
Окно Painting Creator содержит все инструменты, необходимые для записи и сохранения анимации или рисунка.
Записывайте действия компьютера и движение мыши, используя Live Screen Capture
Использование Corel FastFlick. Просто выберите шаблон, добавьте мультимедийные клипы и сохраните фильм.
В отличие от шаблонов мгновенных проектов, которые по существу являются ранее сохраненными статическими проектами, шаблоны FastFlick предназначены для автоматического расширения или сжатия в соответствии с количеством фотографий и видео, которые пользователь помещает в шаблон. Это означает, что система правил должна контролировать, что изменить, что сохранить и что повторить. Шаблоны FastFlick очень просты в использовании, но их создание требует знаний и планирования.
Создание проекта FastFlick
Редактирование заголовков (FastFlick)
Добавление музыки (FastFlick)
Применение эффектов панорамирования и масштабирования (FastFlick)
Настройка продолжительности фильма (FastFlick)
Сохранение в видеофайлы для воспроизведения на компьютере (FastFlick)
Загрузка в интернет (FastFlick)
Создание шаблонов FastFlick в VideoStudio 2018.
Функция Stop Motion видеостудии позволяет создавать анимационные фильмы, захватывая неподвижные изображения, полученные из живого источника, такие как видеокамера, веб-камера или DSLR. Рекомендуется использовать штатив.
Результатом является коллекция последовательных изображений и файл проекта, который можно использовать для создания фильма stop motion.
Настройки остановки движения
Открытие и импорт файлов для остановки движения
Использование режима увеличения DSLR
Как создать проект остановки движения
Приведенные ниже шаги помогут вам выполнить базовый рабочий процесс для проекта stop motion. Перед тем, как начать, лучше всего иметь все ваши материалы готовы и иметь свой съемочной площадке с освещением вам нужно. Если вы используете DSLR, который поддерживается в VideoStudio, установите камеру в ручной режим. Рекомендуется использовать штатив.
Редактор с несколькими камерами позволяет создавать профессионально выглядящие видео компиляции из видеоматериалов о событиях, снятых на разные камеры, с разных ракурсов.
Рабочее пространство easy Multi-view позволяет синхронизировать клипы и редактировать на лету, так как видеоклипы воспроизводятся одновременно-до * шести камер. Простым щелчком мыши вы можете переключаться с одного видеоклипа на другой так же, как Студия вещания переключается с одной камеры на другую, чтобы захватить другой угол или элемент сцены.
Отснятый материал может быть захвачен на широкий спектр устройств записи видео, таких как камеры действий, беспилотных камер, зеркальных камер или смартфонов. Вы также можете включить звук, записанный независимо на микрофон.
Количество камер зависит от версии программного продукта.
Corel VideoStudio позволяет записывать проекты на диски DVD, AVCHD, or Blu-ray . Кроме того, можно экспортировать проект на SD-карту.
Сборка файлов
Добавление и редактирование глав
Редактирование шаблона меню
Создание расширенных меню
Просмотр фильмов и меню до записи
Запись проекта на диск
Копирование файла образа диска
Создание меток дисков
С помощью мастера DV-to-DVD можно записывать видео с видеокамер DV и HDV с поддержкой FireWire, добавлять шаблон темы, а затем записывать на DVD. Этот режим редактирования видео обеспечивает быстрый и прямой способ передачи видео на DVD.
Новые функции в последних версиях:
• Разработка HTML5. Теперь можно с легкостью создавать видео HTML5, содержащее экранные монтажные метки и метки глав в виде гиперссылок. Поскольку VideoStudio Pro X5 обеспечивает вывод видео HTML5 как в формат WebM, так и в формат MPEG-4 (H.264), видео может отображаться в любом совместимом браузере. Кроме того, пользователи могут открывать и редактировать созданное с помощью программы видео HTML5 в других приложениях для разработки HTML5.
• Запись изображения с экрана. С помощью новых инструментов для записи с экрана можно создавать безупречные скринкасты, содержащие анимацию, эффекты, музыку, титры и закадровый голос. Подготовка профессиональных обучающих видеоматериалов на дисках DVD или их экспорт непосредственно на YouTube™, Facebook, Flickr или в такие форматы, как MPEG-2, MPEG-4 (H.264) и WebM.
• Мультимедийные дорожки. VideoStudio Pro X5 поддерживает 21 дорожку для видео и графики, 2 дорожки для титров или субтитров и 4 звуковые дорожки.
• Передовое многоядерное ускорение. В VideoStudio Pro X5 применяется многопоточная обработка, которая позволяет в полной мере использовать вычислительную мощность современных многоядерных ПК. X5 назначает выполнение разных программных процедур разным ядрам и этим обеспечивает значительный выигрыш в скорости по сравнению с простым включением дополнительных возможностей адресации памяти, доступных в 64-битных системах.
• Импорт многослойной графики. Теперь пользователи могут добавлять многослойную графику Corel® PaintShop™ Pro в свои фильмы, просто перетаскивая графику на монтажную ленту. VideoStudio Pro X5 автоматически добавляет каждый слой графики как отдельную дорожку на монтажную ленту, что позволяет применять эффекты и фильтры к отдельным слоям для создания уникальных анимационных эффектов.
• Поддержка Canon DSLR для покадровой съемки. VideoStudio Pro X5 содержит новые функции поддержки цифровых зеркальных камер Canon для создания покадровой анимации. Пользователи могут подключать совместимые с Live View цифровые зеркальные камеры к ПК или ноутбуку с помощью кабеля USB.
• Поддержка 50p/60p. VideoStudio Pro X5 позволяет в полной мере воспользоваться преимуществами камер, обеспечивающих съемку с частотой 50/60 кадров в секунду.
• Импорт 3D-видео. VideoStudio Pro X5 теперь поддерживает захват с трехмерных веб-камер, что позволяет легко импортировать и редактировать видео в трехмерных форматах, таких как MVC (Multiview Video Coding) и MPO (Multiple Picture Object).
• Организация шаблонов. VideoStudio Pro X5 позволяет быстро создавать фильмы на основе шаблонов. Библиотека теперь содержит вкладку «Быстрое создание проекта», которая обеспечивает непревзойденную простоту поиска, просмотра и выбора шаблонов.
• Руководство Corel. Этот встроенный в продукт веб-ресурс обеспечивает постоянный доступ к размещенным в Интернете обучающим видеоматериалам, шаблонам, справке, обновлениям продуктов, дополнительному платному контенту и многому другому
Microsoft® Windows® 8, Microsoft® Windows® 7, Windows Vista® или Windows® XP с последним пакетом обновления (32- или 64-разрядная версия)
Intel® Core™ Duo 1,83 ГГц, AMD Dual-Core 2,0 ГГц (рекомендуется многоядерный процессор)
2 ГБ оперативной памяти (рекомендуется 4 ГБ и более)
Видеопамять VGA 128 МБ или более (рекомендуется 1 ГБ или более)
3 ГБ свободного места на жестком диске
Минимальное разрешение монитора: 1024 x 768
Звуковая плата, совместимая с Windows®
Совместимый с Windows® DVD-привод — для установки
Привод с возможностью записи дисков Blu-ray™ — для создания дисков Blu-ray™
Подключение к Интернету — для функций, выполняемых через Интернет, и для просмотра видеоуроков
В ходе установки может потребоваться подключение к Интернету для проверки серийного номера.
Поддерживаемые устройства ввода/вывода
Платы 1394 FireWire® для использования с видеокамерами DV/D8/HDV™
Поддержка OHCI-совместимых устройств IEEE-1394
Камеры DV с функцией передачи потокового видео по USB (UVC — USB Video Class)
Карты захвата аналогового видео для аналоговых видеокамер (поддержка VFW и WDM для Windows XP, а также Broadcast Driver Architecture для Windows Vista и Windows 7)
Устройства захвата видео с аналогового и цифрового ТВ (с поддержкой Broadcast Driver Architecture)
Устройства захвата с USB-порта: веб-камеры и видеокамеры с диском/памятью/жестким диском
Совместимый с Windows® дисковод Blu-ray™, DVD-R/RW, DVD+R/RW,
Привод DVD-RAM или CD-R/RW
Apple® iPhone®, iPad®, iPod classic® с функциями записи видео, iPod touch®, Sony® PlayStation Portable®, КПК, смартфоны
Читайте также:

