Как сделать видео в канве с компьютера
Обновлено: 06.07.2024
Привет! Один из моих любимых сервисов Canva , которым пользуюсь регулярно, уже не только сервис по созданию изображений. Функционал активно расширяется, в частности, в сторону видео.
Теперь здесь без проблем можно записать себя с вебкамеры, добавить и отредактировать видео, озвучить презентацию голосом. Ну а вставка видео или аудио в презентацию – уже давно привычное дело.
Недавно мне задали вопрос – как можно в Канве в свою презентацию встроить аудио или видео файл, например, загрузив с компьютера? Решила на него ответить в этом уроке.
А также показать, как можно записать себя на вебкамеру и встроить это видео в презентацию.
Ниже вы можете посмотреть мой видеоурок к статье:
Для начала создадим презентацию из слайдов. Для этого на главной странице в аккаунте в поисковую строку вбиваем – «презентация» и выбираем шаблон. Или создаем с чистого листа, кликнув по нему левой кнопкой мыши.
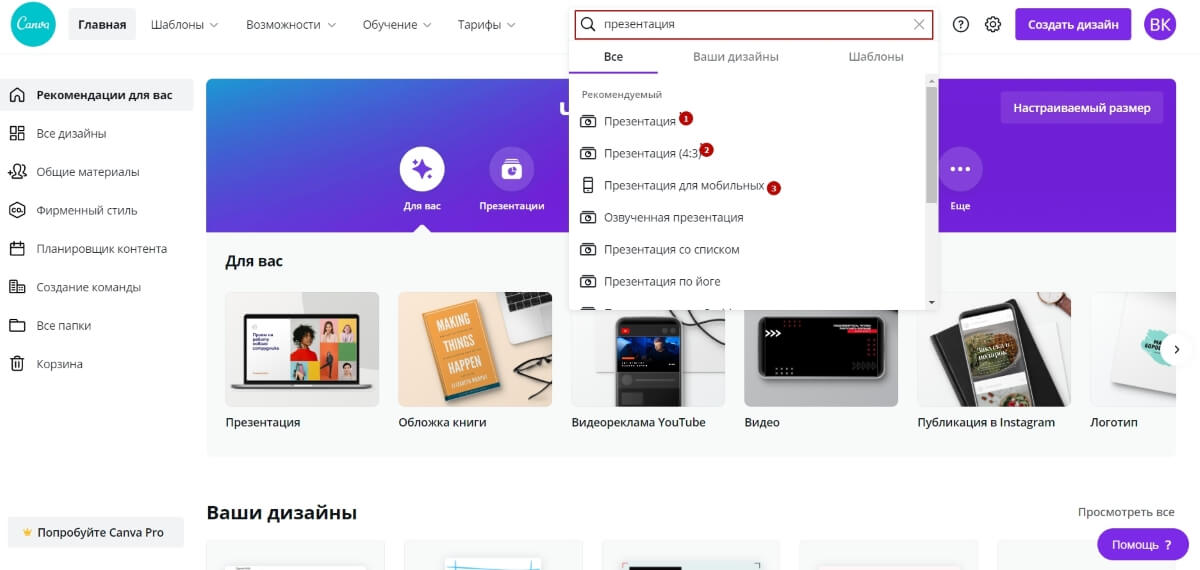
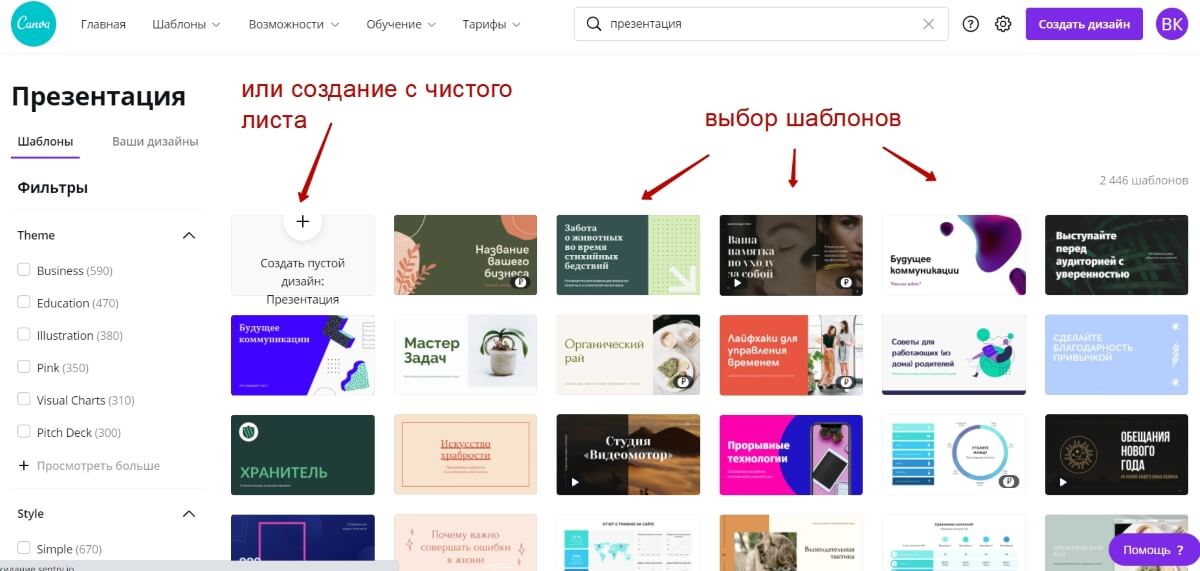
Сейчас не стану останавливаться на этом подробно, так как по презентациям в Канве делала отдельный урок.
Покажу, как можно загрузить свое видео и добавить его в презентацию.
Для чего может пригодиться?
Например, по ходу презентации продукта вы хотите встроить видеоотзыв.
Или вы просто желаете разбавить текст на слайдах и картинки короткими видеовставками…
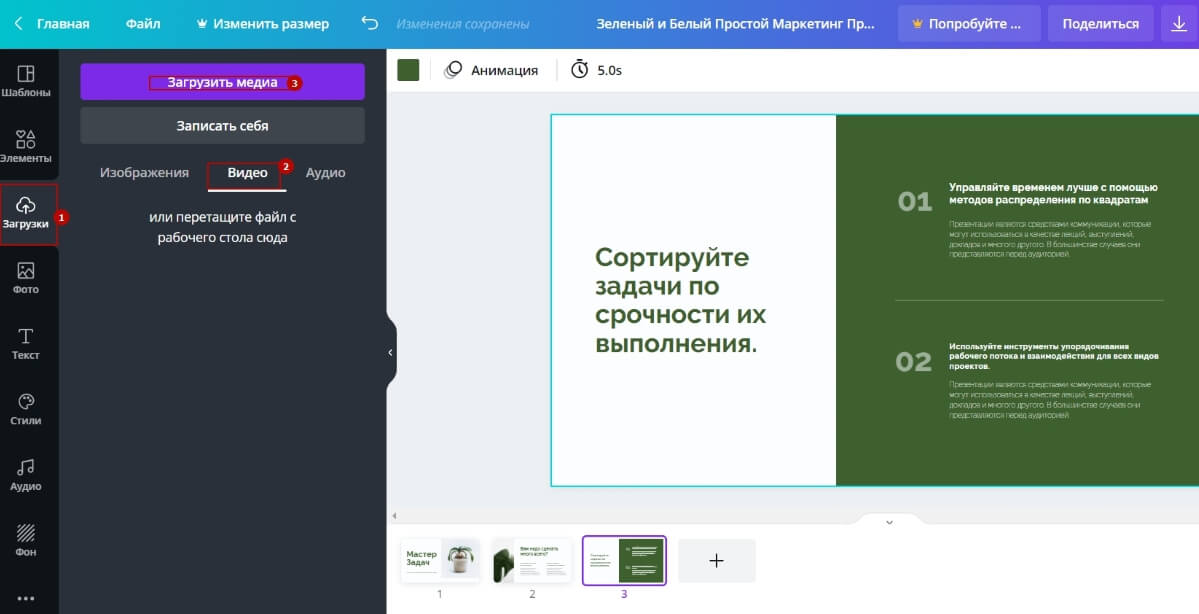
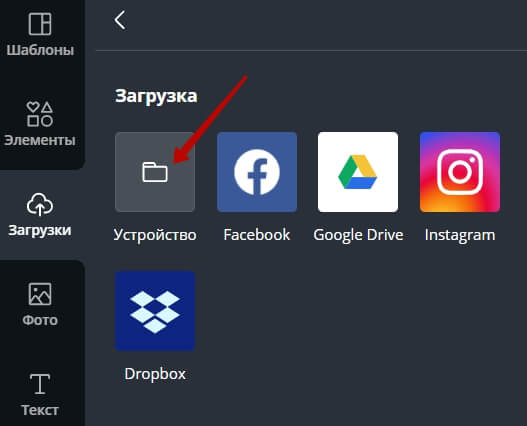
Находим видеофайл на компьютере и подгружаем в редактор Канва.
Чтобы добавить видео в презентацию, добавим чистый слайд.
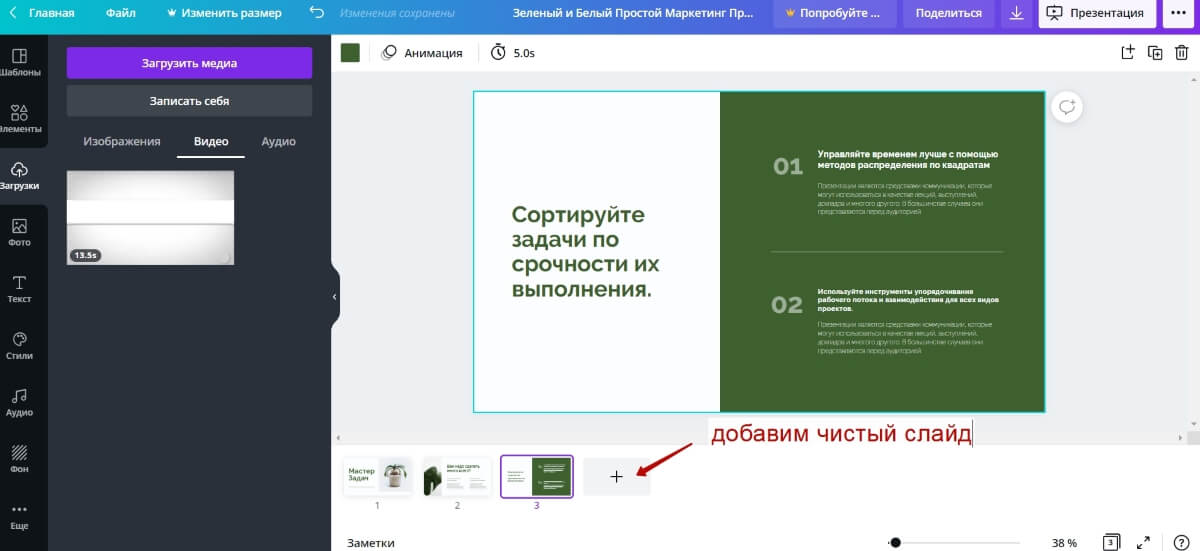
Затем кликаем по нашему видео, и оно помещается на слайд. Ползунками по краям растянем его на весь слайд. Я выбрала слайды размером 1920 на 1080, поэтому хорошо добавлять и видео такого разрешения.
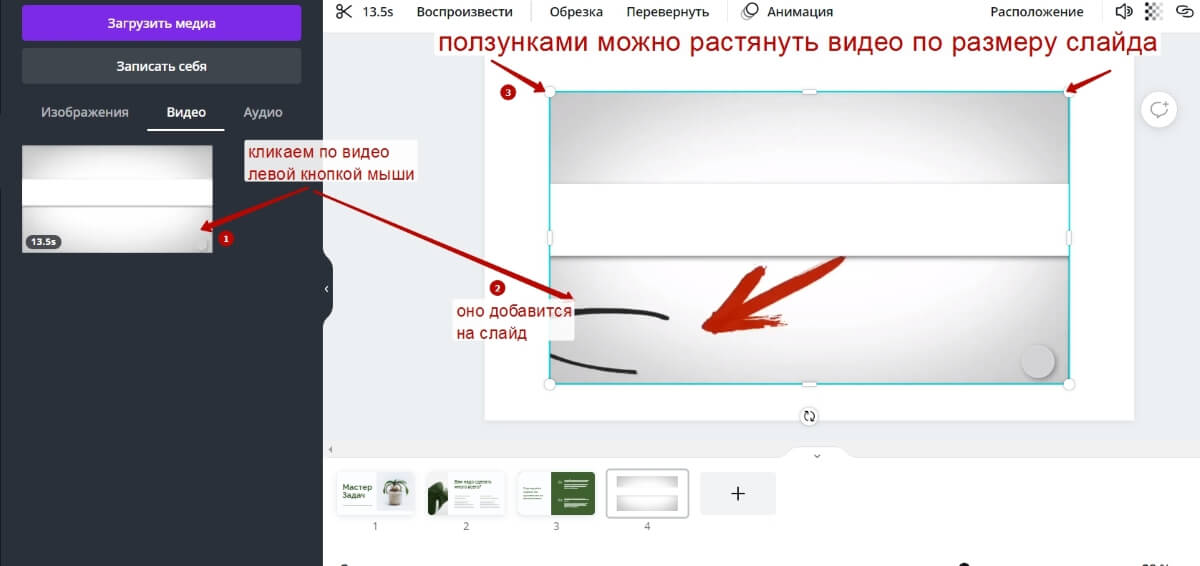
Если выбираем слайды под смартфон, то там оптимально добавлять видео с вертикальной ориентацией – для смартфонов.
Вверху есть панель инструментов, где можно изменить длину видео, выбрать нужный фрагмент для воспроизведения, обрезать, перевернуть.
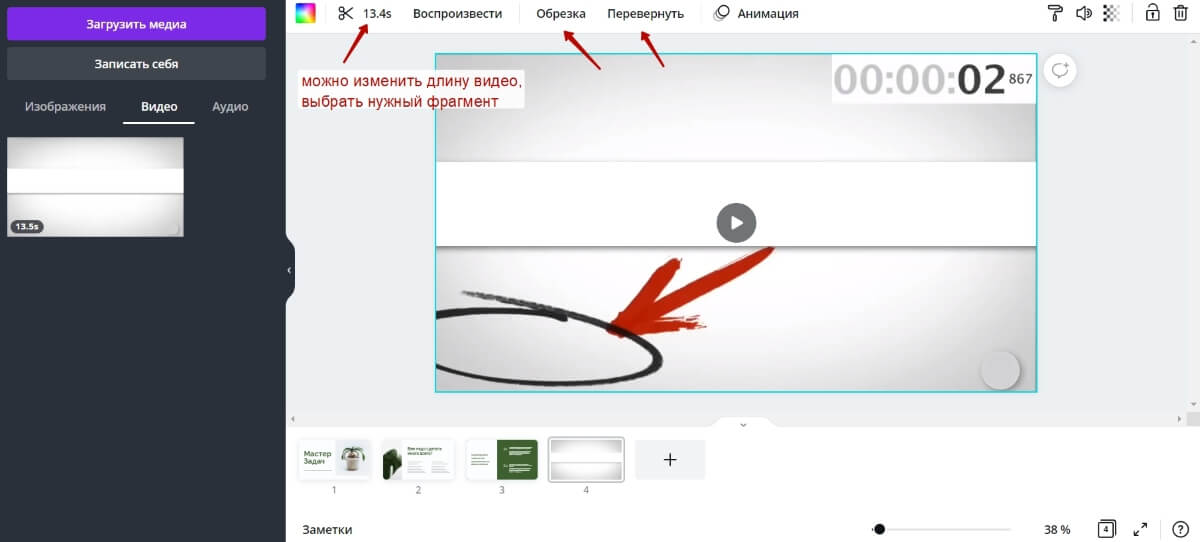
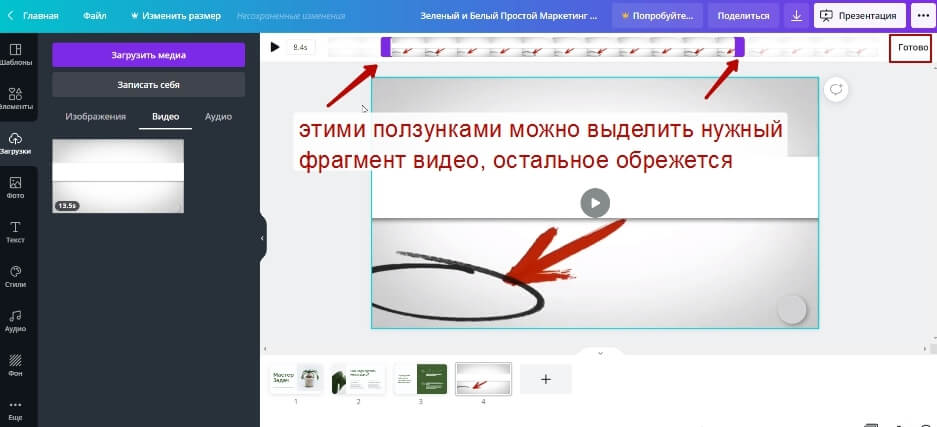
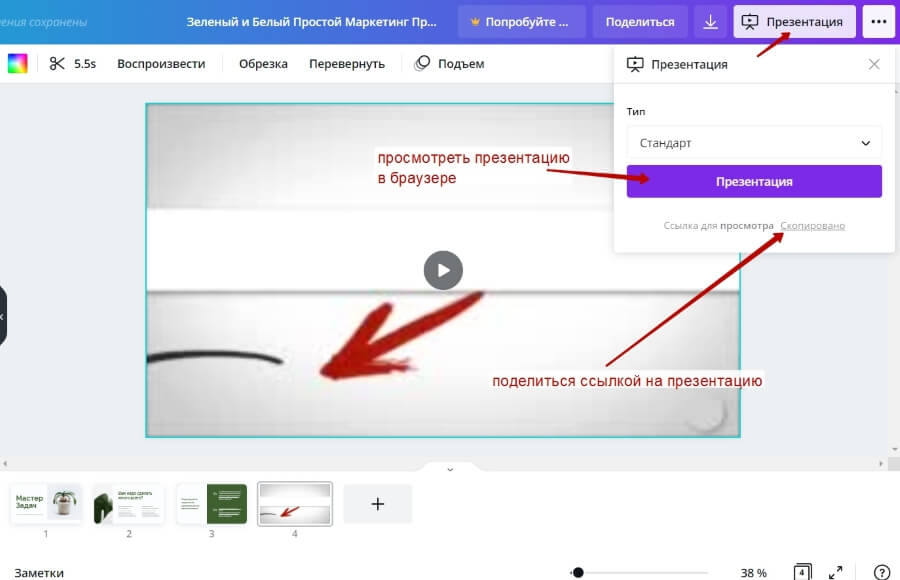
Презентацию можно скачать, например, в видео формате mp4.
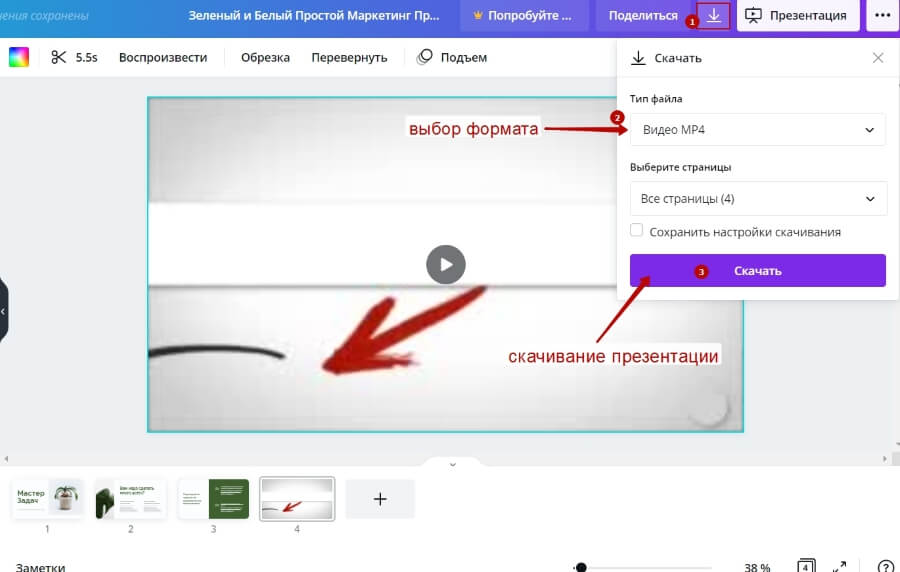
Как записать себя на вебкамеру?
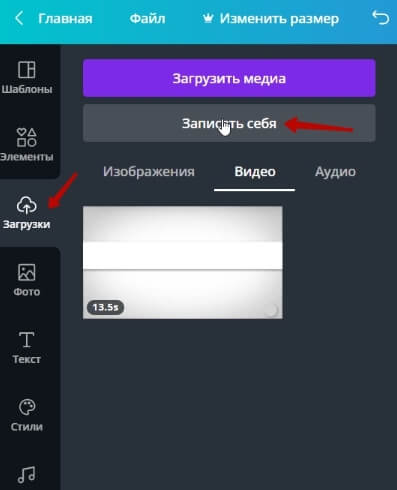
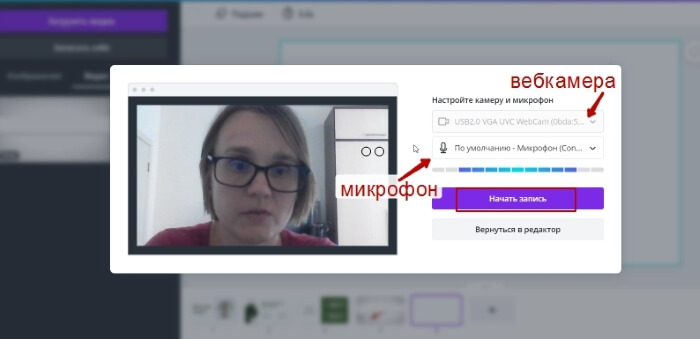
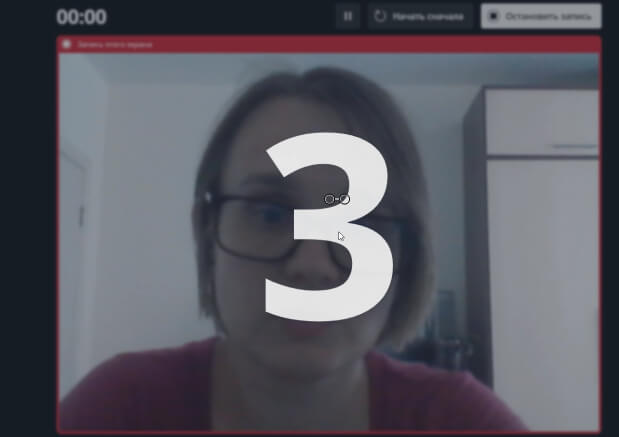
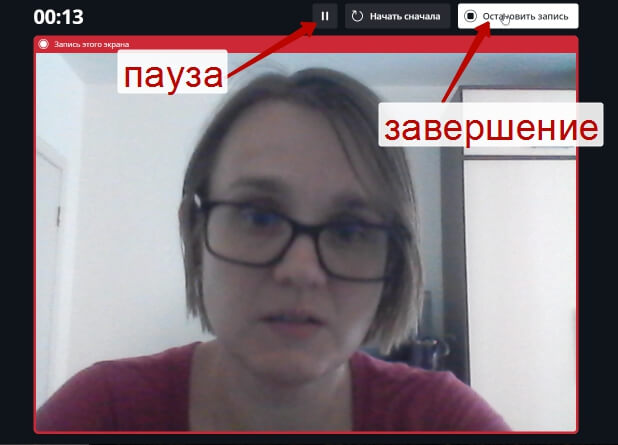
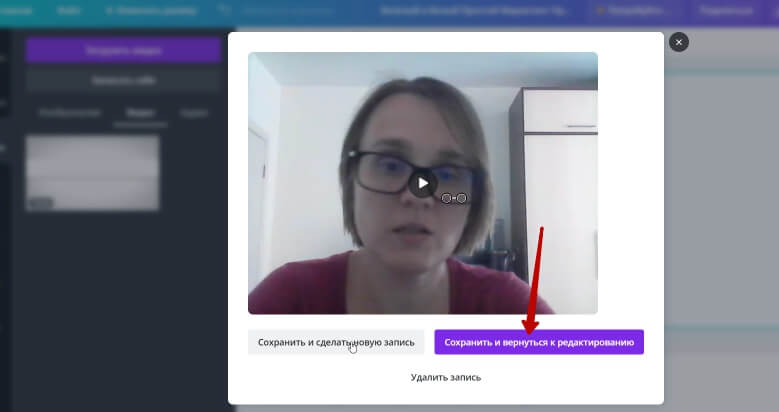
Сохраненное видео с вебкамеры также можно поместить на слайд презентации и растянуть ползунками. Или перемещать курсором в нужное положение.
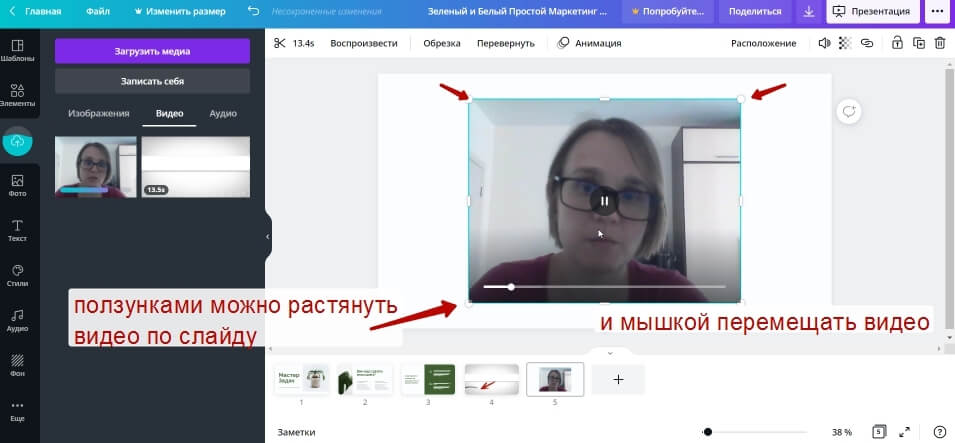
В редакторе сверху его можно обрезать, перевернуть, изменить длительность, выбрать нужный фрагмент.
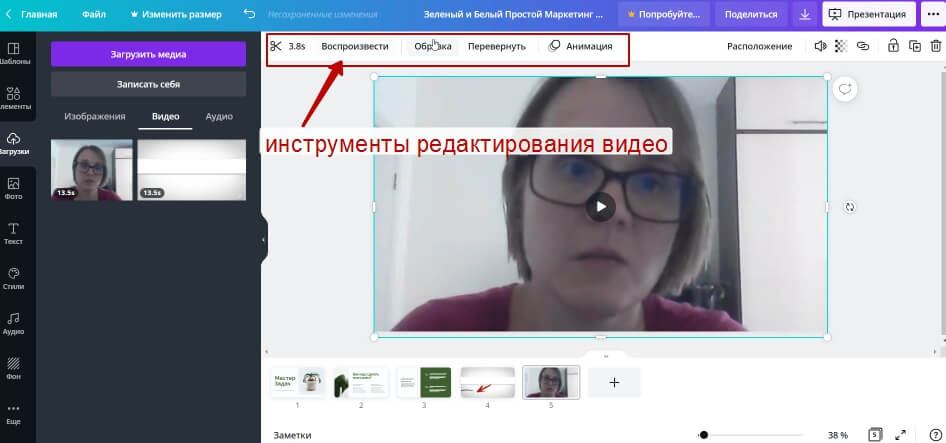
Если нужно удалить видео со слайда, выделите его мышкой и нажмите на иконку корзины вверху справа или используйте клавишу Delete.
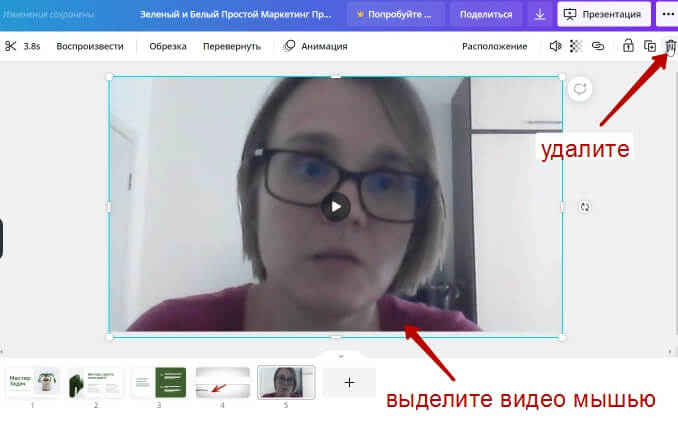
Также вы можете удалить видео из загрузок.
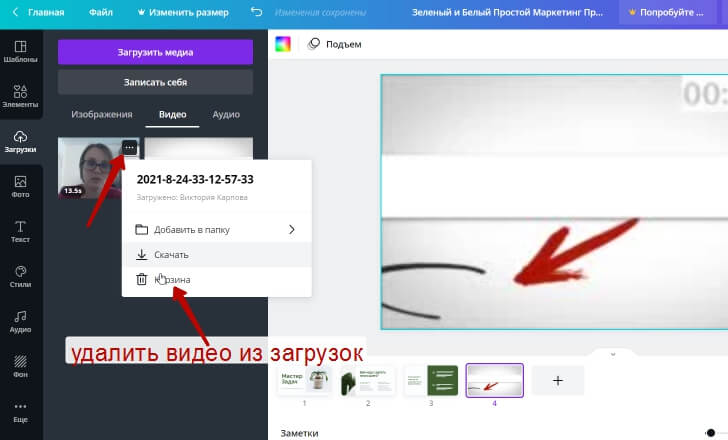
Если нужно удалить слайд полностью, в списке ниже наведите на него, кликните по троеточию и выберите «Удалить» или используйте клавишу Delete.
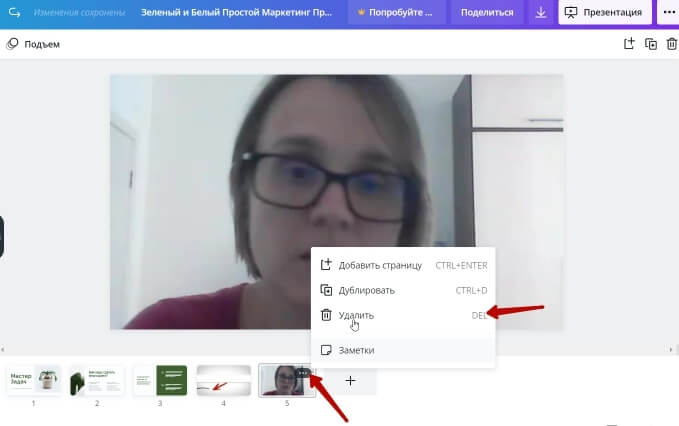
Лайфхак: если вам требуется сделать чисто видеозапись с вебкамеры и скачать ее на комп, то создайте в Канве пустой дизайн нужного размера, например, 1280х720, запишите видео и поместите его на этот холст, затем скачайте в mp4 формате (стрелка скачивания и выбор формата вверху справа).
Как добавить аудиофайл в презентацию?
Например, это может быть музыка или отдельно озвучка для слайдов, которую вы хотите синхронизировать в редакторе Канвы.
Для добавления аудио можно воспользоваться встроенной библиотекой, либо загрузить свой файл. Например, если вы делали аудиозвучку в стороннем сервисе.
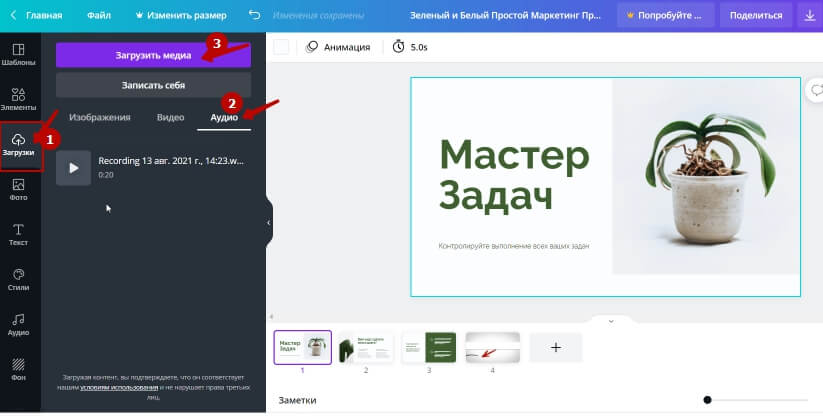
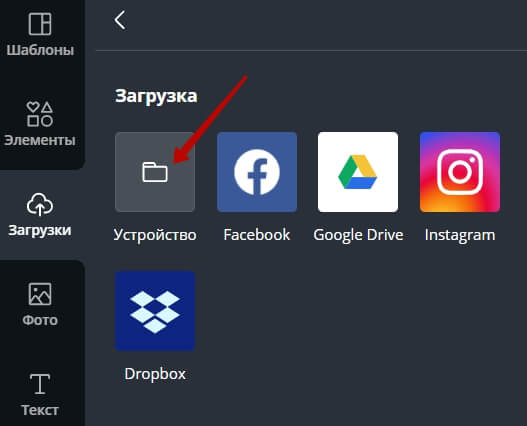
Чтобы аудио применилось к слайдам, кликните на него левой кнопкой мыши.
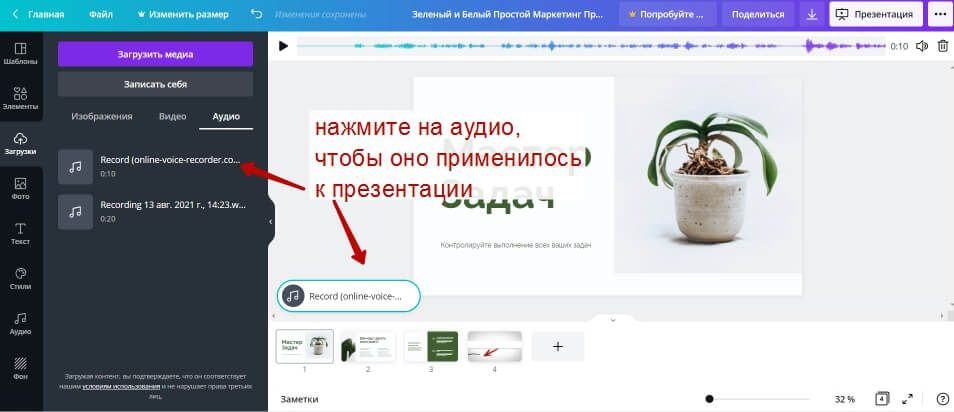
Для синхронизации со слайдами используйте настройку тайминга (время показа) каждого слайда.
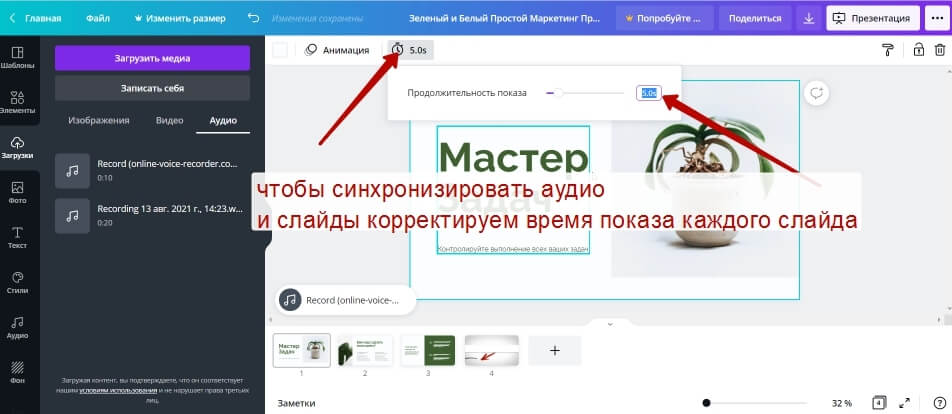
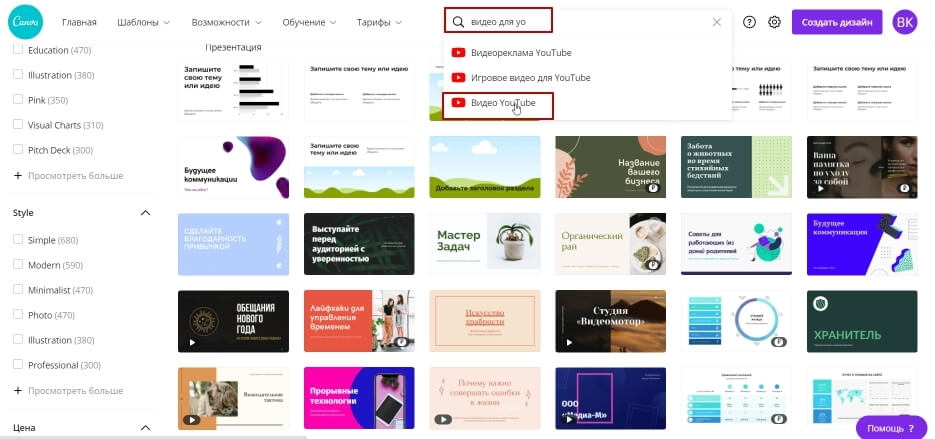
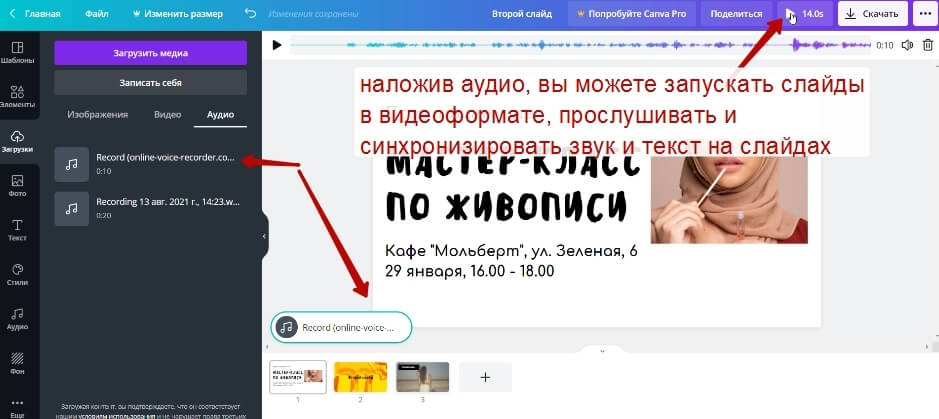
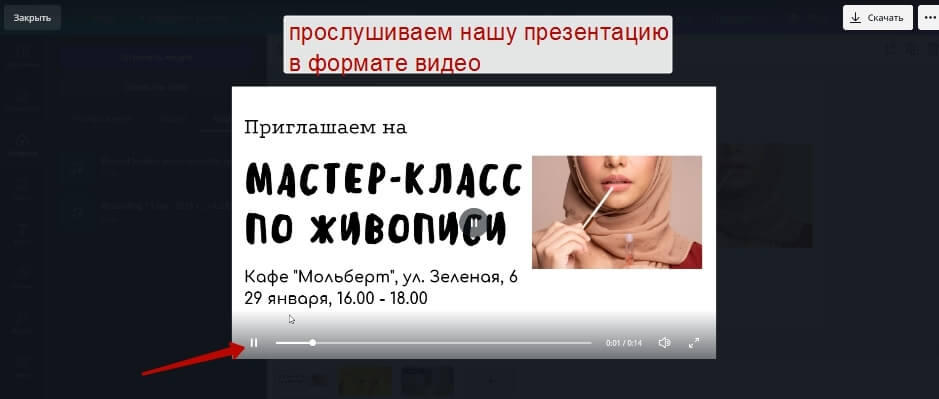
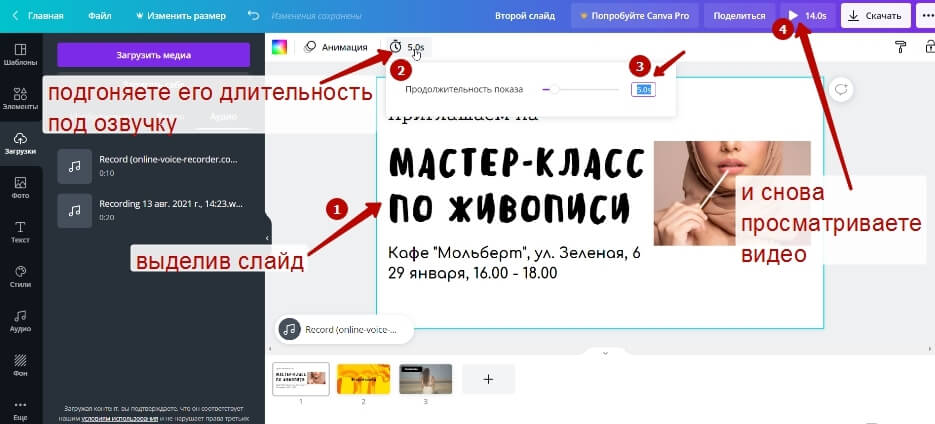
Для простой слайдовой презентации оптимально использовать озвучку во встроенной студии звукозаписи Канвы.
Как озвучить презентацию прямо в Канве?
В редакторе нажмите на троеточие справа – выберите пункт «Презентация и запись».
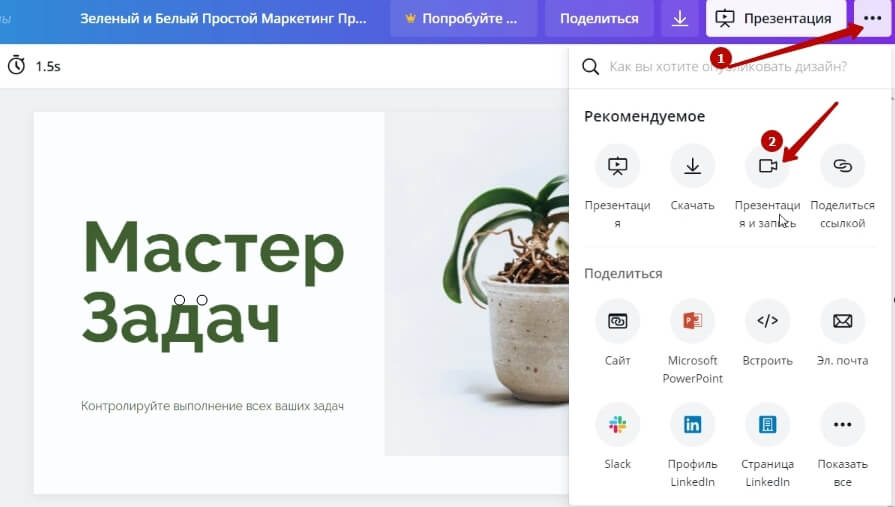
Перейдите в студию звукозаписи.
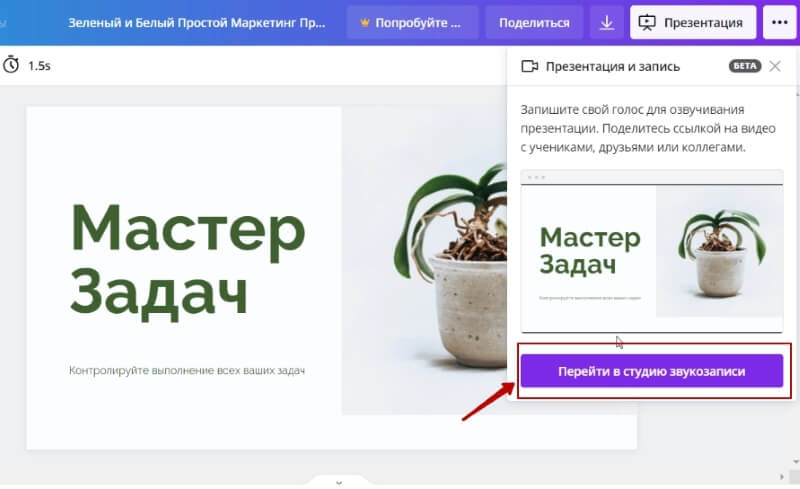
Здесь можно выбрать только голосовую озвучку, либо с вебкамерой.
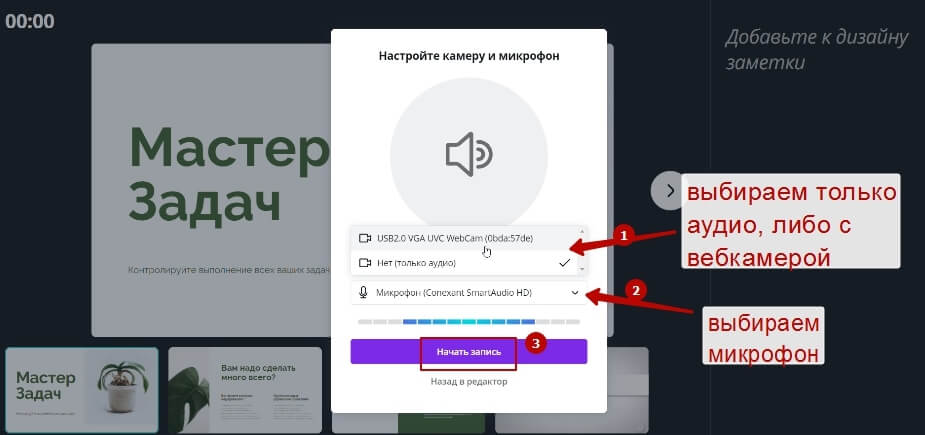
Затем нажмите на кнопку «Начать запись».
После отсчета 1,2,3 пойдет запись – начинайте озвучивать слайды, перелистывая их.

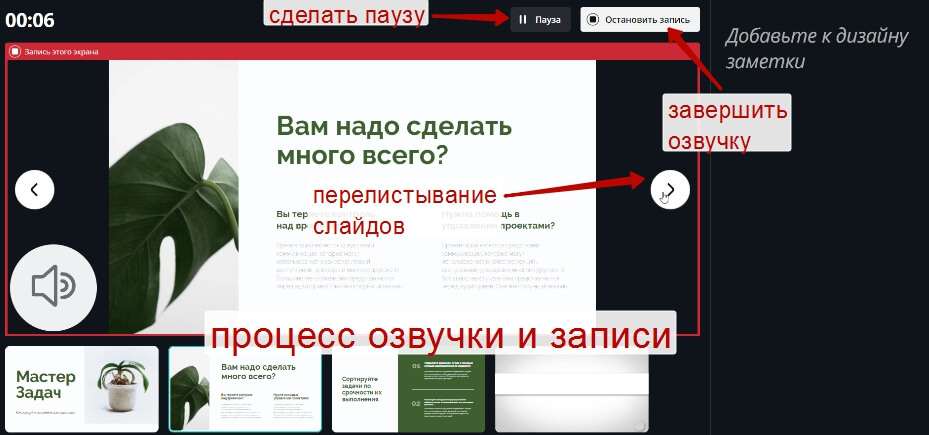
В процессе можно сделать паузу. Чтобы завершить озвучку – нажмите «Остановить запись».
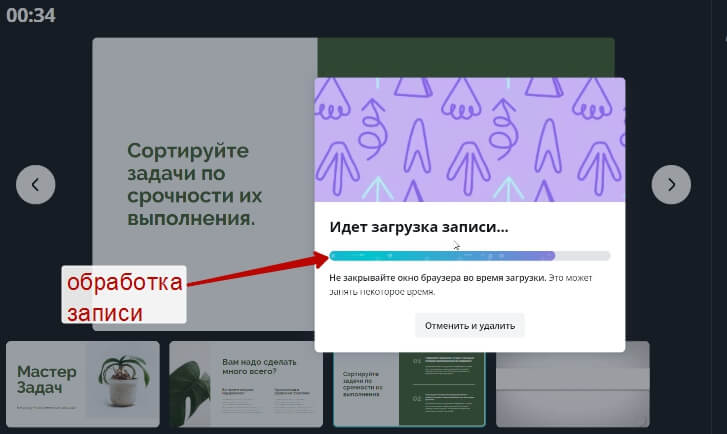
На выходе получается готовая ссылка на озвученную презентацию + можно скачать ее в mp4.
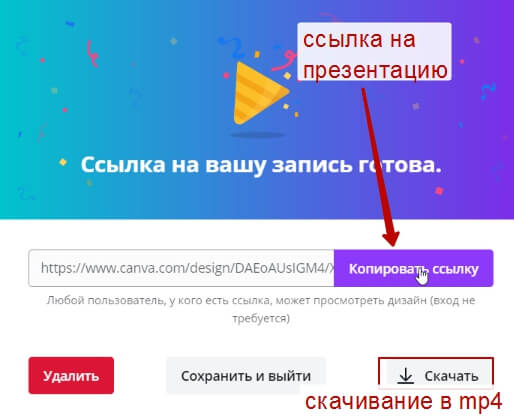
Нормальное качество видео и звука + преза на весь экран. Так как размеры слайдов мы выбирали 1920 на 1080, то и скачанное видео с озвученной презентацией именно в таком разрешении.
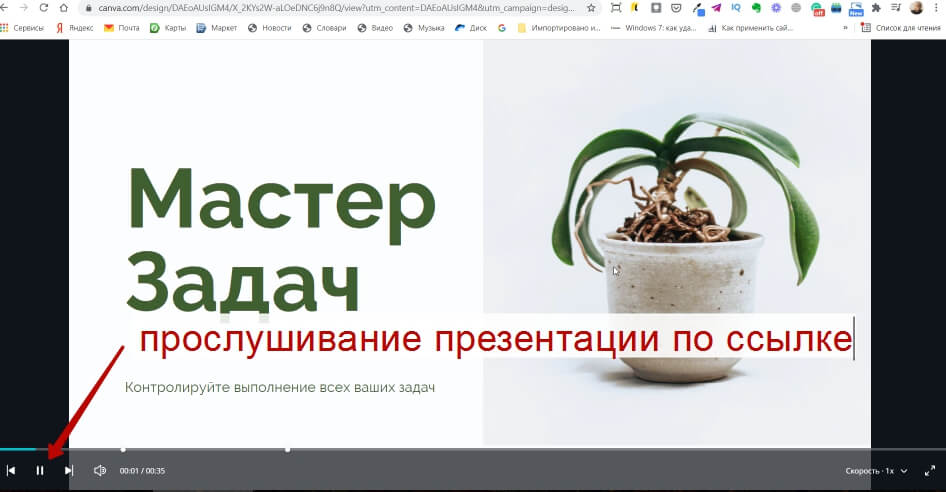
Если вы прослушали, и озвучка вам не понравилась, то вы можете ее удалить и сделать новую.
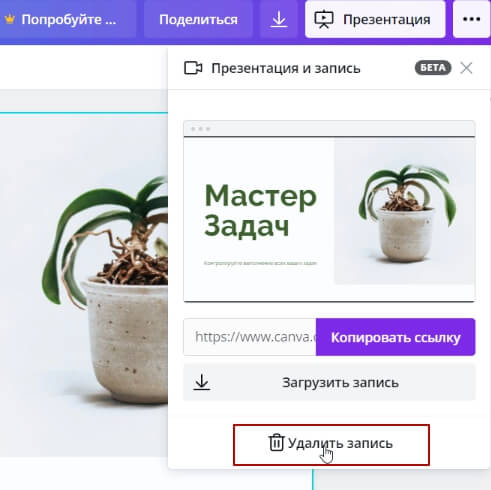
И снова перейдите в студию звукозаписи для новой озвучки.
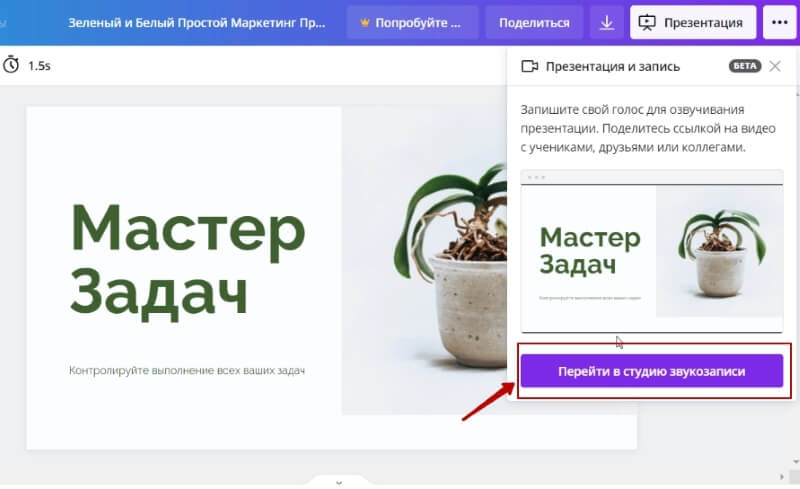
Важно: так как опция озвучки в Канве на момент записи этого урока в бета-тесте, то может где-то глючить и работать не у всех.
Друзья, а вы уже использовали эти функции в Канве – встроенную озвучку презентаций и запись себя с вебкамеры?
Буду рада, если информация вам пригодилась!

Всем, привет! Решила записать небольшой урок о полезном инструменте для владельцев сообществ Вконтакте, с.
Привет! Это третий урок из серии по работе с хостингом Спринтхост. И сегодня мы разберемся с созданием и.
Привет! Сегодня пойдет речь о странице подписки – той, с которой посетитель попадает в вашу базу подписчиков.
Вика, спасибо Вам за такие подробные записи на любую тему , которыми Вы с нами делитесь! Вы СУПЕР!
Этот сайт использует Akismet для борьбы со спамом. Узнайте, как обрабатываются ваши данные комментариев.
Canva – многогранный сервис! Здесь можно бесплатно создавать баннеры, картинки для постов в соцсетях, сторисы, инфографику… А также делать анимированные видео.
Предлагаю сегодня рассмотреть Канву, как раз, по части анимации. А именно – на практике создать анимированную видео-презентацию с музыкой. Такой ролик отлично подойдет, чтобы разнообразить ваш контент в соцсети, а также для продвижения ваших или партнерских продуктов.
Все необходимое – макеты презентаций, библиотека встроенных видео, анимации и музыки уже есть внутри сервиса. С вас только идея для создания вашего ролика, ну а тех. моменты создания я показала в уроке ниже:
НАВИГАЦИЯ ПО УРОКУ:
0:25 - какие инструменты в Канве нам понадобятся для создания анимированной видео презентации;
1:15 - про регистрацию на сервисе Canva и бесплатное использование;
2:20 - подбор шаблона презентации для видео;
4:30 - редактирование слайдов презентации под себя;
5:45 - идея и план моей видео презентации;
7:29 - редактирую свой первый слайд (удаляю лишнее, меняю текст, фон);
12:36 - как добавить анимированные изображения в презентацию;
15:19 - про бесплатные статические картинки из библиотеки и загрузку своих картинок;
16:44 - работаю над вторым слайдом своей презентации;
22:14 - работаю над третьим слайдом с полезным контентом;
24:33 - как скопировать слайд и быстро отредактировать на его основе следующий;
29:32 - работа над финальным слайдом (кадром) моего анимированного видео;
31:57 - как добавить музыку в видеопрезентацию;
34:40 - как скачать презентацию в видеоформате mp4;
36:35 - пример создания анимированного видео с использованием готовых видеофонов и видео из встроенной библиотеки Канвы;
43:50 - пример, как можно использовать созданный ролик в соцсети.
Если вы предпочитаете текстовые инструкции со скриншотами, то оставлю ссылку на статью со своего блога.
Буду рада, если информация пригодилась! Ну и задавайте вопросы, если что.
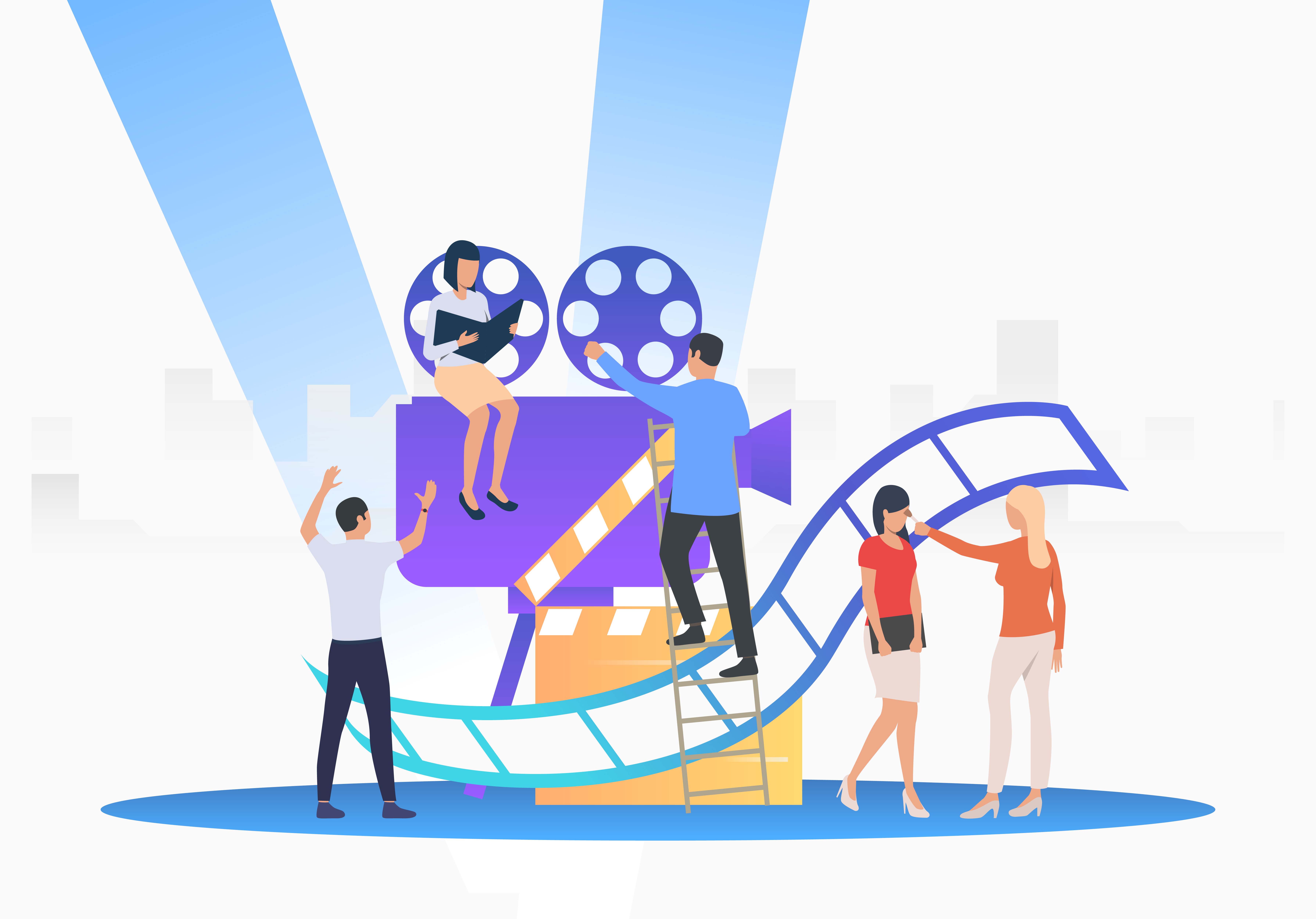
Видео, сторис, гифки побеждают по охватам обычные фото и тексты. Анимация привлекает внимание и задерживает взгляд. Еще одна причина разобраться в том, как создать анимацию, — вы сможете рассказывать истории, а это еще один тренд в маркетинге и социальных медиа. Сделать ее можно с помощью Canva, сервиса, который к тому же предоставляет НКО бесплатный доступ к бизнес-функциям и продвинутой версии графического онлайн-редактора. Эксперты Canva рассказали , как создать анимацию для презентации, соцсетей, блогов.
Как сделать анимацию для презентации
Анимация в презентации может выполнять сразу несколько функций. Анимированные объекты привлекают внимание к самым важным фактам и цифрам, переходы между слайдами помогают обозначить смену темы и «возвращают» к презентации тех, кто заскучал или отвлёкся.
Главное правило в подборе анимации — содержание важнее красоты. Если анимация мешает воспринимать смысл презентации, то она лишняя. Долгие полеты каждой буквы никак не помогут зрителям запомнить мысль. Другое дело — когда самые важные элементы привлекают к себе внимание, особенно если презентация сама по себе логична и хорошо структурирована
Как сделать анимацию в презентации полезной? Используйте каждый эффект осмысленно: пункты вылетают один за другим — зрители видят последовательность, логическую цепочку, этапы процесса; объекты «выцветают» и исчезают — зритель понимает, что речь идёт о потерях, убытках. Сделайте каждый слайд говорящим.
В Canva предусмотрен специальный режим для создания и показа презентаций. Чтобы создать анимацию в презентации Canva, нужно использовать компьютерную версию сервиса. Выберите шаблон «Презентация» в списке или введите это слово в поиск.

Выберите понравившийся дизайн или создайте свой с нуля: добавьте текст, картинки и декоративные элементы на каждый слайд презентации.

Затем в меню «Презентация» выберите эффекты для своей презентации. Слайды могут плавно перетекать друг в друга или динамично сменяться на экране.

Чтобы просмотреть, что получилось, начните показ в режиме «Стандарт». Для выступления подойдет режим «Автовоспроизведение»: он будет менять слайды через заданное время.

Если вы хотите сами переключать слайды во время презентации, выбирайте «Режим докладчика». Canva создаст второй экран, который можно демонстрировать зрителям на проекторе. А первый, только для докладчика, будет отображать ещё и таймер, заметки спикера и порядок слайдов — это поможет говорить по делу и уложиться в отведенное время.
Показывать презентацию с анимированными эффектами можно с любого компьютера с доступом в интернет — нужно только войти в свой аккаунт в Canva. Поэтому вы не забудете дома флешку с презентацией или не столкнетесь со старой версией PowerPoint, которая неправильно отображает ваши шрифты или эффекты анимации.
Как сделать gif-анимацию для статьи, сайта или соцсетей
Гифки быстро грузятся, легко встраиваются в любое окружение — и в ленту «Вконтакте», и в научную статью. С помощью анимированных картинок удобно объяснять сложные понятия, рассказывать забавные истории или просто вызывать эмоции у читателя.
Гифки часто используют в рекламных баннерах. Баннеры обычно стоят в боковых колонках сайта, и маркетологам нужно сделать их яркими, чтобы привлечь внимание. Гифка как раз решает эту задачу: движение притягивает взгляд пользователя.
Баннеры обычно небольшие, писать на них много текста мелким кеглем нельзя — в итоге все преимущества продукта просто не умещаются на одной картинке. Гифка позволяет рассказать о продукте в картинках: на каждом кадре рассказать об отдельном свойстве продукта или показать предмет из каталога.
У гифок есть еще одно свойство — они помогают донести сложные эмоции, объяснить нестандартные явления. Подойдут такие гифки для презентаций, сайтов и СМИ. Благодаря ним в онлайновых медиа существует целый жанр «Объясняем на гифках», когда научные, технические темы раскрывают с помощью гифок.

Затем выберите, как сделать анимацию текста и картинок (мы выбрали плавную), и сохраните композицию в формате gif-анимации.

Как сделать из анимации мини-фильм
В русскоязчынях социальных медиа каждый день публикуется 2 миллиона видеороликов. Смотреть видео удобнее, чем читать, и обычно интереснее, чем слушать подкасты. К тому же видео вызывают больше эмоций, а значит — реакций. Например, в Инстаграме на один пост без видео приходится 1,61 комментариев, а на ролик с видео — 2,7.
Помните, что анимация помогает объяснять сложное? Это касается не только простых гифок, но и текстовых мини-фильмов. Такой формат хорошо прижился в YouTube и Instagram. Он делает обычный рассказ с картинками динамичным и интересным видео. Формат очень популярен и прост, нужно только изучить, что интересно аудитории и как сделать анимацию текста.
В Сanva легко повторить такой прием. Давайте разберемся, как создать анимацию, смонтировав небольшой фильм из фотографий. Например, отчет о мероприятии или каталог для сториз. За счет движения анимированный альбом смотрится интереснее, чем обычный, поэтому его охотнее посмотрит ваша аудитория.
Для того чтобы сделать фильм, соберём фотографии на нескольких слайдах. Мы взяли простой и минималистичный шаблон, чтобы декоративные элементы не отвлекали от центра кадра — красивых снимков.

Во вкладке «Сохранить» выберите пункт «Анимация» и настройте эффекты. Мы используем анимацию «Подъем», чтобы фотографии как будто поднимались снизу.

Последний шаг — выбор формата. Выберите, как создать анимацию — как .mp4 или .jpg — в зависимости от того, где вы собираетесь размещать готовый мини-фильм. Для Instagram подойдет видеоформат, для сайта или блога обычно используют гифки.
Итак, рецепт простой: используйте режим презентации или функцию «Анимация», чтобы сделать дизайн динамичнее и привлечь внимание аудитории к вашим идеям. Добавляйте видео и гифки в социальные сети и на свой сайт, чтобы повышать охват и вовлеченность. И, наконец, рассказывайте истории и сохраняйте любимые снимки в мини-фильмах.
У Canva есть десктопная версия , версии для iOS и Android.
Вы не задавались, как я , вопросом «можно ли в канве вставить видео»? И наконец-то отличная новость: в графическом редакторе онлайн Canva теперь есть возможность работать с видео. Не перестает радовать и удивлять: вы можете добавить красивую рамку для ролика, обрамить фоном прямоугольное видео для «квадратного» инстаграм,есть даже функция обрезки видеоряда!
Данная фишка появилась совсем недавно и на момент записи урока работает в тестовом режиме. Но обо всем по порядку.
Посмотрите видео урок (Как в канва добавить видео и работать с ним). Текст со скриншотами ниже под видео.
Где найти видео в Канве
В левой панели инструментов появилась вкладка Видео, открыв которую вы найдете множество роликов, как платных, так и бесплатных, которые можно использовать для своих нужд.

Как добавить видео в Канву
Свое видео загружается точно также, как и обычные картинки. Как добавить видео в Сanva : зайдите во вкладку Загрузки и перетащите мышкой с компьютера нужный файл. Продолжительность загрузки зависит от скорости вашего интернета.
Далее работаете с загруженным видео так, как вы работали с изображениями. Ролик вставляется как сам по себе, так и в разные рамки.
Как вставить видео в Канву в рамку
Перетащите понравившуюся рамку на макет и затем на нее перетяните мышкой ваш ролик. Он впишется в рамку.
Как работать в Канве с видео
Кликнув по видео в Канве, в верхней панели инструментов вы увидите два варианта обрезки.

Чтобы не запоминать, какая команда за что отвечает, открывайте по порядку и увидите, что скрывается за данной «обрезкой».

Вторая команда «Обрезка» позволит вам укоротить видеоряд, отрезав начало или конец. Если вы работаете в шаблоне Инстаграм, то Канва услужливо подскажет и тот момент, где ваш ролик достиг границы 1 минуты.
После обрезки подтверждаете «Готово» или «Отмена».

Еще одна функция, относящаяся именно к видео – изменение громкости. Команда активируется в верхней панели с помощью кнопки-иконки рупора.

Из других команд доступны для видео изменение призрачности, дублирование (копирование) и, конечно, блокировка.
Как сохранить макет на компьютер
Скачивание готового дизайна с видео ничем не отличается от обычного скачивания, разве что дольше ждать обработки.
Для скачивания именно видео есть даже отдельная кнопка, хотя и через обычную стрелочку вам будут предоставлены те же возможности.

Как разместить видео из Канвы в инстаграм
Есть пока один минус: на момент записи данного урока мне не удалось открыть в Канве на телефоне дизайн с видео, сделанный на компе. Пока тестируется бета-версия работы с видео, но уверена, что эта проблема будет разрешена и все, что сделано на компьютере с видео будет открываться и в телефонном режиме.
А пока я сохранила видеофайл на комп, потом в облачное хранилище (использую Телеграм) и уже оттуда обычным способом в Инстаграм.
Немного хлопотно, однако стоит того! А еще недавно Canva и видео вообще не ассоциировались между собой.
Читайте также:

