Как сделать виджет на планшете
Обновлено: 06.07.2024
Виджеты являются одной из уникальных функций операционной системы Android. Ведь виджетов, которые можно было бы добавить на экран нет даже на iPhone. В этой статье вы узнаете, как добавить виджет на экран Android и как его потом удалить.
В зависимости от версии Андроид, которая установлена на вашем смартфоне, процесс добавления виджетов на рабочий стол может сильно отличаться. Кроме этого, есть отличия в разных оболочках. В стандартной оболочке Андроид виджеты могут добавляться совсем не так как в оболочке от какого-нибудь условного Самсунга. В общем, описать все возможные варианты в рамках одной статьи просто невозможно. Поэтому мы рассмотрим только несколько самых распространенных способов.
Если у вас смартфон со стандартной оболочкой от Андроид, то в большинстве случаев, для того чтобы добавить виджет на экран, нужно нажать на любом пустом месте рабочего стола и удерживать палец на экране до тех пор, пока не появится меню. Данное меню может выглядит по-разному, в зависимости от того, какая версия Андроида установлена на телефоне. Например, в старых версиях Андроид это выглядит примерно вот так:

Если у вас появилось такое меню, то вам нужно выбрать вариант «Виджеты» и после этого добавить нужный виджет на экран выбрав его в списке.

В более современных версиях Андроид после долгого нажатия на пустое место рабочего стола появляется вот такое меню. В котором можно выбрать «Обои», «Виджеты» или «Настройки».

Выбираем «Виджеты», после чего открывается список доступных виджетов. Для того чтобы добавить один из этих виджетов на экран Андроид нужно нажать на него и удерживая палец на экране перенести виджет на рабочий стол.

Кроме этого в некоторых версиях Андроида список виджетов можно открыть через список приложений. Для этого нужно нажать на кнопку открывающую список установленных приложений (кнопка с точками внизу экрана).

И после того, как откроется список приложений, нужно сделать свайп влево для того чтобы перейти от списка приложений, к списку виджетов.

Чтобы добавить виджет на экран делаете тоже самое, что описано выше. Нажимаете на виджет и не отпуская палец переносите его на один из рабочих столов.
Если виджет надоел или вы добавили не тот виджет, то вы всегда можете удалить его с рабочего стола. Для этого нужно нажать на виджет и не отпуская панелец перетащить его на кнопку «Удалить». Обычно такая кнопка находится в верху или низу рабочего стола.
Виджеты отображают актуальную информацию из любимых приложений — заголовки новостей, прогноз погоды, события в календаре, заряд аккумулятора и другие сведения. Можно просматривать виджеты на экране «Сегодня». Виджеты также можно добавить на экран «Домой», чтобы эта информация всегда была под рукой.

Просмотр виджетов на экране «Сегодня»
Для просмотра виджетов на экране «Сегодня» смахните вправо от левого края экрана «Домой» или экрана блокировки, затем выполняйте прокрутку вверх и вниз.
Примечание. Если виджеты не отображаются после смахивания вправо на экране блокировки, см. раздел Просмотр виджетов, когда iPad заблокирован.
Добавление виджета на экран «Домой»
Перейдите на страницу экрана «Домой», на которую требуется добавить виджет, затем коснитесь фона экрана «Домой» и удерживайте его, пока приложения не начнут покачиваться.
Коснитесь кнопки в верхней части экрана, чтобы открыть галерею виджетов.
Выполните прокрутку или поиск, чтобы найти нужный виджет, коснитесь его, затем смахните влево или вправо через варианты размера.
На виджетах разных размеров отображается разная информация.
Выбрав требуемый размер, коснитесь «Добавить виджет».
Пока приложения продолжают покачиваться, переместите виджет в нужное место на экране, затем нажмите «Готово».
Совет. Виджет «Смарт-стопка» (рядом с ним отображаются точки) — это набор виджетов, который использует такую информацию, как текущие время, геопозиция и занятие, чтобы в любой момент дня автоматически показывать Вам наиболее подходящий виджет. Вы можете добавить виджет «Смарт-стопка» на экран «Домой», а затем пролистать его, чтобы просмотреть содержащиеся в нем виджеты.
Изменение виджета
Большинство виджетов можно настроить прямо на экране «Домой» так, чтобы они отображали нужную Вам информацию. Например, можно настроить виджет «Погода», чтобы просматривать прогноз для Вашей геопозиции или для другой местности. Либо можно настроить смарт-стопку так, чтобы она автоматически показывала один из добавленных в нее виджетов в зависимости от Ваших занятий, геопозиции, времени суток и т. д.
Чтобы открыть меню быстрых действий, на экране «Домой» коснитесь виджета и удерживайте его.
Коснитесь «Изменить виджет», если этот вариант доступен (или «Изменить стопку», если это Смарт-стопка), затем выберите параметры.
Для виджета «Смарт-стопка» можно включить или выключить параметр «Смарт-замена», перетянуть виджет из смарт-стопки на экран «Домой» или удалить виджет, коснувшись значка минуса в левом верхнем углу.
Если рекомендации виджетов включены, рекомендуемые виджеты приложений, которые Вы уже используете, автоматически появляются в «Смарт-стопке» в нужный момент в зависимости от Ваших прошлых действий. Вы можете добавить виджет в стопку, чтобы он всегда был под рукой.
Коснитесь кнопки «Готово».
Удаление виджета с экрана «Домой».
Коснитесь виджета и удерживайте его, чтобы открыть меню быстрых действий.
Коснитесь «Удалить виджет» (или «Удалить стопку»), затем коснитесь «Удалить».
Просмотр виджетов, когда iPad заблокирован

Откройте «Настройки» и, в зависимости от модели устройства, коснитесь одного из вариантов:
Face ID и код‑пароль
Touch ID и код-пароль
Включите экран «Сегодня» и «Поиск» (в разделе «Доступ с блокировкой экрана»).
Доброго времени суток. В этой статье разберём способ как создать свой собственный виджет для Android. Виджеты — это минимальные версии приложений, которые запускаются прямо на главном экране Android и могут быть чрезвычайно полезными. Большинство приложений в наши дни предлагают поддержку виджетов, вы можете легко получить к ним доступ прямо с домашнего экрана телефона. Однако, если вас не устраивает то, что доступно, вы всегда можете создать свои собственные виджеты для Android.
Как создать свои собственные виджеты для Android
Добавить новые виджеты на экран Android довольно просто. Нажмите и удерживайте пустое место на главном экране. Ниже появится меню. Выберите ярлык «Виджеты». На некоторых моделях нужно сделать свайп двумя пальцами по экрану телефона.

Вы попадете в список доступных виджетов вашего смартфона. Большинство приложений предлагают несколько вариантов. Выберите виджет, который хотите использовать, затем нажмите на него и перетащите на главный экран.
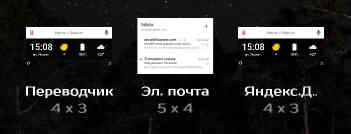
Некоторые виджеты предлагают параметры настроек, которые позволяют персонализировать их.
Как создать свой собственный виджет для Android
Вы можете создать свой собственный виджет с помощью сторонних приложений. Одним из таких приложений является KWGT Kustom Widget Maker . Для этой статьи я буду использовать простой виджет.

Приложение также включает в себя библиотеку встроенных шаблонов виджетов, которые вы можете использовать или изменять в соответствии с вашими потребностями. Поэтому, если не хотите создавать новый виджет с нуля, можете просто воспользоваться тем, что вам предоставляет приложение.
Персонализация своего виджета
Вызовите список доступных виджетов на вашем устройстве, как было написано выше. Прокрутите вниз, пока не найдете шаблоны виджетов KWGT, и выберите виджет из опций.
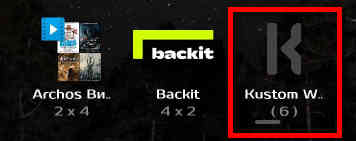
Перетащите его на главный экран.
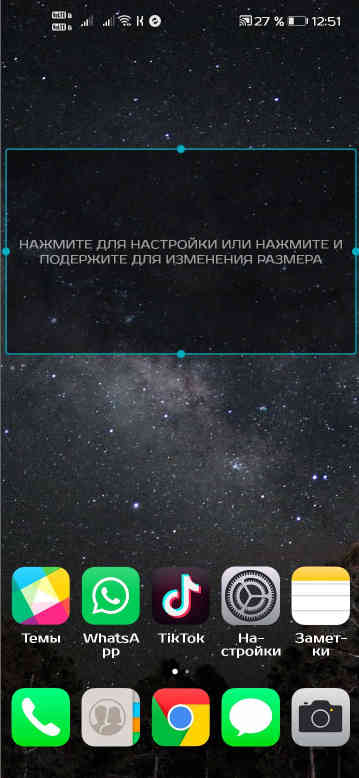
Нажмите на пустой виджет, чтобы открыть его в приложении KWGT, затем нажмите на кнопку «Создать».
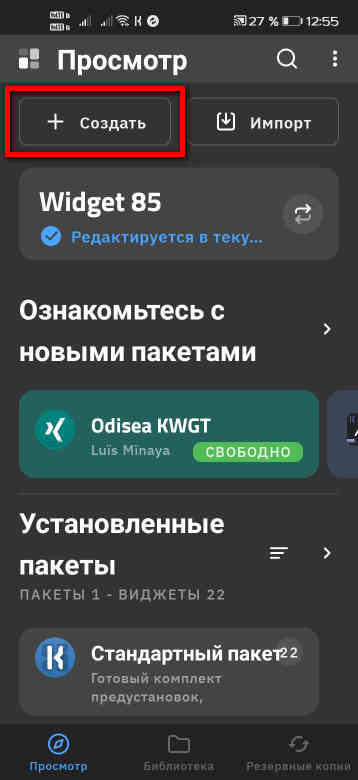
Вы попадёте в раздел редактирования, в котором есть шесть вкладок: «Элементы», «Фон», «Слой», «Глобальные элементы», «Ярлыки» и «Сенсорный экран». Каждая вкладка позволяет вам настроить определенный аспект виджета.
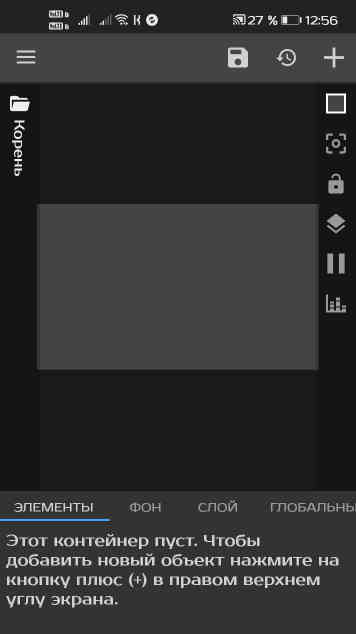
В настоящее время ваш виджет представляет собой просто пустой контейнер, который необходимо заполнить различными объектами. Но сначала вы должны добавить фон в свой новый виджет. Нажмите на вкладку фона и выберите цвет.
В качестве альтернативы вы можете использовать изображение с вашего устройства.
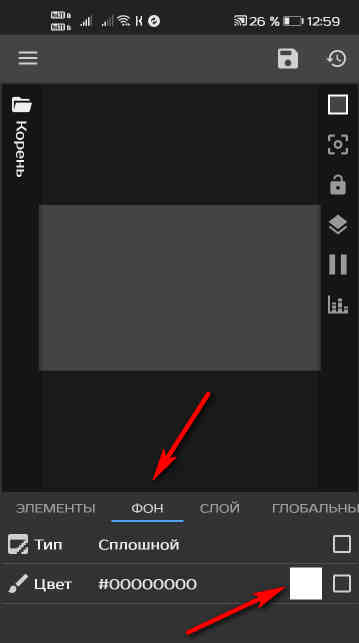
Как создать свои собственные виджеты для Android — д обавление объектов
Затем нажмите «Элементы», для добавления элементов в свой виджет. Это кнопка «+» в правом верхнем углу.
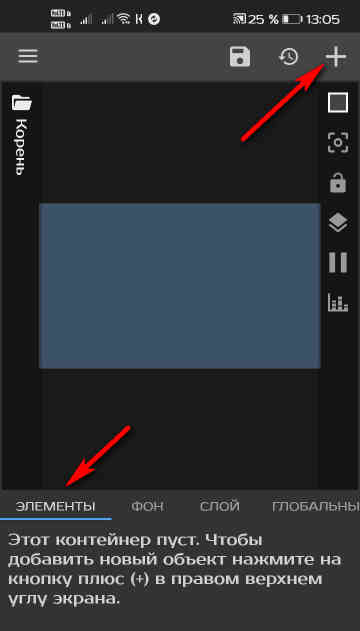
Вы попадёте на панель, где сможете выбрать различные объекты для добавления в виджет.

После того, как изображение или текст было добавлено в виджет, вы можете настроить его как вам угодно, редактировать текст, цвет, расположение, шрифт и так далее.
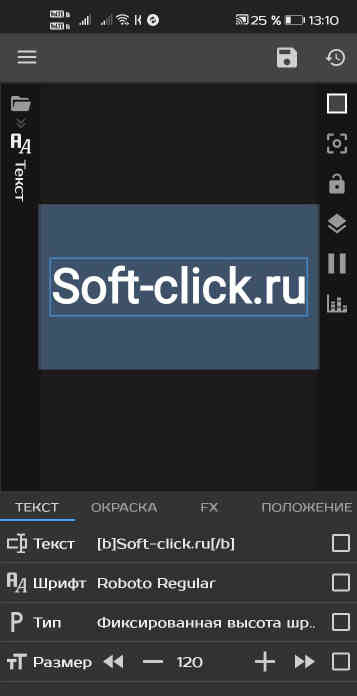
Вот такой простой виджет у меня получился.
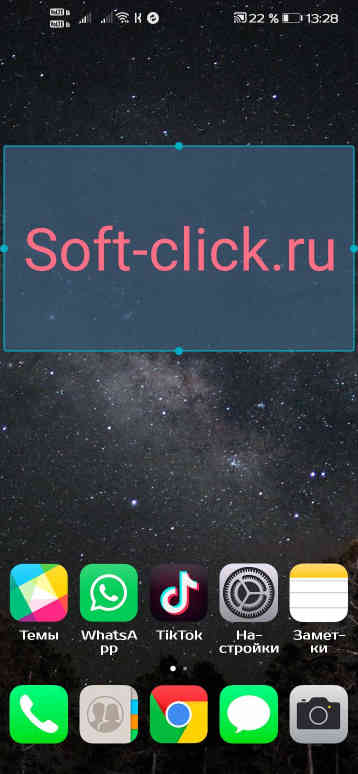
Заключение
KWGT Kustom Widget Maker — в этой программе есть огромное количество возможностей для тех пользователей, которые хотят поэкспериментировать над своим рабочим столом Android и создать свои собственные виджеты, а также сделать его действительно уникальным. В KWGT Kustom Widget Maker присутствуют макеты и дополнительные настройки для таких типов виджетов, как астрономическая информация, мировое время, батарея, погода, текстовые виджеты, состояние памяти, карты, аналоговые часы и многое, многое другое. Всё это можно настраивать: изменять шрифты, добавлять эффекты, размеры всех элементов или даже делать виджеты в 3D, добавлять анимации.
Виджеты отображают актуальную информацию из любимых приложений — заголовки новостей, прогноз погоды, события в календаре, заряд аккумулятора и другие сведения. Можно просматривать виджеты на экране «Сегодня». Виджеты также можно добавить на экран «Домой», чтобы эта информация всегда была под рукой.

Просмотр виджетов на экране «Сегодня»
Для просмотра виджетов на экране «Сегодня» смахните вправо от левого края экрана «Домой» или экрана блокировки, затем выполняйте прокрутку вверх и вниз.
Примечание. Если виджеты не отображаются после смахивания вправо на экране блокировки, см. раздел Просмотр виджетов, когда iPhone заблокирован.
Добавление виджета на экран «Домой»
Перейдите на страницу экрана «Домой», на которую требуется добавить виджет, затем коснитесь фона экрана «Домой» и удерживайте его, пока приложения не начнут покачиваться.
Коснитесь кнопки в верхней части экрана, чтобы открыть галерею виджетов.
Выполните прокрутку или поиск, чтобы найти нужный виджет, коснитесь его, затем смахните влево или вправо через варианты размера.
На виджетах разных размеров отображается разная информация.
Выбрав требуемый размер, коснитесь «Добавить виджет».
Пока приложения продолжают покачиваться, переместите виджет в нужное место на экране, затем нажмите «Готово».
Совет. Виджет «Смарт-стопка» (рядом с ним отображаются точки) — это набор виджетов, который использует такую информацию, как текущие время, геопозиция и занятие, чтобы в любой момент дня автоматически показывать Вам наиболее подходящий виджет. Вы можете добавить виджет «Смарт-стопка» на экран «Домой», а затем пролистать его, чтобы просмотреть содержащиеся в нем виджеты.
Изменение виджета
Чтобы открыть меню быстрых действий, на экране «Домой» коснитесь виджета и удерживайте его.
Коснитесь «Изменить виджет», если этот вариант доступен (или «Изменить стопку», если это Смарт-стопка), затем выберите параметры.
Для виджета «Смарт-стопка» можно включить или выключить параметр «Смарт-замена» или предложения виджетов, изменить порядок виджетов, перетягивая их в стопке, перетянуть виджет из «Смарт-стопки» на экран «Домой» или удалить виджет, коснувшись значка «–» в левом верхнем углу.
Если рекомендации виджетов включены, рекомендуемые виджеты приложений, которые Вы уже используете, автоматически появляются в «Смарт-стопке» в нужный момент в зависимости от Ваших прошлых действий. Вы можете добавить виджет в стопку, чтобы он всегда был под рукой.
Коснитесь кнопки «Готово».
Удаление виджета с экрана «Домой».
Коснитесь виджета и удерживайте его, чтобы открыть меню быстрых действий.
Коснитесь «Удалить виджет» (или «Удалить стопку»), затем коснитесь «Удалить».
Просмотр виджетов, когда iPhone заблокирован

Откройте «Настройки» > «Face ID и код-пароль» (на iPhone c Face ID) или «Touch ID и код-пароль» (на других моделях iPhone).
Включите экран «Сегодня» и «Поиск» (в разделе «Доступ с блокировкой экрана»).
Читайте также:

