Как сделать визитку в кореле coreldraw
Обновлено: 06.07.2024
Что бы попробовать программу, скачайте пробную версию по ссылке.
Выполняя последовательно инструкцию вы сделаете простой макет визитки и сможете напечатать его в нашей типографии.
Шаг 1. Создайте новый документ
Запустиет CorelDraw. Выберите Файл > Создать.
В диалоговом окне «Создание документа» укажите параметры:
Имя – название документа, например «Моя визитка»
Режим основного цвета – CMYK
Размер страницы – 90х50 мм
Разрешение – 300 точек на дюйм
Остальные параметры – без изменений.
Нажмите ОК.
Шаг 2. Установите направляющие
С помощью направляющих в CorelDraw удобно выравнивать графические элементы и контролировать границы визитки.
Выставите направляющие по осям X и Y с помощью Окно > Окна настроек > Направляющие. Введите значения, как в примере.
y=3 мм
y=47 мм
x=3 мм
x=87 мм
Включите область выхода за обрез.
Чтобы при резке визиток не оставались белые края, фоновые изображения макета необходимо растягивать за границы визитки на 3 мм. Для этого в CorelDraw есть специальная разметка.
Меню Макет > Размер страницы.
Измените параметр Растекания на значение 3 мм. Поставьте галочку Показывать область выхода за обрез.
Нажмите ОК.
Шаг 3. Добавьте текст
Выберите инструмент Текст на панели инструментов (горячая клавиша F8). Щелкните мышью в любом месте визитки.
Наберите текст
Для редактирования используйте клавиатуру.
Перенос строки – клавиша Enter.
Перемещение по тексту – клавиши со стрелками.
Удаление символов – клавиши Del и Backspace.
Выделение текста – Shift + клавиши со стрелками.
Настройте шрифт
Выделите текстовый блок, кликнув по нему мышью. Выберите новый шрифт в списке Список шрифтов на панели свойств. Измените Размер шрифта на панели свойств.
Больше настроек для текстового блока доступны в панели Окно > Окна настройки > Текст (горячая клавиша Сtrl + T).
Шаг 4. Добавьте изображение
Поддерживаемые форматы JPG, PNG, TIF и другие. Используйте изображения высокого разрешения.
Выберите Файл > Импорт (Ctr+i).
Поместите изображение нажав на область визитки. Задайте размер изображения в панели свойств. Чтобы вручную пропорционально изменить размер, зажмите SHIFT и потяните левой кнопкой мыши за черный квадратик.
Кадрирование изображений
Обрежьте изображение под размер визитки с помощью инструмента Обрезка в Панели инструментов.
Выделите курсором изображение. Выберите в Панели инструментов > Обрезка.
Задайте мышью область кадрирования.
Нажмите ENTER.
Шаг 5. Экспорт в PDF
Сохраните исходный файл визитки.
Экспортируйте макет для типографии в формат PDF.
Файл > Опубликовать в PDF.
Настройте Параметры на вкладках:
Общие – Заготовка PDF > Допечатная подготовка
Color – отключить галочку Встроить цветовые профили
Объекты – Тип сжатия > Нет
Объекты – поставить галочку Экспортировать весь текст как кривые

Начнём с создания документа. Тут ничего особенного. Создаём обычный документ, тут следует проследить чтобы правильно было задано цветовое пространство и единицы измерения. Для этого выбираем соответственно в разделе цветовой формат CMYK и А4 в разделе формат бумаги.
Я обозначаю габариты нашей визитки. Размеры стандартной визитки 90х50мм. У каждой типографии свои требования к макетам, но в любом случае если вы собираетесь печатать большой тираж то нам необходимо задать поля. Я добавляю к каждой стороне по 2мм и у нас получается формат размером 94х54мм.
Отлично теперь у нас не должно возникнуть проблем с полями. Главное теперь не забыть что 2мм с каждой стороны будут обрезаны. Т.е. нам не стоит располагать информацию близко к краям. Чтобы не забыть я расположу направляющие там где будет проходить линия среза. Так пока-что выглядит наш макет.

Добавляем информацию.
Теперь добавляем информацию. Текстовую информацию можно ввести с клавиатуры, а логотип или иллюстрации нужно импортировать.
Теперь импортируем логотип. У меня он сохранён в формате *.eps, но подойдут и другие форматы: *.cdr, *.tif, *.jpg, *.psd, *.aiи многие другие. Что касается тифоф, джпегов, псдешников и других растровых форматов то они подойдут нам лишь в случае высокого исходного разрешения.
Кроме того растровые изображения в основном имеют прямоугольный формат в отличии от векторного изображения, форма которого индивидуальна. Т.е. при использовании растрового изображения мы имеем дело с полями если предварительно не позаботились о них в программе фотошоп.
О том как обрезать изображение я писал ранее в статье как обрезать изображение в программе фотошоп. *.TIF, *.PSD, *.PNGподдерживают прозрачность, но для использования в полиграфии я рекомендую сохранять изображения в формате *.TIF. Это один из самых громоздких форматов, но он при этом наиболее удобен, потому-что сохраняет максимальное количество информации об используемых цветах. Кроме того он хорошо сжимается при помощи обычных архиваторов.
Интересное по теме Работа с текстом в Adobe InDesignДизайн.
На что стоит обратить внимание во время разработки дизайна для визитки.
Цвета.
Двух-трёх цветов вполне хватит, если ваш фирменный стиль не предусматривает большее количество. Лучше выбирать два контрастных цвета, которые будут гармонично разбавлять друг друга.

Выравнивание.
Лучшим вариантом будет выравнивание всей информации по правому или левому краю. Я не рекомендую выравнивать информацию по центру т.к. текст хуже читается и визитка часто проигрывает в дизайне в этом случае. Конечно это моё личное мнение, с которым вы можете не согласиться, но у меня есть некоторый опыт в этой области.
Смотрите пример на рисунке.

Подбор шрифта.
Основная ошибка при размещении и подборе шрифта это выбор акцидентных плохо читаемых или рукописных шрифтов. Стоит уделить больше внимания подбору шрифтов. Если вы не уверены в том какой шрифт вы хотите видеть то лучше возьмите один из стандартных в коллекции виндоус, это может быть Arial, Times New Roman, Tahoma, Verdanaи т.д.
В своём варианте я использовал шрифт Bender.
Размер кегля.

Электронный адрес и телефон.
Интересное по теме Создаём логотип для сайта. Часть 1Телефон я обычно тоже стараюсь обозначить иконкой в виде приподнятой телефонной трубки или что-то вроде этого.
Подбор бумаги.
Также можно выбрать особую дизайнерскую бумагу со специфической фактурой. Такая бумага более приятна на ощупь т.к. имеет неровности и выглядит она дороже.
Горизонтальная и вертикальная визитка.
Горизонтальный вариант это более классический способ, но тем не менее если вы хотите привлечь внимание то стоит рассмотреть и вертикальный вариант размещения. К тому же он будет более удобен если у вас на визитке большое количество информации.
Прилагаю варианты вертикальной и горизонтальной визитки.

Двусторонняя визитка.
Я не рекомендую использовать двусторонние визитки, но тем не менее случаи бывают разные и если вам нужна двусторонняя визитка то приготовьтесь заплатить в два раза больше за изготовление.
Визитка это такая вещь взяв в руки которую человек должен получить всю имеющуюся на ней информацию разом. Если её приходится вертеть, для того чтобы что-то найти, то она уже не такая ясная и доступная, какой должна быть и это большой минус. Это лично моё мнение и я могу ошибаться. К тому же всегда есть место для исключений, но с ними я нечасто сталкивался.

Подготовка визитки для отправки в типографию.
Подготовка макета к печати заслуживает отдельной статьи. Постараюсь кратко осветить лишь основные моменты подготовки к печати.
Интересное по теме Верстаем плакат в викторианском стиле в Corel DrawВ первую очередь смотрим на шрифты. Нам нужно преобразовать их в кривые. Ещё раз проверим грамматику. Если ошибок нет то выделяем весь текстовый блок и жмём Ctrl + Q (следите чтобы во время выделения текста, случайно не выделилось какое-либо растровое изображение, потому-что в этом случае наш текст не преобразуется в кривую).
Но если уж у нас присутствуют растровые изображения в макете, то стоит обратить внимание на цветовой формат и разрешение. Для этого выделяем наше изображение щёлкнув по нему один раз и смотрим на панель внизу слева. Тут мы видим всю интересующую нас информацию.

Если указанное разрешение меньше 300 dpi, то нам стоит либо заменить изображение на более качественное, либо отрисовать его при помощи инструментов программы корел дроу.

Теперь смотрим на панель внизу.

Всё правильно! Растр в нужном формате и в нужном разрешении.
Более останавливаться на допечатной подготовке не буду т.к. дизайнеры-печатники, работающие в типографиях, отправляя макеты в печать, сами готовят их под своё оборудование учитывая индивидуальные специфические особенности.
Теперь смело можем отправлять в типографию нашу визитку!
Надеюсь статья оказалась вам полезной. Готов ответить на ваши вопросы. Спасибо за внимание!

В этом уроке мы сделаем очень простую визитную карточку в кореле, ограничиваясь самыми примитивными инструментами рисования. Но по всем техническим параметрам наша визитка будет готова для печати. То есть, её смело можно будет нести в ближайшую типографию.

В моей прошлой статье Как сделать флаер мы уже немного обсуждали особенности настроек графики при подготовке на печать. Мы разобрали как поставить правильные физические размеры, в каком цветовом режиме работать и при каком разрешении, в каком профиле. Мы проделали серьезную работу, а это ведь только первая часть! В этот раз мы не будем подготавливать графику в растровом редакторе. Мы обойдемся одним Corel Draw, обсудим примерно те же самые параметры, и ещё, я постараюсь не разбивать статью на две части, а уложиться в одной. Описание необходимых настроек будет кратким. В конце концов! Я же уже описал их в статье Как сделать флаер!
В какой программе нужно делать визитки?
Цепочка та же самая что и всегда. Будь то визитка или наклейка. Будь то, постер или брошюра. Растровую графику готовим в растровом редакторе (см Фотошоп и другие). Полученный результат импортируем в векторный редактор (см Иллюстратор, Корел Дро и другие). Но с визиткой все обстоит иначе. Дело в том, что для создания визитки вам не понадобится Adobe Photoshop, так как в визитках чаще всего растровая графика не участвует. Ну, если конечно вы не собираетесь делать визитную карточку с фотографией подружки или видом из окна. Я хочу сказать, бывают редкие случаи когда для визитки требуется импортировать растровое изображение, но чаще всего на визитке логотип, фон, градиент, текст, узоры и все. Все же визитная карточка детище полиграфии и балуются с ней несколько иначе. Кроме того для создания визитки есть множество простых незамысловатых программ вроде MS Publisher, и по нисходящей, где от пользователя требуется только вовремя нажимать кнопку NEXT. Но с другой стороны, чем меньше кнопок и прямолинейнее путь, тем меньше маневра для индивидуального творчества. Подытожу, вопрос не в том, где делать визитку, вопрос в том как делать. Сделать можно хоть в MS Paint, но примет ли кто-либо это на печать? А если примет, как оно будет выглядеть после печати?
Открываем Corel Draw
Я работаю в Corel Draw X5, но если у вас другая версия, не переживайте, они все практически одинаковые. На работе я работаю в Corel Draw 12 и мне его совершенно хватает. Создаем новый файл File > New и разбираем настройки.
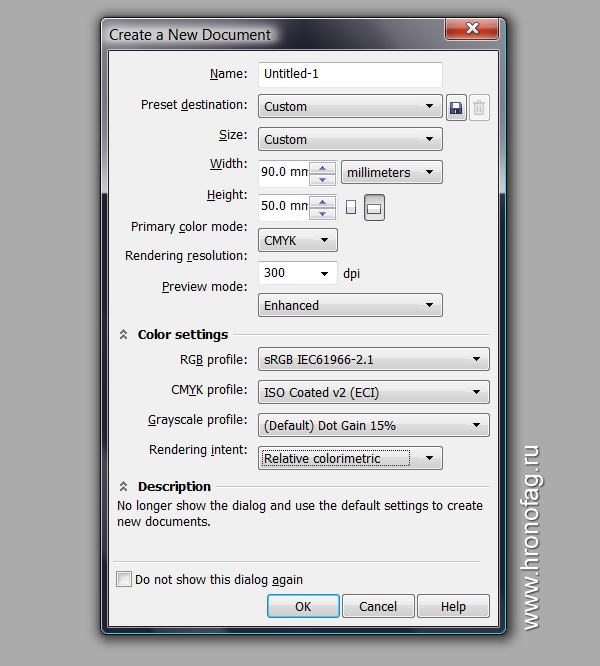
Размеры визитки
- размер визитной карточки 90 на 50 мм.
- графика визитной карточки должна иметь зазор в 2 мм с каждой стороны.
- на самой визитке важные элементы нельзя располагать ближе чем на 2 мм к линии реза.

Цветовой режим, разрешение и профиль визитки
Конечно для печати мы работаем в CMYK. Если вы не понимаете почему, вам стоит почитать мою статью Цветовая модель CMYK. Разрешение для печати визиток выставите 300 dpi. Оно и так будет стоять в Кореле по умолчанию. Как видите, я работаю в профиле ISO Coated v2 для CMYK. Это последняя версия профиля Euroscale Coated v2. Тем не менее, от того что где-то там на верхах выпустили новую версию профиля не означает, что типографии все как один на него тот час перейдут. Если у вас нет ни того ни другого профиля CMYK, выберите дефолтный CMYK профиль по умолчанию. Лучше всего конечно позвонить в типографию и узнать в каком профиле работают они. Тогда вы наверняка будете знать, что то что вы видите на мониторе, распечатают и в типографии. Подробнее о цветовых профилях я писал в статье Как сделать флаер. Подытожим:
Делаем визитку в Corel Draw
Итак мы настроили все параметры и получили рабочую область. Это и есть наша визитка. Сразу проверьте правильная ли у вас палитра цветов. Цвета должны быть CMYK. Зайдите в Windows > Color Palettes > CMYK pallet Если палитра не та, замените её на правильную. Можете поставить и CMYK и RGB палитры. Главное не запутайтесь. В целом рабочая область похожа на Photoshop. Меню и панель опций наверху. Палитра цветов снизу. Доки справа, а инструменты слева.
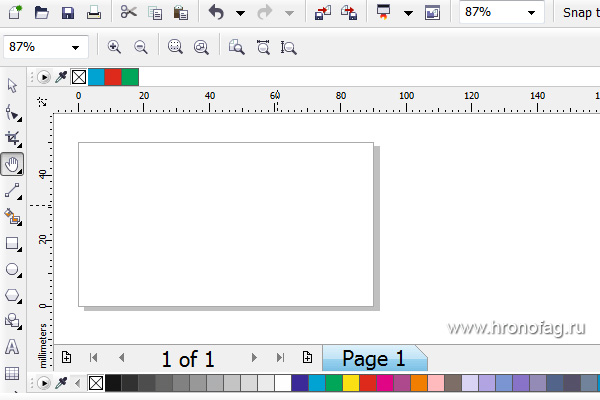
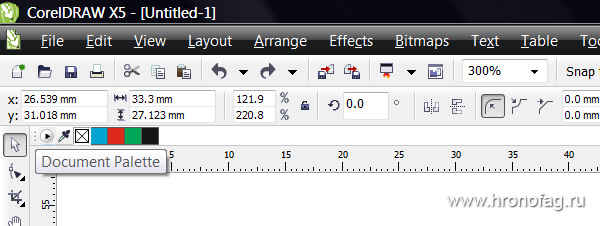
Делаем наш первый шаг. Выбираем инструмент Rectangular Tool и рисуем произвольный квадрат. Выделите квадрат и залейте его окантовку черным цветом. Заливать сам квадрат сейчас не нужно. Выделите квадрат инструментом Pick Tool. Клик по палитре цветов правой кнопки мыши зальет контур, клик левой кнопкой мыши зальет весь квадрат.
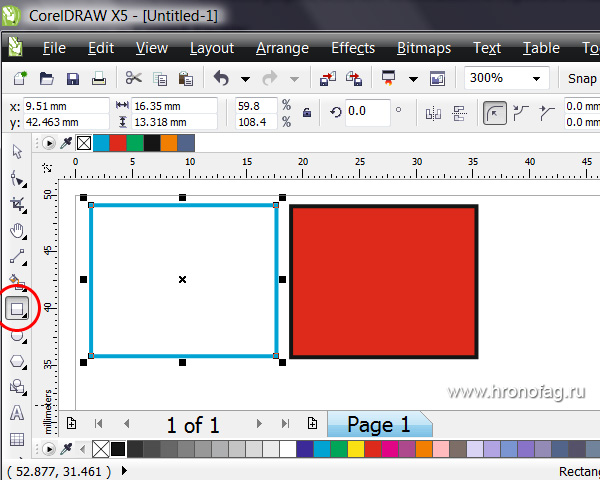
Выбрав инструмент Outline Pen, настройте толщину окантовки, но по правде говоря, лучше оставить как есть.
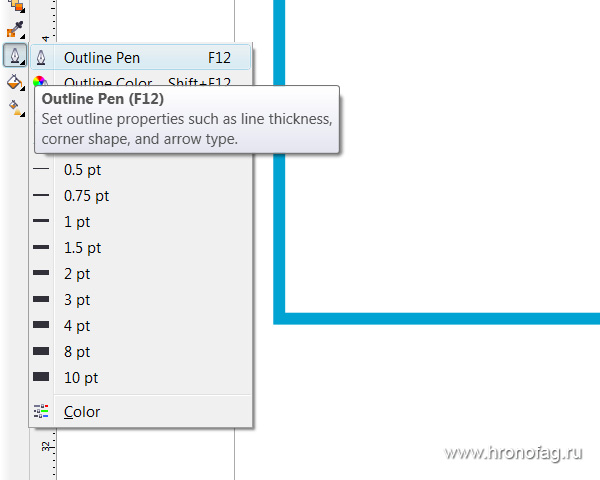
Настройте размеры квадрата. Вы ещё не забыли размер визитки? Сейчас мы создаем в кореле ту самую рабочую область визитки с необходимыми зазорами 2 мм с каждой стороны. Выставите размеры прямоугольника 94 мм и 54 мм. Нажмите ENTER.
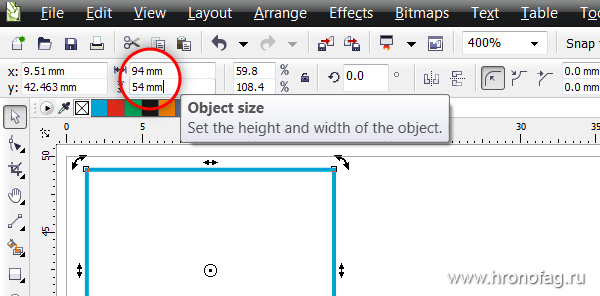
Централизуйте получившийся прямоугольник 94 на 54 мм по центру рабочей области Arrange > Align and Distribute > Center to Page или нажмите на клавиатуре P. Конечно, прямоугольник должен быть выделен. Создайте ещё один прямоугольник, проделайте с ним все тоже самое, но окрасьте его контуры в другой цвет, а размеры поставьте 86 мм на 46 мм. Это и есть наша безопасная область визитной карточки. Область на которой можно ваять что угодно и быть уверенным что при резке, шедевр полиграфии не будет обрезан.
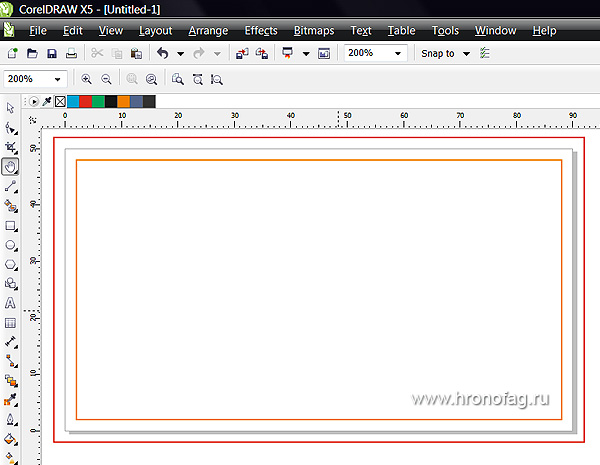
Откройте Менеджер объектов Windows > Docker > Object Manager. Он работает точно так же, как и вкладка слоев в Фотошопе. Щелкните по оранжевому прямоугольнику, вы увидите, как он высветится в Менеджере объектов. Перетяните его из категории Layer 1 в категорию Guides. Таким образом мы превращаем его в направляющую. Если все правильно, контур прямоугольника окрасится синим а прямоугольник не появится на печати, зато будет постоянно на глазах и мы точно останемся в зоне безопасности рисую графику для визитки. Не забудьте кликнуть по нему правой кнопкой мыши и из меню выбрать Lock Object. Это удобно, прямоугольник будет невозможно случайно сдвинуть или удалить. Ещё лучше, кликните дважды по пиктограмке карандашика, напротив слова Guides.
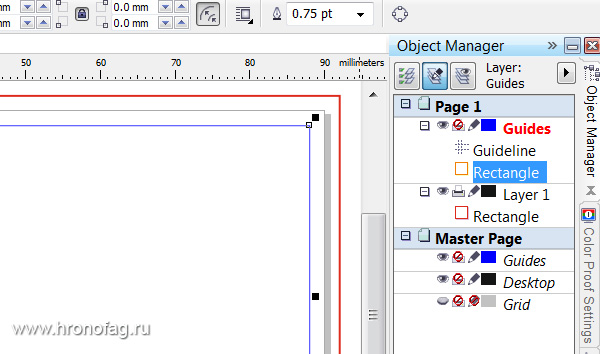
Рисуем дизайн визитки
Я разобрал и показал все что хотел. Теперь мы быстро нарисуем незамысловатый дизайн. Я хочу чтобы вы увидели, как просто работать в Corel Draw и как легко создавать в нем визитку. Надеюсь вы владеете основными приемами работы с графикой в Corel Draw и сам эскиз визитки не вызовет проблем. Но даже если нет, ничего страшного. Заливать контуры и внутренние области фигур вы умеете. Просто выбирайте инструмент Ellipce Tool и расставьте в произвольном порядке окружности. Что бы рисовать пропорциональный круг зажимайте во время рисования Ctrl.
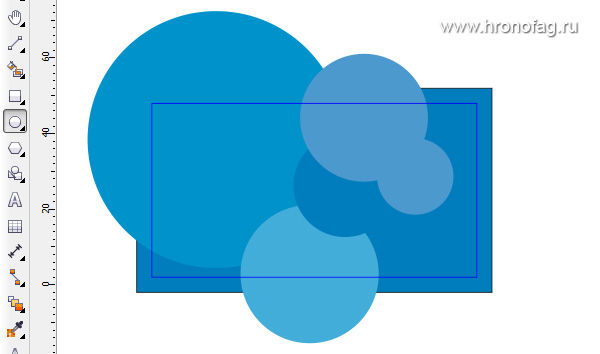
Оформляем текст на визитке
Выбираем инструмент Text Tool из бокового меню инструментов и оформляем текст. Работать с текстом очень просто. Кликайте в любом месте, пишите текст. А в верхнем меню настроек регулируйте размер, шрифт, одним словом, все как в World-e. Инструментом Picker Tool перемещаем надписи куда нужно. Вот что получилось у меня.

Правильное сохранение визитки в Кореловский формат
Сохранение визитки в PDF
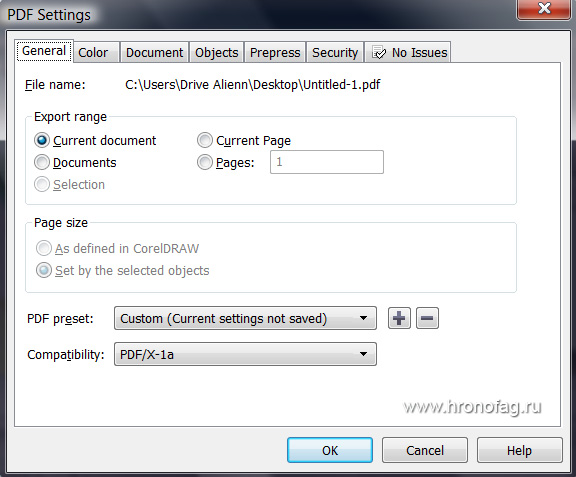
Если вы абсолютно уверены в том, что создание визитки в CorelDraw является сложнейшим процессом, для осуществления которого необходимо иметь обширный запас технических знаний, тогда мы готовы констатировать факт вашего пребывания в невероятном заблуждении относительно этого творческого процесса. Ознакомьтесь с рекомендациями, как сделать визитку в CorelDraw, и вы сразу же поймёте, что никаких особых сложностей при совершении последовательных манипуляций нет.

Узнайте, как сделать визитку в CorelDraw
Достаточно только проявить внимательность, старание и творческую фантазию. Как же приятно будет не только иметь свою персональную визитку, но и с гордостью сообщать всем интересующимся, что эта визитка в Кореле была сделана лично вами.
Процесс создания
Если вы желаете ознакомиться с рекомендациями, как сделать визитку в Кореле, отбросьте в сторону все сомнения и последуйте практическим советам, которыми мы любезно поделимся с вами.
Прежде всего, определитесь, в какой программе вы желаете создавать визитку. Мы рекомендуем вам воспользоваться уникальными возможностями программы CorelDraw, которую большинство пользователей по праву считают мощнейшим инструментом, позволяющим совершенствовать изображения.
Предпочтительные размеры
Откройте программу CorelDraw, перейдите в параметр меню «Файл». Там вы обнаружите строку «Создать», кликните по ней, а затем перейдите в «Настройки», в которых нужно будет указать:
- размер визитки;
- разрешение;
- профиль;
- цветовой режим.
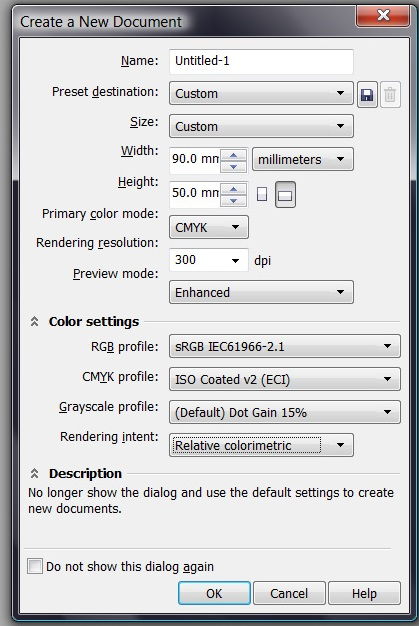
Создавайте новый файл в программе File > New и разбирайте настройки
Деловая визитка сопровождается установленными размерами, поэтому лучше всего не проявлять в этом вопросе творчество, а согласиться с предлагаемыми параметрами. В частности, длина должна составлять 9 см, а ширина — 5 см.
Конечно, если вы всё-таки желаете уйти от стандартизации и сделать визитку, которая ни по каким параметрам не будет иметь аналогов, тогда в открывшемся окне настроек самостоятельно установите значения длины и ширины.
Очень важно предусмотреть один немаловажный момент, особенно если печать визиток будет осуществляться в типографии. Нож не может нарезать бумагу с миллиметровой точностью, поэтому линия разреза может смещаться как внутрь, так и за пределы вами определённого контура. Учитывая это обстоятельство, следует заполнять внутреннее пространство графическими объектами так, чтобы они не доходили до конца, а после них оставалось минимум 2 мм незаполненного пространства.
В связи с этим получается, что при создании визитки вам придётся выбрать длину, равную 94 мм, а ширину — 54 мм.
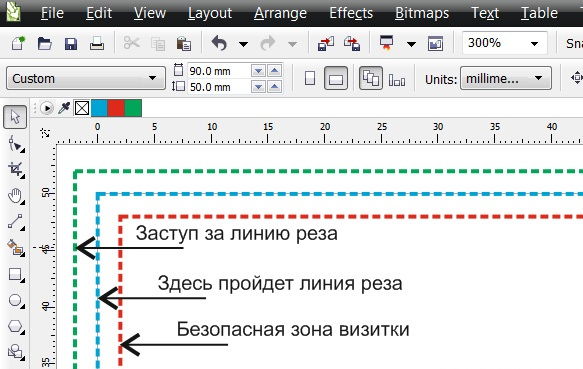
На самой визитке важные элементы нельзя располагать ближе чем на 2 мм к линии реза
Выбор дополнительных параметров
В программе CorelDraw автоматически создаются изображения с разрешением 300 dpi. Безусловно, имеется возможность корректировать этот параметр, но мы рекомендуем вам оставить этот параметр по умолчанию, без изменений. Он является приемлемым для создания визитных карточек.
Далее вам предстоит выбрать цветовой профиль. Если у вас имеется возможность предварительно связаться с типографией, в которой впоследствии будет осуществляться печать, тогда перезвоните к ним и узнайте, какому цветовому профилю следует отдать предпочтение.
Если же у вас такой возможности нет, тогда рекомендуем установить дефолтный профиль или ISO.
Алгоритм создания
Теперь, когда подготовительная работа позади, можно приступать к практическим действиям, изучив последовательность шагов, как сделать визитку в Корел дро.
Главное окно Корел дро очень сильно напоминает окно Фотошопа. В нижней части располагается цветовая палитра, с левой стороны размещены все основные инструменты, а в верхней части — основная панель меню.
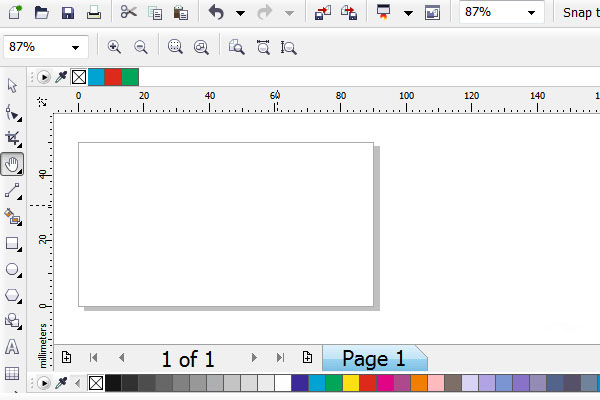
Цвета должны быть CMYK. Зайдите в Windows > Color Palettes > CMYK pallet
Шаг 1
Итак, воспользуйтесь инструментом «Rectangular Tool», при помощи которого нарисуйте квадрат. Теперь важно сделать чёрную окантовку визитки. Совершить такое изменение поможет «Pick Tool». Если кликнуть по нему правой клавишей мышки, он зальёт только окантовку, нам как раз это и нужно. Если же вы кликните левой клавишей мышки, зальётся весь нарисованный квадрат.
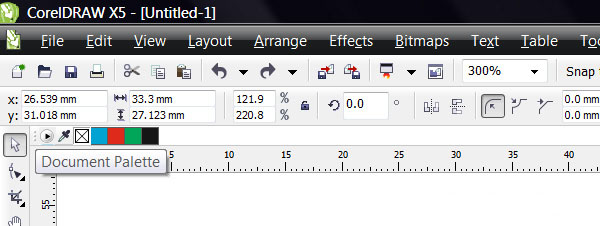
В верхней части программы можно заметить дополнительную палитру цветов, в ней цветов совсем мало либо вообще нет
При желании можно изменить толщину контура, но это не столь важно, поэтому такой шаг лучше всего пропустить.
Поскольку нарисованный квадрат является основой будущей нашей визитной карточки, следует к нему применить определённые нами ранее размеры, установив длину в 94 мм, а ширину в 54 мм. Установите полученный прямоугольник по центру.
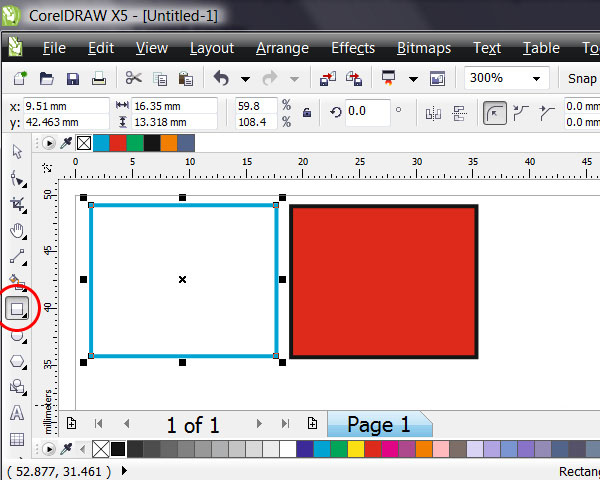
Выделите квадрат инструментом Pick Tool. Клик по палитре цветов правой кнопки мыши зальет контур, клик левой кнопкой мыши зальет весь квадрат
Прежде чем перейти к заполнению внутреннего пространства визитки, нарисуйте внутри созданного прямоугольника ещё один, но размеры которого будут 86 мм и 46 мм. Именно этот прямоугольник можно смело считать безопасной зоной, которая ни при каких обстоятельствах не попадёт под обрезку типографским ножом. Непосредственно в этой безопасной зоне должны располагаться все графические объекты.
Шаг 2
Теперь выберите геометрические фигуры и расположите их оригинальным способом внутри выделенной области. Профессионалы акцентируют внимание, что при создании визитки приветствуется минимализм, поэтому не рекомендуется чрезмерно заполнять карточку ненужными графическими объектами.
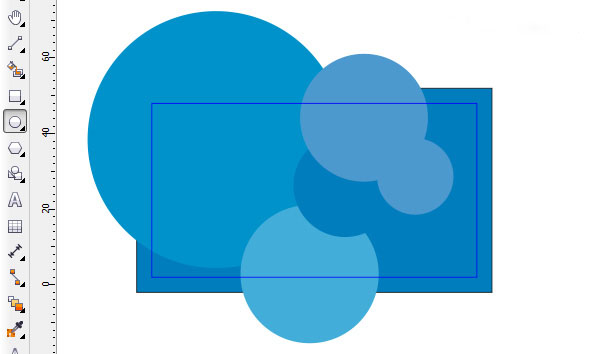
Просто выбирайте инструмент Ellipce Tool и расставьте в произвольном порядке окружности
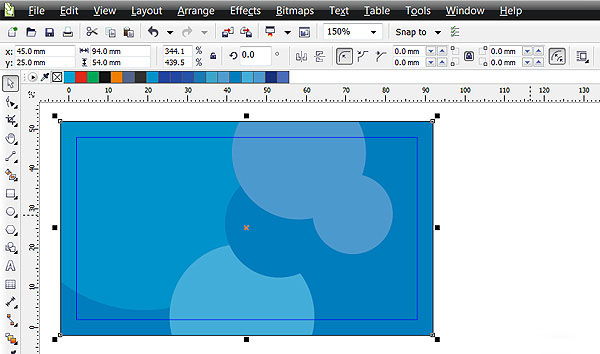
Подберите цвета, размеры, композицию, или нарисуйте вообще что-то свое
Главным достоинством визитной карточки является её текстовая информация, которая предоставляет сведения о владельце, его контактах. Чтобы написать текст, следует воспользоваться инструментом «Text Tool». Когда текстовая информация написана, можно перейти к её усовершенствованию, подбирая шрифт, его размеры.

Выберите инструмент Text Tool из бокового меню инструментов и оформите текст
На этом в принципе процесс создания завершается, остаётся сохранить созданную визитку в том формате, в котором требует типография.
Нажимая на параметр «Сохранить», изображение сохранится в формате CDR. Некоторые типографии могут потребовать перевести текст в кривые. В этом случае сначала следует зайти в параметр «Arrange», а затем проследовать на строку «Convent to Curves».
Визитную карточку можно сохранить и в формате PDF. Для этого потребуется зайти в подпункт меню «Файл» и выбрать параметр «Publish to PDF».
Если вы желаете разобраться, как сделать двустороннюю визитку в CorelDraw, то алгоритм действий будет точно таким же. Чтобы после печати и нарезки визитных карточек изображения совпадали, важно выдерживать одинаковые параметры, прежде всего, применять одинаковые размеры.
При создании визиток пользователь может воспользоваться готовыми шаблонами, которые значительно упрощают выполнение всех задач, но при этом лишают человека возможности проявить своё творчество.
По этой причине каждый, кто нуждается в создании визиток, должен определиться, что для него находится в приоритете. Если важно быстро распечатать визитные карточки, тогда можно использовать готовые шаблоны, логотипы. Если же хочется всех удивить оригинальными визитками, тогда не поленитесь и создайте уникальную карточку, тем более что ничего сложного в этом процессе нет.
Читайте также:

