Как сделать визуализатор музыки в sony vegas
Обновлено: 06.07.2024
Визуализаторы музыки выходят на новую волну популярности. Их используют для продвижения подкастов, оформления музыкальных клипов и создания визуала для социальных сетей.
Естественно, в профессиональных видеоредакторах, таких как Adobe Effects, тоже есть эффекты для создания аудиоспектра, однако, далеко не все готовы подписываться на ежемесячные платежи за возможность пользоваться инструментами Adobe; особенно, если создание контента — это скорее хобби, чем работа.
Мы сделали обзор 10 отличных инструментов для тех, кто ищет бесплатный или хотя бы доступный визуализатор музыки для личного и коммерческого использования.
5 абсолютно бесплатных визуализаторов музыки (без водяных знаков)
В первой части статьи мы рассмотрим бесплатные визуализаторы музыки, которые вы можете скачать на компьютер или использовать в браузере.
VSDC — это бесплатный видеоредактор для Windows со встроенным визуализатором. В отличии от большинства инструментов в этом списке, VSDC работает на десктопе, а значит, вам не придётся волноваться о загрузке файлов в облако. В этой программе вы сможете создать как простую линейную анимацию звуковой волны, так и более сложные анимации на основе аудиоспектра и абстракции.
Поскольку VSDC — нелинейный редактор, он позволяет создавать полноценные видео с использованием инструментов монтажа. Например, вы сможете без труда визуализировать небольшую часть аудио из видеофайла (фрагмент мелодии или разговор). Вы также сможете использовать изображения или видео в качестве фона, поверх которого будет располагаться аудиоспектр. Кроме того, в VSDC широкий набор стильных эффектов, которые подойдут для создания музыкальных клипов и оформления канала: эффект капель дождя, возможность создать сплит-скрин, приёмы наложения изображений и так далее.
VSDC поддерживает все популярные форматы видео и аудио, а также позволяет загружать готовые проекты прямиком на YouTube. Если же вы создаёте визуал для других социальных сетей — Facebook, Twitter, Vimeo или Instagram — просто выберите соответствующую платформу перед экспортом, и программа автоматически подберёт максимально подходящие параметры.
MusicVid
MusicVid — это популярный онлайн визуализатор музыки. Уже на главной странице сайта программы вас ждет галерея преднастроенных шаблонов, включающих круговой аудиоспектр, звуковую волну, классический визуализатор и тому подобное. Чтобы протестировать инструмент без регистрации, можно выбрать любой шаблон и просто поменять настройки анимации в режиме реального времени.
Представленные настройки будут зависеть от выбранного шаблона. Например, если вы выбираете классический аудиоспектр, вы сможете настроить фон, тип спектра, цветовую тему, а также количество и размер летящих частиц.

Обратите внимание: в библиотеке MusicVid есть не только стандартные шаблоны от создателей программы, но и шаблоны, созданные сторонними пользователями. В случае, если вы планируете использовать шаблоны из второй группы, вам может потребоваться указывать имя автора при публикации.
Процесс экспорта в MusicVid достаточно прост, однако, экспорт даже небольшого по продолжительности проекта может занять некоторое время — в зависимости от того, сколько графических элементов вы использовали. Одна из самых удобных функций, доступных на этом этапе — возможность сохранить короткий фрагмент видео вместо целого файла. Таким образом, если вам потребуется создать тизер или саундбит для публикации в социальных сетях, вы сможете без труда это сделать.
Vizzy
Vizzy — это ещё один облачный проект от создателей MusicVid. Несмотря на то, что Vizzy всё ещё находится в альфа-версии, он предлагает впечатляющий набор инструментов и уже получил немало положительных отзывов от творческого сообщества. Приложение позволяет работать с анимированным текстом, разными видами аудиоспектра, изображениями и спецэффектами. Наиболее впечатляющий инструмент, доступный в Vizzy, называется Анализаторы (Analyzers). Анализаторы позволяют синхронизировать анимацию графических элементов на сцене с ритмом музыки и сделать действительно уникальную визуализацию.
В отличие от MusicVid, Vizzy предлагает более широкий набор спецэффектов. Особенно интересно смотрятся эффект помех, эффект рыбьего глаза и VHS.

Из всех приложений в этом списке у Vizzy также наиболее интуитивно понятный интерфейс. Чтобы загрузить собственные файлы, потребуется войти в программу через электронную почту, однако, протестировать приложение можно и без регистрации — используя проекты, созданные другими пользователями. Это очень удобный подход, особенно если вы сравниваете инструменты и не хотите регистрироваться. Кроме того, просмотр проектов других авторов поможет найти вдохновение для собственного видео.
Headliner
Headliner — это облачный визуализатор музыки, разработанный для тех, кто занимается подкастами. Простой интерфейс с подсказками для начинающих пользователей поможет буквально за несколько минут создать стильную визуализацию без каких-либо навыков дизайна или монтажа. На первом этапе необходимо загрузить трек или вставить ссылку на существующий подкаст. Затем приложение предложит выбрать диапазон для визуализации и размер видео на выходе. После этого следует этап настройки: вы можете выбрать стиль анимации, добавить фоновое изображение и текст. Если создавать визуализацию с нуля не хочется, можно просто перейти в галерею шаблонов и выбрать заранее созданные комбинации.

Готовое видео можно опубликовать в Twitter, на YouTube, в Instagram или Facebook. Вы также можете сохранить его на Google Диске, в Dropbox или просто загрузить на компьютер в формате MP4. Платные уровни подписки включают дополнительные функции, такие как фирменный водяной знак, неограниченное количество транскриптов аудио и кастомные шрифты. Бесплатный план позволяет создавать до 5 видео без водяных знаков и производить до 10 минут транскрипций в месяц.
Как и в случае с Vizzy, галерея Headliner включает примеры визуализаций, созданных пользователями. Среди пользователей Headliner есть как знаменитости, так и популярные западные СМИ, такие как Julie Andrews, The Economist, журнал Smartless и другие. Если вы создаёте подкасты, рекомендуем ознакомиться с галереей приложения — не только для вдохновения, но и для того, чтобы найти интересные зарубежные подкасты в свою коллекцию.
WoFox
WoFox — это многофункциональная платформа для работы с контентом в облаке. В её арсенале десятки полезных инструментов, в том числе и визуализатор музыки. На момент написания этой статьи приложение находится в бета-версии, однако, работает оно достаточно стабильно. Интерфейс WoFox напоминает редактор презентаций от Microsoft, поэтому у опытных пользователей Windows не возникнет вопросов в начале работы: сперва вы выбираете шаблон, затем добавляете текст, настраиваете цветовую тему и сам визуализатор.

Большинство шаблонов рассчитаны музыкантов, которые хотят публиковать свои работы в социальных сетях, не поддерживающих аудио. Перед экспортом WoFox позволяет скорректировать размер и соотношение сторон видео, в зависимости от того, для какой платформы оно создается.
Бесплатная версия WoFox предоставляет неограниченный выбор шаблонов и графических ресурсов. Вы можете экспортировать видео продолжительностью до 30 секунд в расширении 360p без водяных знаков.
5 Платных (но максимально доступных) визуализаторов музыки
Справедливости ради, стоит отметить, что бесплатные инструменты в этом обзоре предоставляют те же возможности для создания красивой визуализации, что и платные программы. Тем не менее, если вы не захотите терпеть встроенную рекламу, отсутствие быстрой технической поддержки или некоторых настроек, мы включили в список еще 5 визуализаторов музыки, которые доступны по подписке.
Renderforest
Renderforest — это популярная облачная платформа для тех, кто хочет создавать визуальный контент, не имея навыков дизайна. Ключевые направления этой платформы — создание видеоинструкций, анимаций, презентаций и визуализаций музыки.

Интерфейс Renderforest будет понятен даже тем, кто не имеет опыта работы с видео. Для каждого шаблона в галерее есть несколько стилизованных вариаций и минимум ручной настройки. После того, как вы выберите наиболее подходящий вариант шаблона, программа предложит вам сохранить видео бесплатно (с водяным знаком) или сразу перейти к платным опциям экспорта.
В бесплатной версии приложения вы сможете экспортировать видео в качестве 360p продолжительностью до 3 минут. Все экспортируемые видео будут иметь водяной знак. Убрать водяной знак можно минимум за $9. При этом, вы можете платить разово за каждое видео, можете купить подписку на приложение, докупить повышение качества или наложение водяного знака с логотипом вашего бренда. Другими словами, в Renderforest действует система “плати за то, что используешь”. Выгодна ли такая система для вас, зависит от количества проектов в месяц и требований к качеству готовых видео.
Videobolt
Videobolt — это ещё один онлайн редактор со встроенным визуализатором музыки. Судя по набору инструментов, эта программа больше ориентирована на музыкантов и диджеев, чем на подкастеров: большая часть шаблонов в галерее напоминают обложки музыкальных альбомов.

Videobolt позволяет загружать аудио с компьютера или напрямую из SoundCloud. При первой загрузке приложения, вы увидите всплывающее окно с подсказками, которое поможет быстрее освоиться с интерфейсом. Однако большой необходимости в нём нет – интерфейс Videobolt понятен и без инструкций. Создание анимации состоит из двух шагов: на первом этапе вы загружаете свой трек, информацию об исполнителе и фон. Затем, используя настройки в меню слева, вы можете кастомизировать стиль анимации и качество видео на выходе.
Среди параметров, доступных для настройки, есть цветовая тема, частота бита, а также видеоэффекты. После того, как вы определитесь с основными характеристиками, вам будет предложено создать 15-секундное видео в низком качестве с водяным знаком. На этом этапе вы можете вернуться к редактированию и доработать анимацию или сразу выбрать план подписки для экспорта в высоком качестве. Стоимость подписки начинается от €7,99 в месяц, что включает экспорт видео продолжительностью до 6 минут, коммерческую лицензию, библиотеку лицензированных аудиоматериалов, галерею стоковых видео и облачное хранилище для файлов. Ни бесплатного плана, ни пробного периода Videobolt не предоставляет.
Songrender
Songrender – это что-то вроде Canva для подкастеров. В нём удобно создавать как продолжительные визуализации, так и короткие видео для социальных сетей. Прежде чем начать работу, необходимо зарегистрироваться, используя свой адрес Gmail или учётную запись в Facebook.

Songrender – единственный визуализатор музыки в нашем списке, дизайн которого выполнен в светлых тонах. Интерфейс приложения очень прост и минималистичен, а процесс создания проекта состоит из двух шагов: на первом вы загружаете медиафайлы, а а на втором кастомизируете стиль анимации. Прежде чем полностью экспортировать файл, вы можете сохранить короткий отрывок, вручную выбрав диапазон на шкале аудио. Затем программа предложит сохранить файл с водяным знаком или убрать его за «кредит» в $5. Чтобы иметь возможность сохранять большее количество видео без водяных знаков, вы можете выбрать подписку.
В отличие от Videobolt, Songrender позволяет сохранять видео с водяными знаками на вашем компьютере и публиковать их в Интернете. Бесплатный пробный план включает экспорт неограниченного количества таких видео при максимальном разрешении 720p и продолжительностью до 5 минут.
Specterr
Specterr – это облачный инструмент для визуализации музыки и создания клипов со словами песни. Отличие этого приложения от остальных в том, что в нём есть удобный встроенный синхронизатор текста, который помогает автоматически распознать, транскрибировать и синхронизировать текст произведения на экране.

Сложно назвать шаблоны в библиотеке Specterr уникальными с точки зрения дизайна, однако, по сравнению с остальными инструментами, он представляет более широкие возможности кастомизации. Например, в Specterr, помимо прочего, вы можете создавать иллюзию глубины за счёт эффекта частиц.
Когда проект будет готов, вы можете сохранить его в облаке или на рабочем столе. На этом этапе вам будет предложено создать учетную запись и выбрать удобный вариант оплаты. По стоимости Specterr кажется самым дорогим инструментом из списка. Например, в бесплатный план входит возможность сохранить всего 2 видео с водяными знаками в день – каждое продолжительностью до 5 минут. Если вы хотите сохранить одно видео без водяного знака, вы можете сделать это за €11,99 (в разрешении 720p) или за €15,99 (в разрешении 1080p). Для экспорта большего количества проектов вам придется выбрать один из двух возможных планов подписки: первый позволяет сохранять 4 видео в высоком качестве за €20 в месяц; второй позволяет сохранять неограниченное количество видео за €60 в месяц.
OFFEO
OFFEO – это инструмент для создания видео, ориентированный на маркетологов и владельцев собственного бренда. Это приложение является официальным партнёром Facebook и позволяет создавать креативные интро, GIF-анимации, мемы, рекламные ролики и прочие визуальные материалы для продвижения. Среди инструментов, доступных в OFFEO, есть и визуализатор музыки. Галерею преднастроенных шаблонов с визуализациями можно посмотреть непосредственно на сайте программы, не регистрируясь.

В целом, OFFEO выглядит как удобное приложение с богатым функционалом для творческих людей, которые занимаются продвижением. Сложность заключается в том, что протестировать его, не регистрируясь и не вводя номер банковской карты, невозможно. Нет бесплатного плана или пробного периода, чтобы понять, насколько OFFEO отвечает вашим запросам, и, конечно, на фоне других инструментов, это существенный недостаток. Тем не менее, компания гарантирует возврат денег в течение 30-дней с момента списания без каких-либо вопросов. Кроме того, у продукта есть закрытое сообщество в Facebook, где пользователи делятся своими проектами и опытом. Получается, что помимо инструмента, вы также получаете доступ к площадке с людьми похожих интересов.
Время тестировать визуализаторы музыки
Мы рассмотрели наиболее популярные визуализаторы, которые доступны бесплатно или за умеренную стоимость подписки. Большинство инструментов очень похожи по своей функциональности: все они позволяют создать стильную анимацию для музыкального клипа или подкаста. В конечном итоге, ваш выбор будет зависеть от трёх факторов:
- Готовы ли вы работать в облаке или предпочитаете оффлайн программы;
- Довольны ли вы готовыми шаблонами или предпочитаете создавать анимацию с нуля;
- И готовы ли вы платить за экспорт видео без водяных знаков или предпочитаете бесплатный инструмент.
Кроме того, важно, чтобы вам было удобно работать в программе. Перед принятием решения рекомендуем протестировать хотя бы два-три инструмента, чтобы иметь возможность сравнить их с практической точки зрения.
С помощью программы редактирования видео "Vegas Pro" вы можете упорядочивать и вырезать в неограниченном количестве видео и аудио дорожек, а также вставлять видео и аудио эффекты. Бесчисленные экраны 2D и 3D доступны для эффективных переходов между сценами. Программа поддерживает все основные форматы от 720p, Full HD до 4K

Поддерживает кодеки AVCHD или профессиональный формат Sony XAVC с разрешением 4096 x 4096 (4K).
Совместимость с другим ПО для импорта / экспорта для Avid ProTools, Apple Final Cut Pro и Adobe Premiere Pro CC или Adobe After Effects.
Функции трехмерной анимации поможет придать движению материал изображения. Поддержка плагинов Open FX
Sony Vegas Pro - что это за программа?

У профессионального программного обеспечения для монтажа фильмов есть своя цена. Система редактирования видео "Vegas Pro" современна и имеет все инструменты, необходимые для требовательного редактирования и мастеринга. 64-битное приложение обрабатывает все форматы, которые могут воспроизводить камеры. Независимо от того, поступают ли ваши записи со смартфона, цифровой камеры или профессионального записывающего устройства высокого класса, такого как видеокамера Panasonic P2HD, редактор Sony импортирует все распространенные форматы, такие как MPEG-1, MPEG-2, MPEG-4, QuickTime или WMV включает кодеки AVCHD или профессиональный формат Sony XAVC с разрешением 4096 x 4096 (4K).
Также можно использовать 3D-материал, например, в формате MVC и MPO или как двухпотоковые клипы AVI. С помощью 3D-видеокарты и прилагаемых красно-голубых очков вы можете просмотреть результат прямо на своем ПК. Редактор собирает видео с двух камер в стереоскопическом процессе в трехмерное изображение. Спектр видеоэффектов более чем велик, и вы можете комбинировать их в цепочки эффектов, чтобы у вас всегда был быстрый доступ ко всему.
04:24
03:31
05:41
05:02
02:29
03:36
04:43
Делаем затухание звука в Sony Vegas
Как сделать плавное появление и затухание в Sony Vegas?
Когда вы смотрите, как зритель, любой видео ролик или кино, возможно вы сталкивались с тем, что видео вдруг резко возникло, а в конце, резко исчезло. Часто такой эффект применяют в фильмах ужасах. Но если вы не собираетесь пугать ваших зрителей, а хотите, чтобы им понравилось ваше видео, то в начале видео обязательно нужно вставить плавное появление, ну а в конце плавное затухание.
На самом деле, сделать это весьма просто.
Как сделать плавное появление.
Для начала, вам нужно разместить ваше видео на шкале времени, надеюсь вы уже знаете, как это сделать. Ну а теперь осталась ещё одна простая операция. Подведите курсор к верхнему левому углу. Вид курсора поменяется. Затем, зажав левую клавишу мыши, переместите курсор вправо. На сколько вы переместите курсор вправо, столько и будет длительность появления видео.

Теперь вы можете изменить скорость появления. Вы его можете сделать линейным. То есть, видео начнет появляться с одинаковой скоростью. Также вы можете выбрать более плавное появление. То есть, вначале отрезка видео будет появляться с малой скоростью, ну а затем, в конце отрезка, видео начнет резко проявляться.
Для этого, подведите мышь к месту, где заканчивается появление, нажмите правую кнопку мыши. Появится контекстное меню выбора типа кривой.

Плавное затухание в Sony Vegas, делается точно таким-же образом. Только курсор нужно подвести к правому верхнему краю, и затем вести его влево.
После этого, пора заняться звуком. Здесь действуют те-же правила, что и для видео. Поскольку резкое появление звука, может шокировать ваших зрителей. Особенно, если поставите на начало, какой-нибудь тяжелый рок. Также необходимо сделать плавное затухание. В этом случае, зритель поймет, что все закончилось, и спокойно займется другими делами. Например, начнет просмотр вашего следующего ролика.
Теперь настал черед сделать переходы. Про то, как сделать плавный переход, вы можете прочитать в этой статье. А про то, как сделать эффектный переход, в этой.

Ну а в сегодняшнем видео ролике, я включил оба типа перехода, сделал плавное начало и концовку. Что вышло, смотрим в ролике.
Конечно и это еще не все. Как говорится, нет пределу совершенства. Есть еще над чем поработать в ролике. Но об этом уже в следующих уроках.
Работаем со звуком в Sony Vegas
Выделяем звуковой трек и выполняем команду ( Shift + V )…
Далее, для увеличения громкости поднимаем направляющую линию вверх, для уменьшения – соответственно вниз.
Для установки ключевых точек, удерживая клавишу Shift , производим щелчки мышью по направляющей линии.
Для создания плавного появления/затухания звука, тянем линию соответственно из левого/правого верхнего угла файла.
Есть возможность ограничить рабочую область звука. И при начале воспроизведения, будет проигрываться только эта область.
Для создания панорамирования звука, выполняем команду Shift + P :
Добавляем ключевые кадры и создаем панораму…
Для прослушивания только выбранного трека, нажимаем на кнопку – Solo .
Для выключения трека, нажимаем на кнопку – Mute .
Также есть возможность отключить звук у части файла. Выделяем целевой трек и выполняем команду:
Ставим ключевые кадры, ограничив нужную область, и тянем этот участок направляющей вниз…
Для добавления эффектов к файлу на треке, нажимаем на кнопку: Track FX .
Загрузится окно : Audio Plug-In.
Для удаления выделенного фильтра из цепочки, нажимаем на кнопку:
Для выбора параметров эффекта, нажимаем на кнопку:
Для добавления эффектов к цепочке, нажимаем на кнопку:
Нажимаем на кнопки: Add , OK .
И регулируем параметры эффекта в реальном времени, прослушивая вносимые изменения…
Делаем затухание звука в Sony Vegas
Очередь просмотра
Очередь
По дате загрузки
Длительность
Особенности
Упорядочить
Рекомендации на основе вашей истории поиска
Запросы, похожие на как сделать затухание звука в sony vegas
Плавные переходы громкости звука в программе Аудасити. Постепенное нарастание и затухание музыки.
Как Сделать Затухание Музыки В Sony Vegas Pro | Затишение Звука В Вегасе

Как Плавно Убавить или прибавить музыку в Sony Vegas Pro

Затухание звука в sony vegas
СДВИГ ПРОЯВЛЕНИЯ В Sony Vegas Pro.

Уровень громкости в Sony Vegas. Работа со звуком в Сони Вегас. Как изменить громкость фрагмента.
как сделать звук громче или тише? Как регулировать громкость фрагмента звуковой дорожки в Sony Vegas.

Как изменить тональность звука в Sony Vegas Pro + Как сделать затухание музыки [БЕРИ И МОНТИРУЙ]

Sony Vegas: Приглушенный звук как в мувиках

Подробный курс Sony Vegas Pro. Всего за неделю вы освоите Sony Vegas его азы и прочее. ______.

Скрины Ну чё, братан, дождался новой серии?! Красавчик! Лайк не забудь! Приятного .

|EscapeTV| Обрезка музыки в Sony Vegas Pro
В данном видеоуроке я расскажу Вам, как обрезать музыку в Sony Vegas Pro. Быстро и качественно. Доброго.

Подробный курс Sony Vegas Pro. Всего за неделю вы освоите Sony Vegas его азы и прочее. ______.


Как сделать плавный переход видео роликов Тематический хэнгаут Sony Vegas PRO от AIR
источник: Ведущий гуру продакшена Роман! Подать заявку на вступление .

Sony Vegas Pro 12 (урок 1: огибающая громкости)
Ставим качество на 1080 Итак, это мой первый видео-урок по Sony Vegas, сразу прошу прощения за эту дурацкую.

Как применить эффект затухания звука (музыки) в Sony Vegas?
Благодарность каналу: В этом видеоуроке я расскажу применить эффект затухания .

Другой вариант как сделать затухание музыки в Sony Vegas Pro
Как и обещал — альтернативный вариант как сделать затухание музыки в Sony Vegas Pro. Приятного просмотра.

В этом видео я покажу один простой способ убрать лишние звуки из видео в Sony Vegas/Сони Вегас. А такж.

Спасибо за просмотр! Удачи вам!! Учимся делать плавный переход.

Урок 12. Работа со звуком в Sony Vegas.
Закажите учебный диск с курсом монтаж в Sony Vegas 14+ И начните .

Как сделать затухание (затемнение) на видео в Sony Vegas.
Йоу народ, сегодня я расскажу вам как сделать эффект затухания и затемнения на видео вот группа.

Как сделать визуализатор музыки в Sony Vegas Pro | Boris Continuum
Артем расскажет как сделать три простых визуализатора музыки в Sony Vegas Pro. Наш Инстаграм: .
Как сделать качественное интро в Sony vegas Pro.
Артем расскажет как сделать три простых визуализатора музыки в Sony Vegas Pro. Наш Инстаграм: .
Как Сделать Интро в Sony Vegas Pro 12? ❤️ Velosofy
Артем расскажет как сделать три простых визуализатора музыки в Sony Vegas Pro. Наш Инстаграм: .
Как сделать эффект выстрела в Sony Vegas Pro 12/13
Артем расскажет как сделать три простых визуализатора музыки в Sony Vegas Pro. Наш Инстаграм: .
Артем расскажет как сделать три простых визуализатора музыки в Sony Vegas Pro. Наш Инстаграм: .
Визуализация музыки.
При рендере используется максимум 30% ресурса процессоров и видео адаптера 1-2%. Это я к тому что Адоб даже весь комп не намерен загружать. В производительность дисков тоже не упирается(смотрел статистику). В чем проблема не понимаю.
Собственно вопрос, есть ли аналоги для красивой визуализации музыки типа Adobe after effects.
Я бы прикрепил свое видео с моим любимым визуалайзером для примера, и моим треком, но не хочу чтобы подумали что я всю это фигню пишу для рекламы.
Помощь действительно нужна. Рендерить 5 минут видео 4-5 часов уже устал.
Спасибо, извините что отнял время.
Скорее всего облом, ничего с данной платформой в афтер-эуффект не убыстришь.
Конечно так долго у вас всего 44 гига оперативки, нужно минимум 160.
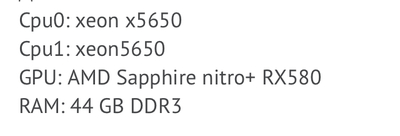
По поводу поиска винды и всяких там версий это все вода, никакого прироста не наблюдается , сравнивали вин 7 и 10 между собой.
Подскажи автор пожалуйста , где учился визуализации , если не сложно конечно )
а ниче что винда при больших объемах оперативки начинает тупить ? не ? мамкин программист ? ниче что 2х процессорные системы как в данном случае ориентированы на сервера ? тоже не слышал? ниче что для серверники идут совсем другие операционки . накатил х64 винду и думает что с 44 гБ оперативки король? не зря наверное максимум 8*4 =32 гБ ?

Ответ на пост «Ответ на пост "принимайте и меня"»
Зашёл. Второй год в браке)
Я не понимаю , как это работает)
Суть ситуации. Работаю в шиномонтаже. Приезжает машина с наглухо убитым водилой ( явно под какой то наркотой, он вообще неотдуплял , что вокруг происходит). Колесо в дребезги , машина свеже поцарапана с правой стороны , на черной машине отчетливо видны царапины красного цвета. В ремонте колеса я ему отказал , чтобы он ещё никого не забодал на дороге. Рядом с нами есть чебуречная (KFC) . Смотрю туда заходят два сотрудника ГИБДД . Подошёл к ним объяснил ситуацию. Они сказали какой я молодец и что они сейчас подъедут)). Проходит сорок минут, никого. Ладно , звоню в 112 . Принимают вызов . Через минут 15-20ть приезжают ппсники . Заходят к нам , спрашивают что случилось. Опять объясняю ) Подходят к нему , убеждаются что он под дерьмом. Вызывают ГИБДД. Приезжает ГИБДД , убеждаются в этом же) Потом ко мне подходит гаец и спрашивает , согласен ли я дать показания , что он приехал за рулём. Говорю что согласен плюс у нас есть видео с камер. Он говорит ок . Минут через 20ть опять заходит . Говорит "придется тогда ещё ехать в суд и подтвердить свои показания там , а нафига тебе это надо , время нервы и все такое " . Я понимаю что забирать они его явно не хотят . К этому времени его машина стоит и мешается на нашей парковке уже часа 2,5 . Гаец спрашивает меня "что я вообще хочу" . Я говорю , что не хочу чтобы он дальше ехал за рулём , и пусть уберет машину с нашей парковки , т.к. сезон и все такое. Он отвечает " так как же он уберет -он же убитый" . В итоге они вызывают ему эвакуатор и сваливают в туман . У меня вопрос , а нахрена нужна в этой стране социальная ответственность и прочее . Если есть такие добрые и отзывчивые сотрудники полиции.
Здравствуйте. Сегодня будет урок о применении звуковых эффектов в Вегасе. Программа Sony Vegas Pro содержит большое количество звуковых эффектов, с помощью которых можно как откорректировать звучание отдельного звукового клипа или звуковой дорожки, так и придать звучанию особую окраску. В предыдущих версиях Sony Vegas Pro звуковой эффект можно было применить только ко всей звуковой дорожке целиком (автоматически эффект применялся ко всем звуковым клипам, расположенным на дорожке), что было не всегда удобно. В Sony Vegas Pro 10 впервые внедрена возможность применения звукового эффекта к отдельному звуковому клипу.
В качестве примера давайте усилим звучание басов в музыкальном сопровождении нашего фильма. Для этого мы используем фильтр Graphic EQ (Графический эквалайзер). 1. Щелкните мышью по значку Event FX (Эффект клипа) в правой части звуковой дорожки вашего клипа на монтажном столе. На экране появится окно Plug-In Chooser (Выбор фильтра).

В окне Plug-In Chooser (Выбор фильтра) представлен список всех имеющихся в программе Vegas звуковых эффектов. Эффекты упорядочены по папкам. Список этих папок Вы видите в левой части окна Plug-In Chooser (Выбор фильтра).
2. Щелкните мышью по папке All (Все) в левой части окна Plug-In Chooser (Выбор фильтра). В основной части окна появится список всех установленных звуковых эффектов.
3. В списке эффектов найдите и выделите фильтр Graphic EQ (Графический эквалайзер).

Содержимое окна Audio Event FX (Фильтр звукового клипа) зависит от типа примененного к клипу звукового фильтра. Все фильтры имеют разные параметры, поэтому и набор элементов управления в окне Audio Event FX (Фильтр звукового клипа) для разных фильтров отличается.
Графический эквалайзер в программе Sony Vegas Pro 10 может быть представлен в трех вариантах. Варианты выбираются с помощью вкладок в нижней части окна Audio Event FX (Фильтр звукового клипа). Вы можете использовать настройки на любой из вкладок, это зависит от ваших предпочтений. На вкладке Envelope (Огибающая) частотная характеристика звука настраивается путем создания огибающей. На остальных вкладках каждый частотный диапазон настраивается с помощью отдельного ползункового регулятора. Различие лишь в количестве регуляторов, а значит, и в количестве настраиваемых частотных диапазонов. Вполне очевидно, что двадцати полосный эквалайзер позволяет более тонко настроить тембр звучания. Однако, в нашем случае такая точность ни к чему, поэтому мы выберем вариант 10 Band (10 полос).
1. В окне Audio Event FX (Фильтр звукового клипа) выберите вкладку 10 Band (10 полос). Содержимое окна будет изменено.

Теперь в окне Audio Event FX (Фильтр звукового клипа) расположено 11 ползунковых регуляторов, 10 из которых предназначены для настройки уровня в каждом из десяти частотных диапазонов. Чтобы усилить басы, следует сместить несколько левых ползунковых регуляторов вверх.
2. Переместите три левых ползунковых регулятора так, как показано на рисунке ниже.

Не закрывая окна Audio Event FX (Фильтр звукового клипа), воспроизведите фильм. Обратите внимание, что звучание басов в музыкальном сопровождении фильма усилилось. Вы можете корректировать звучание прямо во время воспроизведения фильма. При этом следует учитывать, что изменения после корректировки тех или иных настроек могут наступать с небольшой задержкой (1-2 секунды).

Обратите внимание, изменение параметров звуковых фильтров во времени (проще говоря анимация настроек) не предусмотрена. В нижней части окна Audio Event FX (Фильтр звукового клипа) отсутствует шкала времени и кнопка Animate (Анимация). Но в большинстве случаев это и не нужно.
3. Закройте окно Audio Event FX (Фильтр звукового клипа).
К одному и тому же клипу можно применить несколько звуковых фильтров. При этом обработка звука будет выполняться последовательно. Например, если вы примените фильтр Graphic EQ (Графический эквалайзер), а затем Chorus (Хор), звук сначала будет обработан эквалайзером, а затем уже к обработанному звуку будет применен эффект, имитирующий хор. Поэтому в ряде случаев разный порядок следования одних и тех же звуковых эффектов может приводить к различному звучанию.
Остальные звуковые фильтры применяются аналогичным образом.
Примененный к клипу фильтр можно также временно отключить, не удаляя его. Для этого нужно на кнопке эффекта, расположенной в верхней части окна Audio Event FX (Фильтр звукового клипа), снять флажок. Эффект будет отключен, но не будет удален из клипа. Сохранятся и все настройки фильтра, поэтому вы вновь сможете задействовать фильтр, установив флажок на соответствующей кнопке.
Звуковые фильтры в Sony Vegas Pro
Приведем список некоторых звуковых фильтров, встроенных в программу Sony Vegas Pro:
Мы перечислили лишь несколько фильтров, которые можно применить к звуковым клипам или дорожкам. Отметим, что, несмотря на то, что программа Sony Vegas Pro содержит все необходимые инструменты для монтажа звука и его коррекции, в ряде случаев может понадобиться более тонко настроить параметры и свойства звукового сопровождения. В этом случае можно воспользоваться специальными программами, называемыми звуковыми редакторами, например Sony Sound Forge. Данная программа имеет схожий с Vegas интерфейс, кроме того она нетребовательна к системным ресурсам. Программа Sony Sound Forge позволяет не только редактировать и микшировать различные звуковые файлы, но и создавать собственные с помощью встроенных в приложение генераторов.
Материал сложный, но думаю, что для многих будет полезным. На сегодня всё. Удачи, друзья!
Как сделать плавное появление и затухание в Sony Vegas?
Когда вы смотрите, как зритель, любой видео ролик или кино, возможно вы сталкивались с тем, что видео вдруг резко возникло, а в конце, резко исчезло. Часто такой эффект применяют в фильмах ужасах. Но если вы не собираетесь пугать ваших зрителей, а хотите, чтобы им понравилось ваше видео, то в начале видео обязательно нужно вставить плавное появление, ну а в конце плавное затухание.
На самом деле, сделать это весьма просто.
Как сделать плавное появление.
Для начала, вам нужно разместить ваше видео на шкале времени, надеюсь вы уже знаете, как это сделать. Ну а теперь осталась ещё одна простая операция. Подведите курсор к верхнему левому углу. Вид курсора поменяется. Затем, зажав левую клавишу мыши, переместите курсор вправо. На сколько вы переместите курсор вправо, столько и будет длительность появления видео.

Теперь вы можете изменить скорость появления. Вы его можете сделать линейным. То есть, видео начнет появляться с одинаковой скоростью. Также вы можете выбрать более плавное появление. То есть, вначале отрезка видео будет появляться с малой скоростью, ну а затем, в конце отрезка, видео начнет резко проявляться.
Для этого, подведите мышь к месту, где заканчивается появление, нажмите правую кнопку мыши. Появится контекстное меню выбора типа кривой.

Плавное затухание в Sony Vegas, делается точно таким-же образом. Только курсор нужно подвести к правому верхнему краю, и затем вести его влево.
После этого, пора заняться звуком. Здесь действуют те-же правила, что и для видео. Поскольку резкое появление звука, может шокировать ваших зрителей. Особенно, если поставите на начало, какой-нибудь тяжелый рок. Также необходимо сделать плавное затухание. В этом случае, зритель поймет, что все закончилось, и спокойно займется другими делами. Например, начнет просмотр вашего следующего ролика.
Теперь настал черед сделать переходы. Про то, как сделать плавный переход, вы можете прочитать в этой статье. А про то, как сделать эффектный переход, в этой.

Ну а в сегодняшнем видео ролике, я включил оба типа перехода, сделал плавное начало и концовку. Что вышло, смотрим в ролике.
Конечно и это еще не все. Как говорится, нет пределу совершенства. Есть еще над чем поработать в ролике. Но об этом уже в следующих уроках.
Работаем со звуком в Sony Vegas
Выделяем звуковой трек и выполняем команду ( Shift + V )…
Далее, для увеличения громкости поднимаем направляющую линию вверх, для уменьшения – соответственно вниз.
Для установки ключевых точек, удерживая клавишу Shift , производим щелчки мышью по направляющей линии.
Для создания плавного появления/затухания звука, тянем линию соответственно из левого/правого верхнего угла файла.
Есть возможность ограничить рабочую область звука. И при начале воспроизведения, будет проигрываться только эта область.
Для создания панорамирования звука, выполняем команду Shift + P :
Добавляем ключевые кадры и создаем панораму…
Для прослушивания только выбранного трека, нажимаем на кнопку – Solo .
Для выключения трека, нажимаем на кнопку – Mute .
Также есть возможность отключить звук у части файла. Выделяем целевой трек и выполняем команду:
Ставим ключевые кадры, ограничив нужную область, и тянем этот участок направляющей вниз…
Для добавления эффектов к файлу на треке, нажимаем на кнопку: Track FX .
Загрузится окно : Audio Plug-In.
Для удаления выделенного фильтра из цепочки, нажимаем на кнопку:
Для выбора параметров эффекта, нажимаем на кнопку:
Для добавления эффектов к цепочке, нажимаем на кнопку:
Нажимаем на кнопки: Add , OK .
И регулируем параметры эффекта в реальном времени, прослушивая вносимые изменения…
Делаем затухание звука в Sony Vegas
Очередь просмотра
Очередь
По дате загрузки
Длительность
Особенности
Упорядочить
Читать еще: Решаем проблему с невозможностью подключения к удаленному ПКРекомендации на основе вашей истории поиска
Запросы, похожие на как сделать затухание звука в sony vegas
Плавные переходы громкости звука в программе Аудасити. Постепенное нарастание и затухание музыки.
Как Сделать Затухание Музыки В Sony Vegas Pro | Затишение Звука В Вегасе

Как Плавно Убавить или прибавить музыку в Sony Vegas Pro

Затухание звука в sony vegas
СДВИГ ПРОЯВЛЕНИЯ В Sony Vegas Pro.

Уровень громкости в Sony Vegas. Работа со звуком в Сони Вегас. Как изменить громкость фрагмента.
как сделать звук громче или тише? Как регулировать громкость фрагмента звуковой дорожки в Sony Vegas.

Как изменить тональность звука в Sony Vegas Pro + Как сделать затухание музыки [БЕРИ И МОНТИРУЙ]

Sony Vegas: Приглушенный звук как в мувиках

Подробный курс Sony Vegas Pro. Всего за неделю вы освоите Sony Vegas его азы и прочее. ______.

Скрины Ну чё, братан, дождался новой серии?! Красавчик! Лайк не забудь! Приятного .

|EscapeTV| Обрезка музыки в Sony Vegas Pro
В данном видеоуроке я расскажу Вам, как обрезать музыку в Sony Vegas Pro. Быстро и качественно. Доброго.

Подробный курс Sony Vegas Pro. Всего за неделю вы освоите Sony Vegas его азы и прочее. ______.


Как сделать плавный переход видео роликов Тематический хэнгаут Sony Vegas PRO от AIR
источник: Ведущий гуру продакшена Роман! Подать заявку на вступление .

Sony Vegas Pro 12 (урок 1: огибающая громкости)
Ставим качество на 1080 Итак, это мой первый видео-урок по Sony Vegas, сразу прошу прощения за эту дурацкую.

Как применить эффект затухания звука (музыки) в Sony Vegas?
Благодарность каналу: В этом видеоуроке я расскажу применить эффект затухания .

Другой вариант как сделать затухание музыки в Sony Vegas Pro
Как и обещал — альтернативный вариант как сделать затухание музыки в Sony Vegas Pro. Приятного просмотра.

В этом видео я покажу один простой способ убрать лишние звуки из видео в Sony Vegas/Сони Вегас. А такж.

Спасибо за просмотр! Удачи вам!! Учимся делать плавный переход.

Урок 12. Работа со звуком в Sony Vegas.
Закажите учебный диск с курсом монтаж в Sony Vegas 14+ И начните .

Как сделать затухание (затемнение) на видео в Sony Vegas.
Йоу народ, сегодня я расскажу вам как сделать эффект затухания и затемнения на видео вот группа.

Как сделать визуализатор музыки в Sony Vegas Pro | Boris Continuum
Артем расскажет как сделать три простых визуализатора музыки в Sony Vegas Pro. Наш Инстаграм: .
Как сделать качественное интро в Sony vegas Pro.
Артем расскажет как сделать три простых визуализатора музыки в Sony Vegas Pro. Наш Инстаграм: .
Как Сделать Интро в Sony Vegas Pro 12? ❤️ Velosofy
Артем расскажет как сделать три простых визуализатора музыки в Sony Vegas Pro. Наш Инстаграм: .
Как сделать эффект выстрела в Sony Vegas Pro 12/13
Артем расскажет как сделать три простых визуализатора музыки в Sony Vegas Pro. Наш Инстаграм: .
Артем расскажет как сделать три простых визуализатора музыки в Sony Vegas Pro. Наш Инстаграм: .
Читайте также:

