Как сделать водопад в 3д максе
Обновлено: 06.07.2024
При визуализации экстерьеров порой требуется создание воды в 3d max. Это, например, может быть искусственный водопад во дворе, бассейн или пруд, а также море, если дом стоит на берегу. Также вода используется в интерьерах: струящаяся из крана, в ванне или бассейне. Она оживляет всю сцену, поэтому каждый визуализатор должен уметь создавать реалистичную воду в 3d max. • Записаться на БЕСПЛАТНЫЙ курс 3D-Max В программе есть множество инструментов для создания воды в 3d max. Например, распространенный прием — моделирование «в лоб», то есть создание плоскости, имитация на ней водной поверхности, и наложение на нее стандартного материала с соответствующей текстурой и прозрачностью. При этом вблизи такой объект не будет реалистичным. В видеоуроке показан оптимальный способ, как просто и быстро создается воду в 3d max с помощью материала VRay. Настроив соответствующим образом прозрачность, оттенок, высоту и размер рельефа, можно получить убедительный вариант даже на близких планах. В программе можно также создавать реалистичные анимации, где вода выглядит как живая. Но это потребует более глубокого изучения программы.
При визуализации экстерьеров порой требуется создание воды в 3d max. Это, например, может быть искусственный водопад во дворе, бассейн или пруд, а также море, если дом стоит на берегу. Также вода используется в интерьерах: струящаяся из крана, в ванне или бассейне. Она оживляет всю сцену, поэтому каждый визуализатор должен уметь создавать реалистичную воду в 3d max.
В программе есть множество инструментов для создания воды в 3d max. Например, распространенный прием — моделирование «в лоб», то есть создание плоскости, имитация на ней водной поверхности, и наложение на нее стандартного материала с соответствующей текстурой и прозрачностью. При этом вблизи такой объект не будет реалистичным.
В видеоуроке показан оптимальный способ, как просто и быстро создается воду в 3d max с помощью материала VRay. Настроив соответствующим образом прозрачность, оттенок, высоту и размер рельефа, можно получить убедительный вариант даже на близких планах. В программе можно также создавать реалистичные анимации, где вода выглядит как живая. Но это потребует более глубокого изучения программы.
Народ! Подскажите плиз как забацать водопад, или просто текущую водичку (в общем главное что б создавалась иллюзия движущейся воды). Конечно чем реалистичнее тем лучше:) Сделать нужно без плагов и так что б ресурсов жрало как можно меньше, те DreamScape точно уж отпадает! Знаю что делается как то с помощью анимированых текстур (слышал где то) только вот проблема: никогда не работал с ними и даж толком не знаю что такое:-/ В общем подскажите как сделать а? Не важно с помощью каких то трюков с текстурами или еще как. главное что б был результат. Если есть какие то ссылки на туторы буду премного благодарен:) Если это поможет основной 3d пакет - 3d Max.. +2d - Photoshop
гражданин ТыквеннаяБошка, ответте мне на один вопрос. Силющай, ты малэнкий биль? ты в игры на кампе играль? Отчего такой гилюпий вопрос заещь, А?
"силющай" а чаго вопросом на вопрос отвечаешь? Попросил поделиться опытом что и как делается у тех кто этим уже занимался. Если ты нифига по делу грить не собираешься, тогда какого ты ваще сюда лезешь? Я чего то не знаю, дык хочу узнать. Если хочешь, отвчай по делу (что б показать какой я "глупый"), нет так нафиг ты здесь сдался?
Через систему частиц- в самом максе есть туторы по этому делу. А если текстурку, то например: использовать *.avi в качестве текстуры.
Дак вроде к максу прилагается сцена с водопадом.
или можно поискать анимированную текстурку, или набор текстурок
Ок. Я буду мееедленно писать. ;)
вопрос: Тебе нужна что? ответ: текущая водичка (водопадик).
вопрос: Как ты это хочешь реализовать? ответ: анимируемыми текстурами
вопрос: Что же это такое? ответ: Анимация - это последовательность картинок (кино, мультики всякие). Текстура - bitmap - Rectangular array of pixels
вопрос : Так что же это такое? ответ: последовательность текстур.
вопрос: Как их использовать?
ответ: Вот мы и добрались до сути вопроса. Ты не знаешь как в "основном 3d пакете" использовать текстуры. Так о каком водопадике идет речь? Ты не знаешь что такое материалы. Что такое текстуры, что означает слово анимация. Тебе сколько лет? Я тебе сейчас открою удивительную вещь. У макса есть Help. Это текст на английском языке в котором на уровне гамадрилов описано что есть что. Там даже пояснительные картинки есть. Ты не знаешь английский? Есть такая штука как книжный магазин. Слово Книжный образовано от - книга. Магазин - это место где можно чтото преобрести за деньги. У тебя их нет? Иди заработай. Подыми задницу. Сделай сначала хоть чтонибудь сам чтобы решить свою проблему.
да ребят, вы бы еще color rotation вспомнили.
вот это кстати ролик изображающий типа лаву, сделанный таким методом -
я его делал в некоторой спешке, поэтому видна повторяемость текстуры да и вообще сама лава немного не так выглядит на самом деле, но это лечится просто заменой текстуры.
Gibby
Пасиб!:) как раз то что нужно:) На счет этого я и интересовался:) Единственное что не совсем понял ээээ "затайленая" текстура. Это как? Предположим я возьму фотку водопада, что значит "затайлить" ее? Ессли есть пример исходной текстуры и конечной (обработанной) - я б глянул:) Думаю мне бы хватило этого! Я так понял что "затайлить" значит подготовить таким образом текстуру что б при смещении по какой либо оси, когда дойдет дело до ее конца , она вновь проигывается с самого начала но при этом естествено никаких швов и разрывов видно не должно быть? Верно?
Заранее благодарю!:)
PS: fam не обижайся, но по моему ты просто мудак. Извиняюсь за грубость конечно, но других слов нет! И не лень тебе было СТОЛЬКО писать? И ради чего? Показать какой ты умный? Хех не убедил, скорее наоборот.
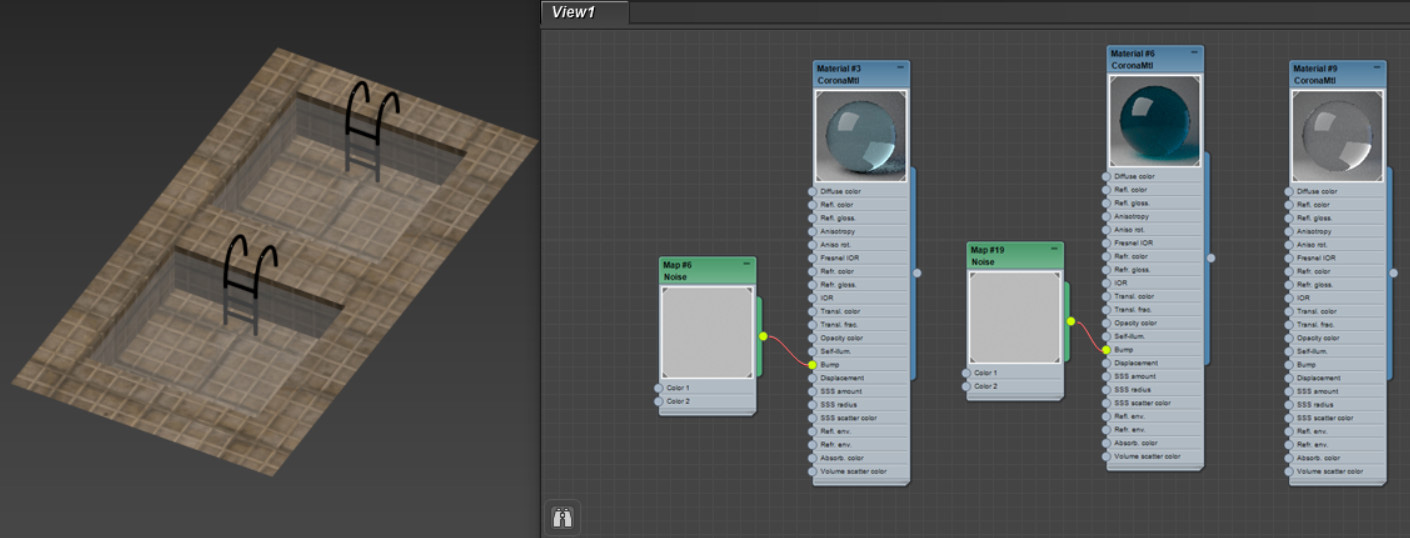
Материал воды достаточно легко настраивается. Например, в CoronaMtl для этого понадобится изменить всего несколько основных параметров. Для большей реалистичности можно добавить одну стандартную процедурную карту. И после таких несложных действий можно получить отличный финальный результат. Но в статье будут описан и другой, более сложный метод настройки прозрачного материала воды.
Поверхность воды можно создать из одного полигона. В качестве геометрии для воды можно использовать Plane или Box. Они находятся в меню Create – Geometry – Standard Primitives.
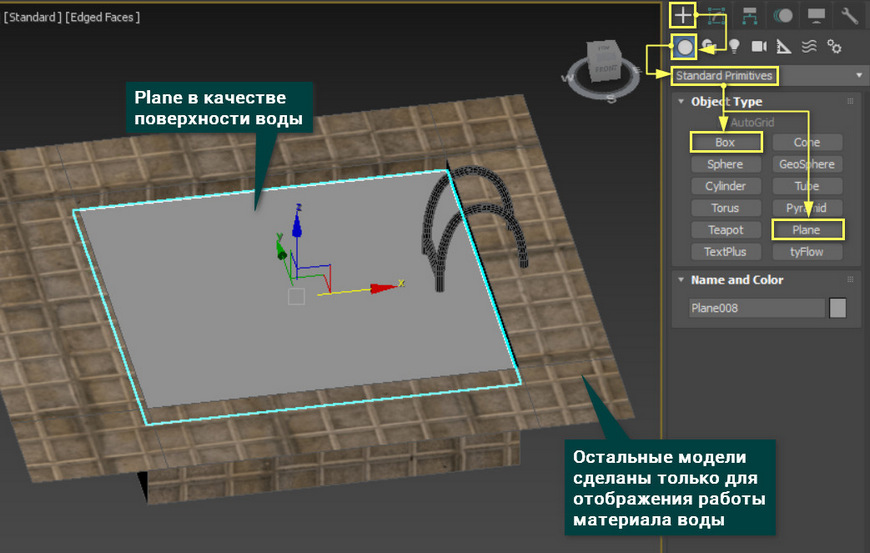
1. Основные настройки материала
Откройте Material Editor (горячая клавиша «M») и создайте материал Materials – Corona – CoronaMtl. В материале нужно задать следующие параметры:
Изменять цвета и снижать Diffuse Color не обязательно. При полной прозрачности влияние цветов мало заметно. По настроенным свойствам материал напоминает стекло. Но отличие от стекла заключается в параметре IOR, величину которого можно найти в Сети.
С помощью указанных настроек получится материал чистой воды. А как отрендерить получившийся материал вы узнаете из статьи «Как сделать рендер в 3ds Max».
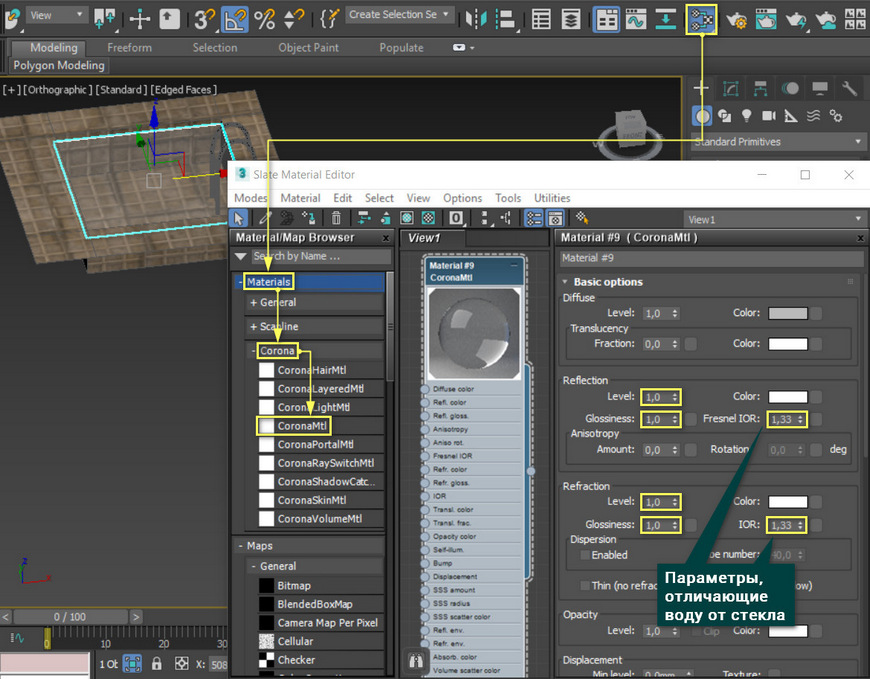
2. Bump и Volumetric
Для большей реалистичности можно создать рябь на поверхности воды.
Волны или рябь можно сделать, назначив процедурную карту Noise к параметру Bump. В зависимости от сцены, может понадобиться изменить интенсивность выдавливания в CoronaMtl – Maps – Bump. Также понадобится изменить размер карты Noise – Noise Parameters – Size.
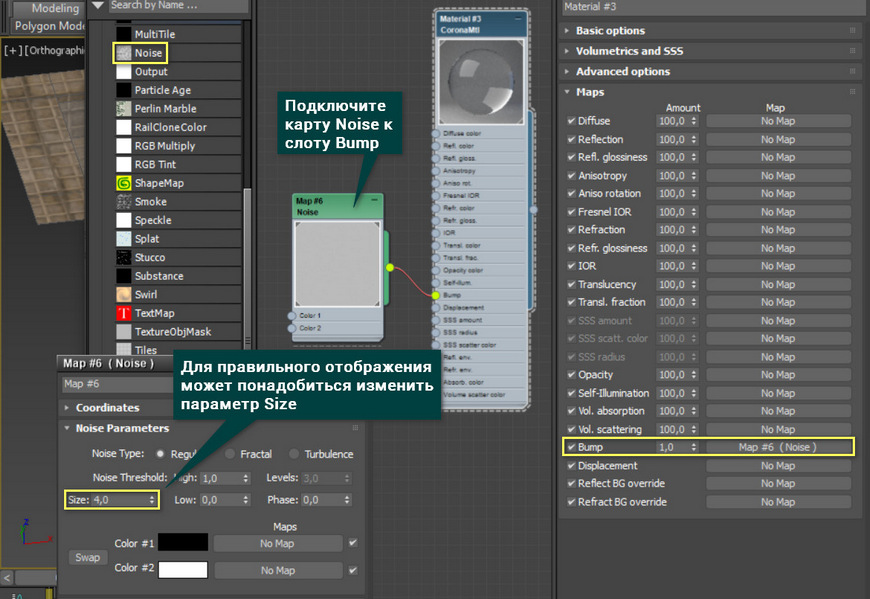
Карта Noise создаст неровности, которые можно увидеть на рендере.
В зависимости от угла обзора вода может иметь разный цвет. Например, при наличии Corona Sky, если опустить камеру ниже, то вода будет выглядеть более синей.

Если вода должна иметь более насыщенный цвет или быть грязнее, то это можно установить с помощью Volumetrics and SSS. Для этого понадобится установить Mode: Volumetric scattering, затем установите нужный цвет Absorption Color. Для включения эффекта нужно увеличить значение Distance.
Distance нужно делать достаточно большим, чтобы материал был не слишком темным. Универсального значения Distance нет. Для каждой сцены и каждого материала жидкости придется подбирать его самостоятельно.
На рендере слева – вода с включенным свойством Volumetrics scattering, слева – материал без указанного свойства.
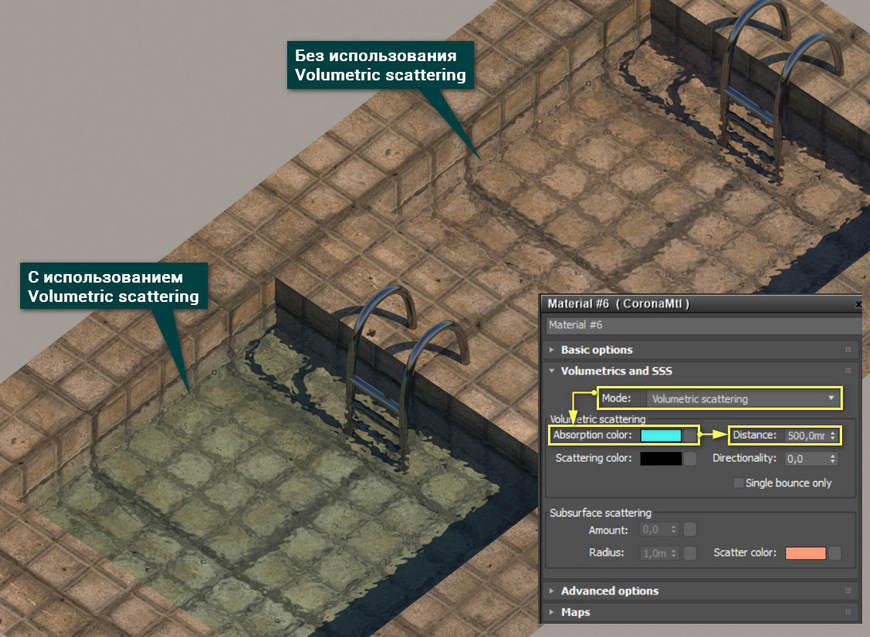
3. Особенности Refraction Color и Caustics
Refraction Color может придать цвет толще воды, как Absorption Color. Однако Refraction Color не создает объемного цвета. Он будет одинаковым по всему объему воды. Volumetrics and SSS усиливает интенсивность цвета в зависимости от «глубины».
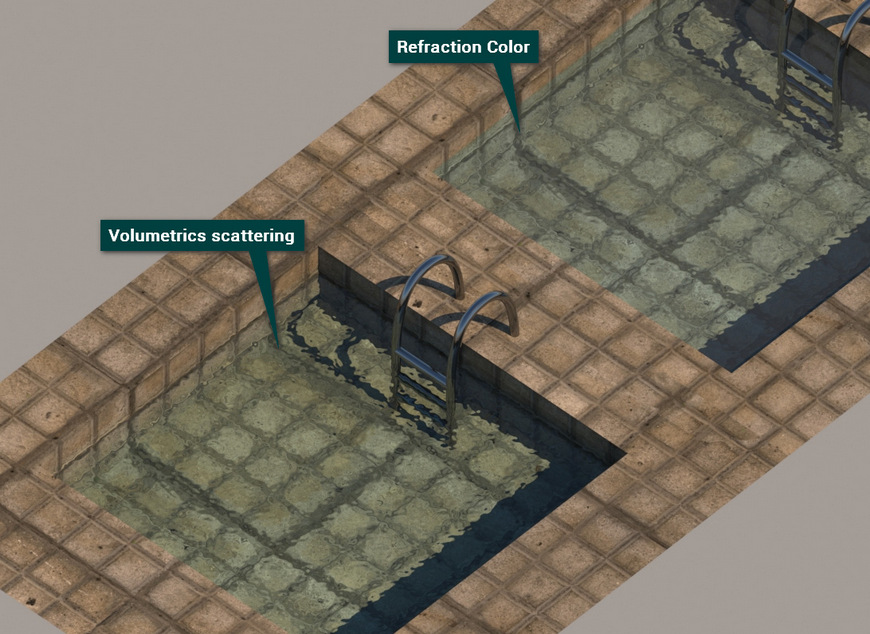
Установка флажка Caustics включает физически корректный расчет каустики для всего, что имеет прозрачность. Настраивать каустику практически нельзя. Более того, изменение параметров типа Volumetrics scattering или Refraction Color могут практически не влиять на материал.
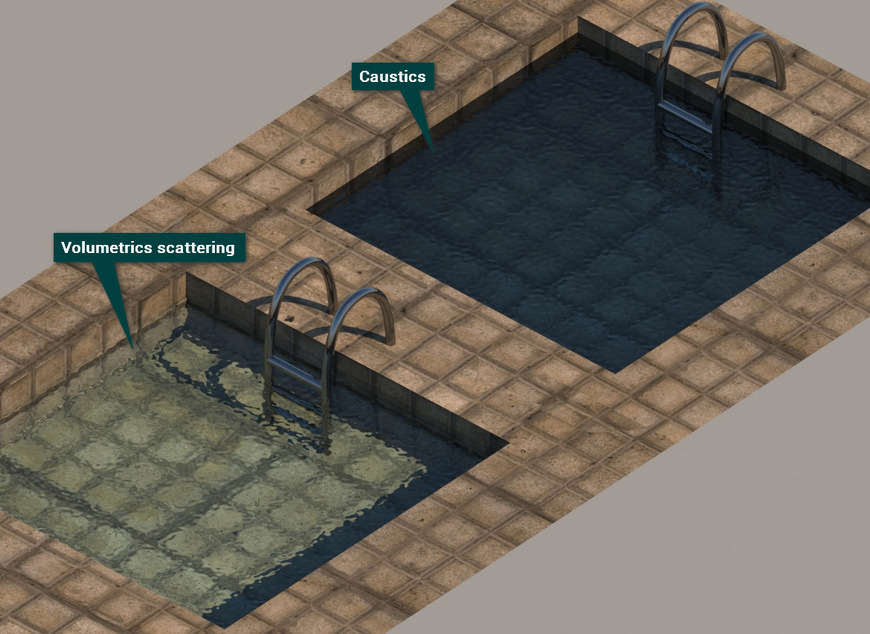
Для улучшения каустики можно установить несколько скрытых настроек Corona Renderer. Для этого нажмите Render Setup – System – System Settings – Enable devel/debug mode. Затем нужно установить Performance – Development/Experimental Stuff – Render engine: Bidir/VCM. Установив этот движок, перейдите в Bidirectional Pathtracing/VCM Render Engine – Use MIS – Mode: [VCM] Vertex connection and merging.
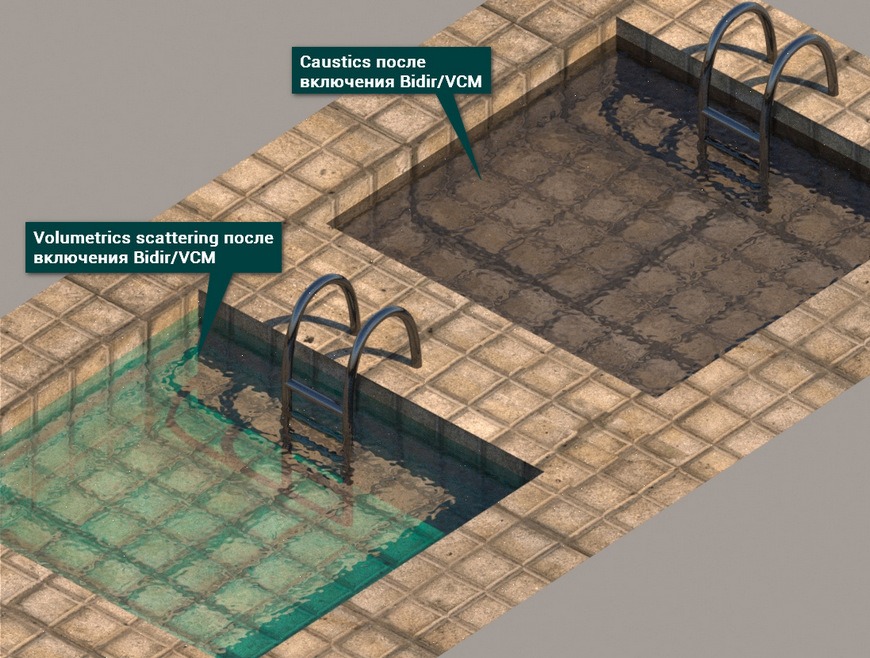
С данными настройками стоит быть очень аккуратным, т.к. они экспериментальные. Более того, улучшив рендер каустики, может сильно измениться результат для материалов без этого свойства. Результат можно увидеть ниже.

Перед началом урока, небольшое лирическое отступление…
Возможно изображения (скриншоты), приведённые в данной статье, кому то покажутся не совсем привычными. Не удивляйтесь. Дело в том, что данный урок является переводом стандартного руководства (help) по использованию плагина DreamScape и сделан он мной ещё в 2003 году для программы 3DS max5. А поскольку с тех пор ничего принципиально нового в данном плагине так и не появилось, то ни переписывать текст, ни менять изображения, не имело смысла. Разумеется, перед тем как опубликовать данный урок я перепроверил его работоспособность в программе 3ds max 2015, с установленным плагином “DreamScape 2.5.7f” и не нашел ни малейших отличий, за исключением одного маленького нюанса. Речь идёт об облаках над горами, о чём я сделал соответствующую пометку в тексте данного урока.
Если у Вас плагин “DreamScape” не установлен, то скачать и установить его Вы можете взглянув на сайд бар справа в рубрике Полезные программы. Работоспособность плагина проверена в 3DS MAX 2015. Его работоспособность в других версиях 3DS MAX я не проверял, поэтому не могу этого гарантировать.
1. Запустите программу 3DMAX.
Выберите “File->Open”.
В директории где установленна программа откройте папку \Scenes\DreamScape\Tutorials и откройте файл Tut6-start.max.
Если по каким либо причинам данный файл у Вас отсутствует, то скачать его можно здесь .
В файле урока уже создана камера, через которую мы будем наблюдать создаваемый ландшафт и источник света (в дальнейшем мы будем называть его солнце).
2. Перейдите на панель “Create” и из выпадающего списка меню выберите DreamScape Objects, Рис. 1:
3. В открывшемся свитке диалога “Object Type”, нажмите на кнопку “Terra”, Рис.2:
Перейдите в окно проекции “Top” и нажав в центре системы координат левую кнопку мыши, переместите курсор в любом направлении, создав тем самым сетку объекта “Terrain”, Рис. 3:
Ширину (Width) сетки сделайте приблизительно 2000 единиц, высоту – уж какая получится, на данном этапе высота (Height) не важна. Любители строго следовать указаниям, могут ввести точное значение “Width” равное 2000 единицам вручную, как это показано на рис. 4:
4. Пока сетка только что созданного объекта “Terra01” все еще является выделенной, (если это не так, то выделите ее) перейдите на панель “Modify” и нажмите на кнопку “Open Editor”. После чего откроется диалог “Dream Scape Terra Edition”, Рис. 5:
Редактор поверхности ландшафта “Terra Editor” изображенный на Рис. 5, при построении поверхности ландшафта использует полутоновую карту изображения. Такую карту Вы можете нарисовать сами или загрузить уже готовую карту, изготовленную в какой-либо программе редактирования растровых изображений, например в программе “Photoshop”. При этом белые участки карты с полутоновым изображением (R=255 ; G=255 ; B=255), соответствуют максимальной высоте ландшафта, а черные (R=0 ; G=0 ; B=0) – минимальной высоте ландшафта. Соответственно, промежуточные значения градаций серого цвета будут определять некие промежуточные значения высоты между ее максимальным и минимальным значениями. Поскольку сейчас на Рис. 5 окно редактора поверхности ландшафта “Terra Editor” является абсолютно черным, то поверхность “Terra01” (см. Рис. 3) на данном шаге выполнения урока, является плоской.
Для того, что бы упростить работу, по изготовлению полутоновой карты изображения, мы воспользуемся картой “Noise” плагина “Dream Scape”.
5. Не закрывая окна “Dream Scape Terra Edition” откройте редактор материалов и нажмите на кнопку “Get Material”. Затем, для того что бы выбрать карту “DreamScape: Noise”, дважды щелкните по ней левой кнопкой мыши в окне “Material/Map Browser”, Рис. 6:
6. Закройте окно редактора материалов “Material/Map Browser”.
7. В редакторе материалов в свитке “Noise Parameters”, раскройте список меню параметра “Noise” и выберите в нем “Hetero Terrain”, Рис. 7:
8. В разделе “Parameters” установите параметр “Size=0,3” и параметр “Offset=0,4”, Рис. 8:
Сохраните файл под именем “Terrain” в любой папке на Вашем компьютере.
Что бы не стереть образец файла не сохраняйте файл под тем же именем (Tut6-start.max) и в той же директории откуда Вы открыли его в начале выполнения урока.
9. Перенесите карту “DreamScape: Noise” из редактора материалов в редактор ландшафта “Dream Scape Terra Edition”. Для этого в редакторе материалов нажмите на слоте с картой “DreamScape: Noise” левую кнопку мыши и не отпуская ее перенесите на кнопку “Displacement Map” редактора ландшафта “Dream Scape Terra Edition”, Рис.9:
В открывшемся диалоге “Instance (Copy) Map”, установите преключатель в позицию “Instance” и нажав кнопку “OK”, закройте диалог “Instance (Copy) Map”, Рис. 10:
Теперь плоская поверхность “Terra01” приобрела объемные очертания в соответствии с цветовыми градациями карты “DreamScape: Noise”, Рис. 11:
10. В диалоге “Dream Scape Terra Edition”, нажмите на кнопку “Generate Grid”, для создания сетки поверхности ландшафта, Рис. 12:
11. Когда процесс создания сетки завершится, диалог “Terra Editor” сообщит Вам о том что сетка готова (об этом свидетельствует появившаяся надпись “Grid is generators”, как показано на Рис. 12).
12. В диалоге “Dream Scape Terra Edition”, раскройте меню “Modify” и выберите фильтр “Edges”, Рис. 13:
Откроется диалог “Edges DreamScape Filter”, Рис. 14:
Этот диалог представляет собой фильтр подобно фильтру программы “Photoshop” и служит для модификации высот карты изображения в окне редактора “Terra Editor”.
Переместите ползунок параметра “Size” вправо, так что бы значение в окне расположенном правее ползунка оказалось равным 16 и установите кнопочный преключатель в позицию “Square”, Рис. 15:
Нажав на кнопку “OK”, закройте диалог “Edges DreamScape Filter”.
Как Вы уже наверное догадались, фильтр “Edges” понижает края разрабатываемого нами ландшафта на уровень нулевой отметки. Это нужно для того, что бы зона видимости установленной нами камеры не была блокирована из-за чрезмерного подъема объекта “Terra01”.
13. На панели “Modify” установите значение высоты “Height ” равное 800, Рис. 16:
Сейчас разрабатываемый нами горный ландшафт кажется готовым, но если Вы попытаетесь произвести тестовый рендеринг сцены, то пока ничего не увидите. Все дело в том, что пока мы не добавили в сцену, самую важную деталь, а именно самого плагина “DreamScape” пока еще нет. Давайте введем его в разрабатываемую нами сцену.
14. Из меню “Rendering”, выберите параметр “Environment…”, Рис. 17:
15. В открывшемся диалоге “Environment”, нажмите на кнопку “Add. ”, после чего откроется диалог “Add Atmospheric Effect”. В открывшемся диалоге выберите эффект “DreamScape”, Рис. 18:
и нажав на кнопку “OK” закройте диалог “Add Atmospheric Effect”.
16. В свитке “Daylight Controls” установите галочку в поле “Render Daylight”, Рис. 19:
17. Перейдите в окно отображения вида из камеры и отрендерите нашу сцену. Внешний вид сцены, должен приблизительно соответствовать изображению приведенному на Рис. 20:

Как видно из рисунка 20, горный ландшафт в целом выглядит не плохо, но пока мало напоминает горные вершины покрытые снегом. Для того, что бы пейзаж был более реалистичным, в следующих шагах урока мы добавим к горному пейзажу снежный покров.
18. Вернитесь в редактор материалов и выделите следующий свободный слот.
19. В качестве цвета диффузного рассеяния “Diffuse Color” установите цвет “Dark Gray” (RGB 80, 80, 80).
20. В редакторе материалов раскройте свиток “Maps”, Рис. 21:
21. В свитке “Maps”, нажмите на кнопку с надписью “None” расположенную справа от параметра “Diffuse Color”, Рис. 22:
В открывшемся диалоге “Material/Map Browser”, выберите карту “DreamScape: Terrain”, Рис. 23:
22. В качестве цвета “Base Color” установите значение чисто белого цвета (цвет снега) (RGB 255, 255, 255).
23. В разделе “Slope” установите галочку возле параметра “Min”, тем самым активизировав этот параметр, а в поле числовых значений оставьте значение равное нулю, Рис. 24:
24. В разделе “Slope” установите галочку возле параметра “Max”, тем самым активизировав этот параметр, а в поле числовых значений установите значение равное 55, Рис. 25:
25. Назначьте только что созданный материал объекту “Terra01”.
26. Выделите источник света “Sun01”. В панели “Modify” раскройте свиток “Shadow Parametrs” и установите галочку в разделе “Geometry->Geometry”, Рис. 26:
Активизация параметра “Geometry->Geometry”, позволит объекту “Terra01”, отбрасывать тень.
27. Теперь установите галочку возле параметра “User Color”, раздела “Sun/Scene”, Рис. 27:
Это позволит вместо желтоватого цвета солнца (установленного по умолчанию) использовать цвет установленный в поле находящегося правее параметра “User Color”. В нашем случае это чисто белый цвет.
28. Перейдите в окно отображения “Camera01” и отрендерите сцену. Внешний вид сцены показан на Рис. 28:

29. Для большей реалистичности сцены добавим облака на небо.
Откройте диалог “Environment”. Если Вы забыли как это делается, то обратитесь к п.14 данного урока. В свитке “Clouds Parameters” Установите галочку в поле “Use Layer”, тем самым активизируя режим отображения облаков. Значение “Coverаge” установите равное 0,54, задавая тем самым степень покрытия (охвата) облаками неба над нашим горным ландшафтом, Рис. 29:
Как оказалось в программе 3ds max 2015 галочка в поле “Use Layer” уже стояла по умолчанию и облака там уже были. И если Вас не устраивает форма облаков, то измените числа в поле “Random Seed”. В это поле можно вводить любые числа, их значение влияет на случайное расположение облаков на небе.
30. Перейдите в окно отображения “Camera01” и отрендерите сцену. Теперь она должна выглядеть приблизительно так, как показано на Рис. 30:
Читайте также:

