Как сделать воду в 3д максе
Обновлено: 04.07.2024
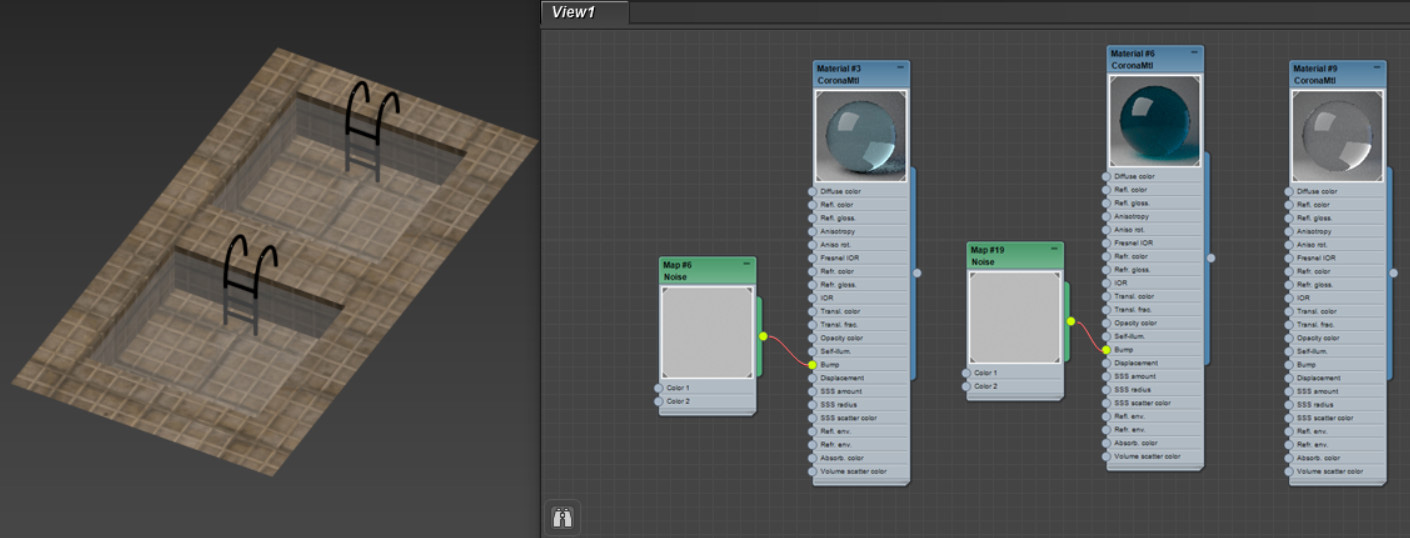
Материал воды достаточно легко настраивается. Например, в CoronaMtl для этого понадобится изменить всего несколько основных параметров. Для большей реалистичности можно добавить одну стандартную процедурную карту. И после таких несложных действий можно получить отличный финальный результат. Но в статье будут описан и другой, более сложный метод настройки прозрачного материала воды.
Поверхность воды можно создать из одного полигона. В качестве геометрии для воды можно использовать Plane или Box. Они находятся в меню Create – Geometry – Standard Primitives.
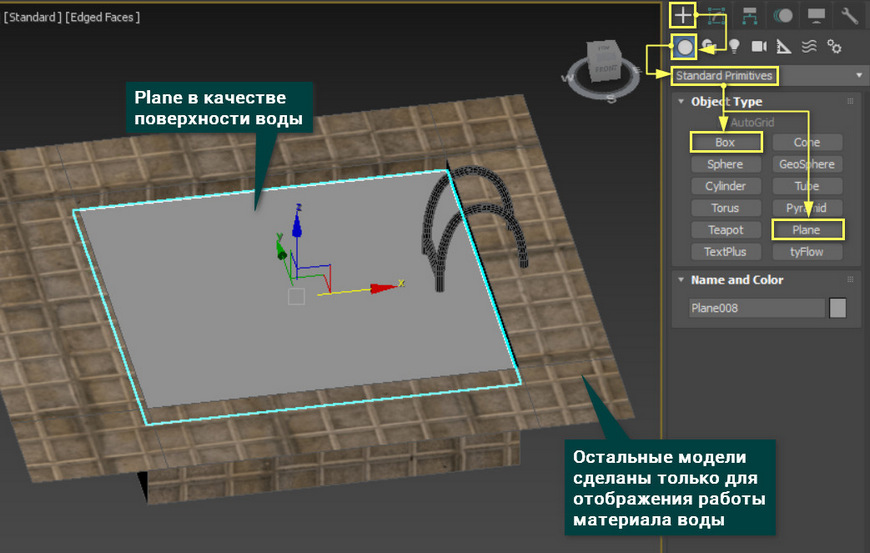
1. Основные настройки материала
Откройте Material Editor (горячая клавиша «M») и создайте материал Materials – Corona – CoronaMtl. В материале нужно задать следующие параметры:
Изменять цвета и снижать Diffuse Color не обязательно. При полной прозрачности влияние цветов мало заметно. По настроенным свойствам материал напоминает стекло. Но отличие от стекла заключается в параметре IOR, величину которого можно найти в Сети.
С помощью указанных настроек получится материал чистой воды. А как отрендерить получившийся материал вы узнаете из статьи «Как сделать рендер в 3ds Max».
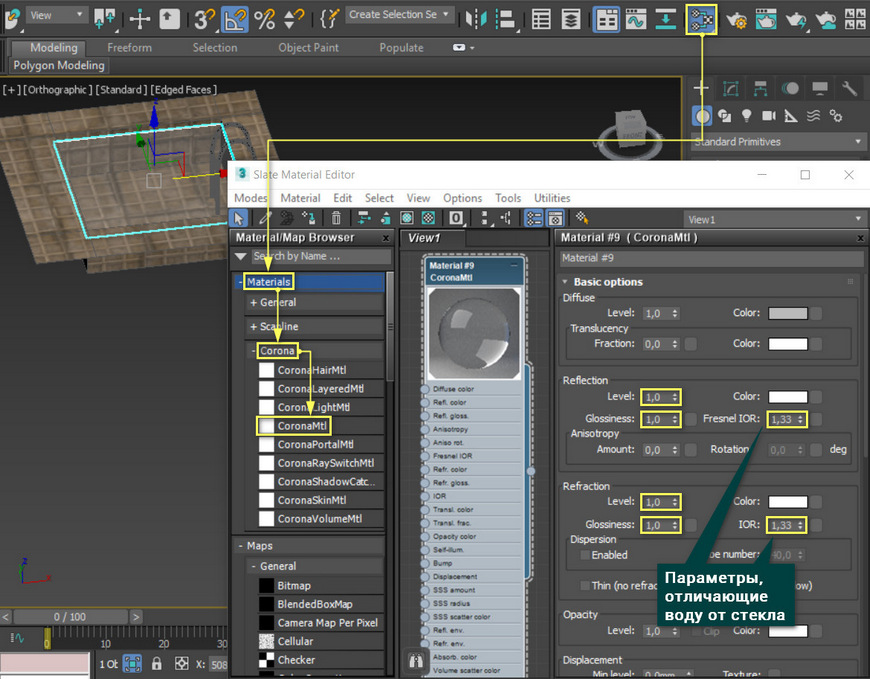
2. Bump и Volumetric
Для большей реалистичности можно создать рябь на поверхности воды.
Волны или рябь можно сделать, назначив процедурную карту Noise к параметру Bump. В зависимости от сцены, может понадобиться изменить интенсивность выдавливания в CoronaMtl – Maps – Bump. Также понадобится изменить размер карты Noise – Noise Parameters – Size.
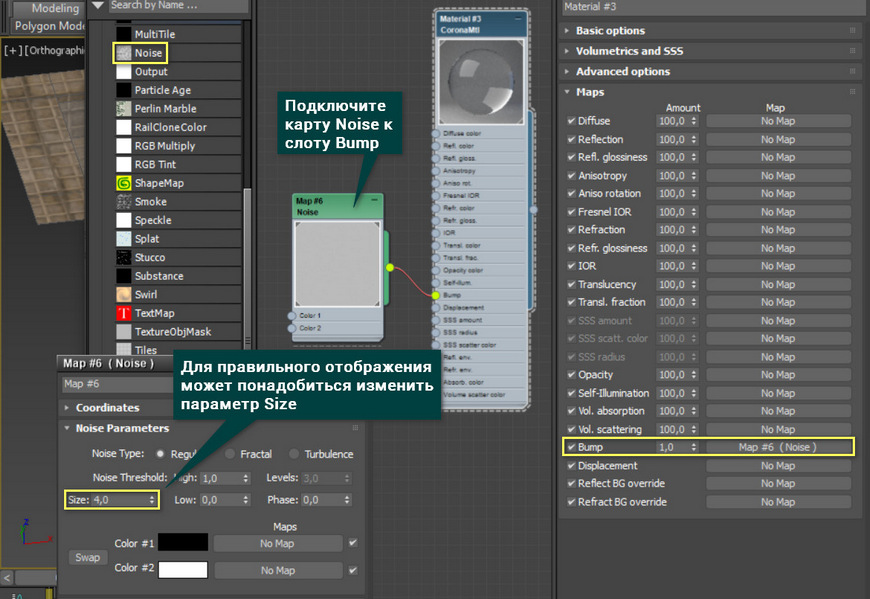
Карта Noise создаст неровности, которые можно увидеть на рендере.
В зависимости от угла обзора вода может иметь разный цвет. Например, при наличии Corona Sky, если опустить камеру ниже, то вода будет выглядеть более синей.

Если вода должна иметь более насыщенный цвет или быть грязнее, то это можно установить с помощью Volumetrics and SSS. Для этого понадобится установить Mode: Volumetric scattering, затем установите нужный цвет Absorption Color. Для включения эффекта нужно увеличить значение Distance.
Distance нужно делать достаточно большим, чтобы материал был не слишком темным. Универсального значения Distance нет. Для каждой сцены и каждого материала жидкости придется подбирать его самостоятельно.
На рендере слева – вода с включенным свойством Volumetrics scattering, слева – материал без указанного свойства.
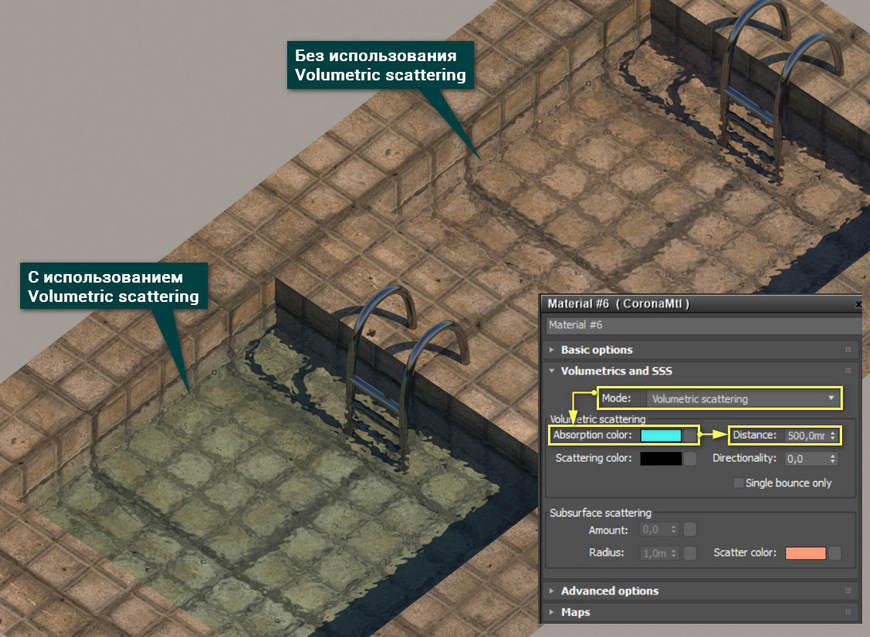
3. Особенности Refraction Color и Caustics
Refraction Color может придать цвет толще воды, как Absorption Color. Однако Refraction Color не создает объемного цвета. Он будет одинаковым по всему объему воды. Volumetrics and SSS усиливает интенсивность цвета в зависимости от «глубины».
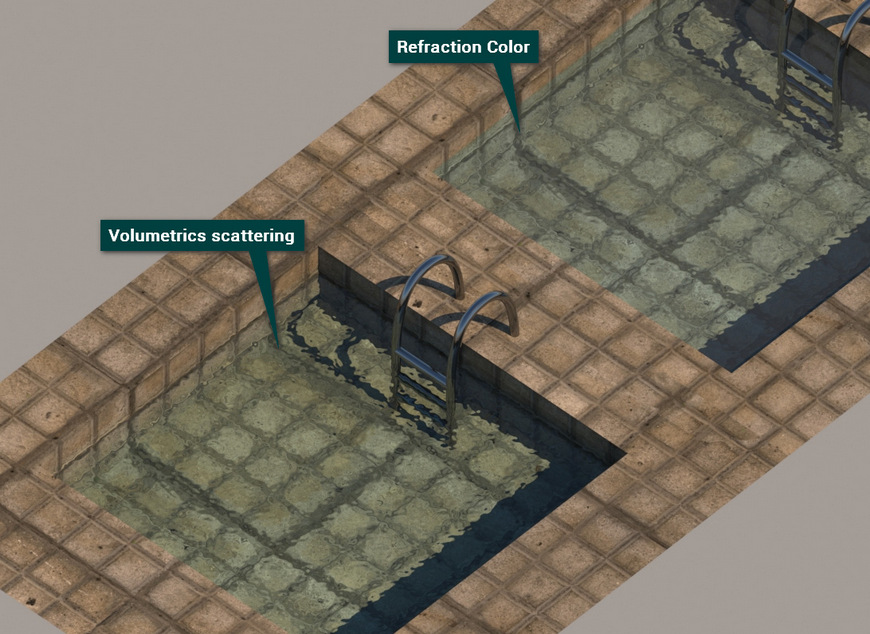
Установка флажка Caustics включает физически корректный расчет каустики для всего, что имеет прозрачность. Настраивать каустику практически нельзя. Более того, изменение параметров типа Volumetrics scattering или Refraction Color могут практически не влиять на материал.
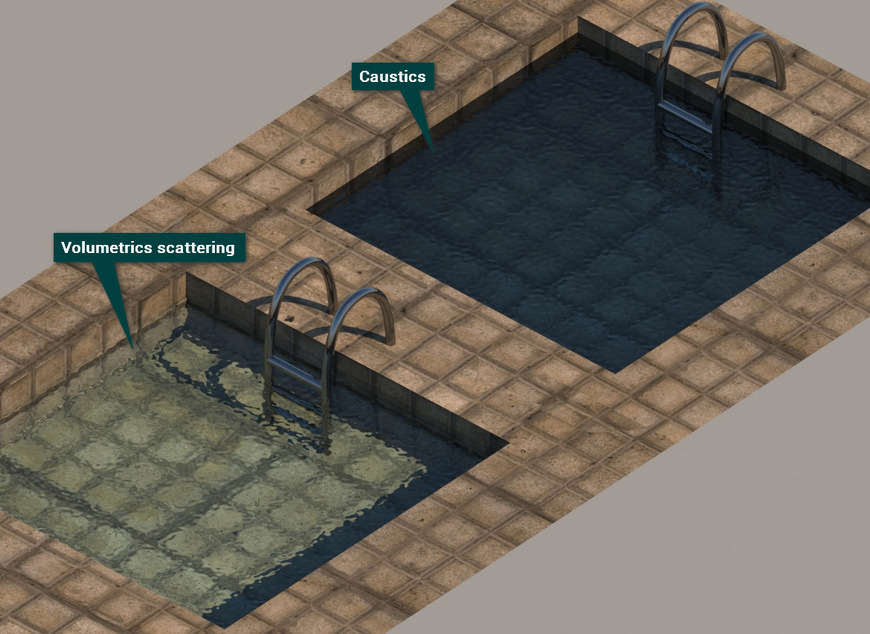
Для улучшения каустики можно установить несколько скрытых настроек Corona Renderer. Для этого нажмите Render Setup – System – System Settings – Enable devel/debug mode. Затем нужно установить Performance – Development/Experimental Stuff – Render engine: Bidir/VCM. Установив этот движок, перейдите в Bidirectional Pathtracing/VCM Render Engine – Use MIS – Mode: [VCM] Vertex connection and merging.
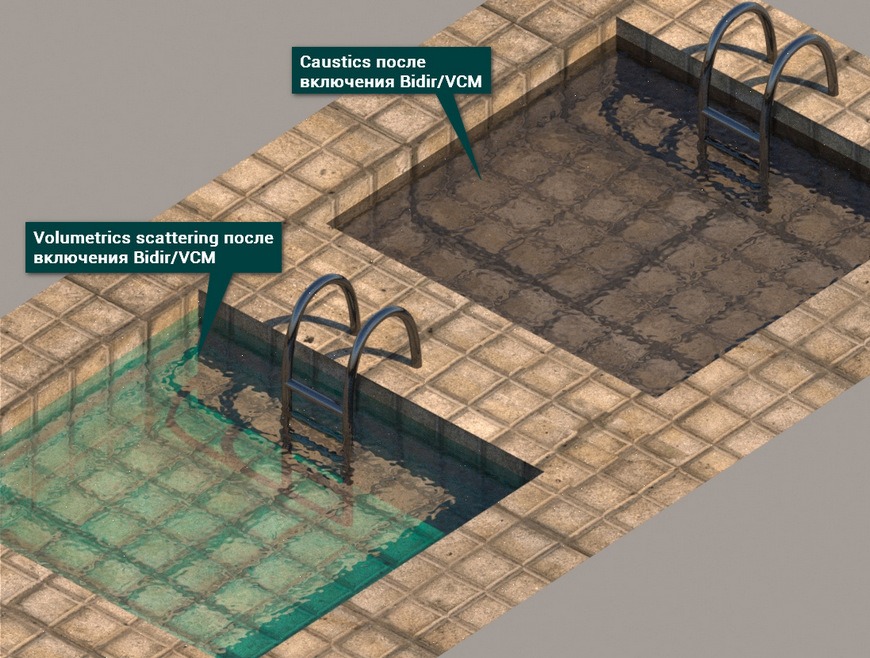
С данными настройками стоит быть очень аккуратным, т.к. они экспериментальные. Более того, улучшив рендер каустики, может сильно измениться результат для материалов без этого свойства. Результат можно увидеть ниже.

Разновидностей воды, встречающейся на визуализациях, существует достаточно много, и это не только жидкость в стакане, но и масштабные водные пространства: моря, озера или реки. Но особенно частая задача при создании экстерьеров в 3ds max — моделирование водной поверхности бассейна, «играющей» бликами и здорово «оживляющей» картинку.
Именно поэтому сегодня мы поговорим о том, как создать реалистичный шейдер воды в Vray, и, уже по традиции, не забудем и о Corona Renderer. Метод этот очень простой и быстрый, доступный даже новичкам. Кстати, советую сразу ознакомиться и с этим уроком, рассказывающим об анимации волн на воде.
Материал воды в Vray
Для будущей визуализации я уже заготовила такую небольшую сценку.

Выставляем в настройках рендера (Render – Render Setup) визуализатор Vray. Также я пользуюсь уже сохраненным пресетом готовых настроек для этого визуализатора, который я взяла тут.

Работать будем с простым примитивом Plane. Переходим на вид сверху и рисуем поверхность внутри бассейна, для точности можно использовать привязку: Create – Geometry – Standard Primitives – Plane.

Опускаем поверхность внутрь бассейна.

Теперь соберем материал воды. Открываем редактор материалов (горячая клавиша M). Выбираем пустой слот и меняем материал Standard, который обычно стоит по умолчанию, на VrayMtl.

Листаем свиток настроек вниз до раздела карт Maps. Жмем на кнопочку None напротив Bump и выбираем карту Noise. Эта карта генерирует «шум», который поможет нам создать рябь на воде. Именно небольшие волны придают реалистичности, ведь водная гладь никогда не бывает полностью спокойной и ровной.

Применяем текстуру к Plane и нажимаем на кнопку Show Shaded Material in ViewPort, чтобы увидеть, как легла карта.

А она, вообще говоря, легла неправильно, так как никаких изменений не видно. Меняем параметр Size так, чтобы стали видны «пятна», которые обозначают будущий рельеф, у меня это значение 25.
Теперь выходим снова к меню с картами — кнопка «Go to Parent» и перетаскиваем карту на слот ниже, в Displace с опцией Instance.

Пропишем степень влияния обеих карт. Bump сделаем побольше, а Displace поменьше.

Вот и все, мы поработали с рельефом объекта, не затрагивая его полигоны, манипулируя только картами. Теперь настроим сам материал. Вода имеет практически 100% прозрачности, поэтому параметр Refract мы поставим 255.

А еще на воде всегда есть отражения и блеск от солнца. Поэтому значение Reflect понижаем до 100.

Чтобы получить блик, RGlossiness задаем 0,88. Также можно прописать индекс преломления, для воды его значение — 1,33.

Готово, включаем тестовый рендер.


Материал воды в Corona Renderer
Меняем визуализатор на Корону в меняю Render — Render Setup. Как и в предыдущем случае, создаем Plane, вписывающийся в чашу бассейна и погружаем его на нужный уровень. Create – Geometry – Standard Primitives – Plane.

Теперь открываем редактор материалов и выбираем свободный шарик. Меняем материал Standard на Corona Mtl.

Опускаем свиток настроек до раздела Maps и кликаем на None в строчке Bump. Выбираем карту Noise.
Применяем материал на наш Plane, жмем кнопку Show Shaded Material in Viewport и подбираем значение Size так, чтобы стали видны темные и светлые пятна на поверхности. Мое значение — 25.

Возвращаемся к картам, жмем Go to Parent и копируем карту, нажав на ней ПКМ. Кстати, Корона куда более чувствительна к бампу, потому значение влияния карты можно оставить маленьким, около единицы.

Затем вставляем ее в Texture, раздел Displacement, Max Level задаем 20.

Установим значение прозрачности и отражений. Значение Reflection ставим 1, цвет в Color — 100. Остальные значение прописываем в соответствие со скриншотом.
Если видео ниже не отображается, отключите блокировку рекламы на этом сайте и обновите страницу. Все уроки тут встраиваются с Youtube и почему-то блокировщики считают их рекламой.
В этом уроке разберем, как быстро и просто настроить материал воды в 3ds Max (Corona Renderer).

Разновидностей воды существует много: чистая вода в стакане, голубая вода в бассейне, морская вода насыщенного синего цвета, речная вода, имеющая зеленоватый оттенок и т.д.
Способов создать воду также существует довольно много: от простой настройки материала до использования скриптов, которые генерируют волны по заданным параметрам.
В этом уроке я покажу наиболее простой и универсальный, на мой взгляд, способ настройки материала воды.
Я смоделировал небольшую тестовую сцену. В ней есть небольшой бассейн, поручни и подсветка (чтобы были видны преломляющие свойства воды).

В качестве объекта, к которому я буду применять материал воды, создал обычный Box (куб), по размерам чуть больше объема бассейна. Важно использовать именно объемный объект для создания воды. Плоские объекты не дадут эффекта глубины.

Таким образом мы получим материал обычной чистой прозрачной воды

Чтобы придать воде какой-либо оттенок, нужно регулировать настройки блока Volumetric absorbtion and scattering (объемное поглощение и рассеивание света).
Например, у меня толщина воды составляет 2000 мм, и чтобы получить прозрачную воду с легким оттенком, я задал параметр Distance 5000 мм, то есть в 2,5 раза больше толщины объекта.
Конечно, можно крутить и цвета, делая их максимально приближенными к белому, но мне этот подход кажется менее эффективным и менее точным в плане настройки.

В итоге мы получим вот такой материал. Выглядит вполне естественно. Обратите внимание, с увеличением глубины тон воды становится более насыщенным, так как солнечные лучи ослабевают по мере прохождения расстояния в среде данного материала.

С другой стороны, метровые волны при визуализации архитектурных проектов тоже далеко не всегда уместны.
Так что остановимся на создании именно легкой ряби на глади воды.


Вот так будет выглядеть рябь на воде (на рендерах выше она также присутствовала):

Вот так выглядит материал воды для бассейна в 3ds Max днем и ночью:



Создаем воду в редакторе 3д Макс с помощью Ментал Рэй. Приветствую вас! Наш сегодняшний урок будет посвящен очень популярной теме, как же создать реалистичную воду. В рамках занятия мы по пунктам разберем, как создать завораживающую водную гладь, добавить солнце, волны и небольших светляков для окончательной идиллии картины. Мы используем 3ds Max 2009 с подключенным рендером Mental Ray.
Первый шаг. Устанавливаем рендер Mental Ray.
Для подключения рендера необходимо запустить 3ds Max. Изначально в редакторе установлен стандартный рендер Scanline, он не обеспечит нам нужного качества. Чтобы заменить рендер на Mental Ray откройте верхнее меню Rendering, затем перейдите в Render Setup, теперь выберете Common tab > Assign Renderer > Production. Тут и устанавливайте рендер Mental Ray.
Второй шаг. Создаем базовую геометрию воды.
Создавать воду будем при помощи обычного примитива – Plane. Для этого откройте Create panel > Geometry > Standard Primitives > Plane. Чтобы заливка водной гладью была на всю сцену, установите параметры Length и Width на 500. Настройки сегментов трогать не нужно.

Третий шаг. Настройка камеры.
Необходимо создать камеру для обозрения нашей сцены. Лучше работать с целевой камерой, так ей можно точнее управлять и получать отменные статические изображения. Добавьте целевую камеру в окне Left, для этого нажмите Create panel, выберите пункт Cameras, тип Target.

Теперь можно перейти в окно с перспективным изображением сцены и активировать камеру по нажатию клавиши С.
Четвертый шаг. Настраиваем материал водной поверхности.
Откроем редактор материалов, который можно вызвать по горячей клавише М либо, перейдя через меню Rendering > Material Editor, затем настраиваем сводный материал:
- Первым делом выбираем Get Material и там двойным кликом Arch & Design (mi). Все можно закрывать окно, материал выбран.
- Переходим в окно проекции, там необходимо выбрать установленный Plane в редакторе материалов. Теперь необходимо нажать в редакторе Assign Material to Selection, чтобы присвоить Plane настроенный нами материал.
- Откроется список шаблонов, здесь необходимо выбрать "Water, Reflective Surface".

Пятый шаг. Дневной свет.
Наша сцена постепенно становится похожей на образец, но необходимо добавить дневное освещение. Для этого необходимо открыть Create panel, перейти во вкладку Systems и открыть пункт Daylight. В появившемся окне смело жмем YES, этим устанавливаются стандартные настройки для рендера. Позже, при создании более сложных световых композиций, их будет необходимо настраивать вручную, однако сейчас достаточно и базовых настроек.
Теперь необходимо выбрать голову нашего света, для этого переходим в настройки:
- Выбираем параметр Sunlight и устанавливаем его на "mr Sun".
- Выбираем параметр Skylight и выставляем его на "mr Sky". Откроется еще одно окно, где также необходимо нажать YES. Таким образом, в настройках рендера, расположенных по адресу - Rendering > Environment… > Common Parameters > Background > Environment Map, устанавливается параметр Physical Sky.
- Для настройки света активируйте пункт Manual в нижней панели позиционирования. Теперь, можно отцентрировать наш свет во всех окнах редактора.

Шестой шаг. Накладываем первый рендер.
Переходим к важному пункту, по настройке нашего рендера. Сейчас у вас может быть видно землю на горизонте, для ее возникновения необходимо поиграть с параметром горизонта. Однако, как видим на примере или в окне вашего редактора, картинка пока далеко до совершенства, вода мало похожа на себя, волны совсем не те, что ожидали.

Шаг седьмой. Работаем с горизонтом.
Необходимо выбрать Daylight, его мы настраивали чуть выше, теперь переходим в его настройки. Там, есть стек "mr Sky Advanced Parameters" и раздел "Horizon". Именно здесь и необходимо поработать, можете установить параметр "Height" = "-0,1" и посмотреть на изменения. Также, иногда бывает необходимо немного изменить углы камеры.

Восьмой шаг. Добавляем небольшую волнистость.
Придадим нашему морю чуть больше жизни. Открываем редактор материалов по пути Rendering > Material Editor или просто по горячей клавише М.
- Выбираем материал воды и заменяем параметр в стеке Main Material Parameters на "hue: 0,62". Так, мы придали более реалистичный голубой оттенок нашему морю.
- Опускаемся чуть ниже, выбирая стек Special Purpose Maps и кликаем на нашей карте Ocean (lume). Необходимо настроить волны, параметр Largest: 2,5, а Smallest: 0,12. Можете поэкспериментировать и с другими значениями, достигая наилучшего соотношения больших и малых волн.
Основные настройки выполнены, можно делать рендер. Вот, что получилось у нас.

Девятый шаг. Работаем с контрастом, насыщенностью и цветом.
Картинка стала интереснее, но ей все еще не хватает цветовых настроек, яркости и красок. Для тонких настроек, вновь выбираем Daylight и переходим к модификаторам. Открываем стек mr Sky Parameters и там выставляем Multiplier: 1,1. Так мы несколько повысим интенсивность. Теперь переходим в стек mr Sky Advanced Parameters и устанавливаем там следующие параметры Red/Blue Tint: -0,1 и Saturation: 1,3.
У вас должна получиться примерно такая картинка.

Десятый шаг. Настройка сглаживания (Antialiasing).
Наша сцена становится все более красивой и реалистичной, но нам необходимо настроить сглаживание волн. Это делается в рендере Mental Ray, открываем его настройки по пути Rendering > Render setup… > Renderer и там находим стек Sampling Quality. В стеке необходимо найти раздел Samples per pixel и установить его параметры на минимум 4, а в графе максимум 64.
Теперь можно создать в океане узле и не спрашивайте зачем, просто хороший пример для нашей работы. Создаем новый объект через Create panel > Geometry > Extended Primitives > Torus Knot. Необходимо установить параметры нового объекта следующими:
Base Curve
Radius: 23
Segments: 300
Cross Section
Radius: 2,5
Можете поместить его как у нас на картинке или поэкспериментировать с параметрами или местом размещения.

Одиннадцатый шаг. Визуализируем закат.
Теперь самое время добавить нашей сцены зрелищности, например, создать закат! Если у вас не самый мощный компьютер, можете вернуть параметры сглаживания из прошлого шага на базовые позиции в 1/4 и 4, так дальнейшая работа будет шустрее, затем, перед финальным рендером вы вновь вернетесь к шагу 10.
Однако вернемся к Солнцу, его можно отобразить, пройдя по пути Views > Viewport Background, найдите там одноименную подстроку. Необходимо установить галочки напротив пунктов Use Environment Background и Show (возможно Display) Background.
Возвращаемся на нашу сцену и в окне проекции камеры мы сможем видеть солнце. Осталось его настроить так, чтобы мы получили нужный закат и эффектный кадр в камеру.

Двенадцатый шаг. Настраиваем цвет заката.
Пришло время изменить цвет солнца, для лучшего отображения заката. Необходимо выбрать наш светильник и перейти в его настройки. Нас интересует пункт mr Sky Advanced Parameters, его параметры необходимо выставить следующим образом:
Red/Blue Tint: 1,0
Saturation: 2,0
Теперь, мы получили похожее на реальный закат освещение, прямо как на картинке из примера.

Тринадцатый шаг. Добавляем блики.
На нашей воде есть недочет, солнце то есть, а вот бликов нет. Исправляем это упущение в настройках рендера - Rendering > Render Setup > Renderer > Camera Effects > Camera Shaders > Output > карта Glare. Тут необходимо поставить галочку возле пункта Output и не закрывайте это окно, оно нам еще понадобится.

Открываем наш редактор материалов и перетаскиваем туда Glare. Сделать это можно удерживая левую кнопку мыши, выбирайте свободный слот. Как откроется окно, нажмите instance, а затем ОК. Вернемся в рендер - Rendering > Environment… > Common Parameters > Background > Environment map, отсюда возьмем нашу Environment map и перетащим, удерживая левую кнопку мыши в тот же слот редактора материалов, что и Glare. Так мы свяжем эти компоненты.
Четырнадцатый шаг. Напустим тумана.
Для большей зрелищности неплохо бы добавить немного тумана на сцену. Выбирайте Daylight, в его настройках ищите стек mr Sky: Haze Driven (mr Sky), в параметрах измените Haze на значение 2,0. Так мы создадим легкую дымку. Можете поэкспериментировать со значением, по своему вкусу. Теперь ищем стек mr Sky Advanced Parameters и его раздел Aerial Perspective. В нем выставляем дистанцию Visibility Distance: 50, так туман будет визуально ближе к камере. Последним необходимо открыть стек mr Sky Parameters и там поставить Multiplier: 3,0 – это обозначает интенсивность света.

Пятнадцатый шаг. Цветокоррекция.
Мы достигли хорошего промежуточного результата, можно рендерить сцену, а затем в фотошопе (Photoshop) создать нужную балансировку света, максимально улучшив картинку. Наиболее оптимальные параметры:
Brightness: -10
Contrast: 70

Шестнадцатый шаг. Добавляем луну.
Давайте немного разовьем сюжет нашей сцены и превратим закат в лунную ночь. Делается это просто, переходим в Daylight и там правим параметры в стеке mr Sky Advanced Parameters:
Red/Blue Tint: 0
Saturation: 0
Фактически мы создали черно-белый вариант сцены с морем, однако ночь имеет гораздо больше оттенков, поэтому придется еще поработать.

Переходим во вкладку меню Rendering > Exposure Control и ищем там стек mr Photographic Exposure Control. В нем должен быть раздел Image Control, он нам и нужен. Правим следующие параметры:
Whitepoint: 3000 – цветовая температура воды
Vignetting: 7 – эффект виньеток
Color Saturation: 1 – указывает на насыщенность света всей сцены
Теперь можно делать очередной рендер, получив довольно красивую картинку.

Шаг семнадцать. На сцене светлячки.
Настало время оживить нашу сцену, добавим на нее несколько светлячков. Сцена станет гораздо интереснее и насыщеннее. Итак, необходимо сделать несколько сфер, для этого открываем Create panel > Standard Primitives > Sphere и размещаем сферы на сцене. Размер радиуса лучше задать 0,3. Однако вы можете сами подобрать наилучший. Теперь придадим сфере нужный материал, переходим:
- Нажимаем на кнопку Get Material, там выбираем Arch & Design (mi) и подтверждаем это двойным нажатием.
- Выбираем Assign material to Selection.
- Ищем стек Main Material Parameters и там в разделе Diffuse выставляем цвет (Color) в показатель чисто белый.
- В стеке Self Illumination (Glow) ставим галочку напротив Luminance: 1000.
Осталось придать света, подойдет омни, его можно найти по пути Create panel > Lights > Standard > Omni. Устанавливаем следующие параметры:
Multiplier: 20
раздел Decay
Type: Inverse Square
Start: 10
Помещаем омни свет в середину сферы заготовки под светлячка. Группируем источник света и сферу. Так мы можем копировать уже готовых светлячков, сделайте их несколько и разбросайте их по нашей сцене. Вариант размещения исключительно на ваш вкус. Можете менять их размеры или формы, если есть желание.
Фактически работа закончена, осталось лишь придать яркость сфере. Переходим по Rendering > Render Setup > Renderer > Camera Effects > Camera Shaders > Output > Glare, находим нашу карту Glare ее необходимо связать с основным материалом в основном редакторе. Открываем редактор материалов клавишей М, затем перетаскиваем карту Glare в свободную ячейку, устанавливаем тип instance и жмем ОК. Необходимо установить значение Spread, лучше его устанавливать на 4. Этот параметр отвечает за силу распространения света от наших светлячков. Можете поэкспериментировать с силой свечения самостоятельно.
В качестве финального аккорда подстроим яркость луны, переходим в Daylight, и модифицируем параметр Multiplier в стеке mr Sky Parameters. Лучше установить значение 1,25-1,5.
Все, сцена готова для финального рендера, не забудьте вернуться к десятому шагу и выставить параметры сглаживания.

Девятнадцатый шаг. Финальная обработка Photoshop.
У нас есть готовая сцена, которая уже замечательно выглядит, но для эффектного кадра не помешают некоторые обработки, лучше выставить следующие параметры в Photoshop:
5 октября, 2010 3DfoxНе большой урок по 3ds max как можно быстро и без проблем создать водную поверхность 3d max. Для создания 3d воды я использовал 3Ds Max и немного свободного времени. И так приступим к созданию нашей 3d воды.

Откроем наш 3Ds Max и установим Mental Ray в качестве рендеринга. Нажмем на клавишу F10, чтобы открыть окно Render setup. Откроем в свитке закладку common и Assign Renderer и установим Mental Ray в качестве основного рендера.

Далее настроим систему координат.

Далее откроем редактор материалов (клавиша М). В Material/Map Browser выберем Arch & Design.

В Main material parameters вкладке Diffuse установим цвет с параметрами R = 0.439, G = 0.522 and B = 0.486 и Reflectivity to 0.7.

Далее откроем Special Purpose Maps, затем в параметрах Bump откроем Material/Map Browser и выберем Ocean (lume).

Установим параметры Ocean (lume):
Largest = 0.25m
Smallest = 0.005m
Quantity = 5
Steepness = 6.25
Plane Distance = 25 m
Directed = Yes
Direction angle =150
Wave Speed = 0
Flats = No

Затем откроем Environment и перетащим созданный градиент карты на Environment Map.


Читайте также:

