Как сделать воду в сони вегас
Обновлено: 06.07.2024
Так же эффекты в Sony Vegas Pro можно вызвать непосредственно на фрагментах видео и аудио
На фрагментах видеодорожки по умолчанию присутствуют две кнопки: Панорамирование и обрезка событий и Спецэффекты видеособытия. На отрезке с текстом и пр. сверху добавляется кнопка Генераторы видео в виде кадра.
Эффекты переходов в Sony Vegas Pro.
Переходы между фрагментами находятся во вкладке (окне) ПЕРЕХОДЫ (Transitions). На превью можно просмотреть пример перехода. Выбрав нужный эффект перехода, необходимо перетянуть его в место стыковки двух фрагментов, чтобы возле курсора появился именно такой значок, как на рисунке.
Можно добиться эффект переход наложением части отрезка, перетягивая на соседний (кроссфейд).
Эффект в виде плавного перехода без применения соответствующего эффекта перехода можно достичь способом описанным ниже.
Изменение прозрачности, громкости, затухания фрагмента в Sony Vegas Pro.
Для того чтобы изменить затухание звука и прозрачности видео в начале и конце отрезка, необходимо навести курсор на верхний край фрагмента, чтоб появился соответствующий значок в виде сектора, зажать левую кнопку мыши и сдвинуть курсор внутри фрагмента.
Эффект затухания можно применить как плавный переход от одной части отрезка к другой, в случае, когда они находятся один под другим на разных дорожках.
Общий уровень прозрачности видео и громкости звука можно изменить путем перетягивания верхнего края фрагмента вниз (появляется линия, показывающая уровень параметра).
Другие эффекты настройки звука возможно изменять при дополнительной установке аудио редактора Sony Vegas.
Видео спец эффекты в Sony Vegas Pro.
Видео спец эффекты фрагмента вызываются с помощью кнопки на нем или перетягиваются на него из окна видео спецэффекты Video fx .
Для применения спецэффектов, перетяните из вкладки спец эффекты (Video fx) на фрагмент. В окне при наведении на эффект можно просмотреть анимацию его действия.
Здесь же находятся настройки цвета, насыщенности, яркости, контрастности, резкости и другие настройки видео.
На отрезке можно применить сразу несколько спецэффектов.
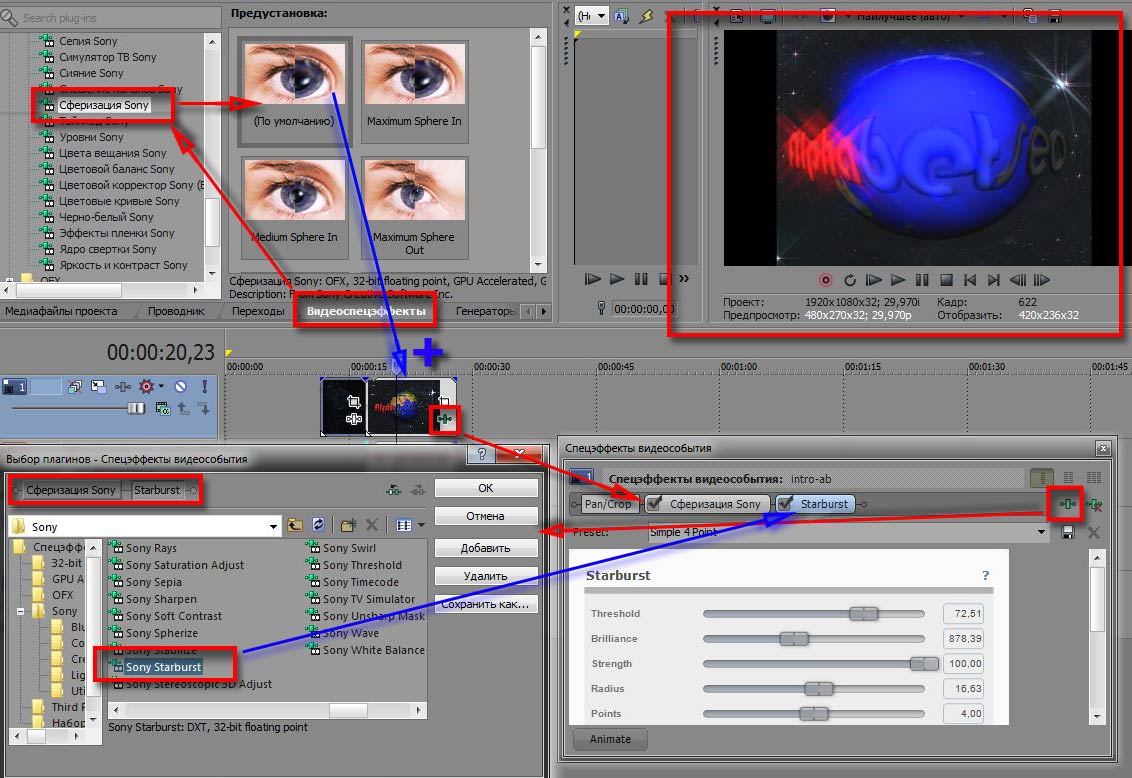
Применение спец эффектов в Sony Vegas Pro методом наложения видео.
Для создания в Sony Vegas Pro эффектов огня, дыма и прочего используют наложения футажей (подготовленных в специальных программах, таких как Adobe After Effect, видео файлов с прозрачной основой). Для корректного наложения футажей понадобится спецэффект Sony Chroma Keyer (или Хромакей) – Разделитель по цветовому тону Sony. С помощью него делается прозрачный фон и остается видимым сам объект (дым, огонь и т.д.). Для этого в окне спецэффекта Sony Chroma Keyer выбираем цвет фона и движком Low Threshold регулируем прозрачность фона. С помощью инструмента Панорамирование и обрезка событий регулируем размер футажа. Бесплатно скачать эффекты Sony Vegas Pro можно по этой ссылке. Спец эффекты (футажи) содержат огонь, пламя, взрывы, дым, кровь, стекло, брызги воды, искры, летящие гильзы, звуки выстрелов, различные тектуры и другое.
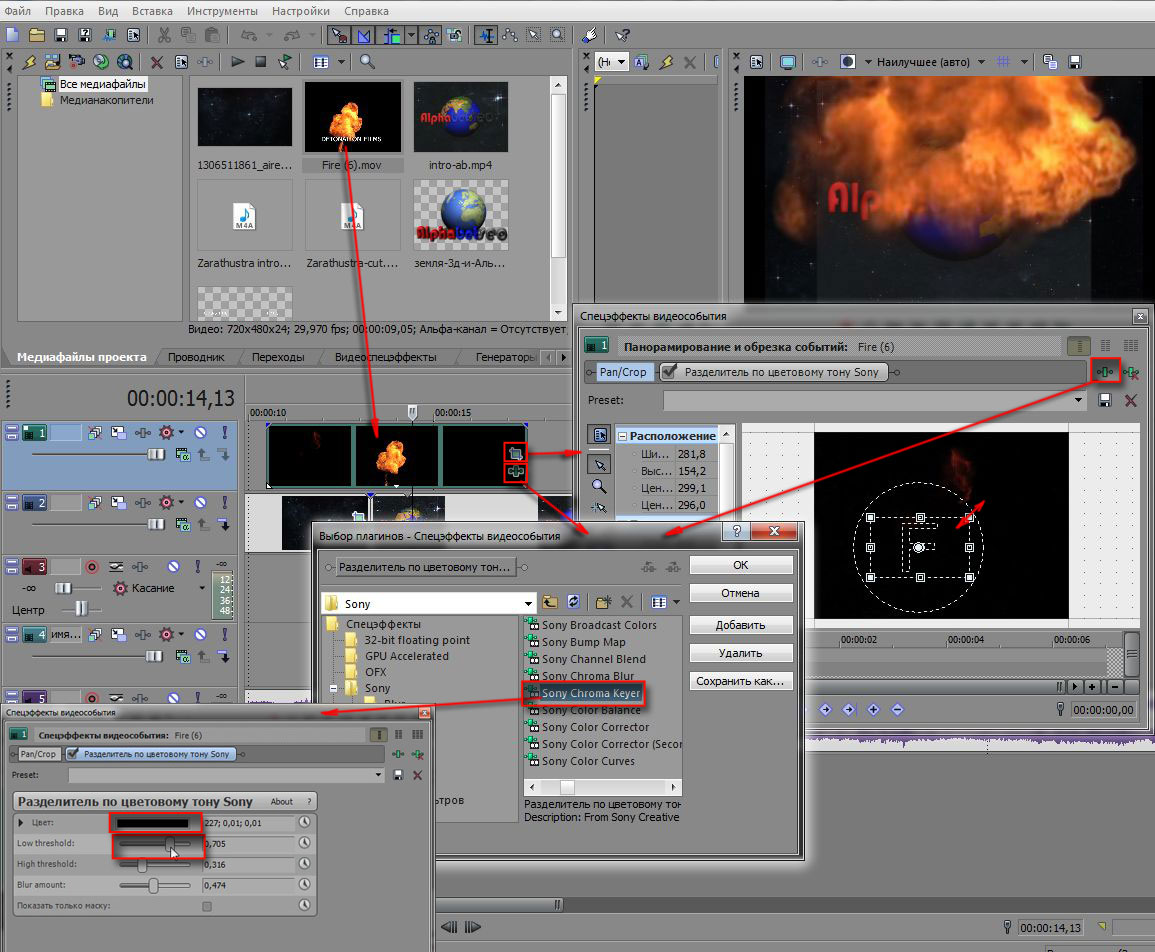
Панорамирование и обрезка событий и как изменить соотношение сторон с 16:9 на 3:4 в Sony Vegas Pro.
Панорамирование и обрезка событий вызывается с помощью кнопки на фрагменте и применяется для масштабирования, поворота, изменения пропорций сторон, перемещения позиции в кадре и т.д. Эта функция может применяться для подстройки к формату с соотношением сторон кадра видео 3:4 на 16:9 и наоборот путем масштабирования границ фрагмента видео или картинки перемещением точек -маркеров относительно границ кадра (ограниченных точками маркерами и линиями границ в кругу).
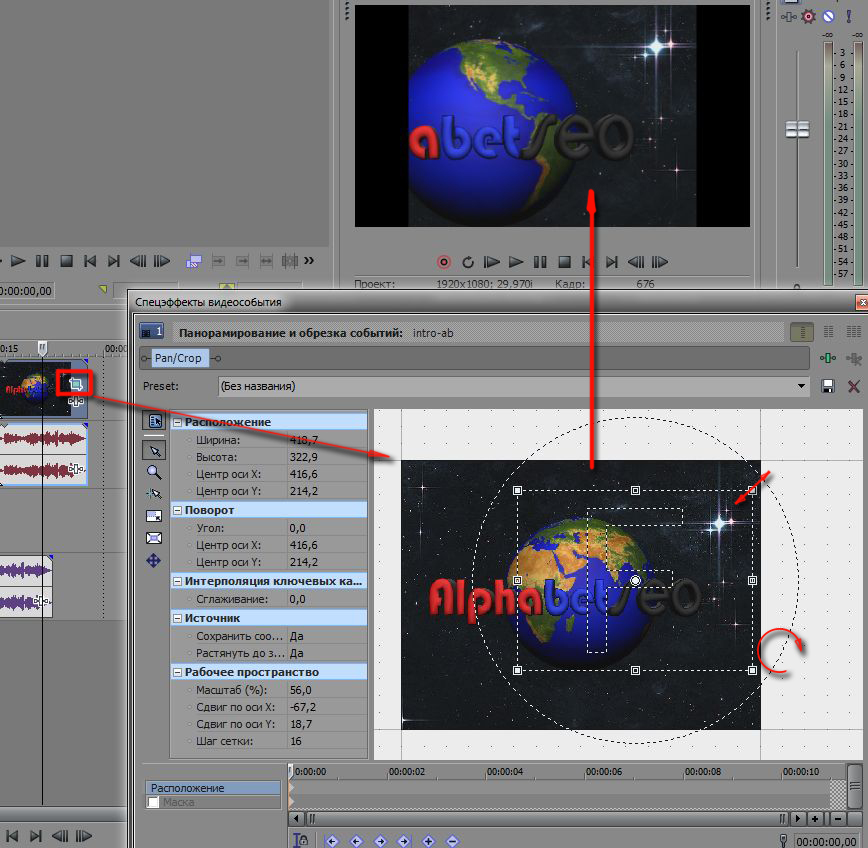
Добавление текста в Sony Vegas Pro .
Текст добавляется во вкладке ГЕНЕРАТОРЫ МУЛЬТИМЕДИА путем выбора пункта ТИТРЫ И ТЕКСТ SONY и перемещения из окна с наборами текстовых эффектов на видеодорожку таймлайна или непосредственно на видео фрагмент. При перемещении выбранного текстового эффекта открывается окно редактора текста, где задаем нужные слова, размер, шрифт, цвет, тень, обводку, положение, анимацию текста нажатием на значок циферблата справа напротив вида эффекта в редакторе. Внизу редактора открывается таймлайн для создания анимации, где щелчком на ползунке, двигая его в определенные места таймлайна, задаем точки с необходимой настройкой параметров анимации выбранного эффекта. Впоследствии, редактировать текст можно нажатием значка в виде кадра на фрагменте с текстом.
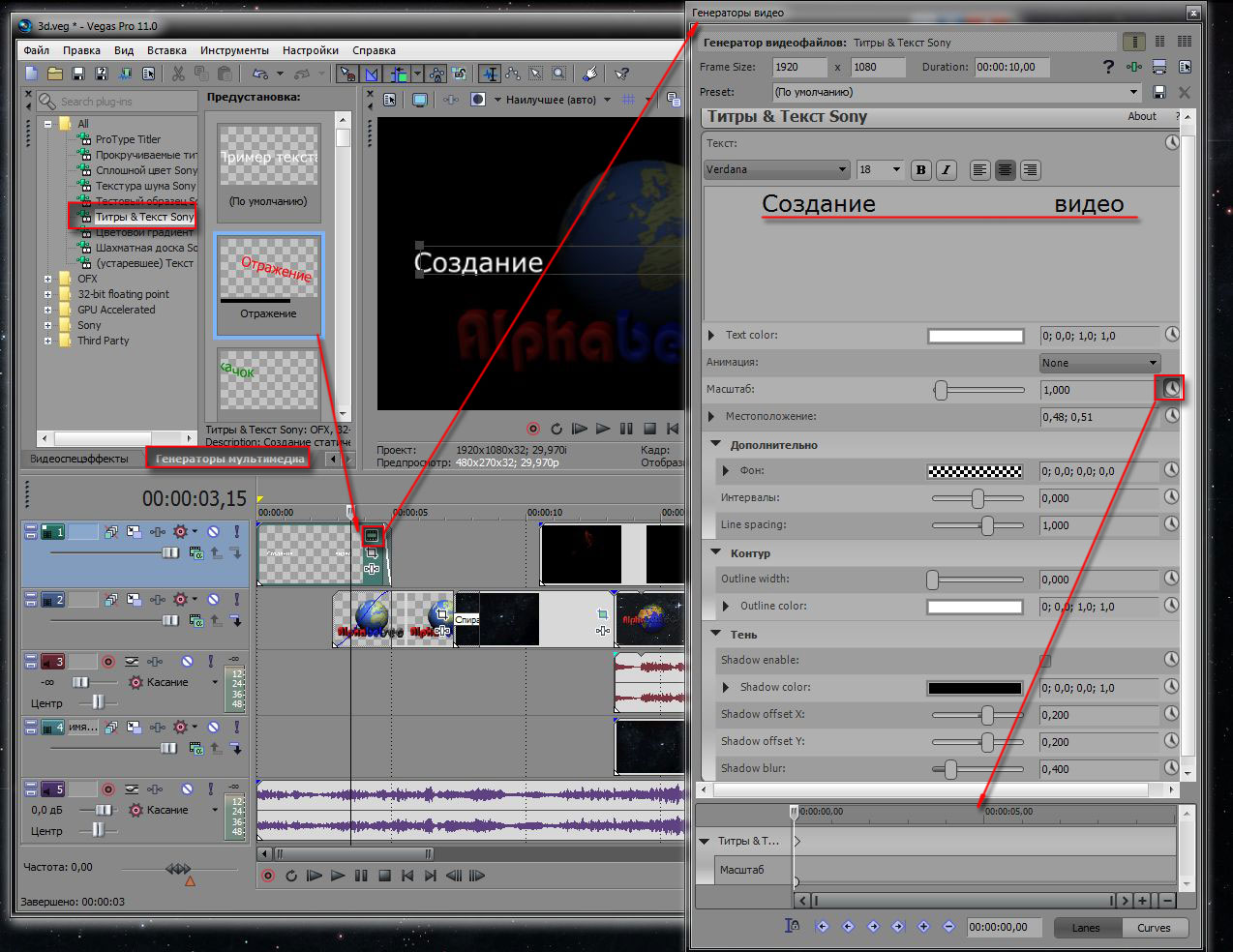
Эффекты уменьшения, увеличения скорости, эффект Обратное движение (реверс).
Как ускорить или уменьшить скорость видео в Sony Vegas Pro или создать обратное движение?
Чтобы ускорить или уменьшить скорость видео в Sony Vegas Pro существуют несколько вариантов.
При изменении скорости на видеофрагменте появляется отметка в виде зигзагообразной линии, сообщающей, что скорость изменена.
Первый вариант – перемещать край фрагмента на таймлайне, зажав на клавиатуре кнопку CTRL. Растягивая – видео замедляется в реальном времени, сужая – видео ускоряется. Появляется значок с волнистой линией. Выемка в сверху показывает исходный размер отрезка.
Следующий вариант – правой кнопкой мыши нажимаем на фрагмент и в появившемся меню выбираем свойства (properties). В появившемся меню выбираем Video Event и указываем нужное значение скорости (больше или меньше 1000). При этом звук не меняется, а на отрезке появляется треугольная выемка, которая показывает конец первоначального фрагмента. Далее следует его повторение.
Еще один вариант, который позволяет визуально настраивать скорость непосредственно на фрагменте. Этот прием позволяет сделать обратное воспроизведение видео. Для этого надо нажать на фрагменте правой кнопкой мыши и выбрать РЕВЕРСИРОВАТЬ или ВСТАВИТЬ/УДАЛИТЬ ОГИБАЮЩУЮ и выбрать СКОРОСТЬ. На отрезке появится зеленая полоса, на которой надо задать необходимое количество точек, два раза кликнув по линии, в зависимости от моментов изменения скорости и перетаскиваем их вверх или вниз на отрезке, можно задать обратное воспроизведение, для чего на точках нажимаем правую кнопку мыши и выбираем УСТАНОВИТЬ НА 100% ОБРАТНАЯ СКОРОСТЬ (Set to 100% reverse velocity). Таким же образом можно задать необходимый параметр ускорения и замедления каждой точке.
Чтобы воспроизвести просмотр видео задом на перед, можно нажать клавишу J.
Это основные эффекты в Sony Vegas Pro. Дополнительно видео эффекты (а их очень много) можно посмотреть в соответствующих окнах программы Sony Vegas Pro.
Более детальное руководство по работе в видеоредакторе (на примере аналога - Sony Moovie Studio) на русском языке в формате PDF можно скачать по этой ссылке. Откроется новая вкладка с помощью правой кнопки мыши сохраняем на компьютер. Скачанный файл можно еще открыть с помощью браузера или с помощью появляющитхся кнопок справа внизу окна.
могу сказать что Vegas 7 и Magic Bulet editors 2.0 работают у меня очень быстро в рельном времени тоже.
рендер просто летает вообще может у вас стоит версия 1 тогда тормоза жуткие честно.
а может у вас комп слабый?
п3000-1024озу-6600гт-отлично не тормозит даже
могу сказать что свечение стандартное GLOW в вегасе тормозит не хуже ну конечно на слабой машине.
Господа, будте добры, подскажите есть ли для Вегаса аналоги таких плагинов как Magic Bullet, но чтобы работал пошустрее? Или если мне например надо добиться теплой картинки, то можно ли это сделать стандартными средствами Вегас и какими? Или без определенного плагина это будет неубедительно?
Спасибо.
используйте плагины
VASST Ultimate S2
VASST Ultimate S3
А что такое камера, NLE?
честно от себя могу сказать что этот плагин мне не нравитьсяпо сравнению с мажик булет качество никакущее.
Сенсей для друзей по NLE
это не плаг, а скрипт, который пользуется стандартным набором вегасовских плагинов.тогда, уважаемый, сколько должна стоить Ваша свадьба если Вы ее только рендерить будете без перерыва 2 дня?
Ну не 2 дня. Гораздо быстрее.
Тут я согласен с skylight (хотя моя машина немного мощнее)
А насчет цены - я делаю ставку не на количество фильмов на единицу времени,
а на качество и индивидуальный подход.
Кстати интересно, а ожидается ли обновление буллетов.
Сенсей для друзей по NLE
Draft Full - 1 кадр в секунду
Проц - пень 3.2 HT
оперативки 1024
Vegas 7.0d
А насчет цены - я делаю ставку не на количество фильмов на единицу времени,
а на качество и индивидуальный подход.
может у тебя жена милионерша, и тебе по барабану сколько будет стоить твоя работа?
Тогда тебе неплохо живется.
Мое время - это деньги, а деньги - это время. При этом халтуры я не делаю, а недельный ренедринг меня не устраивает.
не для рождественского стола
Magic Bullet Editors в отличия от встроенных фильтров может использовать для просчетов видеокарту. Применяя мощную видеокарту, говорят, можно получить проигрывание (и просчет) почти в Real Time.
Windows systems
The following table shows the expected playback speed in Sony Vegas 6 with an NTSC DV timeline using different supported graphics cards. Different looks will give different playback speeds–your playback speed will vary.
Good
nVidia 6600 GT/6800
nVidia Quadro 540
6 times faster
Better
nVidia 6800 GT/6800 Ultra
nVidia Quadro 1400/3400/4000
14-21 fps playback
11 times faster
Best
nVidia 7800 GT/GTX
nVidia Quadro 4400/4500
23-30+ fps playback
17 times faster
* Only nVidia-based graphics card are supported on Windows in this release. The current release as of this release is nVidia 77.77. PLEASE USE THE LATEST DRIVER UPDATE ON WINDOWS
Host application: Adobe Premiere Pro, Avid AVX 1.5 Windows or Sony Vegas
OS: Windows XP
Machine: Pentium IV 2.4 GHz, 1 GB of RAM, 15 MB of Hard drive space
Graphics card: nVidia 7800 GT/GTX
Video format: NTSC or PAL standard definition
Сенсей для друзей по NLE
Интересно, Magic Bullet сам определит видюху или же его как-то натаскать на нее надо?Хотя у меня GeForce 6200 Turbo Cache.
Может в настройках драйвера покрутить что-нибудь надо?
А что такое камера, NLE?
Интересно, Magic Bullet сам определит видюху или же его как-то натаскать на нее надо?
Хотя у меня GeForce 6200 Turbo Cache.
Может в настройках драйвера покрутить что-нибудь надо?
у мення 6600GT работает нормально
дрова поменяй и директ икс новый
хотя GeForce 6600GT раза в 1.5-2 мощнее GeForce 6200
так что видюху меняй поможет и в остальном при работе с графикой и совет оперативы планку добавь хотябы 1гиг
для новой видюхи чтоб летало.
первый гагауз на ВЭ
видеокарта ASUS на GF 7300gt MB в RT , до этого была ATI 1300 pro тормоза жуткие просто MB апаратно заточен под GF.может у тебя жена милионерша, и тебе по барабану сколько будет стоить твоя работа?
Тогда тебе неплохо живется.
Мое время - это деньги, а деньги - это время. При этом халтуры я не делаю, а недельный ренедринг меня не устраивает.
Ты бы не умничал.
Твои время и деньги - это твои заботы, а вот в то,
кто у кого жена - не стоит лезть. Ровно как и смотреть,
кому как живется.
Что-то во всем этом "колбасиной" попахивает.
Причем тухлой.
Т.е. если карта например GeForce 7300 на Gigabyte, то она теоретически должна подхватываться (Magic Bullet Editors в отличия от встроенных фильтров может использовать для просчетов видеокарту. Применяя мощную видеокарту, говорят, можно получить проигрывание (и просчет) почти в Real Time.
при наличии новых дров и directX) буллетами без допнастроек?
Может я конечно повторяюсь в вопросах, но все же хотелось бы знать.
Сенсей для друзей по NLE
Ты бы не умничал.
Твои время и деньги - это твои заботы, а вот в то,
кто у кого жена - не стоит лезть. Ровно как и смотреть,
кому как живется.
Тема, которую я поднял имеет отношение не к качеству режиссуры или операторского мастерства, как Вам показалось, а к быстроте (скорости рендера) и качеству того или иного плагина, и соответственно (как выяснилось) на том или ином железе. В ВУЗе у нас даже был такой предмет - экономика кино - предмет, обучающий каким образом можно удешевить съемочный процесс не в ущерб качеству (что в этом зазорного - не понимаю). Потому все Ваши доводы о противопоставлении качества и скорости просчета - есть чистая непонятка и как следствие - дешевый (думаю неосознанный) понт. По-просту демагогия. Так кто из нас умничает-то?
А на счет тухлой "колбасины" - ей как раз и является Ваш последний, весьма нетактичный пост.
Надо бы Вам подучиться манерам-то.
Если я Вас чем-то обидел, то еще раз простите - мой вопрос не нес никакой личной неприязни и был достаточно абстрактным. В конце концов первый оффтопик был Ваш:
Заметьте так же, что в самом начале я вполне адекватно попросил привести мне альтернативу столь качественному, но достаточно тормозному плагину как Magic Bullet. Значит качество мною полюбому подразумевалось. С чего Вы вообще взяли, что де факто не может быть быстрого и качественного плагина (пускай это даже связанно с железом)? И почему качество и быстроту надо повсеместно неизбежно противопоставлять?
И наконец последнее. В следующий раз - не стоит так открыто показывать свою невоспитанность, несдержанность и неумение понять собеседника.
Хоть Вы и дали понять всем присутствующим обратное, но я все-таки верю, что Вы не из "деревни"..

Монтирую видео для YouTube и для себя и вас научу. Расскажу все, что нужно знать новичку, чтобы смонтировать простое видео в Sony Vegas
Добрый день всем заглянувшим!
Сегодня я хочу рассказать про видеоредактор Sony Vegas pro 13. Мне он понадобился для монтажа видео для моего YouTube канала. Раньше я все делала в Inshot (сейчас там делаю только видео для Инстаграм), но со временем поняла, что нужно улучшать качество. И если камеру для съемки я поменять не могла, то программу запросто.
Программу Sony Vegas можно найти и скачать в интернете. Она вроде как платная, вернее ключ к ней, но вполне можно найти взломанную версию, что я и сделала.
Функционал программы огромен! Можно монтировать крутые видеоролики, накладывать спецэффекты, делать переходы и многое другое. Но это все для профессионалов. Я же хочу показать вам программу с позиции почти новичка. Хоть и пользуюсь я ей более года, но для своих видео использую необходимый минимум. Сейчас и вас научу.

Кстати, когда-то мне не хватало такой инструкции, чтобы были только основы, без лишнего. Может, кому-то моя инструкция в итоге пригодится
Начнем по порядку. Зайти в программу можно просто через основной значок, а можно через сохраненный проект. У меня второй вариант. Я себе сделала проект со вставкой блога в Инстаграм, чтобы каждый день не создавать заново. Но от этого порядок дальнейших действий не меняется.

Итак, на скрине мы видим несколько зон. Черный прямоугольник - экран нашего видео. Слева рядом место, куда можно (но не обязательно нужно) загрузить медиафайлы будущего видео. Изначально между ними был еще экран для предварительного просмотра этих медиафайлов, но я его убрала. Мне мешает. А внизу дорожки для видео и аудио-файлов.
Как добавить видео в Sony Vegas?
Нужно зайти на компьютере в папку с нужными файлами, выделить их все и перетянуть в окошко с медиафайлами в программе (выделила его). Но на самом деле я так никогда не делаю. Мне проще каждое видео по очереди перетягивать на дорожку.

Дальше нужное видео перетягиваем на видеодорожку. Она у меня сразу есть из-за проекта, но вы можете просто перетянуть в это поле и дорожки появятся. И советую стразу увеличить на максимум громкость, т.к. даже при съемке с микрофоном ее маловато. В правой части экрана можно потянуть ползунок вверх, тем самым увеличив громкость ВСЕГО видео.

Как обрезать видео в Sony Vegas?
Итак, видео перетянули, но в нем есть лишние моменты. Начинаем просмотр видео и на панели для предпросмотра останавливаем на нужном моменте для обрезки. Если не удалось подловить, то регулируйте стрелками на клавиатуре. А дальше нажимаете англ.букву S или русскую Ы.

Если с первого раза не получилось, то нужно навести курсор на место разъединения и клацнуть, а затем снова нажать S. Так происходит, когда курсором нажимать на паузу или вперед/назад под видео. Затем вы можете удалить ненужную вам часть. Обратите внимание, что при нажатии delete удалиться часть, которая выделена темным цветом. Так что предварительно клацните на ненужную.
Как объединить видео в Sony Vegas?
Итак, у вас на дорожке две части видео, их нужно объединить. Для начала приблизьте этот участок для соединения (колесико мышки для масштабирования). А затем левой кнопкой мыши зажмите второе видео и перетягивайте его на первое. Слишком не тяните, достаточно 0,04-0,05 секунд. Тогда получается плавный переход. При желании на этот участок можно наложить какой-то особенный переход.

Как наложить другое видео в Sony Vegas?
Бывает такое, что поверх основного видео нужно наложить другую картинку. Например, в моем видео я рассказываю про коврик для ванной и под мою речь хочу его показать. Тогда нужно перетянуть нужное видео на другую дорожку (главное, чтобы новая дорожка была сверху основной). Обязательно нужно убрать звук от наложенного видео. Просто найдите на звуковой дорожке перекладинку и тяните вниз (стрелкой показала). Не переживайте, если у вас дорожек нет, смело тяните видео и они сами появятся!

Как ускорить или замедлить видео в Sony Vegas?
Такая функция полезна при съемке распаковок. Вроде и показать нужно, но и долго шебуршать пакетом не хочется. Поэтому участок для ускорения/замедления обрезаем, затем нажимаем и удерживаем клавишу CTRL и тянем нашу дорожку в нужную сторону.

Как добавить музыку в Sony Vegas?
Еще одна нужная функция. Просто перетягивайте музыкальную композицию на любую аудиодорожку. Важно, что если в этой части видео есть другой звук, они объединяться, поэтому убирайте ненужный звук (это я показала в части про наложение другого видео).
И еще совет! Слушайте свое видео! Следите, чтобы звук вашего голоса и звук музыки были примерно одинаковы по громкости. Это ужасно звучит, когда музыка орет, делаешь звук меньше, а потом не слышен голос.

Как сохранить проект в Sony Vegas?
Проект - это черновик вашего видео. Весит мало, зато можно позже зайти и все отредактировать. главное - не удалить исходники видео и аудиофайлов. Кстати, советую проект в процессе монтажа периодически сохранять. Вдруг что-то зависнет? Придется начинать заново. Такое было и не раз у меня.
Сохранить проект просто. Нажимаете "Файл" - "Сохранить как". Подписываете и сохраняете в нужном месте. Чтобы снова начать редактировать видео открываете именно этот проект, а не просто программу.

Как сохранить видео в Sony Vegas?

Какой формат для YouTube лучше выбрать в Sony Vegas?
Хочу ответить и на этот вопрос. В этом формате я сохраняю видео всегда, даже если оно не для YouTube канала.
Сразу делаем все действия из предыдущего шага, а затем при выборе формата выбирайте тот, что на скрине.


Программа на самом деле довольно проста в использовании, по крайней мере ее азы. Зато какой простор для творчества! Не обязательно ведь иметь YouTube канал и монтировать для него. Так я монтирую видео из наших семейных поездок, праздников. Просила в садике, чтобы сняли видео с Дня рождения сына (камеру давала), а затем уже смонтировал свой веселый и запоминающийся ролик. А недавно на работе просили снять видеопоздравление с юбилеем предприятия. Сняли и смонтировали классный ролик. Так что вариантов использования хватает, а научится не составит труда, было бы желание

Так что если вы хотите делать видео для себя или своего канала, смело устанавливайте эту программу! У вас все получится! Если остались вопросы, буду рада ответить

Спасибо за внимание! В моем блоге много примеров видео, смонтированных именно в этой программе. Заходите в любой отзыв про одежду и там обязательно будет ссылка Кстати, все свои видео я снимаю на мобильный телефон. Сейчас у меня Realme XT.

Зачастую, когда необходимо обратить внимание на какой-либо фрагмент видеозаписи, его приближают и показывают на весь экран. Вы также можете увеличить фрагмент видео с помощью Sony Vegas. Рассмотрим, как это сделать.
Как приблизить видеозапись в Сони Вегас?
1. Загрузите в Sony Vegas видеофайл, который необходимо обработать и нажмите на кнопку «Панорамирование и обрезка событий…».

2. Теперь в открывшемся окне вы можете определить границы кадра. Перетягивайте поле, очерченное пунктирными линиями, увеличивайте и уменьшайте его, чтобы отдалить или приблизить изображение. За всеми изменениями вы можете наблюдать в окне предпросмотра.

Как видите, приблизить изображение в Sony Vegas совсем не сложно. Таким образом вы можете выделять определенный фрагмент видеозаписи и обратить на него внимание зрителя. Продолжайте изучать возможности Sony Vegas Pro и узнавайте, как сделать видео еще интереснее.
Отблагодарите автора, поделитесь статьей в социальных сетях.

Всем привет. Сегодня я хотел бы показать вам, как сделать приближение в сони вегас про 13, чтобы можно было акцентировать внимание на какой-либо детали в видео, либо скрыть недостатки, которые есть в ролике (например логотип или надпись). И не переживайте, для этого нам не понадобится никаких плагинов, так как программа может сделать этот эффект встроенными средствами.
Обычное приближение фрагмента
Если вы хотите просто приблизить видео в sony vegas, то выполните несколько простых действий.
- Загрузите видеоролик на дорожку. По желанию можете отделить звук от видео, но в нашем случае это вовсе необязательно.
- В конце видеодорожки вы увидите значок кадрирования, наведя на который, вы увидите надпись «Event/PanCrop» . Нажмите на него, после чего вам откроется новое окно, где мы будем работать с расположением видео на экране.
- В данном окне вы увидите ваше видео, которое обтекает пунктирная линия. Пунктир отвечает за видимую область экрана, а это значит, что в данный момент мы видим все полностью. Для того, чтобы приблизить видео в сони вегас, вам нужно будет потянуть за любой из уголков данного пунктира. Чем меньше будет выделенная область, тем более увеличенным будет само видео.
- Только учтите, если вы уменьшите область, не соблюдая пропорции, то в итоге у вас появятся черные полосы по краям, что не есть очень хорошо.
- Чтобы избежать черных полос или убрать их полностью, можно подгонять все это дело вручную, смотря в экран предпросмотра. Но это лучше делать, если полосы по краям есть изначально. А можно изначально делать все правильно. Перед тем, как начинать двигать область за углы, зажмите клавишу SHIFT, а потом уже дерзайте. Теперь выделение будет идти строго пропорционально, и никакие черные волосы вам не будут страшны.
- Теперь остается только подвинуть само выделение, для того, чтобы захватить определенный вид. Как видите, у меня сейчас пунктир обхватывает грудь, но мне нужно, чтобы было приближено лицо. Для этого зажмите левой кнопкой мыши где-нибудь в центре, а затем просто перенесите данное выделение.
По-хорошему все. Теперь, если вы включите видео, то увидите, что оно приближено, а разных надписей и логотипов просто не видно, так как они скрываются за пределами экрана.
Постепенное приближение
Но одно дело, просто сделать приближение в сони вегас, а другое — сделать его плавным и постепенным, словно наезд камеры на то место или персонажа, на котором нужно акцентировать внимание. Так будет смотреться гораздо лучше, более динамичным и интересным. Особенно здорово это использовать при создании слайдшоу, так как в этом случае картинки становятся будто живыми. Но давайте перейдем к делу
Для начала нам точно также, как и в предыдущем варианте, нужно будет загрузить видеоролик и нажать в конце на дорожке на кнопку «Event/PanCrop» , чтобы перейти в окно кадрирования. Ну а дальше по шагам:
Нам нужно изначально решить, будет ли идти приближение с первого кадра, или же с определенного момента. Если мы хотим сделать акцент только на однои персонаже, то тогда идем в то место, где он появляется (примерно) и кликаем мышкой дважды на линии Position . Это будет нашей отправной точкой, с которой и начнется увеличение.

Теперь переходим в конец того места, где должно закончиться увеличение, например, через 5 секунд, и ставим точно такой же якорь с помощью двойного нажатия кнопки мыши. А далее, уменьшаем пунктирное выделение и переносим его в точку назначения, например лицо. Обратите внимание, что в превью виден каждый ваш шаг, так что ориентироваться можете по нему. Теперь, просмотрите ,то у вас получилось.

Если вас все устраивает, то отлично. Если вы думаете, что приближение слишком резкое, то вы всегда можете его изменить. Для этого нужно регулировать кнопки якорей, зажав на них левой кнопкой мыши. Чем дальше точки удалены друг от друга, тем плавнее будет приближение.
А если вы хотите вернуть все как было и отдалить фрагмент, то поставьте еще один якорь и верните положение пунктирной линии на весь экран. Таких якорей может быть сколько угодно и вы сможете устраивать нстаящии вакханалии монтажа постоянно приближая и отдаляя видео.

Как видите, ничего премудрого в том, чтобы сделать приближение в сони вегас про 13 нет. Все делается встроенными средствами без каких либо плагинов и эффектов. Зато, благодаря таким несложным действиям, ваше видео будет смотреться гораздо выгоднее. А если добавить еще красивые и плавные переходы, то будет просто здорово.
Ну а если вы хотите знать видеомонтаж на профессиональном уровне, то рекомендую вам изучить программу Adobe Premiere Pro, на которой монтируют свои ролики не то что блогеры, а профессиональные голивудские киноделы. С помощью этого мощного курса вы освоите програграмму и будете плавать в видеомонтаже, как рыба в воде. И несмотря на то, что программа не из легких в освоении, благодаря этим урокам ее осилит даже полный новичок в этом деле.
Ну а на этом я с вами прощаюсь. Надеюсь, что статья вам понравилась. Обязательно подпишитесьн на мой блог, а также на все мои паблики в социальных сетях. Жду вас снова. Удачи вам. Пока-пока!
Как приблизить в Sony Vegas Pro 13 видео или картинки? Ответ очень прост: в программе существует один способ, для освоения которого не надо много времени и знаний. Для приближения выполните следующие действия:
Для получения плавного эффекта приближения, пользуйтесь временными метками на нижней временной дорожке в окне кадрирования. За счет этой дорожки можно акцентировать видео на определенных моментах, а также возвращать в исходное состояние.
Часто по работе и не только сталкиваюсь с задачами видеорендера. И, я думаю, каждый, кто хоть когда-нибудь монтировал что-то, сталкивался с четырьмя самыми распространёнными проблемами:
Столкнулся с этим и я, и решил сделать себе памятку, которая, быть может, ещё кому-то пригодится. Начнём по порядку.
Сразу обозначу, что я осуществляю монтаж в Sony Vegas 13 Pro, на его примере и пишется это руководство, но это не помешает вам применить матчасть для любой другой программы видеомонтажа.
Скачиваем кодек, выключаем Сони Вегас если он запущен, устанавливаем кодек (возможно понадобится сделать это от имени администратора) и запускаем Сони Вегас. Если всё прошло нормально, в настройках рендера проекта в списке должен появиться кодек Xvid. Его и стоит выбирать при рендере:

С такими настройками кодека после рендера у вас должно получиться видео достойного качества и при этом занимать места больше, чем нужно, оно не будет. Ещё на размер сильно влияет частота кадров, но ей посвящён следующий пункт, там и скажу, какую правильно выставлять частоту кадров. Ещё можно пережать аудио в mp3, это делается просто, интуитивно понятно и в два клика, поэтому об этом я отдельно рассказывать не буду. Перейдём к следующему пункту.
Процесс создания любого кино начинается с процесса съёмки. Устройство, на которое снималось изначальное видео, тоже выдаёт вам в итоге материал с определённой частотой смены кадров. И в идеале нужно в настройках рендера выбрать ту частоту смены кадров, которая использовалась при съёмке, тогда вероятность появления всяких глюков после рендера сводится к минимуму (по крайней мере по причине неправильно выбранной частоты смены кадров).
Часто мы не знаем, какая частота кадров была в исходном материале. Что делать? А ничего не поделаешь, придётся экспериментировать и рендерить несколько раз до тех пор, пока результат вас не устроит.

Когда я в первый раз боролся с призрачными тенями после рендера мне помогла именно эта настройка. Ресэмплирование включается для улучшения сжатия видео, поэтому после его выключения, скорее всего, размер файла на выходе у вас немного увеличится.

После того, как вы сделаете всё, как в этой статье, то всех перечисленных проблем у вас в итоговом файле быть не должно.
Читайте также:

