Как сделать выноску в экселе
Обновлено: 04.07.2024
Выход из это ситуации естественно есть. пусть не такой простой и гибкий, зато надежный, а в умелых руках, ещё и весьма симпатичный. Речь идет о выносках созданных с помощью автофигур.
Создаем поясняющие выноски в MS Excel
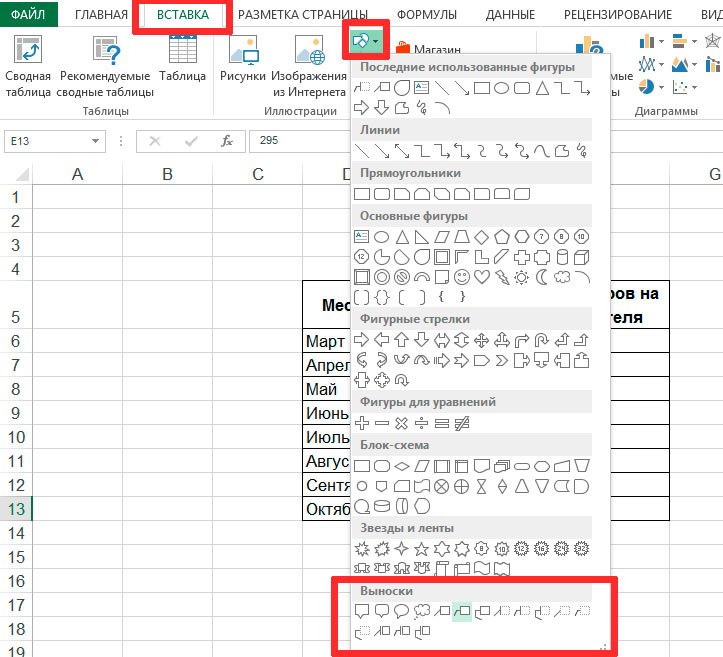
Добавляем информационные вноски в MS Excel
Щелкните по понравившееся выноске, а затем зажмите левую кнопку мыши и потяните её в сторону, чтобы добавьте (или скорее нарисовать) выбранную выноску на лист.

Выноска добавлена на лист MS Excel

Стиль выноски сделаем более нейтральным.
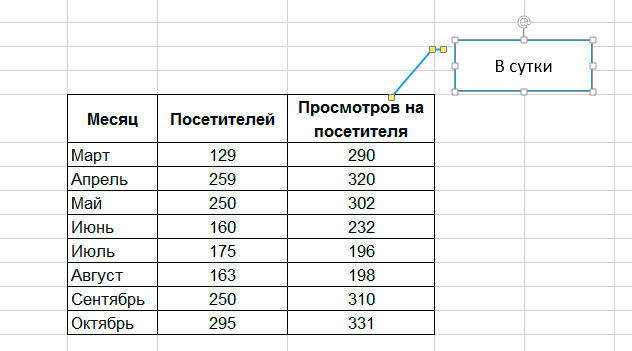
В примере, я выровнял текст по центру и уменьшил размер шрифта.
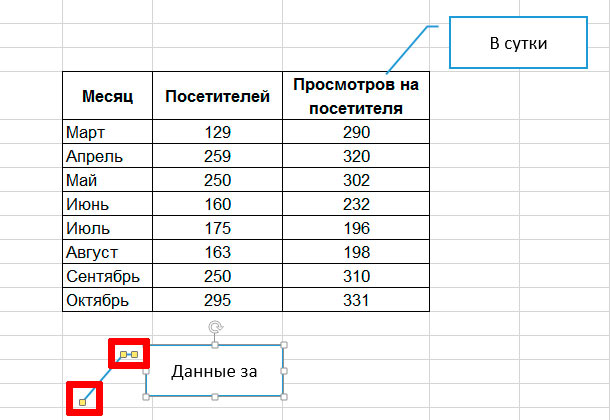
Зажимаем узелок и тащим куда глядят глаза.
Одинарным щелчком правой кнопки мыши активирую новую выноску и обращаю ваше внимание на маленькие желтые квадраты, появившиеся на точках сгиба направляющей линии. Аккуратно щелкаю по самой крайней левой кнопкой мыши, зажимаю её и тащу вверх. Следом за курсором тянется вверх и направляющая. Готово!
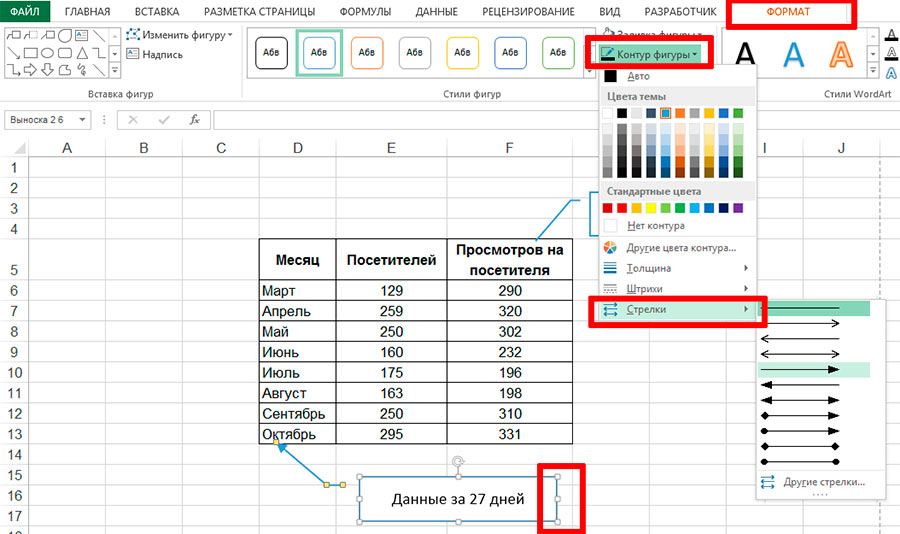
Мои excel-выноски почти готовы. осталось немного украсить их стрелками
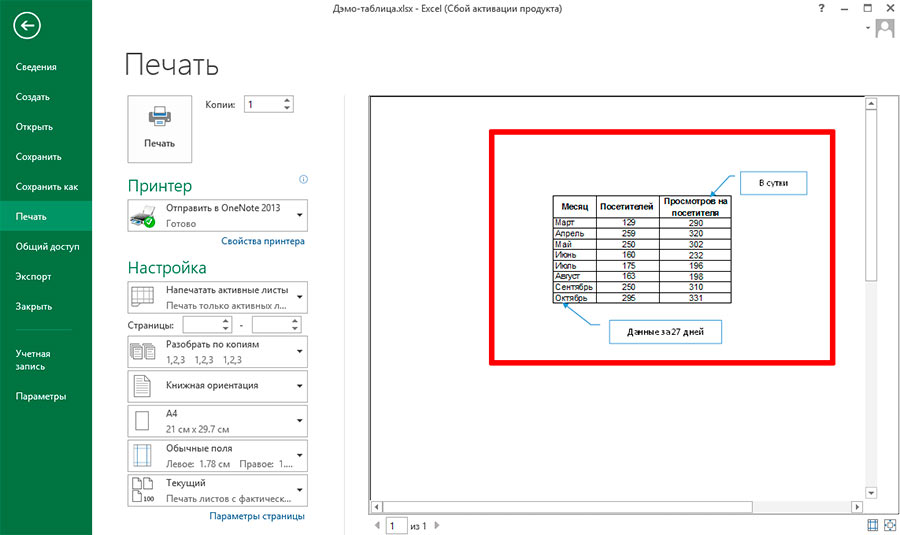
Выноски сделанные в MS Excel таким способом, в отличие от обычных примечаний будут видны при печати таблицы
Преимущества и недостатки поясняющих выносок в MS Excel
Изложенная в статье идея с использованием автофигур в качестве альтернативы примечаниям в MS Excel имеет как преимущества, так и недостатки, и ни в коем случае не заменяет самих примечаний.
К преимуществам автофигур-выносок относятся:
- Настраиваемые стили отображения. Ваша таблица с выносками будет смотреться опрятно и красиво.
- Возможность вывода на печать (о, да!).
- Они занимают довольно много места на экране.
- При изменении таблицы (удалении/добавлении столбцов/строк) выноски остаются на тех же местах, и нужно переставить их в прежнем порядке вручную.
Из всего этого можно сделать один вывод: выноски-автофигуры можно (и нужно) добавлять в таблицу только после того, как вы уверены, что никаких изменений больше не будет, то есть непосредственно перед тем, как вывести её на печать или скопировать в презентацию. Во всех остальных случаях (для рабочих пояснений по заполнению полей и временных пометок) лучше использовать штатный инструмент MS Excel примечания.
Данный тип диаграмм применяется чтобы детализировать кусочек круговой диаграммы. Официально она называется "Вторичная круговая" или "Вторичная гистограмма". Основная проблема построения заключается в расположении данных.
| Файл | Описание | Размер файла: | Скачивания |
|---|---|---|---|
| Пример | 16 Кб | 6097 |
Итак, мы хотим построить такую диаграмму:

Что для этого нужно? Правильно расположить данные. Можно это сделать, например, таким образом:

Чтобы построить интересующую нас диаграмму выделим таблицу, перейдем во вкладку "Вставка" в разделе "Диаграммы" нажмем кнопку "Круговая", в выпавшем списке выберем "Вторичная круговая":

У нас получиться примерно такая диаграмма:

Удаляем название и легенду, для этого щелкаем на них левой клавишей мышки и нажимаем "Del" на клавиатуре. Растягиваем диаграмму до необходимых размеров:

Щелкаем по любой "дольке" диаграммы левой клавишей мышки и нажимаем правую клавишу мышки, в контекстном меню выбираем "Добавить подписи данных":

У нас должно получиться следующее:

Теперь щелкаем левой клавишей мышки по любой подписи так чтобы подписи выделились и нажимаем правую клавишу мышки, в контекстном меню выбираем "Формат подписей данных. ":

В открывшемся диалоговом окне в разделе "Включать в подпись" устанавливаем галочки напротив пунктов "имена категорий", "доли" и "линии выноски". Остальные галочки снимаем. В пункте "Разделитель" выбираем "(Новая строка)":

Должно получиться что-то вроде этого:

Три раза с длительным диапазоном щелкаем левой клавишей мышки по подписи "Другой 15%" так, чтобы появился курсор и меняем слово "Другой" на "Май". Должно получиться так:

Меняем форматы и раскраску по своему вкусу и получаем окончательный вариант:
В Excel невозможно добавить линии выноски для столбца с накоплением, но здесь я расскажу вам хитрый способ показать линии выноски в столбце с накоплением в Excel.

- Повторное использование чего угодно: Добавляйте наиболее часто используемые или сложные формулы, диаграммы и все остальное в избранное и быстро используйте их в будущем.
- Более 20 текстовых функций: Извлечь число из текстовой строки; Извлечь или удалить часть текстов; Преобразование чисел и валют в английские слова.
- Инструменты слияния : Несколько книг и листов в одну; Объединить несколько ячеек / строк / столбцов без потери данных; Объедините повторяющиеся строки и сумму.
- Разделить инструменты : Разделение данных на несколько листов в зависимости от ценности; Из одной книги в несколько файлов Excel, PDF или CSV; От одного столбца к нескольким столбцам.
- Вставить пропуск Скрытые / отфильтрованные строки; Подсчет и сумма по цвету фона ; Отправляйте персонализированные электронные письма нескольким получателям массово.
- Суперфильтр: Создавайте расширенные схемы фильтров и применяйте их к любым листам; Сортировать по неделям, дням, периодичности и др .; Фильтр жирным шрифтом, формулы, комментарий .
- Более 300 мощных функций; Работает с Office 2007-2019 и 365; Поддерживает все языки; Простое развертывание на вашем предприятии или в организации.
Добавить линии выноски в столбец с накоплением
Удивительный! Использование эффективных вкладок в Excel, таких как Chrome, Firefox и Safari!
Экономьте 50% своего времени и сокращайте тысячи щелчков мышью каждый день!
Чтобы добавить линии выноски в столбец с накоплением в Excel, шаги немного сложны и длинные, пожалуйста, будьте терпеливы, чтобы делать шаг за шагом.
Например, у вас есть данные, необходимые для создания столбца с накоплением с линиями выноски.

Перед созданием диаграммы с накоплением столбцов вам необходимо подготовить диапазон данных, как показано ниже:

Пожалуйста, сделайте следующее:
1. Вам нужно создать некоторые данные в виде линий выноски.
(1) В ячейке C9 введите эту формулу = СУММ (B1: B2) / 2;
В ячейке C11 введите эту формулу = СУММ (B2: B3) / 2;
В ячейке C13 введите эту формулу = СУММ (B3: B4) / 2;
В ячейке C15 введите эту формулу = СУММ (B4: B5) / 2;
В ячейке C17 введите эту формулу = СУММ (B5: B6) / 2;
В ячейке 19 введите эту формулу = СУММ (B6: B7) / 2;
В ячейке 21 введите эту формулу = СУММ (B7: B8) / 2.
Примечание: B1: B8 - это исходный диапазон данных, который у вас есть, вы можете изменить ячейку по своему усмотрению.
(2) В ячейках 10, 12, 14, 16, 18, 20 и 22 введите 0.001.
(3) Затем выберите диапазон C9: C22, щелкните правой кнопкой мыши, чтобы выбрать Формат ячеек , чтобы открыть Формат ячеек диалоговое окно и отформатируйте нужные ячейки.

2. Затем создайте данные как метки данных.
(1) Скопируйте имена серий (кроме заголовка) из исходного диапазона и вставьте их в ячейку A23.
(2) Скопируйте исходные данные в столбец B и вставьте их в ячейку D23.
Теперь таблица создана. И вы можете вставить столбец с накоплением.
3. Выделите всю созданную вами таблицу (в нашем случае мы выбрали диапазон A1: D29) и нажмите Вставить > Колонка > Столбец с накоплением.

4. Затем щелкните столбец, чтобы отобразить Инструменты для диаграмм вкладку и щелкните Дизайн > Переключить строку / столбец.

5. Затем щелкните условные обозначения на диаграмме, нажмите Удалить ключ, чтобы удалить их. Затем нажмите макет > Этикетки данных > Центр для добавления меток данных в столбец с накоплением.

В Excel 2013 щелкните Дизайн > Добавить элемент диаграммы > Метки данных > Центр.
6. Щелкните любую серию на диаграмме и щелкните правой кнопкой мыши, чтобы выбрать Форматировать ряд данных из контекстного меню.

7. в Форматировать ряд данных диалог (или Форматировать ряд данных панель), уменьшите ширину зазора. Смотрите скриншот:

8. Закройте диалоговое окно. Затем щелкните в правом столбце и щелкните правой кнопкой мыши, чтобы выбрать Форматирование меток данных из контекстного меню. Смотрите скриншот:

9. Затем выберите метку в правом столбце и перейдите к Форматирование меток данных диалог / панель, проверьте Название серии и снимите флажок Значение в Параметры ярлыков раздел. Смотрите скриншот:

Повторите этот шаг, чтобы изменить все содержимое меток данных на имя серии в правом столбце. После замены всех меток на названия серий закройте Форматирование меток данных диалог. Тогда сложенная диаграмма будет отображаться как следующий снимок экрана:

10. Щелкните правой кнопкой мыши в правом столбце и выберите Форматировать ряд данных из контекстного меню.

11. Выберите серию в правом столбце, затем перейдите к Форматировать ряд данных диалоговое окно / панель и щелкните Заполнять > Без заливки.

Повторите этот шаг, чтобы удалить цвет заливки всех серий в правом столбце. После удаления всего цвета заливки закройте Форматировать ряд данных Диалог.

12. Удалите оси и линии сетки.

13. Щелкните правой кнопкой мыши средний столбец и выберите Форматировать ряд данных. Затем выберите серию в среднем столбце, затем перейдите к Форматировать ряд данных диалоговое окно / панель и щелкните Заполнять > Без заливки.

Повторите этот шаг, чтобы удалить цвет заливки для всех серий, кроме около 1% серии. После удаления цвета заливки всех серий в среднем столбце закройте Форматировать ряд данных диалог. См. Снимок экрана ниже:

14. Теперь удалите все метки данных в среднем столбце одну за другой. И был создан столбец с накоплением с линиями выноски.
Для быстрого определения ряд данных в диаграмме вы можете добавить метки данных к ее точки данных. По умолчанию метки данных связаны со значениями на листе и обновляются автоматически в случае их изменения.
Подписи данных, содержащие сведения о рядах или отдельных точках данных, упрощают понимание диаграммы. Так, без подписей данных на приведенной ниже круговой диаграмме было бы не совсем понятно, что объем продаж кофе составляет 38% от общего объема продаж. В зависимости от того, что нужно выделить в диаграмме, подписи можно добавлять к одному ряду, ко всем рядам (всей диаграмме) или к одной точке данных.
Примечание: Следующие процедуры применимы к Office 2013 и более новых версий. Ищете по шагам для Office 2010?
Добавление подписей данных в диаграмму
Щелкните ряд данных или диаграмму. Чтобы добавить подпись к одной точке данных, щелкните ряд данных и выделите точку.

В правом верхнем углу рядом с диаграммой щелкните Добавить элемент диаграммы >метки данных.
Чтобы изменить расположение, щелкните стрелку и выберите нужный параметр.
Если нужно отобразить подпись данных в виде пузырька с текстом, выберите пункт Выноска данных.
Чтобы сделать подписи данных более наглядными, их можно переместить в точки данных или даже за пределы диаграммы. Чтобы переместить подпись данных, перетащите ее в нужное расположение.
Если подписи визуально загромождают диаграмму, можно удалить их все или некоторые из них, выбрав нужные подписи и нажав клавишу DELETE.
Совет: Если шрифт текста подписи данных слишком мелкий, его можно увеличить, щелкнув подпись и растянув ее до нужного размера.
Изменение вида подписей данных
Щелкните ряд данных правой кнопкой мыши, чтобы отобразить дополнительные сведения, а затем выберите пункт Формат подписей данных.
В разделе Параметры подписи в группе Включить в подпись выберите требуемые параметры.
Использование значений ячеок в качестве подписей данных
Значения ячеок можно использовать в качестве меток данных для диаграммы.
Щелкните ряд данных правой кнопкой мыши, чтобы отобразить дополнительные сведения, а затем выберите пункт Формат подписей данных.

Значения ячеок теперь будут отображаться на диаграмме в качестве меток данных.
Изменение текста меток данных
Щелкните метку данных с текстом, который вы хотите изменить, а затем щелкните ее еще раз, чтобы выбрать только метку.
Выделите существующий текст, а затем введите текст для замены.
Щелкните в любом месте за пределами метки данных.
Совет: Если вы хотите добавить примечание о диаграмме или у вас есть только одна метка данных, можно использовать надпись.
Удаление меток данных с диаграммы
Щелкните диаграмму, с которой вы хотите удалить метки данных.
Откроется панель Работа с диаграммами с дополнительными вкладками Конструктор и Формат.
Выполните одно из указанных ниже действий.
На вкладке Конструктор в группе Макеты диаграмм нажмите кнопку Добавить элемент диаграммы ,выберите Подписи данных ищелкните Нет.
Щелкните метку данных один раз, если требуется выбрать все метки в ряде данных, или два раза, если нужно выбрать только одну метку, а затем нажмите клавишу DELETE.
Щелкните метку правой кнопкой мыши и выберите команду Удалить.
Примечание: При этом будут удалены все метки для ряда данных.
Вы также можете удалить метки данных сразу после их добавления, нажав кнопку Отменить панели быстрого доступа или нажав CTRL+Z.
Добавление и удаление меток данных на диаграмме в Office 2010
На диаграмме выполните одно из указанных ниже действий.
Чтобы добавить метку данных ко всем точкам данных из всех рядов данных, щелкните область диаграммы.
Чтобы добавить метку данных ко всем точкам определенного ряда данных, щелкните его.
Чтобы добавить метку данных к отдельной точке в ряде данных, щелкните ряд, а затем выберите саму точку.
Откроется панель Работа с диаграммами с дополнительными вкладками Конструктор, Макет и Формат.
На вкладке Макет в группе Подписи нажмите кнопку Подписи данных, а затем выберите нужный параметр отображения.
В зависимости от используемого типа диаграммы будут доступны различные параметры меток данных.
Применение другой предопределяемой метки (Office 2010)На диаграмме выполните одно из указанных ниже действий.
Если нужно отобразить дополнительные элементы меток для всех точек данных, входящих в ряд, щелкните любую метку данных, чтобы выбрать все метки для ряда.
Чтобы показать дополнительные элементы метки для одной точки данных, щелкните метку в точке данных, которую вы хотите изменить, а затем еще раз щелкните метку данных.
Откроется панель Работа с диаграммами с дополнительными вкладками Конструктор, Макет и Формат.
На вкладке Формат в группе Текущий фрагмент нажмите кнопку Формат выделенного фрагмента.
Вы также можете щелкнуть правой кнопкой мыши выбранную метку или метки, а затем в контекстном меню щелкнуть Формат подписи данных или Формат подписей данных.
Откройте страницу Параметры подписи, если она еще не открыта, а затем в разделе Включить в подписи установите флажки для элементов меток, которые вы хотите добавить.
Доступные параметры меток зависят от типа диаграммы. Например, в случае круговой диаграммы метки данных могут содержать процентные значения и линии выноски.
Чтобы изменить разделитель между элементами меток данных, выберите нужный разделитель или укажите собственное значение в поле Разделитель.
Чтобы настроить положение метки для лучшего представления дополнительного текста, выберите нужный параметр в разделе Положение подписи.
Если вы ввели собственный текст, но хотите восстановить элементы метки данных, связанные со значениями листа, можно нажать кнопку Сброс.
На диаграмме щелкните метку в точке данных, которую вы хотите изменить, а затем еще раз щелкните метку данных, чтобы выбрать только ее.
Щелкните внутри поля метки данных, чтобы перейти в режим редактирования.
Выполните одно из указанных ниже действий.
Чтобы добавить новый текст, выделите фрагмент, который вы хотите изменить, а затем введите нужный текст.
Чтобы связать метку данных с текстом или значениями на листе, выделите фрагмент, который нужно изменить, и сделайте следующее.
На листе в строка формул введите знак равенства (=).
Выберите ячейку листа, содержащую данные или текст, которые нужно отобразить на диаграмме.
В строку формул можно также ввести ссылку на ячейку листа. Введите знак равенства, имя листа и восклицательный знак, например =Лист1!F2.
Нажмите клавишу ВВОД.
Совет: Для ввода процентных значений можно использовать любой из двух методов: ввод вручную, если значения известны, или создание связей с процентными значениями на листе. Процентные значения не вычисляются на диаграмме, но их можно вычислить на листе, используя формулу значение/сумма = процентная доля. Например, если вы вычисляете значение 10 / 100 = 0,1, а затем форматируете 0,1 как процент, число будет отображаться как 10%. Дополнительные сведения о вычислении процентов см. в статье Вычисление процентов.
Размер поля метки данных изменяется в соответствии с размером текста. Его невозможно изменить вручную, а текст может быть усечен, если он не помещается в поле максимального размера. Если нужно поместить больше текста, вы можете использовать надпись. Дополнительные сведения см. в статье Добавление надписи на диаграмму.
Положение отдельной метки данных можно изменить, перетащив ее. Вы также можете располагать метки данных в стандартных положениях относительно их маркеров данных. Доступные параметры расположения зависят от типа диаграммы.
На диаграмме выполните одно из указанных ниже действий.
Если нужно изменить положение всех меток в ряде данных, щелкните любую метку, чтобы выделить весь ряд.
Если нужно изменить положение отдельной метки данных, дважды щелкните ее.
Откроется панель Работа с диаграммами с дополнительными вкладками Конструктор, Макет и Формат.
На вкладке Макет в группе Подписи нажмите кнопку Подписи данных, а затем выберите нужное значение.
Если вы хотите использовать дополнительные параметры меток данных, щелкните Дополнительные параметры подписей данных, откройте страницу Параметры подписи, если она еще не открыта, а затем задайте нужные значения.
Щелкните диаграмму, с которой вы хотите удалить метки данных.
Откроется панель Работа с диаграммами с дополнительными вкладками Конструктор, Макет и Формат.
Выполните одно из указанных ниже действий.
На вкладке Макет в группе Подписи нажмите кнопку Подписи данных, а затем выберите значение Нет.
Щелкните метку данных один раз, если требуется выбрать все метки в ряде данных, или два раза, если нужно выбрать только одну метку, а затем нажмите клавишу DELETE.
Щелкните метку правой кнопкой мыши и выберите команду Удалить.
Примечание: При этом будут удалены все метки для ряда данных.
Вы также можете удалить метки данных сразу после их добавления, нажав кнопку Отменить панели быстрого доступа или нажав CTRL+Z.
Подписи данных, содержащие сведения о рядах или отдельных точках данных, упрощают понимание диаграммы. Так, без подписей данных на приведенной ниже круговой диаграмме было бы не совсем понятно, что объем продаж кофе составляет 38% от общего объема продаж. В зависимости от того, что нужно выделить в диаграмме, подписи можно добавлять к одному ряду, ко всем рядам (всей диаграмме) или к одной точке данных.
Добавление меток данных
Вы можете добавить метки данных, чтобы показать на диаграмме значения точек данных с листа Excel.
Этот шаг относится только к Word для Mac: в меню Вид выберите пункт Разметка печати.
Щелкните диаграмму и откройте вкладку Конструктор.
Примечание: Параметры зависят от типа диаграммы.
Если нужно отобразить подпись данных в виде пузырька с текстом, выберите пункт Выноска данных.

Чтобы сделать подписи данных более наглядными, их можно переместить в точки данных или даже за пределы диаграммы. Чтобы переместить подпись данных, перетащите ее в нужное расположение.
Примечание: Если шрифт текста подписи данных слишком мелкий, его можно увеличить, щелкнув подпись и растянув ее до нужного размера.
Чтобы изменить внешний вид подписей данных, нажмите кнопку Дополнительные параметры меток данных.
Изменение внешний вид меток данных
Щелкните правой кнопкой мыши любую метку данных и выберите формат подписей данных.
Изменение текста меток данных
Щелкните метку данных с текстом, который вы хотите изменить, а затем щелкните ее еще раз, чтобы выбрать только метку.
Выделите существующий текст, а затем введите текст для замены.
Щелкните в любом месте за пределами метки данных.
Удаление меток данных
Если вы решите, что метки загромождают диаграмму, вы можете удалить все или все из них, щелкнув метки данных и нажав кнопку Удалить.
Примечание: При этом будут удалены все метки для ряда данных.
Использование значений ячеок в качестве подписей данных
Значения ячеок можно использовать в качестве меток данных для диаграммы.
Щелкните ряд данных правой кнопкой мыши, чтобы отобразить дополнительные сведения, а затем выберите пункт Формат подписей данных.

Значения ячеок теперь будут отображаться на диаграмме в качестве меток данных.
Дополнительные сведения
Вы всегда можете задать вопрос специалисту Excel Tech Community или попросить помощи в сообществе Answers community.
Читайте также:

