Как сделать яндекс на планшете как
Обновлено: 04.07.2024
Для поиска информации в интернете мы используем браузер, который установлен на телефоне по умолчанию или дополнительно загружен из Play Маркета. Обычно в каждом веб-обозревателе есть много настроек, касающихся изменения стандартного стиля оформления, активации новых режимов и функций, а также выбора начальной страницы. Как правило, после открытия браузера перед нами появляется последний сайт, на который мы переходили ранее. Согласитесь, что это крайне неудобно? Поэтому мы предлагаем узнать, как Яндекс сделать стартовой страницей на Андроиде!
Google Chrome
И начнем мы с самого популярного браузера, который присутствует практически на каждом телефоне Android. Это – привычный Google Chrome, предлагающий в качестве поисковой системы по умолчанию собственный сервис. Но мы, как русскоязычные пользователи, привыкли использовать именно Яндекс, поэтому давайте его и установим стартовой страницей. Для этого:
Как Яндекс сделать стартовой страницей на Андроиде?Opera
Но одной инструкции для Google Chrome, пожалуй, будет недостаточно, так как многие люди активно используют браузер Opera. В этом случае порядок действий немного отличается, как и названия пунктов в настройках веб-обозревателя. Если не знаете, куда нужно нажать и что изменить, то предлагаем обратить внимание на пошаговое руководство:
- Нажимаем по фирменному логотипу Opera, расположенному в нижнем углу браузера.
- В появившемся меню отмечаем вариант «Настройки».
- Переходим в раздел «Поисковая система по умолчанию». Что странно, и здесь изначально выбран поисковик от Google. Нам же нужно это изменить, поставив галочку в пункте «Яндекс».
- Сохраняем выбор и перезагружаем веб-обозреватель.
Что же после этого произойдет? А то, что при каждом новом открытии браузера будет выполняться переход на страницу выбранной поисковой системы. По желанию эту настройку возможно изменить, сделав так, чтобы автоматически происходило открытие просматриваемого ранее сайта.
Firefox
Предпочитаете использовать браузер Firefox? Хорошо, мы составили пошаговую инструкцию и для него:
- Открываем веб-обозреватель и нажимаем по значку в виде трех точек, расположенному в нижней части экрана.
- В появившемся списке отмечаем вариант «Настройки».
- Переходим в раздел «Поиск».
- Ставим галочку возле строки «Яндекс».
И все, больше ничего делать не требуется. Все изменения будут применены автоматически после перезагрузки приложения.
Итак, мы рассмотрели, как Яндекс сделать стартовой страницей сразу в трех популярных браузерах. А если вы предпочитаете работать только с данной поисковой системой, то можете установить на смартфон фирменный веб-обозреватель. В этом случае вам не придется менять какие-то настройки. Остались вопросы? Тогда напишите их в комментариях!
Приложение поддерживается на устройствах c Android 5.1 и выше .
Установить приложение
Скачайте из официального магазина.
Установите из каталога приложений Яндекса.
Обновить приложение
Откройте официальный магазин: если вы используете устаревшую версию, на странице приложения появится кнопка Обновить .
Как настроить автоматическое обновление приложения:
В правом верхнем углу нажмите значок вашего аккаунта. Перейдите в Настройки → Настройки подключения → Автообновление приложений . Включите автообновление только через Wi-Fi или через любую сеть.Удалить приложение
Если приложение было установлено изготовителем устройства, его нельзя удалить.
В остальных случаях удаляйте приложение стандартным для устройства способом.
Назначить по умолчанию
Если вы хотите, чтобы все ссылки открывались в приложении Яндекс:
Включите опцию Ссылки на страницы сервисов Яндекса, найденные на сторонних сайтах, будут открываться в приложении Яндекс. ","prev_next":<"prevItem":<"disabled":false,"title":"О приложении Яндекс","link":"/support/yandex-app-android/index.html">,"nextItem":>,"breadcrumbs":[,],"useful_links":null,"meta":,"voter":","extra_meta":[>,>,>,>,>,>,>,>,>,>,>,>,>,>,>,>,>,>,>,>,>,>,>,>,>],"title":"Установка и обновление - Приложение Яндекс для Android. Справка","productName":"Приложение Яндекс для Android","extra_js":[[,"mods":,"__func137":true,"tag":"script","bem":false,"attrs":,"__func67":true>],[,"mods":,"__func137":true,"tag":"script","bem":false,"attrs":,"__func67":true>],[,"mods":,"__func137":true,"tag":"script","bem":false,"attrs":,"__func67":true>]],"extra_css":[[],[,"mods":,"__func69":true,"__func68":true,"bem":false,"tag":"link","attrs":>],[,"mods":,"__func69":true,"__func68":true,"bem":false,"tag":"link","attrs":>]],"csp":<"script-src":[]>,"lang":"ru">>>'>Вы читаете справку приложения Яндекс для Android. Если у вас устройство с iOS — перейдите в справку для этой операционной системы.
Технические требования
Приложение поддерживается на устройствах c Android 5.1 и выше .
Установить приложение
Скачайте из официального магазина.


Установите из каталога приложений Яндекса.
Обновить приложение
Откройте официальный магазин: если вы используете устаревшую версию, на странице приложения появится кнопка Обновить .
Операционная система устройства автоматически определяет, что у приложения появилось обновление, и предлагает установить его. Также вы можете вручную обновить Яндекс.Браузер до последней версии:
На мобильном устройстве откройте приложение Play Маркет .
В левом верхнем углу экрана нажмите кнопку и выберите пункт Мои приложения и игры .
Нажмите строку Яндекс.Браузер — с Алисой .
Примечание. Если у вас уже установлена последняя версия приложения, вы увидите кнопку Открыть вместо кнопки Обновить .Как назначить браузер по умолчанию?
Удалить Яндекс.Браузер
На мобильном устройстве откройте приложение Play Маркет .
В левом верхнем углу экрана нажмите кнопку и выберите пункт Мои приложения и игры .
В списке установленных приложений нажмите строку Яндекс.Браузер .Вопросы об установке и обновлении
Яндекс.Браузер постоянно совершенствуется: добавляются новые функции, улучшается система безопасности для работы в интернете. Только последняя версия браузера обеспечивает максимальную защиту от интернет-угроз.
Чтобы отключить автоматическое обновление для Яндекс.Браузера:
В разделе Мои приложения и игры → Установленные выберите Яндекс.Браузер. Справа вверху нажмите и снимите галочку с пункта Автообновление . Почему браузер часто обновляется и что в нем меняетсяМы стараемся улучшить браузер с выпуском каждого обновления.
В обновлениях не всегда добавляются новые опции, но улучшается производительность приложения, оптимизируется его работа, повышается безопасность и защищенность от вирусов и вредоносных программ.
Для установки браузера вам понадобится не менее 100 МБ свободной внутренней памяти планшета . Внешняя память (например, SD-карта) не учитывается.
Освободите место в памяти планшета для установки.
Если вы не нашли информацию в Справке или у вас возникает проблема в работе Яндекс.Браузера, опишите все свои действия по шагам. По возможности сделайте скриншот. Это поможет специалистам службы поддержки быстрее разобраться в ситуации.
Примечание. Для решения проблем в работе сервисов Яндекса обращайтесь в службу поддержки этих сервисов: О проблемах Яндекс.Браузера на компьютере пишите прямо из браузера: → Дополнительно → Сообщить о проблеме или через форму. Если вопрос касается главной страницы Яндекса (изменить тему оформления, настроить блоки главной страницы или иконки сервисов, найти Яндекс.Деньги и т. д.), пишите через форму. Выберите опцию Вопрос о главной странице Яндекса . По вопросам работы Почты (отключить рекламу, настроить сбор писем с других ящиков, восстановить удаленные письма, найти письма, попавшие в спам и т. д.) пишите через форму. По вопросам работы Поиска и выдачи (ранжирование сайта в результатах поиска, некорректные результаты поиска и т. д.) пишите через форму. ","prev_next":<"prevItem":<"disabled":false,"title":"Разрешения","link":"/support/browser-mobile-android-tablet/install/permissions.html">,"nextItem":>,"breadcrumbs":[,],"useful_links":null,"meta":,"voter":","extra_meta":[>,>,>,>,>,>,>,>,>,>,>,>,>,>,>,>,>,>,>,>,>,>,>,>],"title":"Установка - Яндекс.Браузер для планшетов с Android. Справка","productName":"Яндекс.Браузер для планшетов с Android","extra_js":[[,"mods":,"__func137":true,"tag":"script","bem":false,"attrs":,"__func67":true>],[,"mods":,"__func137":true,"tag":"script","bem":false,"attrs":,"__func67":true>],[,"mods":,"__func137":true,"tag":"script","bem":false,"attrs":,"__func67":true>]],"extra_css":[[],[,"mods":,"__func69":true,"__func68":true,"bem":false,"tag":"link","attrs":>],[,"mods":,"__func69":true,"__func68":true,"bem":false,"tag":"link","attrs":>]],"csp":<"script-src":[]>,"lang":"ru">>>'>Требования к устройству
| Версия Android | 5.0 и выше |
| Свободное место | Зависит от устройства |
| Версия Android | 5.0 и выше |
| Свободное место | Зависит от устройства |
Где скачать приложение?
Скачайте Яндекс.Браузер в официальном магазине:


Приложение распространяется бесплатно.
Как обновить приложение?
Операционная система устройства автоматически определяет, что у приложения появилось обновление, и предлагает установить его. Также вы можете вручную обновить Яндекс.Браузер до последней версии:
На мобильном устройстве откройте приложение Play Маркет .

В левом верхнем углу экрана нажмите кнопку и выберите пункт Мои приложения и игры .
Нажмите строку Яндекс.Браузер — с Алисой .
Примечание. Если у вас уже установлена последняя версия приложения, вы увидите кнопку Открыть вместо кнопки Обновить .Как назначить браузер по умолчанию?

Удалить Яндекс.Браузер
На мобильном устройстве откройте приложение Play Маркет .

В левом верхнем углу экрана нажмите кнопку и выберите пункт Мои приложения и игры .
В списке установленных приложений нажмите строку Яндекс.Браузер .Вопросы об установке и обновлении
Яндекс.Браузер постоянно совершенствуется: добавляются новые функции, улучшается система безопасности для работы в интернете. Только последняя версия браузера обеспечивает максимальную защиту от интернет-угроз.
Чтобы отключить автоматическое обновление для Яндекс.Браузера:
В разделе Мои приложения и игры → Установленные выберите Яндекс.Браузер.
Мы стараемся улучшить браузер с выпуском каждого обновления.
В обновлениях не всегда добавляются новые опции, но улучшается производительность приложения, оптимизируется его работа, повышается безопасность и защищенность от вирусов и вредоносных программ.
Для установки браузера вам понадобится не менее 100 МБ свободной внутренней памяти планшета . Внешняя память (например, SD-карта) не учитывается.
Освободите место в памяти планшета для установки.
Если вы не нашли информацию в Справке или у вас возникает проблема в работе Яндекс.Браузера, опишите все свои действия по шагам. По возможности сделайте скриншот. Это поможет специалистам службы поддержки быстрее разобраться в ситуации.
Примечание. Для решения проблем в работе сервисов Яндекса обращайтесь в службу поддержки этих сервисов:

Яндекс браузер для планшета – это удобное приложение для просмотра сайтов, видеороликов и множества других действий в интернете. Отличается быстродействием, стабильной работой и точным поиском необходимой информации. Помимо этого, Яндекс браузер предлагает своим пользователям установить красивый задний фон, поменять шрифт, мгновенно получать информацию о пробках, курсе валют, погоде и многое другое.
Установка

К устройству с ОС Android, на который нужно установить Яндекс браузер, предъявляются требования:
- версия Android 4.0 или выше;
- свободное место в памяти планшета;
- учетная запись Google.
Порядок установки на устройства с системой Android таков:
1.Найти программу в Play Маркет или зайти по прямой ссылке.
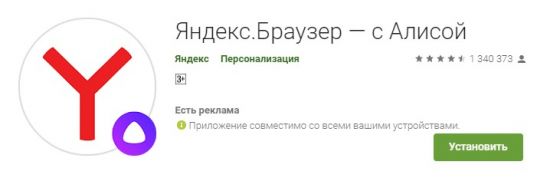
2.Нажать кнопку «Установить».
3.Дождаться окончания установки.
После этого на рабочем столе планшета появится ярлык приложения, и вам будет доступна последняя версия.
Владельцы iPad могут скачать Яндекс браузер в магазине App Store компании Apple. Для входа в него потребуется войти под своей учетной записью. Дальнейший алгоритм действий схож с установкой программы на Android устройства:
1.Найти программу через строку поиска.
![]()
2.Нажать кнопку «Установить».
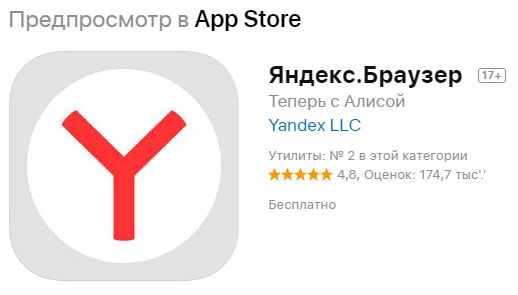
3.В появившемся окне нажать кнопку «Принять».
4.Дождаться окончания установки.
После завершения процесса на экране планшета появится ярлык для запуска браузера.
Еще одним способом установки приложения является скачивание со сторонних сайтов. Загрузка может быть выполнена как на сам планшет, так и на компьютер, с последующей передачей его на планшет через USB-кабель. Тем не менее такой способ не рекомендуется по той причине, что некоторые сайты могут содержать некачественный и вредоносный контент. Скачивание приложений с непроверенных сайтов может привести к взлому аккаунта, вирусам и другим проблемам. Поэтому в целях безопасности стоит потратить время на регистрацию в официальных магазинах и выполнить скачивание там.
В том случае, если понадобится удалить приложение, следует нажать несколько секунд пальцем на ярлык, а затем перетащить его на появившийся значок мусорной корзины или надпись «Удалить».Возможности Яндекс.Браузера для планшета
Причиной большой популярности Яндекс браузера является не только быстрый поиск нужной информации, но и ряд особенностей, которые отличают его на фоне других приложений. Все технологии, доступные пользователям браузера на компьютере, можно использовать и на планшете. К ним относятся:
- умная строка;
- поиск по тексту и картинкам;
- масштабирование текста и режим чтения;
- режим Турбо, позволяющий увеличить скорость загрузки;
- скачивание и открытие файлов;
- Яндекс.Дзен;
- безопасность соединения и шифрование данных;
- синхронизация с другими устройствами;
- блокировка рекламы.
Яндекс браузер станет отличным приложением для планшета для поиска информации в интернете. Программа регулярно дополняется новыми функциями, и выходят обновления. Стоит отметить, что это бесплатный продукт, поэтому скачивайте его только на официальном сайте или в магазинах от компании Apple и Google.
Читайте также:

