Как сделать яндекс поисковиком по умолчанию в гугл хром
Обновлено: 04.07.2024
Желание пользователя изменить поисковик на главной странице браузера и в адресной строке связано с тем, что разные системы имеют свой уникальный дизайн и экосистему, к которым пользователь уже привык и «привязан», хотя и выдают примерно те же результаты.
Чтобы поменять поисковую систему в Гугл Хром, можно воспользоваться параметрами браузера, в том числе перейти на них через контекстное меню строки. В этой статье подробно рассмотрим, как открыть настройку браузера различными способами и изменить сервис поиска.
- 1 Как изменить поиск по умолчанию на Яндекс или другой
- 2 Как добавить поисковую систему или удалить существующую
- 3 Открытие настроек через контекстное меню адресной строки
- 4 Открытие нужного поисковика или нескольких через заданные страницы при старте браузера
- 5 Закрепление вкладок с нужными сайтами (Mail, Google, Yandex)
- 6 Настройка поиска на примере сайтов Гугл и Яндекса
- 7 Интересное видео
- 8 Как вернуть все обратно: сброс к заводским настройкам
Как изменить поиск по умолчанию на Яндекс или другой
По умолчанию в браузере Google Chrome в качестве поисковика используется Google, что вполне логично. Однако в приложении можно изменить поиск, который будет открываться всегда. Откройте окно настроек, нажав кнопку с тремя точками, выбрав пункт «Настройки»:
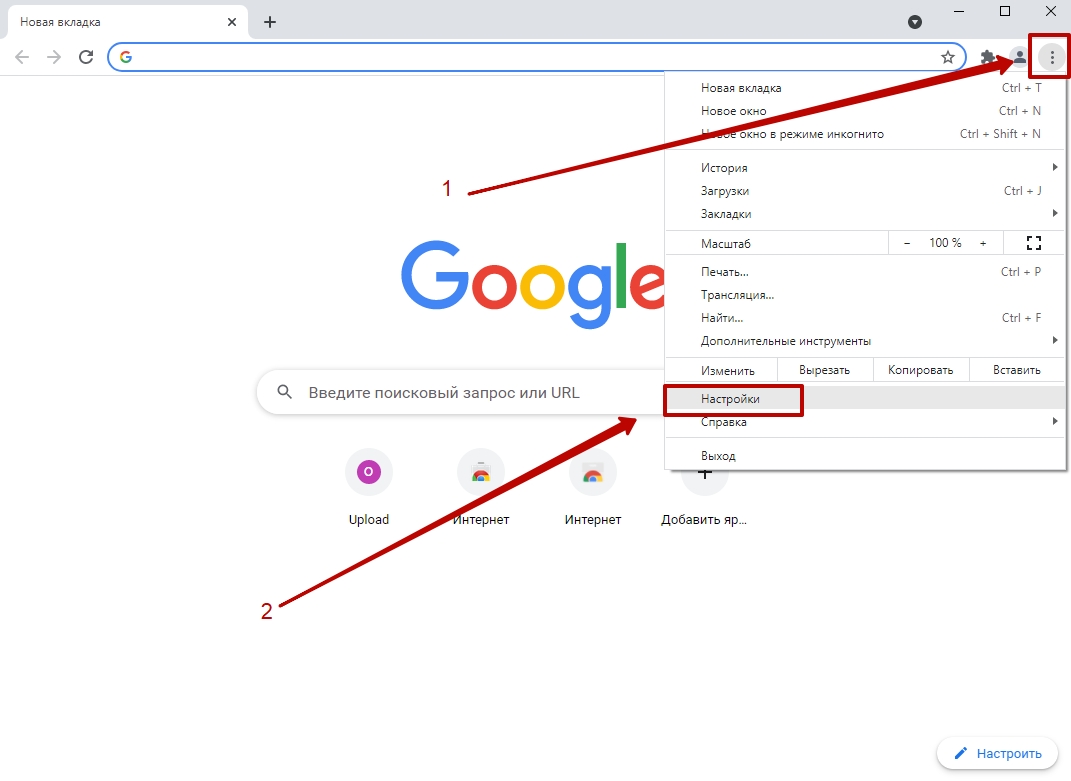
В меню слева укажите пункт «Поисковая система»:
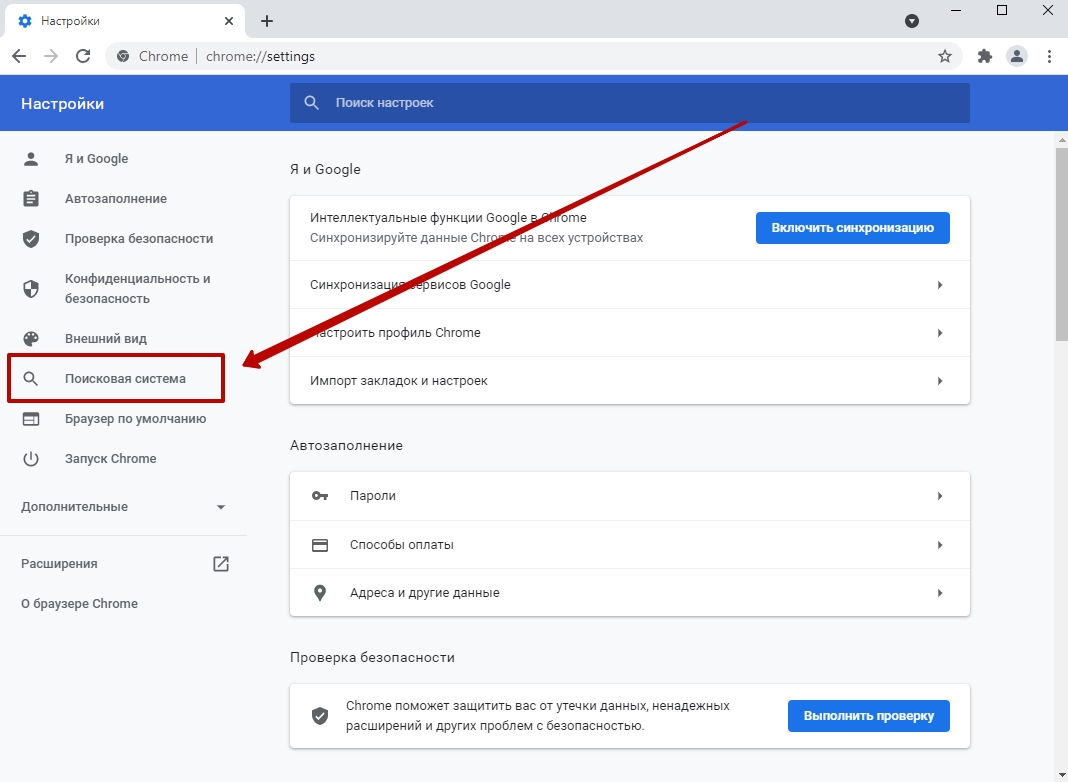
Внутри открывшегося окна нажмите стрелку в первой строке, измените текущий вариант на тот, который нужен.
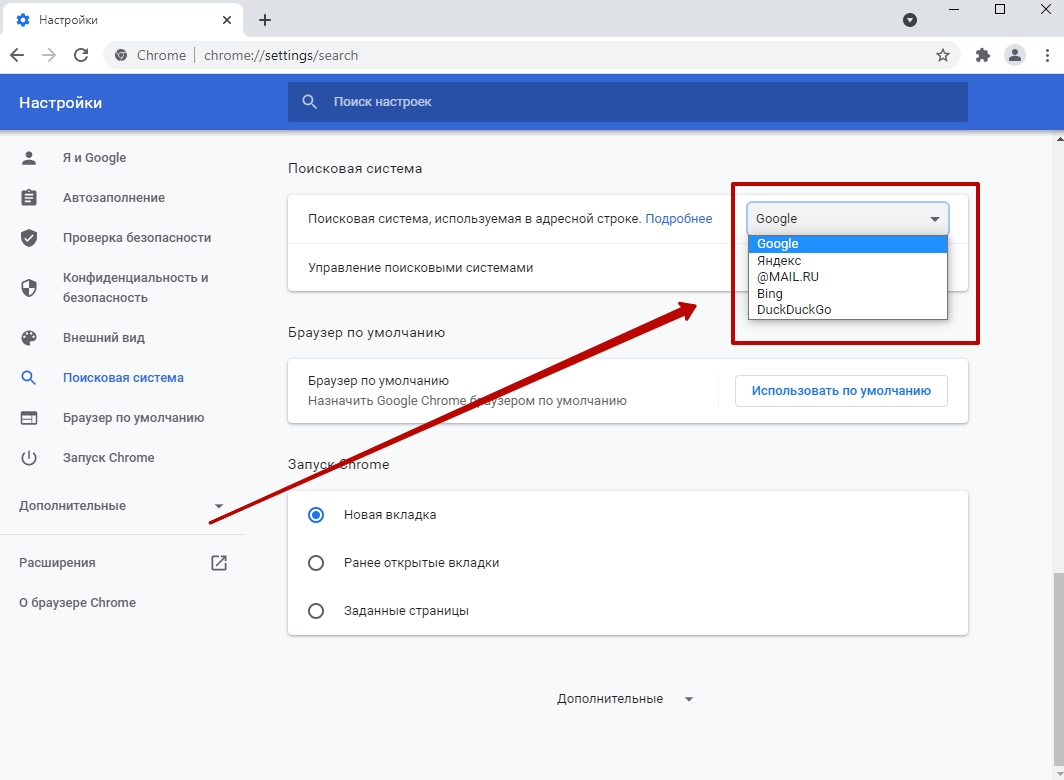
Теперь знаете, как изменить систему, которая будет работать из адресной стройки. Чтобы изменить поиск по умолчанию, выберите пункт «Управление», он находится ниже.
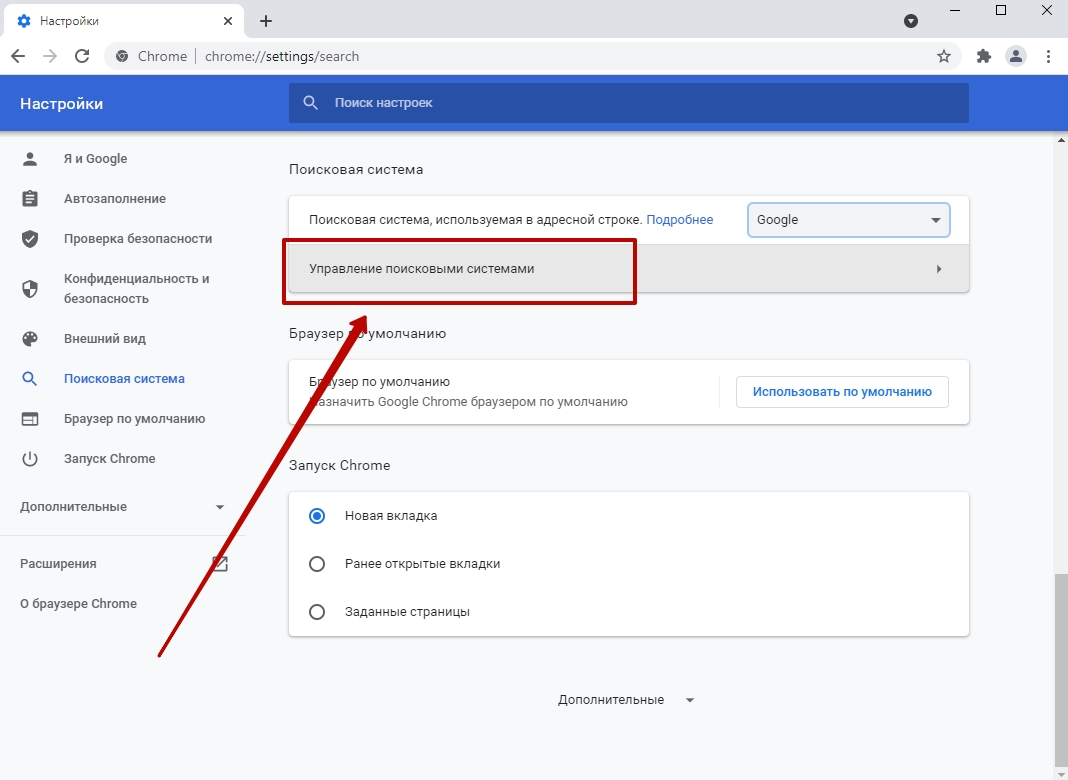
Напротив нужной системы нажмите уже знакомую кнопку с тремя точками, затем кликните «Использовать по умолчанию»
Изменения применяться автоматически, поэтому можете закрыть окно и пользоваться браузером.
Как добавить поисковую систему или удалить существующую
Кроме смены также можно добавлять новые поисковики. Перейдите к окну управления описанным выше способом, и под списком выберите «Добавить».

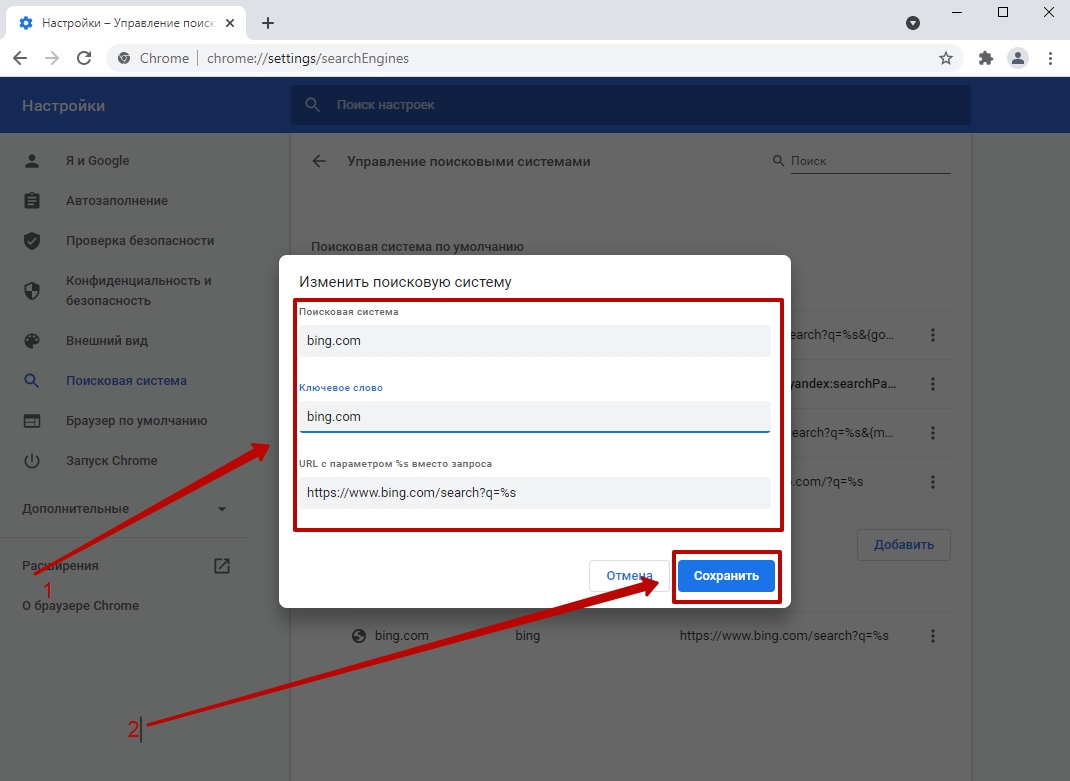
Аналогичным образом в Хроме можно добавить любые поисковики, поставить один из них по умолчанию.
Для удаления сервиса кликните напротив него кнопку с тремя точками, выберите «Удалить из списка».
Сразу после этого удаленный сервис перестанет быть доступным внутри Гугл Хром. При необходимости его можно вернуть описанным выше способом.
Открытие настроек через контекстное меню адресной строки
Есть быстрый способ всего за два клика перейти к нужному пункту параметров. Прямо в окне строки кликните правой кнопкой мыши, выберите «Управление».

Откроется страница, где можете сразу добавить поисковик, изменить текущий вариант или задать его по умолчанию.
Открытие нужного поисковика или нескольких через заданные страницы при старте браузера
При углубленной работе с информацией часто приходится искать ее через несколько поисковиков сразу. Приложение Хром позволяет задать открытие одного или нескольких сайтов сразу при запуске новой сессии. Перейдите к разделу «Поисковая система», который уже знаком. Внизу располагается раздел «Запуск Chrome». Поставьте точку возле «Заданные страницы», кликните «Добавить страницу».
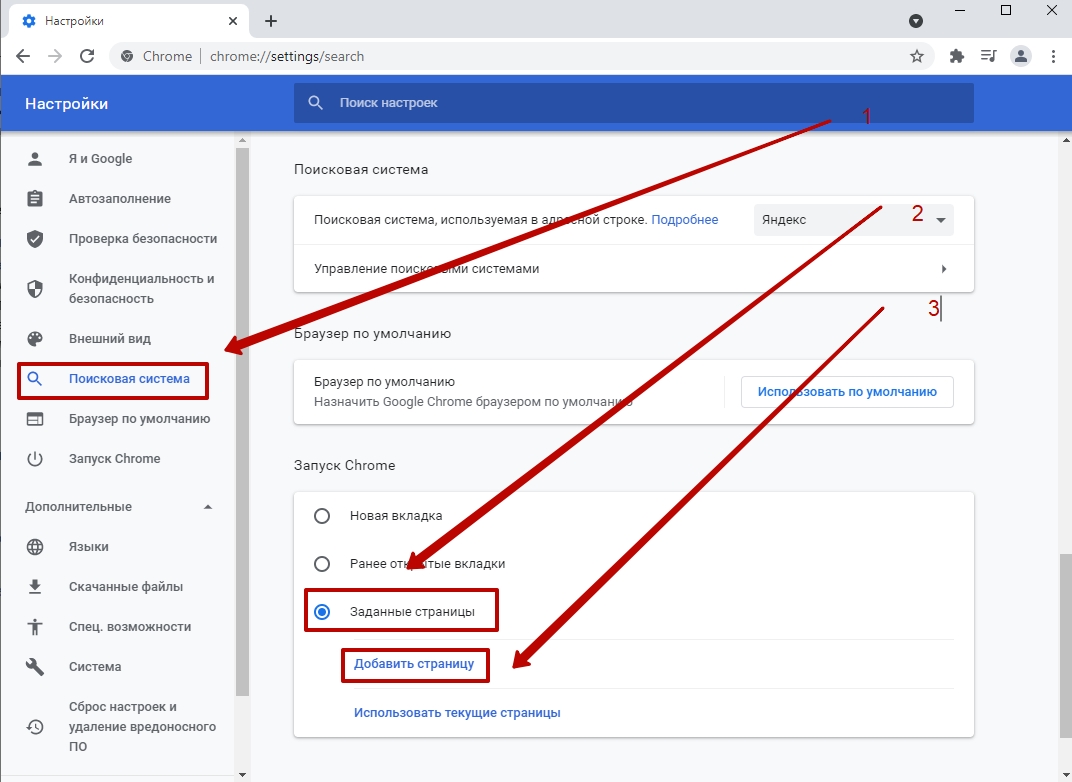
Внутри пустого поля введите адрес поисковика, который хотите видеть при открытии Гугл Хром, после чего кликните «Добавить».
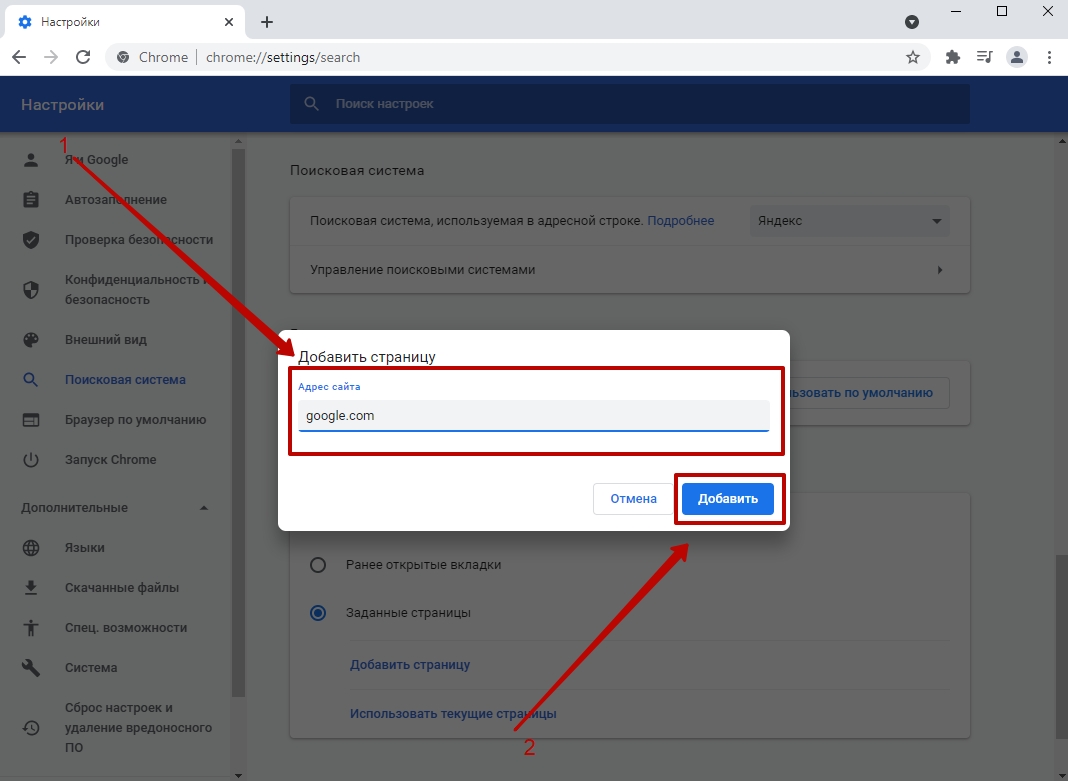
Аналогичным образом укажите все сайты, которые должны открываться автоматически при запуске браузера.
Закрепление вкладок с нужными сайтами (Mail, Google, Yandex)
Альтернативный вариант запуска двух и более поисковиков одновременно – закрепление вкладок с нужными сайтами. Сначала поочередно откройте все сервисы, которыми планируете пользоваться. Затем кликните на первой вкладке правой кнопкой мыши, выберите «Закрепить».
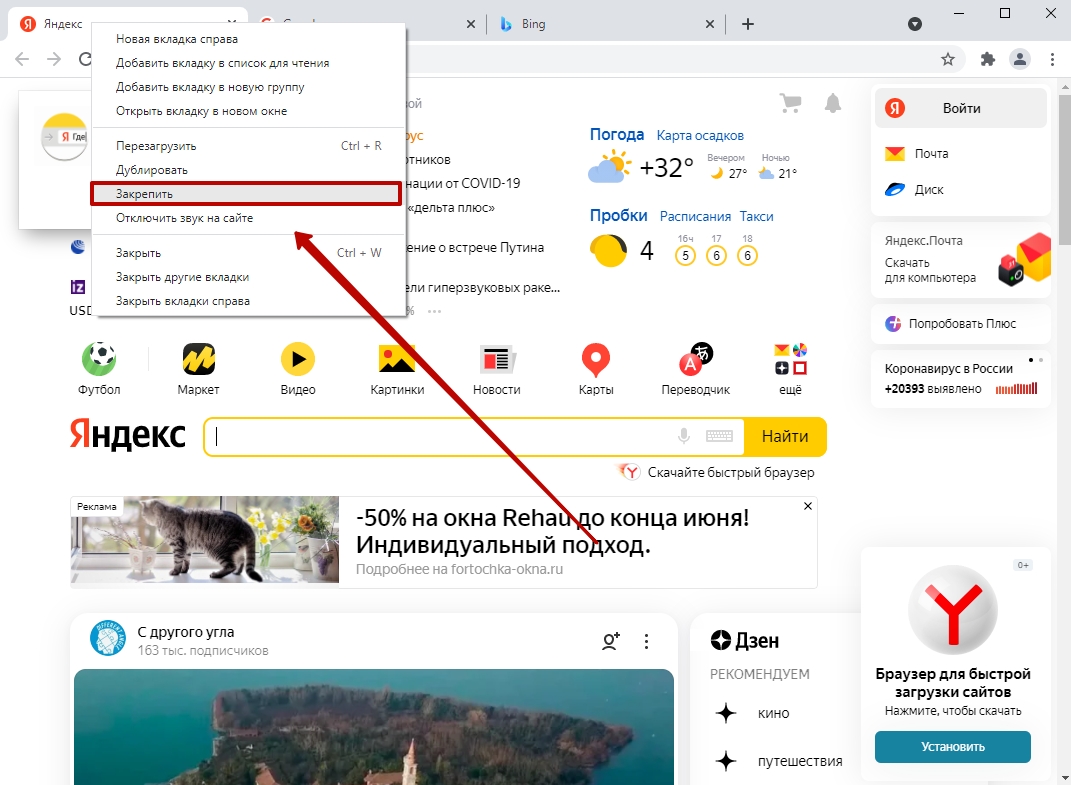
Сразу после этого вкладка свернется, «прилипнет» к левой части экрана. Каждый раз при открытии Гугл Хром закрепленные вкладки будут находиться слева. Аналогичным образом зафиксируйте остальные.
Настройка поиска на примере сайтов Гугл и Яндекса
Не спешите отказываться от сервиса Google Search в Хром, если считаете его неудобным. Сперва попробуйте отрегулировать. Внизу главного окна кликните «Настройки», перейдите по первой ссылке.
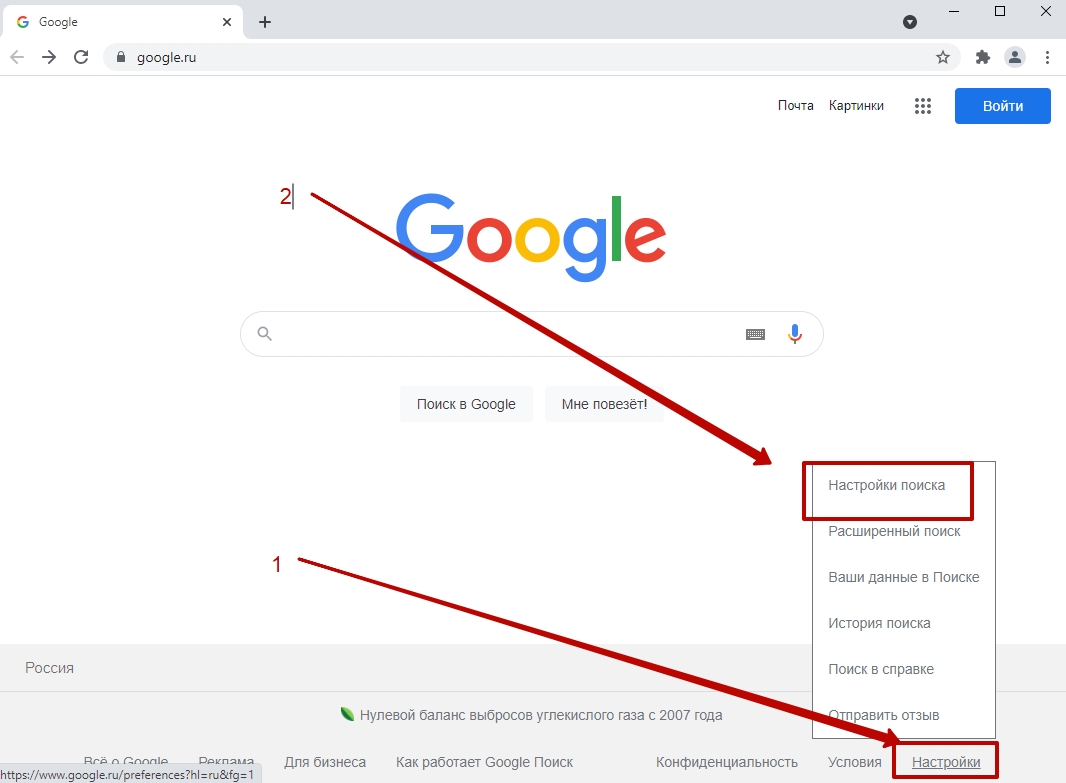
Там Вы увидите возможности конфигурирования количества результатов на странице, их озвучивание и автозаполнение с учетом популярных запросов. Здесь же можно настроить регион выдачи, что позволит увеличить точность демонстрации результатов. Не исключено, что после правильного конфигурирования пересмотрите свое отношение к поисковой системе от Хром.
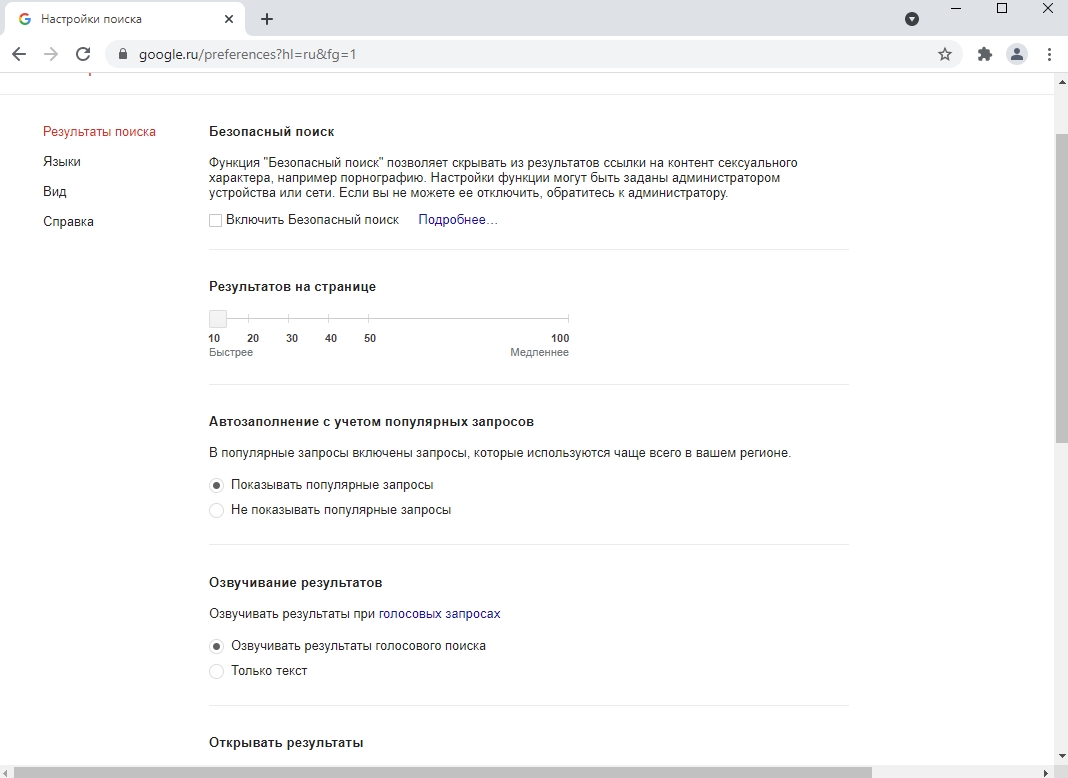
Аналогично можно отрегулировать Яндекс. Пролистайте окно выдачи вниз, укажите пункт «Настройки».
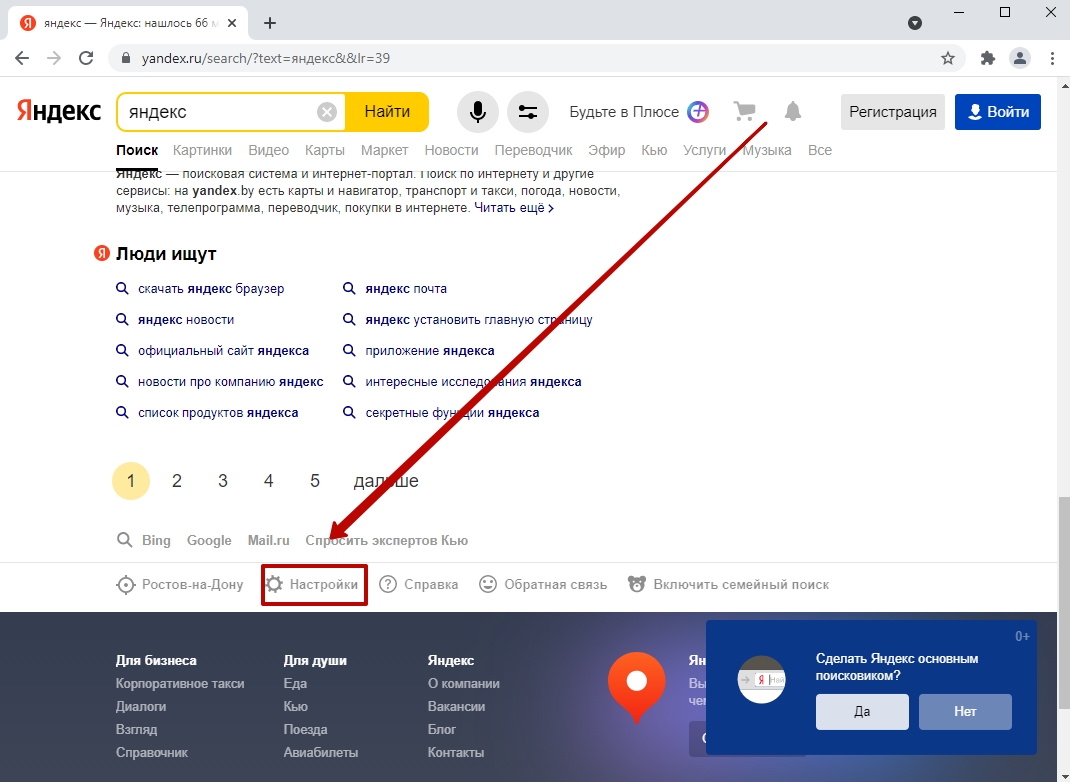
Поставьте галочки напротив интересующих пунктов, кликните «Сохранить».
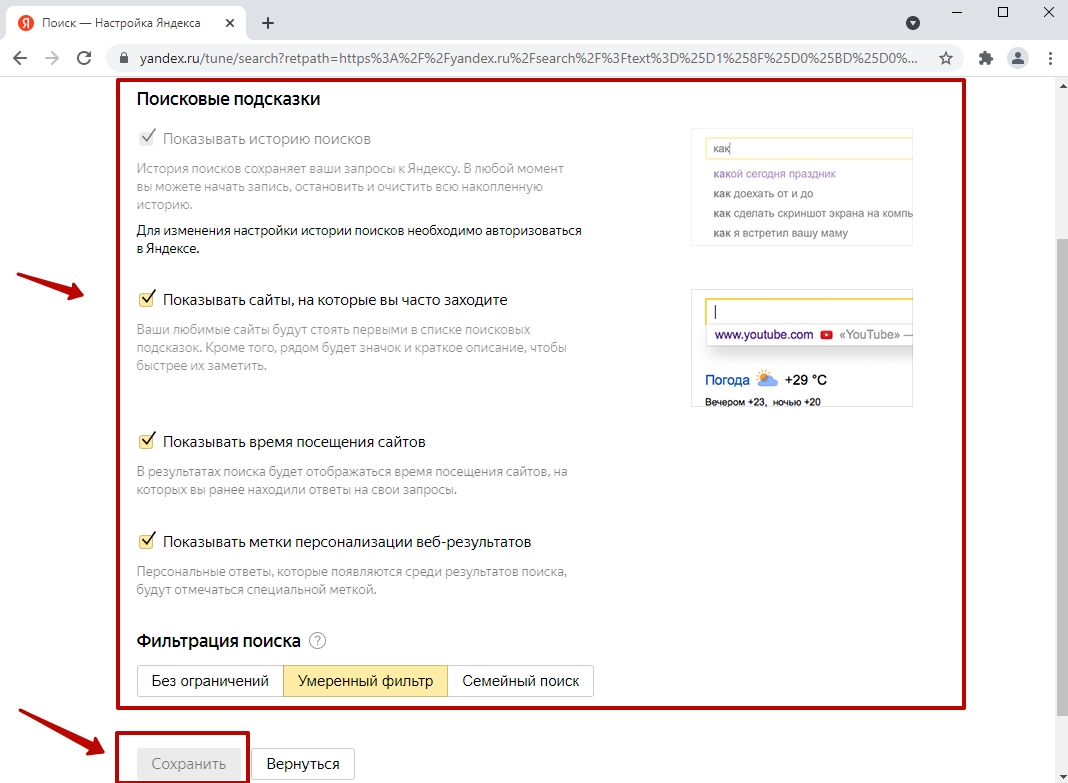
Обратите внимание на возможность включить фильтр по запросам. Если компьютером пользуются дети, рекомендуется активировать «Семейный поиск».
Интересное видео
Как вернуть все обратно: сброс к заводским настройкам
Если что-то сделали не так либо хотите вернуть все установки по умолчанию, внутри левого меню кликните «Сброс настроек и удаление вредоносного ПО», после чего выберите первый пункт.
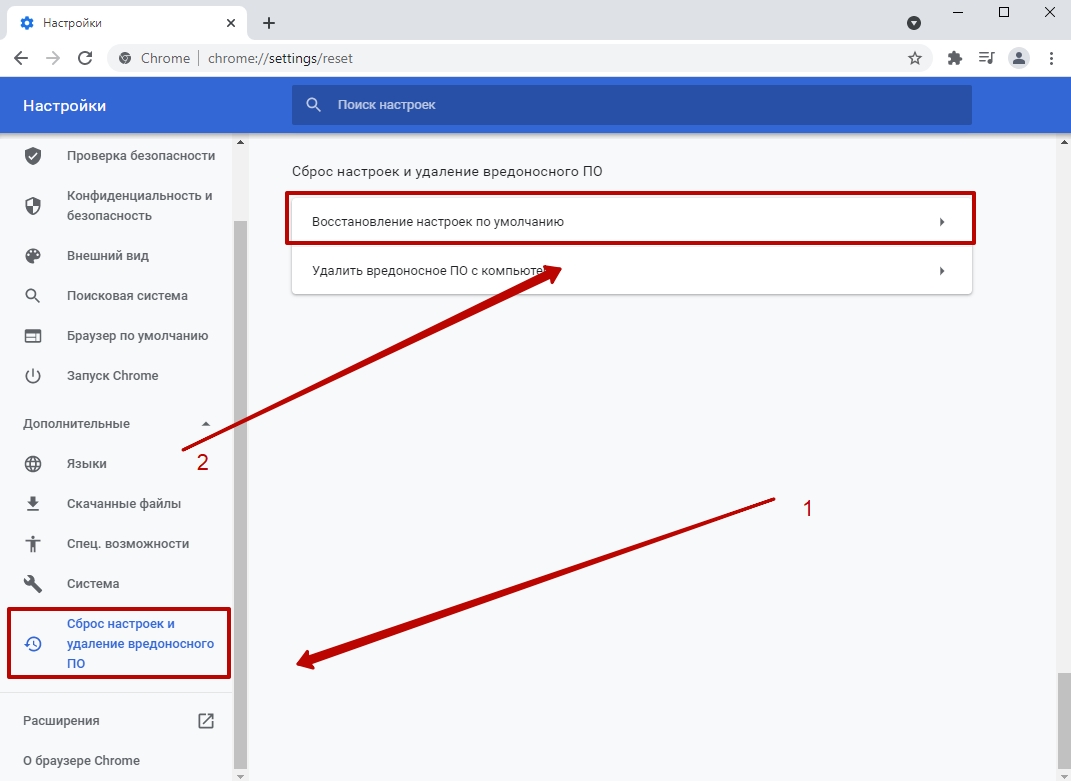
Внимательно прочитайте информацию, выполните сброс.
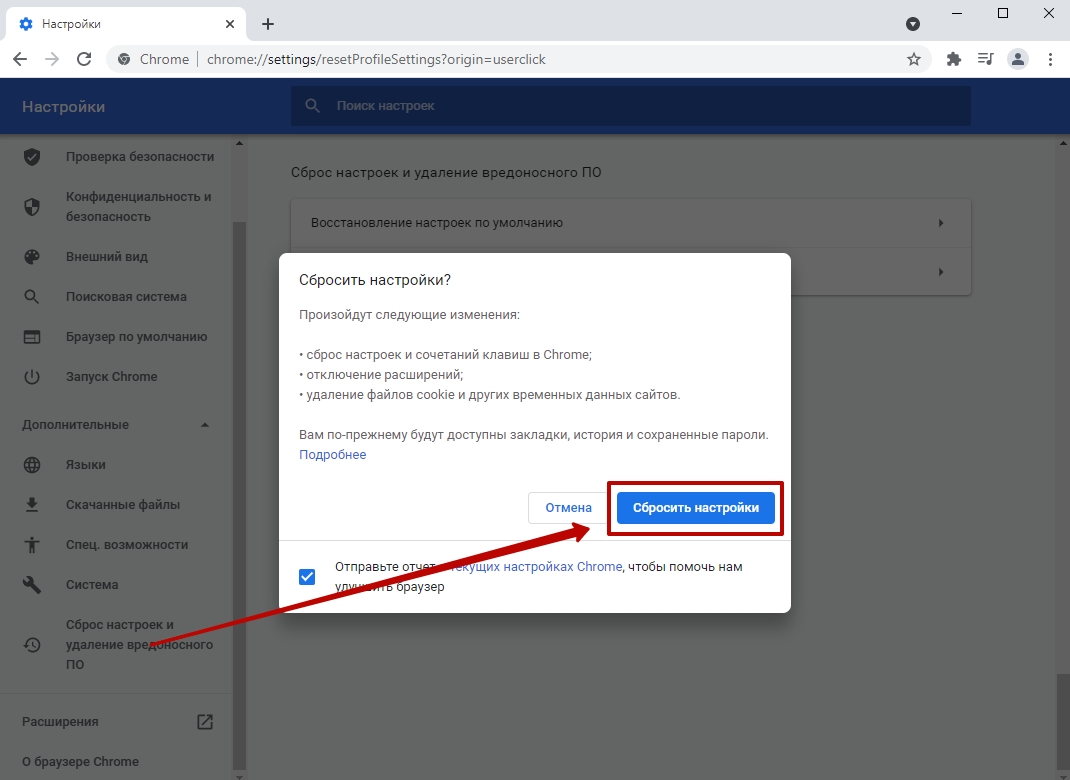
Если хотите принять участие в развитии браузера Хром, также поставьте галочку напротив отправки отчета. Это необязательно, но может поспособствовать улучшению приложения.

Прочитав данную статью и выполнив несколько несложных действий можно изменить (добавить) поисковую систему в браузере Google Chrome.
Как изменить (задать) поисковую систему по умолчанию в браузере Google Chrome
Чтобы изменить (задать) поисковую систему по умолчанию в браузере Google Chrome, в правом верхнем углу окна браузера нажмите на значок Настройка и управление Google Chrome и в открывшемся меню выберите пункт Настройки.
Чтобы изменить поисковую систему по умолчанию можно использовать следующий способ.
В правом верхнем углу окна браузера нажмите на значок Настройка и управление Google Chrome и в открывшемся меню выберите пункт Настройки.
В разделе "Поисковая система" выберите Управление поисковыми системами.
Затем в разделе "Поисковая система по умолчанию", нажмите на значок Другие действия справа от нужной поисковой системы и в открывшемся меню выберите пункт Использовать по умолчанию. Теперь поисковая система изменена.
И ещё один способ, который позволяет быстро открыть настройки поисковых систем.
Наведите курсор мыши на адресную строку (омнибокс) и нажмите правую кнопку мыши, в открывшемся контекстном меню выберите пункт Изменить поисковые системы…
Затем в разделе "Поисковая система по умолчанию", нажмите на значок Другие действия справа от нужной поисковой системы и в открывшемся меню выберите пункт Использовать по умолчанию. В результате поисковая система изменена.
Как добавить поисковую систему в Chrome
В браузере Chrome также есть возможность добавить другие поисковые системы.
Чтобы добавить поисковую систему в браузере Google Chrome, в правом верхнем углу окна браузера нажмите на значок Настройка и управление Google Chrome и в открывшемся меню выберите пункт Настройки.
В разделе "Поисковая система" выберите Управление поисковыми системами.
В окне "Управление поисковыми системами" нажмите кнопку Добавить.
При необходимости установите добавленную поисковую систему по умолчанию.
Используя рассмотренные выше действия, можно изменить (добавить) поисковую систему в браузере Google Chrome.

В программе также имеется возможность более тонкой настройки средства поиска. Для этого:
-
Выберите подраздел «Управление поисковыми системами».



Яндекс.Браузер
- Аналогично рассмотренному выше Chrome, вызовите основное меню Яндекс.Браузера и перейдите в «Настройки».



Это же можно сделать и несколько иным образом – в блоке «Другие поисковые системы» наведите курсор на Яндекс и кликните по появившейся ссылке «Использовать по умолчанию»,

после чего поисковик будет изменен.

Mozilla Firefox
- Откройте меню веб-обозревателя и перейдите в «Настройки».



Немного ниже можно выбрать альтернативные поисковики, которые будут появляться над адресной и поисковой строкой при вводе очередного запроса в Мозила Фаерфокс. В некоторых случаях такая возможность может оказаться весьма полезной.

Opera
- Нажмите по кнопке с изображением шестеренки на боковой панели браузера или вызовите его меню (логотип Opera) и перейдите в «Настройки». Вместо этого можно воспользоваться клавишами «Alt+P».



Как и в Google Chrome, в Opera имеется возможность более тонкого «Управления поисковыми системами».

Internet Explorer
- Нажмите по выполненной в виде шестеренки кнопке, расположенной в левом верхнем углу, и выберите пункт «Настроить надстройки».



Сразу же после этого напротив выбранной системы появится соответствующая надпись, а окно настроек Интернет Эксплорера можно будет «Закрыть».

Microsoft Edge
В Майкрософт Эдж в качестве поисковой системы по умолчанию можно установить только тот веб-ресурс, который ранее посещался через браузер. Поэтому сначала перейдите по представленной ниже ссылке, а затем приступайте к выполнению инструкции.
-
Находясь по вышеуказанному адресу, вызовите меню веб-обозревателя и откройте его «Параметры».






Отблагодарите автора, поделитесь статьей в социальных сетях.

В некоторых случаях требуется изменить поисковик по умолчанию, который используется в браузере Google Chrome. Это может происходить по разным причинам: например, не устраивает встроенная система Гугл или произошла смена из-за деятельности сторонних утилит или программ. В «Блоге системного администратора» рассмотрим, как сменить поисковую систему по умолчанию в Хроме на компьютере и телефоне.
Смена поиска по умолчанию на Windows
Сменить поиск в Google Chrome можно через настройки браузера. Для этого действуйте следующим образом:
1. Кликните по иконке в виде трех вертикальных точек, которая располагается в верхнем углу справа.
2. Перейдите в раздел «Настройки».
3. Найдите блок «Поисковая система». Чтобы выбрать предустановленные варианты, щелкните по раскрывающемуся меню напротив одноименного пункта.

4. В меню выберите нужный вариант.

Если подходящей системы в списке нет, то пользователь может самостоятельно добавить свой поисковик. Чтобы это сделать, нажмите на пункт «Управление поисковыми системами». В новом окне кликните по кнопке «Добавить» в верхнем блоке.


После ввода всех данных кнопка «Добавить» станет активна. Нажмите на нее, чтобы создать новый вариант. Изначально он отобразится в нижнем блоке. Щелкните по троеточию напротив варианта, затем выберите пункт «Использовать по умолчанию».

Для смены поисковой системы вернитесь на предыдущую страницу, затем раскройте меню с адресами и выберите нужное. Новый вариант становится действующий по умолчанию.
Как изменить поисковик по умолчанию на телефоне
В отличие от десктопной версии браузера, добавлять свои варианты в списке доступных поисковых систем в адресной строке нет возможности. Разберем, как изменить настройки на телефонах, работающих на базе iOS и Android.
На Айфоне
Чтобы изменить поиск по умолчанию на устройстве от Apple, действуйте следующим образом:
1. Запустите приложение и тапните по трем горизонтальным точкам внизу, чтобы перейти в главное меню.
2. Выберите пункт «Настройки», расположенный внизу.

3. Нажмите на строку «Поисковая система». Слева отображается поисковая система, которая используется по умолчанию.

4. Откроется новое окно, где можно выбрать один из предложенных вариантов.
На Андроиде
В мобильной версии обозревателя Google Chrome для смены поисковика по умолчанию следуйте инструкции:
1. Откройте приложение и перейдите в главное меню, тапнув по трем вертикальным точкам, которые находятся в правом углу сверху.
2. Нажмите на раздел с настройками.

3. В блоке «Основные» выберите пункт «Поисковая система».
4. Отметьте тот вариант, который наиболее подходит.

Алгоритм действий на Андроиде и Айфоне аналогичен. Процедура смены поисковика не занимает много времени: достаточно перейти в настройки. А ранее мы рассматривали, как избавиться от рекламы в браузере. Напишите в комментариях, какой поисковой системой предпочитаете пользоваться.
Если вы нашли ошибку, пожалуйста, выделите фрагмент текста и нажмите Ctrl+Enter.
Читайте также:

